Можно ли восстановить данные с твердотельного накопителя SSD
С приходом твердотельных накопителей (SSD) в системе хранения данных многое изменилось. Появились новые возможности, а с ними и новые проблемы, а то, что было на протяжении многих лет незыблемым правилом в одночасье стало неактуальным. Один из животрепещущих вопросов — восстановление данных с таких накопителей. Здесь тоже нет единства мнений и хватает различных заблуждений, поэтому мы решили провести небольшой эксперимент, чтобы проверить возможность восстановления данных с SSD на практике.
Научиться настраивать MikroTik с нуля или систематизировать уже имеющиеся знания можно на углубленном курсе по администрированию MikroTik. Автор курса, сертифицированный тренер MikroTik Дмитрий Скоромнов, лично проверяет лабораторные работы и контролирует прогресс каждого своего студента. В три раза больше информации, чем в вендорской программе MTCNA, более 20 часов практики и доступ навсегда.
Самое распространённое мнение — данные с SSD восстановить нельзя и точка! Но тут же можно услышать возражение, мол мы восстанавливали и у нас получилось. Кто из них прав или истина, как всегда, посередине? Давайте разбираться. Мы взяли Samsung 860 EVO SATA M.2 — одну из наиболее популярных и производительных SATA-моделей с отлично работающим механизмом сборки мусора.
КАК Я ВЕРНУЛ 2 Тб ПОТЕРЯННЫХ ДАННЫХ ► полное восстановление данных с HDD и SSD
В качестве программы для восстановления использовалась R-Studio 8.10.
Для проверки мы собрали некоторый набор данных, состоящий из изображений, видео, офисных документов различных форматов, разместив их в иерархической структуре, при этом использовались как кириллические, так и латинские наименования.
Ниже мы рассмотрим самые популярные сценарии утраты данных и оценим возможности восстановления в той или иной ситуации.
Удаление данных без использования корзины
Практически любому пользователю с детства знакома комбинация Shift + Del , которая удаляет файл сразу, без использования корзины. Она же наиболее частый источник проблем со случайно удаленными файлами. Вот с этого сценария и начнем. Скопируем на накопитель наш набор данных и удалим их с использованием данной комбинации.
Сразу же, не мешкая, начнем сканирование диска. При этом мы не будем сканировать весь объем, потому как знаем, что других данных у нас на диске нет.
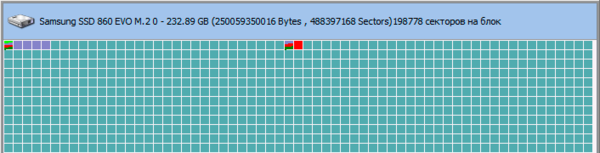
И вроде бы даже еще не все так плохо, где-то половина файлов имеет хорошие шансы на восстановление.
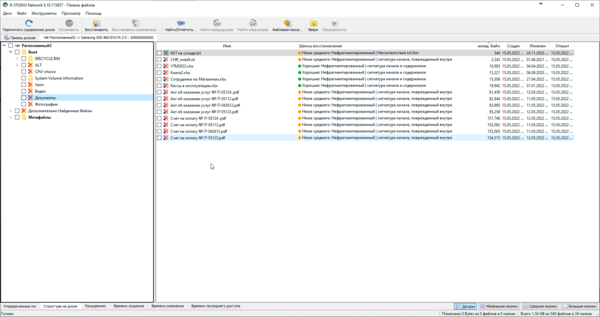
Но после восстановления ни один из файлов не смог быть прочитан.
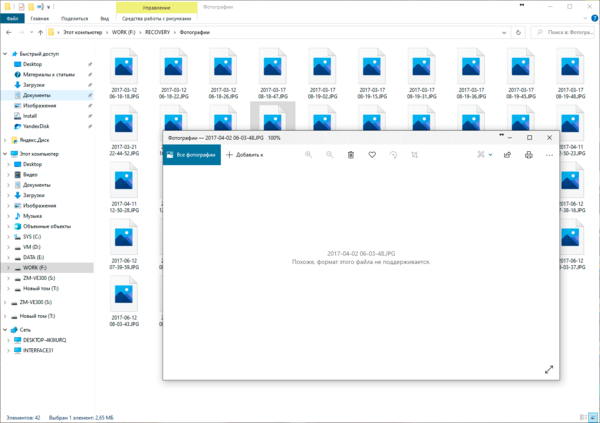
Восстановление файлов на SSD – какая программа лучше? Disk Drill, R Saver
Но почему так получилось? Ведь имена, расположения и даже размер файлов соответствует исходным. Все просто, после того как мы удалили файлы файловая система послала диску команду TRIM и в дело вступил сборщик мусора и пока мы сканировали он продолжал свою работу. Программа по восстановлению установила расположение файлов и даже убедилась, что он не поврежден, но буквально в следующий момент после этого ячейки могли быть очищены и при восстановлении мы считали из них нули вместо данных, хотя внешне это и выглядит почти как исходный файл.
Если же мы снова выполним сканирование, то уже не обнаружим никаких следов удаленных данных, сборщик мусора поработал на отлично.

Таким образом вероятность восстановления удаленных с SSD файлов крайне мала и зависит от эффективности работы сборщика мусора, чем эффективнее он работает, тем меньше шансов на благополучный исход. Тем более что в реальном сценарии вы не знаете где именно размещался удаленный файл, а следовательно, вам придется просканировать весь диск, а за это время успеет убраться даже самый недорогой и нерасторопный контроллер.
Быстрое форматирование
Опыт жестких дисков приучил нас, что быстрое форматирование не несет никаких необратимых последствий, мы просто очищаем таблицу файлов, а сами данные как лежали на диске, так и лежат. Если вы не успели ничего записать поверх, то шансы на восстановление близки к 100%. Но с SSD все не так и дело снова в команде TRIM и уборщике мусора. Но в этот раз все происходит гораздо быстрее.
Ремонт и восстановление данных SSD Samsung

Ищите как восстановить данные SSD Samsung? Проблемы с работоспособностью или ошибки SSD Samsung стали причиной утери данных? Всегда ли такие данные утеряны безвозвратно или существуют способы, с помощью которых их ещё можно восстановить? Отремонтируйте носитель информации, исправьте ошибки, приводящие к сбою в работе, и восстановите утерянные данные самостоятельно.
Если необходимо восстановить жесткий или внешний диск (HDD, SSD или SSHD), карту памяти или USB флешку, в первую очередь вам необходимо подсоединить устройство к компьютеру. Если вы хотите восстановить данные с автомобильного регистратора, телефона, фото или видео камеры, аудиоплеера, вы должны извлечь карту памяти и подключить ее к стационарному компьютеру. Вы можете опробовать данную инструкцию и для внутренней памяти устройств, если после подключения вы видите свое устройство в папке Мой компьютер как флешку.
Программа для восстановления SSD Samsung
Ищите как восстановить файлы?
В случаях, когда c SSD Samsung удалены файлы и стандартными средствами операционной системы вернуть их не предоставляется возможным, наиболее действенным способом будет использование Hetman Partition Recovery.
Загрузите программу, установите и запустите её.
По умолчанию, пользователю будет предложено воспользоваться Мастером восстановления файлов. Нажмите кнопку «Далее», программа предложит выбрать диск, с которого необходимо восстановить файлы.
Дважды кликните на диске и выберите тип анализа. Укажите «Полный анализ» и ждите завершения процесса сканирования диска.
После окончания процесса сканирования вам будут предоставлены файлы для восстановления. Выделите нужные и нажмите кнопку «Восстановить».
Выберите один из предложенных способов сохранения файлов. Не сохраняйте восстановленные файлы на диск, с которого эти файлы были удалены – их можно затереть.


Восстановите данные SSD Samsung после форматирования или удаления раздела
Восстановите файлы после форматирования

Ищите как восстановить файлы SSD Samsung после форматирования? Следуйте инструкции:
- Загрузите Hetman Partition Recovery, установите и запустите его. После запуска в левой колонке основного окна программа обнаружит и выведет все физические диски, а также доступные и недоступные разделы и области на дисках.
- Дважды кликните на диске или области файлы из которой необходимо восстановить и выберите тип анализа.
- Выберите «Полный анализ» и дождитесь завершения процесса сканирования диска.
- После окончания процесса сканирования вам будут предоставлены файлы для восстановления. Выделите нужные и нажмите кнопку «Восстановить».
- Выберите один из предложенных способов сохранения файлов. Не сохраняйте файлы на диск, с которого эти файлы были удалены – их можно затереть.
Восстановите данные удаленного раздела
Ищите как восстановить файлы c удаленного раздела SSD Samsung? Следуйте инструкции:
- Загрузите Hetman Partition Recovery, установите и запустите его. После запуска в левой колонке основного окна программа обнаружит и выведет все физические диски, флешки или карты памяти. Список физических устройств расположен после логических дисков.
- Дважды кликните на физическом устройстве, с которого был удален раздел.
- Укажите «Полный анализ» и дождитесь завершения процесса сканирования.
- После сканирования вам будут предоставлены файлы для восстановления. Выделите нужные и нажмите кнопку «Восстановить».
- Выберите один из предложенных способов сохранения файлов. Не сохраняйте файлы на диск, с которого они были удалены – их можно затереть.

Восстановите системный раздел с помощью LiveCD
Если нет возможности подключить жесткий диск с утерянным или повреждённым системным разделом к другому компьютеру, можно восстановить такой раздел запустив компьютер с помощью LiveCD – альтернативной портативной версии операционной системы. Для этого:
- Найдите и скачайте подходящий вам LiveCD на CD/DVD-диск или USB-накопитель.
- Подключите LiveCD к компьютеру и включите его. Компьютер автоматически загрузится с LiveCD.
- Скопируйте файлы c системного раздела на другой носитель информации.
Восстановите данные системного раздела на другом компьютере
В случае утери системного раздела, осуществить загрузку компьютера невозможно. Поэтому:
- Изымите или отключите жесткий диск с утерянным системным разделом из компьютера.
- Подключите данный HDD к другому компьютеру.
- Убедитесь, что ваш жесткий диск правильно определяется другим компьютером.
- Осуществите действия, указанные в предыдущем пункте.
SMART параметры SSD Samsung


Крупные производители жестких дисков включают технологию S.M.A.R.T. в свои жесткие диски. S.M.A.R.T. анализирует множество механических атрибутов. Анализ многих из них даёт возможность зафиксировать неправильную работу диска до момента его полного отказа, а также причину его отказа.
Но несмотря на то, что S.M.A.R.T. позволяет определить будущие проблемы, большинство из них невозможно предотвратить. Таким образом S.M.A.R.T. – это технология, которая часто служит для предупреждения о скором выходе диска из строя. Значения S.M.A.R.T. нельзя исправить, и тратить время на это нет необходимости.
Каждый производитель жестких дисков устанавливает пороговое значение для той или иной операции. При нормальных обстоятельствах, такое пороговое значение никогда не превышается. В обратном случае – мы сталкиваемся с ошибкой.
Есть 256 значений, каждое из которых имеет своё ID. Некоторые ошибки и предельные значения критичны. Они не имеют решения. Единственным решением есть замена жесткого диска, сразу же после обнаружения такой ошибки.
Критичные SMART ошибки не имеют способа их исправления. Если не заменить жесткий диск, то окно с ошибкой будет появляться вновь и вновь. Единственным оправданным действием в таком случае будет сохранение данных из ещё доступных секторов диска. Если предупреждение об ошибке осуществится, диск станет недоступным ни для одной из программ. Поэтому необходимо предпринять шаги по сохранению ваших данных.
Источник: byr1.ru
SSD: восстановление файлов

Пропали важные файлы с SSD?
Верните информацию всего за 5 минут!
- 100%
безопасно - Поддержка всех
версий Windows - Более 10 млн.
восстановленных файлов
Пропажа файлов с SSD-носителя — настоящая катастрофа. Этот носитель, в отличие от обычных жёстких дисков, уничтожает данные полностью, и часто они не подлежат восстановлению. Десятки часов кропотливой работы, уникальные памятные снимки – неужели нет возможности вернуть ценную информацию? Не отчаивайтесь! В некоторых случаях это возможно благодаря программе «ФЕНИКС».
Хотите узнать, как выполнить восстановление файлов SSD всего за несколько минут? Читайте статью.

Шаг 1. Устанавливаем программу
Чтобы приступить к работе, нужно скачать софт для восстановления файлов и установить его на ПК. Подождите окончания загрузки и найдите скачанный файл на ПК. Кликните по нему и следуйте указаниям Мастера Установки.
Теперь запустите «ФЕНИКС», и обратитесь к открывшемуся окошку программы.
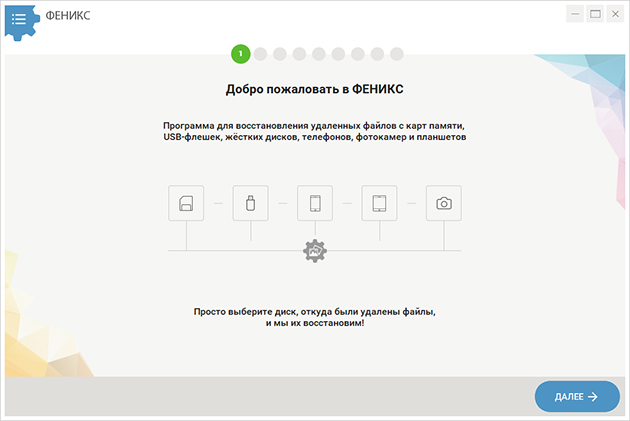
Шаг 2. Выбираем устройства для восстановления
На экране появятся иконки устройств, откуда можно вернуть данные. Чтобы начать восстановление файлов с SSD диска, кликните по значку дискеты, расположенному слева. Откроется список доступных устройств. Выберите диск, откуда пропали файлы. Не видите название искомого SSD-устройства? Кликните «Обновить список дисков».
Нужный заголовок появится в списке.
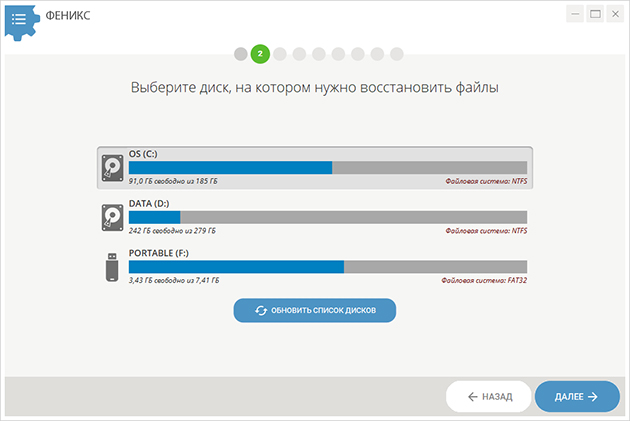
Шаг 3. Настраиваем поиск
Программа «ФЕНИКС» предлагает выбрать опции сканирования, чтобы существенно ускорить процесс поиска. Зачем искать абсолютно все удалённые с SSD-диска файлы? Программа может сосредоточиться только на заданных форматах и ощутимо сэкономить ваше время! Требуется восстановление файла Word? Оставьте галочку на категории «Документы», а с остальных снимите отметку.
Точно знаете расширение утерянного текста? Тогда отметьте лишь его. Софт способен восстановить следующие текстовые расширения: doc, docx, rtf, pdf, txt и др.
Помимо формата стоит указать диапазон размеров файла. Соответствующий список содержит несколько вариантов – достаточно выбрать подходящий. Документы без иллюстраций редко весят более 1 Мб, а фотографии хорошего качества могут превосходить 5 Мб. Точно знаете размер? Впишите значение диапазона вручную.
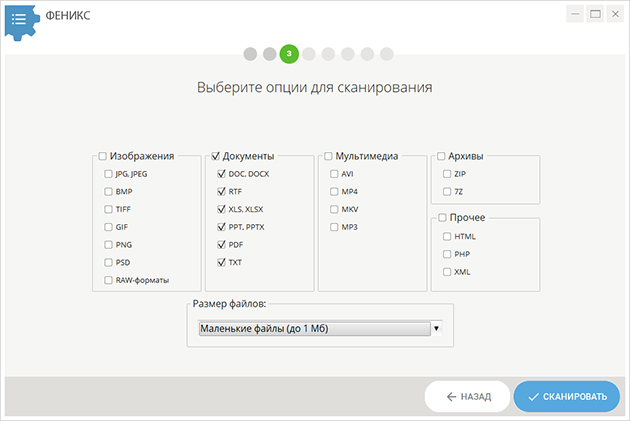
Не жалейте времени на настройку данных параметров. Оно окупится не только сокращением процесса сканирования – вам будет значительно проще искать нужный файл среди найденных.
Шаг 4. Сортируем обнаруженные данные
После окончания сканирования программа восстановления файлов с SSD покажет окно с перечнем найденных данных. Список может оказаться весьма внушительным – в этом случае потребуется выстроить его более удобным способом.
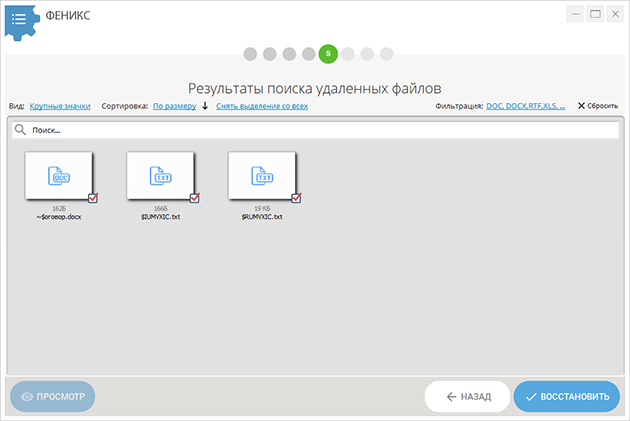
- Меняйте вид отображения (большие значки, таблица, список),
- Сортируйте данные по размеру, имени, формату,
- Меняйте порядок сортировки,
- Корректируйте настройки фильтрации или полностью сбросьте их.
Не помните точное имя исходного файла? Воспользуйтесь функцией предпросмотра. Это очень удобная опция, если вы, например, хотите найти одну нужную фотографию из целой фотосессии, где меняется лишь пара цифр в названии. Кликайте по файлам в списке, а затем нажимайте кнопку «Просмотр». Это позволит просмотреть содержимое перед восстановлением.
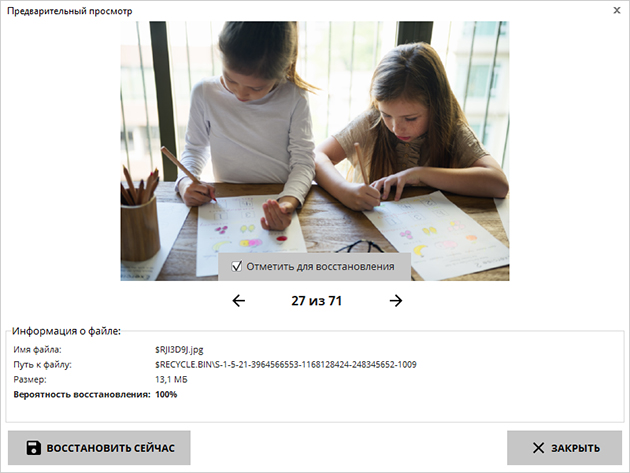
Шаг 5. Восстанавливаем данные
Отметьте галочками файлы, которые необходимо вернуть, и нажмите кнопку «Восстановить».
В меню есть удобная функция «снять выделение со всех» на случай, если из огромного списка требуется выбрать всего одно наименование. Сначала уберите галочки отовсюду, а потом установите на нужный файл. Если передумаете и решите вернуть всё найденное, то достаточно кликнуть «Выделить все».
Вам будет предложено несколько вариантов восстановления:
- с сохранением в папку на компьютере,
- с записью на диск (когда нужно перенести данные на CD, DVD),
- с отправкой по FTP (когда нужно обменяться файлами между ПК по локалке и интернету).
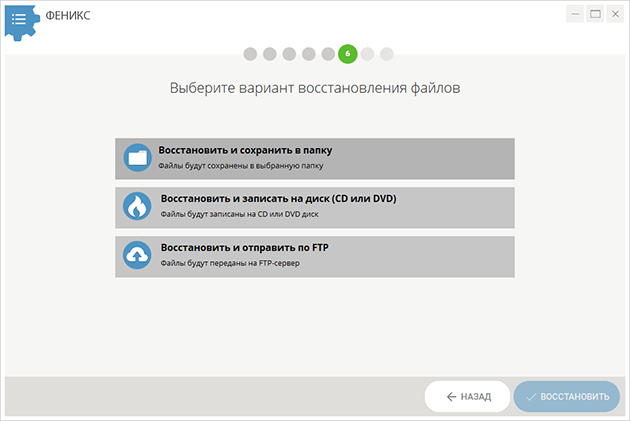
Определитесь с подходящим способом и нажмите «Восстановить». Если выбрали сохранение в папку, укажите место назначения. Подождите окончания процесса. Готово! Можете открыть папку и проверить, корректно ли была выполнена операция.
«ФЕНИКС» справится даже со сложными случаями. Эта программа для восстановления файлов после форматирования станет незаменимым помощником для тех, кто ценит свою цифровую информацию. Больше не нужно переживать из-за стёртых данных. Теперь восстановление удаленных файлов с SSD диска станет делом пары минут. Скачайте «ФЕНИКС» прямо сейчас!
Источник: ams-fenix.ru