Яндекс – одна из самых популярных интернет-компаний в России, предлагающая широкий спектр продуктов и услуг. Одним из наиболее используемых продуктов Яндекса является мобильное приложение, которое позволяет удобно пользоваться различными сервисами компании на смартфоне.
Однако, бывает так, что по каким-то причинам вы удалили приложение Яндекс с вашего телефона и теперь хотите его восстановить. Не беспокойтесь – восстановить удаленное приложение Яндекс на свой телефон несложно, и в этой подробной инструкции мы расскажем вам, как это сделать.
Существует несколько способов восстановить удаленное приложение Яндекс на свой телефон, в зависимости от операционной системы вашего устройства. Мы рассмотрим наиболее популярные операционные системы – Android и iOS – и расскажем вам, как восстановить приложение Яндекс на каждой из них.
Восстановление удаленного приложения Яндекс на телефоне
Яндекс является одной из самых популярных платформ в России для поиска информации, онлайн-покупок, новостей, видео и других сервисов. Многие пользователи устанавливают приложение Яндекс на свои телефоны, чтобы иметь доступ к этим сервисам в любое время и в любом месте.
Как Восстановить удаленные ПРИЛОЖЕНИЯ на Андроид или после hard reset!
Иногда приложение Яндекс может быть удалено по ошибке или из-за проблем с устройством. Если вы столкнулись с такой ситуацией и хотите восстановить удаленное приложение Яндекс на своем телефоне, следуйте этой подробной инструкции.
1. Проверьте Play Market или AppStore
Первым делом, откройте официальный магазин приложений на вашем телефоне — Play Market для Android или AppStore для iOS. Введите в поисковой строке «Яндекс» и нажмите на иконку приложения Яндекс, чтобы открыть страницу приложения.
Если приложение Яндекс отображается в магазине, значит оно не было удалено с вашего телефона. Вы можете просто установить его повторно, следуя инструкциям в магазине.
2. Установка приложения Яндекс через APK файл
Если приложение Яндекс не отображается в магазине или вы предпочитаете альтернативный способ установки, вы можете воспользоваться APK-файлом для установки приложения.
- Откройте любой браузер на вашем телефоне и найдите ссылку для скачивания APK-файла приложения Яндекс. Убедитесь, что вы скачиваете файл с официального и надежного сайта.
- После завершения загрузки APK-файла откройте файловый менеджер на вашем телефоне и найдите загруженный файл.
- Нажмите на файл Яндекс APK-файла, чтобы начать установку.
- Возможно, вам потребуется разрешить установку приложений из неизвестных источников в настройках безопасности телефона.
- После завершения установки вы можете найти и открыть приложение Яндекс на своем телефоне и войти в свою учетную запись или зарегистрироваться, если у вас еще нет аккаунта.
3. Обновление приложения Яндекс
Если у вас уже установлено приложение Яндекс, но вы хотите обновить его до последней версии, следуйте этим простым шагам:
- Откройте Play Market или AppStore на вашем телефоне.
- Найдите приложение Яндекс в магазине и откройте его страницу.
- Если доступно обновление, нажмите кнопку «Обновить».
- Подождите, пока обновление будет загружено и установлено на ваш телефон.
Теперь вы знаете, как восстановить удаленное приложение Яндекс на своем телефоне. Следуйте этим инструкциям, чтобы вернуть доступ к сервисам Яндекс в любое время и в любом месте.
Как восстановить удаленные приложения обратно на Андроид
Удаление приложения Яндекс с телефона: что делать дальше?
Если вы решили удалить приложение Яндекс с телефона, возможно, у вас есть свои причины для этого. В этом случае, важно знать, что делать после удаления приложения, чтобы сохранить доступ к нужным сервисам и функциям. В данном разделе мы расскажем вам, что делать дальше после удаления приложения Яндекс.
1. Использование мобильной версии Яндекс
Если вы удалили приложение Яндекс с телефона, вы все равно можете воспользоваться его функционалом через мобильную версию сайта. Зайдите в браузер на вашем телефоне и введите адрес: www.yandex.ru или www.yandex.com. Вы попадете на главную страницу Яндекса, где сможете воспользоваться всеми основными сервисами, такими как поиск, почта, новости и другие.
Читать еще: Стоимость проезда на М11 Санкт-Петербург — Москва
2. Установка альтернативных приложений
Если вы решили удалить приложение Яндекс, возможно, у вас есть желание попробовать другие сервисы и приложения. На рынке существует множество альтернативных приложений, которые предоставляют аналогичный функционал. Например, для поиска вы можете установить приложение Google, Bing или DuckDuckGo. Для карта можно использовать Google Maps или MAPS.ME.
Также существуют альтернативы для других сервисов, таких как почта, новости и многое другое. Попробуйте найти альтернативные приложения в магазине приложений вашего телефона и выбрать то, что лучше всего подходит вам.
3. Переустановка приложения
Если вам необходимо восстановить приложение Яндекс после его удаления, вы можете сделать это снова загрузив его из магазина приложений вашего телефона. Восстановление приложения Яндекс будет таким же, как и его первоначальная установка. Зайдите в магазин приложений (App Store для устройств Apple или Google Play для устройств на базе Android), найдите приложение Яндекс и нажмите на кнопку «Установить». После завершения установки, вы снова сможете пользоваться приложением Яндекс на вашем телефоне.
4. Обращение в службу поддержки Яндекс
Если после удаления приложения Яндекс у вас возникли трудности или у вас остались вопросы, вы можете обратиться в службу поддержки Яндекс. На сайте Яндекса вы найдете раздел с контактными данными службы поддержки, где сможете задать свои вопросы или описать проблему. Сотрудники службы поддержки будут рады помочь вам решить возникшие проблемы и ответить на ваши вопросы.
Шаг 1: Открыть магазин приложений Google Play
Для восстановления удаленного приложения Яндекс на свой телефон, первым шагом необходимо открыть магазин приложений Google Play, предустановленный на большинстве устройств Android.
- На главном экране вашего Android-устройства найдите иконку Play Store.
- Нажмите на иконку, чтобы открыть магазин приложений.
Шаг 2: Ввод запроса «Яндекс» в строку поиска
Когда вы находитесь на главной странице своего телефона, вам потребуется ввести поисковый запрос «Яндекс» в строку поиска. Для этого следуйте простым инструкциям ниже:
- Откройте приложение «Браузер» на своем телефоне.
- Найдите строку поиска, которая обычно расположена в верхней части экрана.
- Нажмите на эту строку поиска, чтобы активировать клавиатуру.
- На клавиатуре введите запрос «Яндекс».
Вы также можете использовать голосовой поиск, если ваш телефон поддерживает данную функцию. Для этого нужно нажать на иконку микрофона рядом с полем поиска и произнести запрос «Яндекс». Таким образом, вы можете вводить запрос без использования клавиатуры.
После ввода запроса «Яндекс», нажмите на кнопку поиска или используйте соответствующую функцию на клавиатуре, чтобы выполнить поиск.
Шаг 3: Выбрать корректное приложение Яндекс
После удаления приложения Яндекс скачать его обратно можно из официального магазина приложений для вашего мобильного устройства. Ниже представлены ссылки на приложение Яндекс для самых популярных мобильных платформ:
- Для Android-устройств: Google Play Store: ссылка на приложение
- Для iOS-устройств (iPhone, iPad): App Store: ссылка на приложение
- Для устройств на базе Windows Phone: Microsoft Store: ссылка на приложение
Следуйте указанным ссылкам для перехода в соответствующий магазин приложений и установки приложения Яндекс на ваше устройство.
Шаг 4: Нажать кнопку «Установить»
После того как вы выбрали нужное приложение в поиске, появится окно с описанием приложения. В нижней части этого окна вы увидите кнопку «Установить».
Чтобы восстановить удаленное приложение Яндекс на свой телефон, вам необходимо нажать на эту кнопку.
При нажатии на кнопку «Установить» начнется процесс загрузки и установки приложения на ваш телефон. Обычно это занимает несколько секунд, но время загрузки может зависеть от скорости вашего интернет-соединения.
После того, как приложение будет успешно установлено, вы сможете найти его на экране вашего телефона или в списке всех приложений.
Если вы не видите приложение на экране или в списке, попробуйте выполнить перезагрузку телефона. В некоторых случаях приложение может появиться только после перезагрузки устройства.
Теперь вы можете начать пользоваться восстановленным приложением Яндекс на своем телефоне и наслаждаться всеми его функциями и возможностями.
Шаг 5: Дождаться завершения установки
После того как вы нажали на кнопку «Установить», приложение начнет скачиваться и устанавливаться на ваш телефон. Время завершения этого процесса зависит от скорости интернет-соединения и производительности вашего устройства, поэтому вам придется немного подождать.
Во время установки важно не перезагружать или выключать свой телефон. Это может привести к проблемам в работе установленного приложения. Также рекомендуется не отключать интернет-соединение до завершения установки.
Читать еще: Почему Белоруссия не поддерживает США: причины и исторические факторы
Когда установка приложения будет завершена, вы увидите уведомление на экране своего телефона. В некоторых случаях может потребоваться перезагрузка устройства для полноценного запуска приложения.
После завершения установки вы можете найти приложение Яндекс на главном экране своего телефона или в списке всех приложений. Просто нажмите на его значок, чтобы запустить его.
Шаг 6: Открыть приложение Яндекс
После успешного восстановления удаленного приложения Яндекс на свой телефон, вы можете открыть его и начать пользоваться. Следуйте инструкциям ниже, чтобы открыть приложение Яндекс:
- На вашем телефоне найдите иконку приложения Яндекс на экране и нажмите на нее. Обычно иконка имеет желтый круг с буквой «Я».
- После нажатия на иконку откроется главный экран приложения Яндекс. Здесь вы сможете увидеть различные сервисы и функции, предоставляемые Яндексом.
- На главном экране вы можете выбрать нужный сервис Яндекса. Например, вы можете открыть поиск Яндекс, электронную почту, карты, погоду и другие сервисы.
- Чтобы перейти на конкретный сервис или функцию, просто нажмите на его иконку или название. На следующем экране откроется выбранный сервис Яндекса, готовый к использованию.
Теперь вы можете использовать приложение Яндекс на своем телефоне в полной мере. Наслаждайтесь всеми возможностями и удобствами, предоставляемыми Яндексом!
Шаг 7: Завершение процесса восстановления
После того, как вы выполнили все предыдущие шаги по восстановлению удаленного приложения Яндекс на свой телефон, остался последний шаг — завершение процесса.
- Убедитесь, что приложение Яндекс успешно установлено на вашем телефоне. Проверьте главный экран или список установленных приложений.
- Откройте приложение Яндекс и введите свои учетные данные (логин и пароль).
- После ввода учетных данных, начнется процесс входа в аккаунт Яндекс. Подождите некоторое время, пока приложение завершит вход.
- После успешного входа, вы снова сможете пользоваться всеми функциями приложения Яндекс на своем телефоне.
Поздравляем! Вы успешно восстановили удаленное приложение Яндекс на свой телефон. Теперь вы можете наслаждаться всеми возможностями и удобствами, которые предоставляет Яндекс.
Типичные проблемы при восстановлении удаленного приложения Яндекс
При восстановлении удаленного приложения Яндекс могут возникнуть следующие типичные проблемы:
- Отсутствие резервной копии: Если вы не делали резервную копию приложения Яндекс перед его удалением, восстановление данных может быть затруднено. Чтобы избежать этой проблемы в будущем, рекомендуется регулярно создавать резервные копии приложения.
- Утерянный доступ к учетной записи: Если вы не помните данные для входа в свою учетную запись Яндекс или утеряли пароль, вам придется восстанавливать доступ к учетной записи прежде, чем восстанавливать удаленное приложение. Для этого обращайтесь в службу поддержки Яндекс.
- Недостаток свободной памяти на устройстве: Восстановление удаленного приложения Яндекс требует достаточного объема свободной памяти на вашем устройстве. Если у вас недостаточно места, освободите его, удалив ненужные файлы или приложения.
- Нарушение целостности данных при удалении: При удалении приложения Яндекс не всегда все данные удаляются полностью. В результате, при восстановлении приложения, могут возникнуть проблемы с восстановлением данных. Для решения этой проблемы рекомендуется использовать специальные программы для удаления данных с устройства перед его передачей другому пользователю.
Если вы столкнулись с другими проблемами при восстановлении удаленного приложения Яндекс, рекомендуется обратиться в службу поддержки Яндекс для получения дополнительной помощи и рекомендаций.
Проблема: Приложение Яндекс не устанавливается
Если вы столкнулись с тем, что приложение Яндекс не устанавливается на ваш телефон, есть несколько возможных причин и способов решения этой проблемы:
- Недостаток свободного места на устройстве. Проверьте, есть ли достаточно свободного места на встроенном хранилище вашего телефона. Удалите ненужные приложения или файлы, чтобы освободить место.
- Проблемы с подключением к интернету. Убедитесь, что ваше устройство имеет стабильное подключение к интернету. Попробуйте перезагрузить роутер или использовать другой источник Wi-Fi.
- Неактуальная версия операционной системы. Проверьте, что у вас установлена последняя версия операционной системы на вашем устройстве. Если нет, обновите ее до последней версии.
- Проблемы с аккаунтом Google Play. Если вы устанавливаете приложение через Google Play, попробуйте выйти из своего аккаунта и зайти в него заново. Также стоит проверить доступ к Google Play через настройки безопасности.
- Неправильно настроенные разрешения приложения. Проверьте, имеете ли вы все необходимые разрешения для установки приложения. Перейдите в настройки вашего телефона и убедитесь, что разрешение установки приложений из непроверенных источников включено.
- Проблемы с кэшем и данных приложения. Иногда проблемы с установкой могут возникать из-за некорректно сохраненных кэша или данных приложения. Попробуйте удалить кэш и данные приложения в настройках вашего телефона.
Если ни один из этих способов не помог решить проблему, рекомендуется обратиться в службу поддержки Яндекс или производителя вашего устройства для получения более подробной помощи.
Читать еще: Как бесплатно позвонить за границу с телефона на телефон: советы и рекомендации
Проблема: Приложение Яндекс не работает после восстановления
После восстановления удаленного приложения Яндекс на вашем телефоне может возникнуть проблема с его работой. Это может произойти по разным причинам, например, если удаленное приложение не полностью восстановилось или если возникли проблемы с интернет-соединением.
В данной ситуации существуют несколько возможных решений, которые помогут вам вернуть работоспособность приложения Яндекс:
- Перезагрузите телефон. Перезагрузка устройства может помочь восстановить нормальную работу приложений, включая Яндекс. Просто выключите телефон, подождите несколько секунд и снова включите его.
- Удалите и установите приложение заново. Иногда проблемы с работой приложения возникают из-за ошибок в его установке. Попробуйте удалить Яндекс с вашего телефона и затем скачать и установить его заново из официального магазина приложений (Google Play или App Store).
- Проверьте интернет-соединение. Если у вас возникли проблемы с интернет-соединением, приложение Яндекс может не работать или работать некорректно. Убедитесь, что у вас есть стабильное подключение к интернету, и если нет, попробуйте перезапустить роутер или связаться с вашим поставщиком услуг интернета для устранения этой проблемы.
- Обновите приложение. Возможно, проблема с приложением Яндекс связана с его устаревшей версией. Проверьте, нет ли доступных обновлений для приложения в магазине приложений на вашем телефоне и если есть, установите их.
- Свяжитесь с технической поддержкой. Если ни одно из вышеперечисленных решений не помогло восстановить работу приложения Яндекс, обратитесь в техническую поддержку Яндекса. Они смогут провести дополнительные проверки и предложить вам индивидуальное решение проблемы.
Надеемся, что эти рекомендации помогут вам восстановить работу приложения Яндекс на вашем телефоне.
Проблема: Другие приложения не устанавливаются после восстановления Яндекс
После восстановления удаленного приложения Яндекс на вашем телефоне вы можете столкнуться с проблемой, когда другие приложения не устанавливаются. Эта проблема может возникнуть по нескольким причинам:
- Мало свободного места на устройстве. Установка новых приложений требует определенного объема памяти. Если на вашем телефоне нет достаточного количества свободного места, установка может быть заблокирована.
- Настройки безопасности блокируют установку. Некоторые телефоны имеют настройки безопасности, которые ограничивают установку приложений из неизвестных источников. Если это ограничение включено, установка других приложений, кроме Яндекса, может быть невозможной.
- Проблемы с интернет-соединением. Установка приложений требует стабильного и быстрого интернет-соединения. Если у вас есть проблемы с подключением к интернету, это может привести к неудачной установке других приложений.
Чтобы решить эту проблему, вам следует выполнить следующие действия:
- Освободите некоторое свободное место на своем телефоне. Удалите ненужные приложения, фотографии, видео или файлы, чтобы освободить место для установки новых приложений.
- Проверьте настройки безопасности на своем телефоне. В разделе безопасности убедитесь, что установка приложений из неизвестных источников разрешена. Если эта опция отключена, включите ее.
- Убедитесь, что у вас есть стабильное и быстрое интернет-соединение. Проверьте свое подключение к Wi-Fi или мобильной сети и убедитесь, что оно функционирует нормально.
Если проблема сохраняется и вы не можете установить другие приложения после восстановления Яндекса, рекомендуется обратиться за помощью в службу поддержки Яндекса или к производителю вашего телефона.
Применение резервной копии для восстановления приложения Яндекс
Восстановление удаленного приложения Яндекс на вашем телефоне может быть очень простым благодаря использованию резервной копии. Резервная копия приложения сохраняет все настройки, данные и настройки аккаунта, которые позволяют вам быстро восстановить приложение на устройстве.
Создание резервной копии Яндекса на Android
- Откройте меню на вашем устройстве и найдите приложение «Настройки».
- Прокрутите вниз и найдите раздел «Резервное копирование и сброс».
- В разделе «Резервное копирование и сброс» найдите опцию «Резервное копирование моих данных».
- Убедитесь, что переключатель рядом с опцией «Резервное копирование моих данных» включен.
- Прокрутите вниз и найдите опцию «Восстановление данных».
- Нажмите на опцию «Восстановление данных» и выберите резервную копию Яндекс.
- Дождитесь завершения процесса восстановления.
Создание резервной копии Яндекса на iOS
- Откройте меню на вашем устройстве и найдите приложение «Настройки».
- Пролистайте вниз и найдите раздел «Общий».
- В разделе «Общий» найдите опцию «Сброс».
- В разделе «Сброс» найдите опцию «Сбросить все настройки».
- Подтвердите действие и дождитесь перезагрузки устройства.
- После перезагрузки устройства, откройте App Store и установите приложение Яндекс.
- Восстановите приложение Яндекс из резервной копии, следуя инструкциям на экране.
Следование данной инструкции позволит вам легко и быстро восстановить удаленное приложение Яндекс на вашем телефоне. Удостоверьтесь, что вы регулярно создаете резервные копии, чтобы иметь возможность быстро восстановить важные данные и приложения.
Источник: fruitsekta.ru
Ответы и советы: Как восстановить удаленный яндекс на смартфоне — Решение найдено!
Отвечаем: Как восстановить удаленный яндекс на смартфоне
Если Яндекс был удален с вашего смартфона, вы можете попробовать восстановить его следующим образом:
1. Откройте Google Play Market на вашем смартфоне.
2. Найдите приложение «Яндекс. Браузер» или «Яндекс», если вы хотите вернуть не только браузер, но и другие сервисы Яндекса.
3. Нажмите на кнопку «Установить», чтобы начать загрузку приложения на ваш смартфон.
4. После того, как загрузка завершится, запустите приложение и пройдите процесс регистрации или входа через вашу учетную запись Яндекс.
Если данный метод не сработал, попробуйте найти нужное приложение в других маркетах приложений или загрузить его apk-файл с официального сайта Яндекса. Также, если у вас есть резервная копия смартфона, вы можете попробовать восстановить Яндекс из нее.
Дополнительным советом будет последовательное выполнение указанных шагов и обязательная проверка наличия свободного места на устройстве перед установкой приложения. Если же проблема по-прежнему остаётся без решения, вам следует обратиться в службу поддержки Яндекса.
Кроме того, для более эффективного восстановления удаленного Яндекса на смартфоне, вы можете проверить наличие обновлений для вашей операционной системы и убедиться, что все необходимые пакеты и драйверы установлены на устройстве.
Также, вы можете перезагрузить свой смартфон, чтобы избавиться от возможных ошибок или проблем с памятью устройства. Если это не поможет, попробуйте очистить кэш и данные приложения Яндекс, которое было удалено, и повторно установите его.
Если все же не удается восстановить Яндекс на вашем смартфоне, вы можете обратиться за помощью к специалистам службы поддержки Яндекса, которые будут готовы помочь вам решить эту проблему.
Важно также помнить о необходимости регулярного обновления всех приложений на вашем смартфоне, включая Яндекс, чтобы избежать возможных проблем с их функционированием и сохранить стабильную работу устройства.
Итак, если вы столкнулись с проблемой удаления Яндекса на вашем смартфоне, не отчаивайтесь, поскольку есть ряд действий, которые вы можете предпринять, чтобы восстановить приложение и продолжить пользоваться всеми его удобствами и функциями.
Источник: dobryjmolodec.ru
Как восстановить Яндекс диск: инструкция по пунктам
В данной статье мы расскажем, как восстановить доступ Яндекс диск, разными способами, разберем инструкция по пунктам. Можно восстанавливать при потере пароля или логина. Различными вариантами, использование телефона, ответ на контрольный вопрос, и присоединённая резервная электронная почта яндекс облака. Так же попытаемся обратиться в сервисную службу компании, для возврата доступа к аккаунту диск.

Как восстановить Яндекс диск инструкция!
Вы забыли пароль от диска, и если только его, то все проще и не трудно. Способ сброса зависит от некоторых факторов, есть ли доступ к привязанному телефону, прикрепленная резервная почта Яндекс e-mail. Если все-таки нет привязки номера к аккаунту, то вспоминайте ответ на контрольный вопрос.
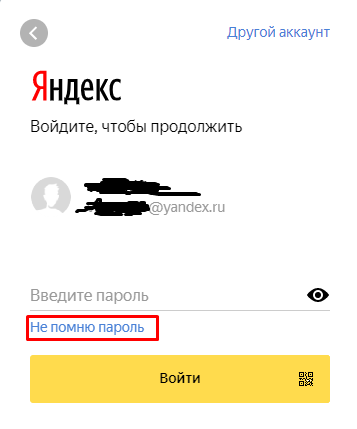
1. Переходим на официальный сайт компании yandex.ru пытаемся произвести вход в свою учетную запись, если у вас её нет. То нужно создать аккаунт Яндекс для хранения данных. Вводите свой логин от почты и если забыли, пароль жмем на соответствующую кнопку. В новом окне введите логин который использовался для входа изначально.
Затем напишите в поле ввода капчу. Если не получается прочитать и увидеть слово указанное на картинке, то прослушайте код или сделайте обновление картинки. Чтобы восстановить Яндекс диск большая инструкция не потребуется.
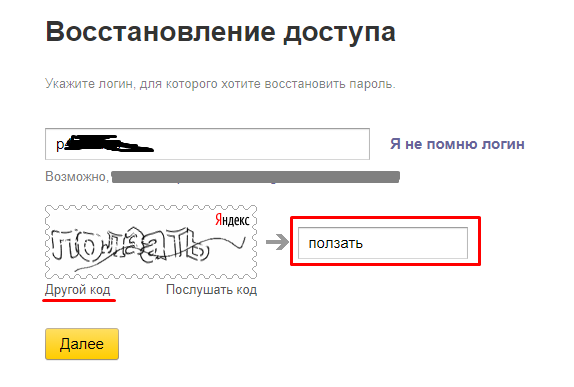
2. Вторым пунктом у нас есть различия, они заключаются в том, что дальнейшие действия могут различаться. Это зависит от введенных ранее данных. Если Вы в поле ввода вводили только номер телефона, то придет код восстановления на смартфон. На него отправится специальный код, который нужно ввести в поле.
После входа в аккаунт, пароль будет сброшен на Яндекс диск бесплатно.
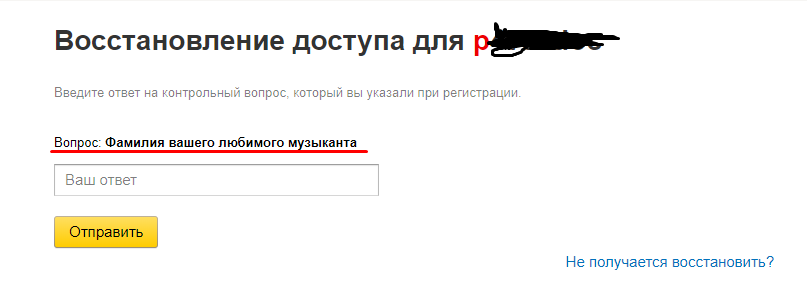
Если нет доступа к номеру телефона?
Или вообще не был привязан номер мобильного телефон к аккаунту. То скорее всего при регистрации Вы вводили контрольный вопрос. Проделываем все процедуры указанные выше, и вместо подтверждения через смартфон, нужно дать ответ на контрольный вопрос. Его вы указывали при регистрации на Яндекс почты.
Вводим ответ в поле, если ответ на вопрос правильный, то он сбросит пароль. Который уже пользователь забыл. После этого открывается новое окно и нужно придумать новый ключ и повторить его. Советуем выбирать с заглавными символами, и различными буквами и цифрами. Надежный считается от 10 знаков в разном порядке.
Запишите его, так, чтобы не забыть или наконец запомните его навсегда.

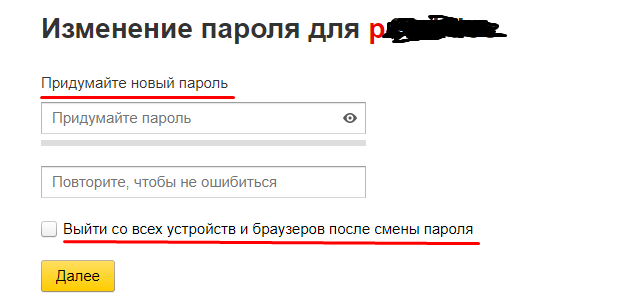
Устраняем проблемы с телефоном при входе в аккаунт
У пользователя при восстановлении пароля в Яндексе, могут возникнуть проблемы. Чтобы их избежать нужно сделать кое-что:
1) Всегда вводить номер мобильного телефона в правильном порядке и формате в котором изначально он представлен. Это зависит от кода страны, так же оператора и самого абонента (например +7 903 123456789)
2) Включить смартфон если он выключен, и проверить прием связи оператора, чтобы смс пришло вам на номер телефона.
Смска может идти до одного дня то-есть 24 часа. Поэтому если код восстановления не приходит, не стоит переживать. Нужно не много терпения и Вам придет сообщение с кодом для доступа в аккаунт, он не имеет срок хранения и годности, поэтому его можно будет ввести в поле спустя любое время.
Это все случаи были для сброса пароля в диске или почте Яндекс, но если забыл логин?
Восстановить логин в Яндекс
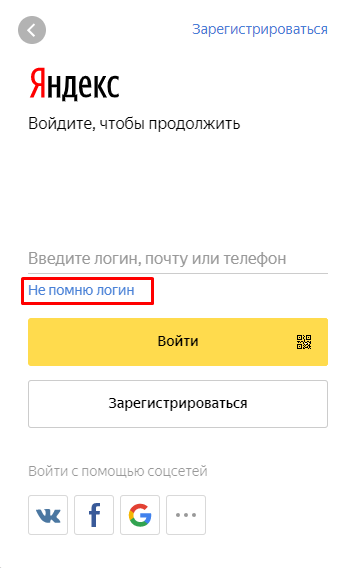
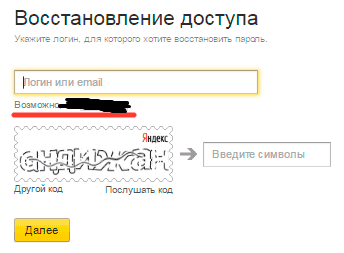
Обращаемся в службу поддержки и восстановления Яндекс Диск
Обращаемся мы к ним, если забыли логин и не можем вспомнить пароль который мы задавали сначала регистрации. И нет доступа к почте Яндекс диск. Нам придется обратиться в техническую поддержку, которая нам точно поможет с нашей проблемой. Но при одном условии, важно чтобы Вы знали сведения об аккаунте. В который нельзя зайти, их понадобится не много.

1) Если был привязан Яндекс деньги, то нужен только номер счета.
2) Привязанная метрика-сайт к данному логину и почте.
3) Им понадобится номер рекламной компании в Директе.
Эти данные просят. Чтобы могли идентифицировать Вас, что вы являетесь владельцем, Диска и почта Яндекс. Без учета хоть одного пункта, менеджер службы поддержки не сможет восстановить пароли и логин для учетной записи. Чтобы все прошло успешно, нужно заполнить анкету от их компании. Вводите все нужные поля, это имя, фамилия, день рождения.
Так же напишите последний пароль который помните при успешном входе, и его дату. Жмете на галочку согласия и далее. После проделанных действий нам восстановят доступ к аккаунту Яндекс и мы сможем пользоваться всеми сервисами по-прежнему.
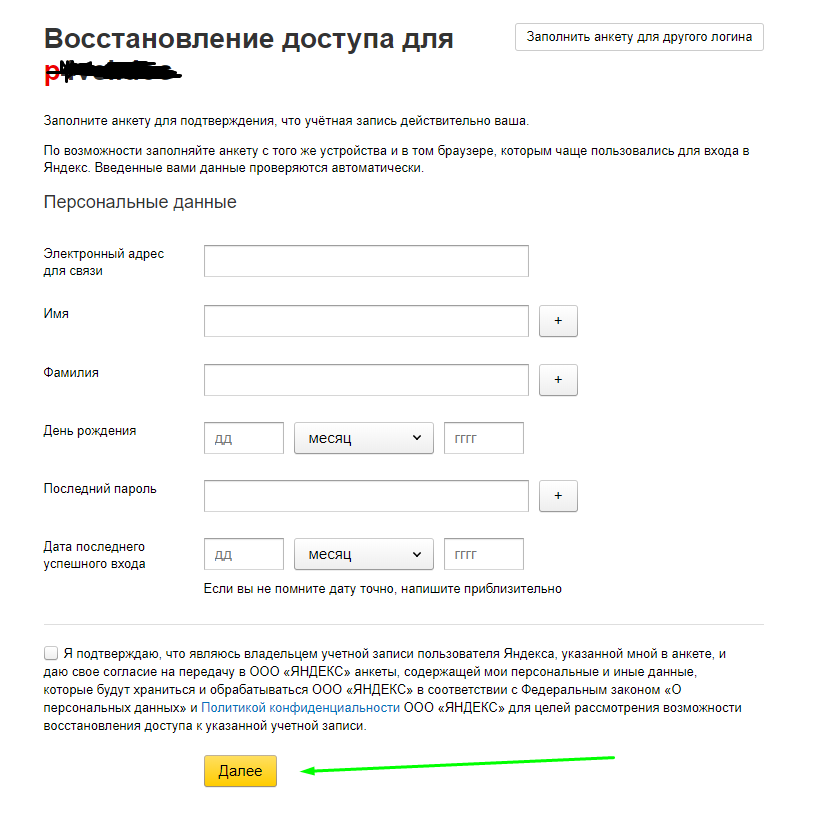
Таким образом, спустя не которое время мы восстановили Яндекс диск и продолжили его использовать. Надеемся наша пошаговая инструкция по пунктам вам понравилась и Вы смогли забрать у взломщиков свой аккаунт.
Источник: oblakos.ru