Вы неправильно удалили изображения или видео на своем Samsung Galaxy A50s или SD-карте. Или вы заметили, что изображения исчезли. Вы хотите восстановить удаленные или потерянные фотографии на своем мобильном телефоне Android. Здесь вы можете узнать о различных методах восстановления изображений или видео на Samsung Galaxy A50s.
Прежде всего, мы увидим, как восстановить изображения или видео, которые были удалены с помощью фотографий Google. Затем мы объясним вам, какое программное обеспечение или облако сможет помочь вам восстановить удаленные фотографии на вашем Samsung Galaxy A50s. На третьем этапе мы объясним вам, как вы можете восстановить удаленные фотографии с помощью приложения.
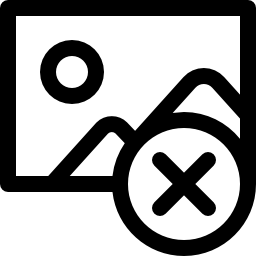
Как можно восстановить фотографии или видео, удаленные Google Фото?
Если вы используете Android для настройки фотографий или видео на Samsung Galaxy A50s, в этом конкретном случае вы можете случайно удалить фотографию из своей галереи. Вполне возможно, что если у вас есть фотографии Google в вашем Samsung Galaxy A50s, фотография все еще присутствует в приложении. В противном случае прочтите следующий абзац, в котором объясняется, как восстановить удаленную фотографию в Google Фото.
Как вы можете восстановить удаленную фотографию с помощью приложений Google Фото?
- Зайдите в приложение Google Фото
- Откройте меню (3 параллельных полосы)
- А затем нажмите на корзину.
- Нажмите и удерживайте фото или видео для восстановления, файл окажется в:
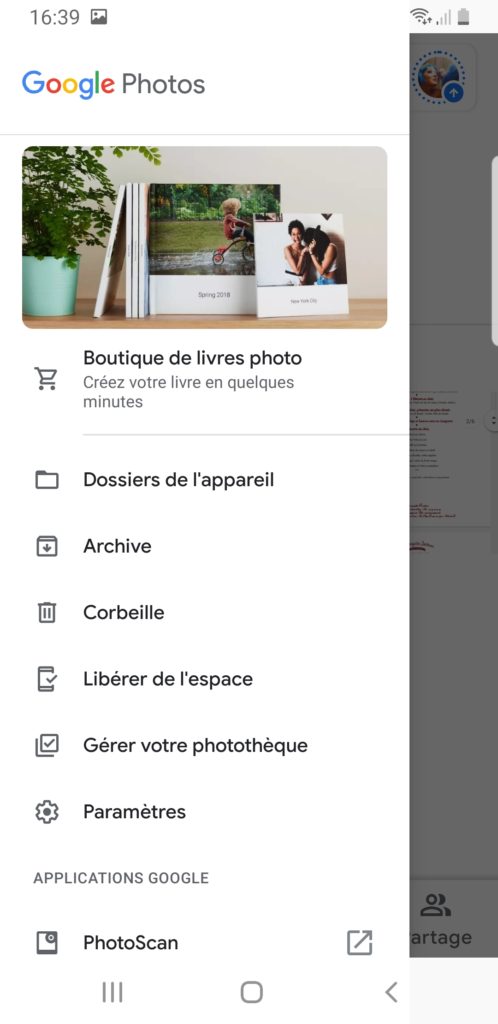
Программы для Windows, мобильные приложения, игры — ВСЁ БЕСПЛАТНО, в нашем закрытом телеграмм канале — Подписывайтесь:)
Как восстановить удаленные фотографии или видео на Samsung Galaxy A50s с помощью программного обеспечения?
Существует несколько типов программного обеспечения, которое позволит вам восстановить удаленные документы на вашем мобильном телефоне (Recuva, Sidesync).
Recuva, программа для восстановления файлов Android
Во-первых, вам нужно будет загрузить программное обеспечение Recuva на свой ПК или Mac и установить его. Тогда вам просто нужно подключить свой Samsung Galaxy A50s к ноутбуку. Авторизуйте USB-соединение на вашем Samsung Galaxy A50s. Затем запустите программное обеспечение и проверьте тип папки для восстановления (изображения, музыка или документы).
Он спросит вас, в каком месте он должен искать, но вы можете указать «не уверен». Начать анализ. Программа покажет вам найденные изображения или видео. Выберите их и выполните восстановление.
Как найти фото или видео с помощью облака?
Перед этим будет лучше, если вы создали учетную запись и включили синхронизацию в автоматическом режиме, чтобы ваша информация сохранялась. Если у вас нет Облака, в этом конкретном случае вы не сможете восстановить свои документы. Если у вас есть облачная учетная запись бренда вашего мобильного телефона Samsung Galaxy A50s, перейдите на веб-сайт. Оттуда вы можете просмотреть сохраненные документы и восстановить нужные на вашем Samsung Galaxy A50s. Существуют и другие программы, такие как Dropbox, Microsoft Onedrive, которые позволят вам напрямую сохранять ваши фото- и видеоальбомы.
Как восстановить удаленные фотографии или видео в Samsung Galaxy A50s через приложение?
Есть приложения, которые позволят вам восстановить утерянные документы.
DiskDigger для восстановления фотографий, чтобы найти удаленные фотографии
DiskDigger восстановление фотографий будет приложением, которое позволяет отменить удаление фотографии или изображения или восстановить видео. Вы можете напрямую выбрать сохранение этой удаленной фотографии или видео в облаке (на диске, в Dropbox и т. Д.).
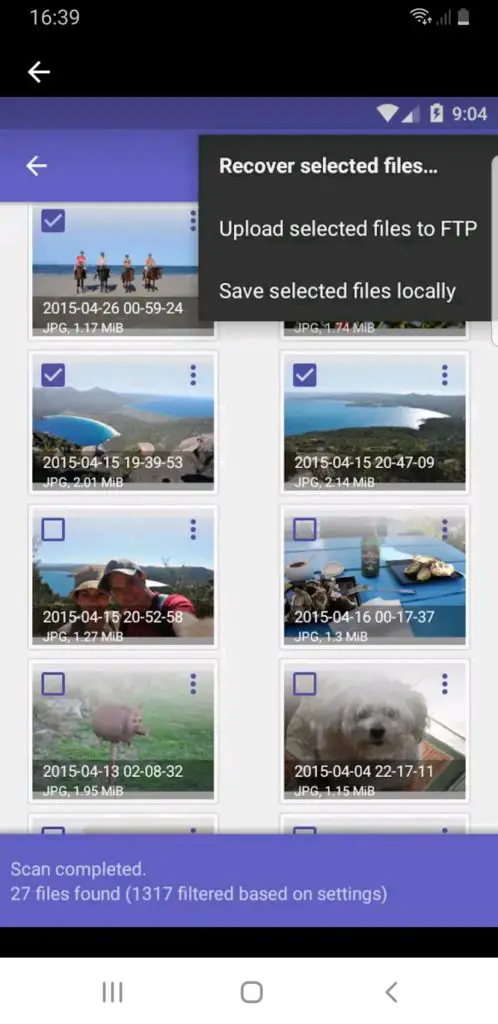
Восстановить удаленные изображения
Восстановить удаленные изображения будет приложение, которое позволит восстанавливать удаленные изображения из внутренней памяти или SD-карты. Он предложит вам найти все типы файлов, а затем вам нужно будет найти те, которые исчезли.
Почему я не могу найти удаленные фотографии на своем Samsung Galaxy A50s?
Возможно, ваше фото или видео было безвозвратно удалено. Вы не можете найти свои фото или видео по нескольким причинам:
- Видео удалено более 60 дней
- Вы его полностью удалили
- Вы удалили его из галереи, и на вашем ноутбуке нет резервной копии
- Вы не сохранили это в Google Фото
Чтобы избежать такого рода неудобств, рекомендуется часто выполнять резервное копирование, чтобы вы могли создавать резервные копии фотографий на своем Samsung Galaxy A50s. Ознакомьтесь с нашей статьей, чтобы узнать больше об этом процессе.
Где в моем Samsung Galaxy A50s мусорная корзина?
в телефоне Android нет корзины. Однако вы можете выбрать типичное приложение корзины. Мусорный контейнер . Таким образом, каждый удаленный файл будет оставаться в корзине некоторое время перед удалением. Если вам когда-нибудь понадобятся другие учебные материалы для вашего Samsung Galaxy A50s, мы приглашаем вас посмотреть учебные материалы из категории: Samsung Galaxy A50s.
Программы для Windows, мобильные приложения, игры — ВСЁ БЕСПЛАТНО, в нашем закрытом телеграмм канале — Подписывайтесь:)
Источник: pagb.ru
Как восстановить файлы и видео на телефоне Samsung Galaxy после удаления

Инструкции
Просмотров 253 Опубликовано 2020-02-24
Современные смартфоны имеют большой объем встроенной памяти, а значит, их владельцы могут хранить очень много файлов без необходимости их удаления. Но что делать, если все данные были стерты? В этой статье мы расскажем, как восстановить удаленные файлы и видео на Samsung Galaxy.
Как восстановить удалённое видео на телефоне Samsung Galaxy 
Существует 3 основных способа восстановления:
- использование сервиса Google фото;
- установка сторонних приложений и программ для смартфона;
- получение видеозаписи с помощью подключения телефона к компьютеру и использования программ для ПК.
При этом ни один упомянутый подход не даёт гарантии достижения успеха.
Google фото
В приложении Google фото присутствует отдельный раздел «корзина». В неё попадают все удалённые файлы, включая видеоролики, фотографии, картинки. Они хранятся в корзине 60 суток, в течение которых их разрешается восстановить. Для этого достаточно:
- открыть корзину;
- выбрать нужный видеофайл;
- открыть ниспадающее меню;
- нажать «восстановить».

После чего останется проверить результат.
Восстановление без компьютера и программ 
Помимо описанных вариантов пользователи способны использовать другие приложения, созданные специально для подобных ситуаций. Они позволяют обойтись без подключения телефона к компьютеру, но не всегда гарантируют положительный результат. При этом наиболее популярными считаются:
- Undeleter;
- GT Recovery;
- DiskDigger.
Undeleter (Root)
Чтобы восстановить удалённые видео на Андроиде Honor и Huawei с помощью приложения Undeleter, понадобится:
- Запустить сервис и предоставить ему рут-права.
- Выбрать раздел памяти для сканирования (внутренняя или флешка).
- Запустить поиск файлов и подождать завершения сканирования.
- Выбрать нужный видеоролик и вернуть его на телефон, воспользовавшись функционалом сервиса.
GT Recovery (Root) 
GT Recovery – полноценный аналог описанного выше сервиса для Android, требующий от пользователей той же последовательности действий, что описана выше. Основное отличие программы от Undeleter заключается в возможности просканировать всю память сразу, не выбирая между внешним и внутренним накопителем устройства.
DiskDigger
DiskDigger отличается от описанных выше приложений для смартфонов и планшетов тем, что:
- не требует обязательного предоставления root-прав;
- не позволяет выбрать формат файлов для поиска (но в перечне обнаруженных данных подобное деление присутствует);
- возвращает потерянные сведения на то место, где они хранились изначально, не предоставляя пользователям права выбора.
Источник: samsunggid.ru
Как восстановить видео на Андроиде после удаления — несколько способов

Восстановить удаленное видео из корзины для фотографий
Когда вы удаляете видео со своего телефона, оно не удаляется навсегда. Ваш телефон фактически отправляет видео в корзину, где оно хранится в течение определенного времени, а затем удаляется. Вы можете проверить, находится ли ваше видео в корзине. Ниже описано, как восстановить удаленные видео из корзины галереи на Samsung.
- Откройте приложение Gallery на телефоне.
- Нажмите Settings, а затем — Recycle.
- Просмотрите удаленные видео и выберите те, которые нужно восстановить на свой телефон Samsung Galaxy.
Самый простой способ восстановить удаленные видео с телефона Android без рута
Если вы не хотите ввязываться в какие-либо проблемы и хотите получить быстрый и эффективный способ восстановления ваших видео, Вам следует использовать Tenorshare UltData for Android . В этом приложении есть все необходимое для восстановления удаленных файлов, включая видео, с телефонов Android без рутирования.
Все, что вам нужно сделать, это запустить приложение на своем компьютере, подключить телефон, и вы сможете просматривать, а также восстанавливать свои видео. Ниже показано, как это сделать с помощью этого инструмента.
- Скачайте программу с ее сайта и установите на свой компьютер. Запустите программу и выберите «Восстановить потерянные данные с Android».
- Подключите устройство Android к компьютеру с помощью кабеля USB. Активируйте отладку по USB на вашем устройстве Android.
- Программа спросит, что вы хотите восстановить. Установите флажок «Видео» и нажмите «Начать» внизу.
- На экране результатов сканирования нажмите «Видео» слева, выберите видео, которые нужно восстановить, а затем нажмите «Восстановить» внизу.
- Выберите папку для сохранения восстановленных видео.
Программа восстановит и сохранит все выбранные вами видео в выбранной папке. Это довольно простой способ восстановить удаленные видео с телефона Android без рута.
Как восстановить удаленное видео с помощью приложений Android
Компьютер или телефон, в отличие от мобильного устройства, не всегда находится под рукой. Кроме того, жёсткий диск бывает переполнен, выдаёт сбой за сбоем — или временно недоступен вследствие заражённости вирусом. В таких ситуациях, чтобы не терять времени на поиск и очистку ПК, стоит попробовать восстановление непосредственно на своём аппарате. Помогут в этом следующие несложные в применении утилиты.
Использование специальных программ:
Сегодня весьма много приложений специализируются на восстановлении удалённой информации, но немногие справляются со своей задачей хорошо. По опыту, лучший результат показывают следующие 3 программы.
Google Фото
Гугл Фото синхронизирует с облачным хранилищем и отображает все имеющиеся на телефоне фотографии и видеозаписи. Немаловажным является тот факт, что приложение чаще всего является предустановленным на большинство Android-смартфонов, то есть входит в состав пакета Google Сервисов. В случае удаления видео, оно будет отправлено в «Корзину». Там файлы хранятся в течение 60 дней, после чего безвозвратно удаляются. Однако если на смартфоне нет Сервисов Гугл, то можно сразу переходить к следующему способу.
Если же на телефоне имеется сервис Google Фото, то действуем следующим образом:
1. Открываем приложение.

2. Вытягиваем боковое меню и нажимаем на пункт «Корзина».

3. Выбираем искомое видео.

4. Нажимаем на три точки в правом верхнем углу для вызова меню.

5. Жмем на «Восстановить».

Готово, видеозапись восстановлена.
Dumpster
Предположим, что на смартфоне нет Сервисов Google, но вы что-то удалили. В таком случае поможет стороннее ПО. Dumpster — приложение, которое просканирует память смартфона и позволит восстановить удаленные файлы.
Скачать бесплатно Dumpster
Для этого нужно:
1. Скачать Dumpster и открыть его.

2. Вызвать свайпом от левого края экрана меню и нажать на «Глубокое восстановление», после чего дождаться завершения сканирования памяти.

3. В верхней части экрана выбрать раздел «Видео».

4. Выбрать нужное видео и в нижней части экрана тапнуть на «Восстановить в галерею».

Помимо видео, при помощи Дампстера можно восстановить также изображения и аудиофайлы.
Конечно, данные способы не помогут извлечь видеозаписи с поврежденного или отформатированного накопителя, но если файл был утерян случайно или пользователь удалил его по неосторожности, то, вероятнее всего, воспользовавшись одним из предложенных приложений, любой сможет восстановить удаленный файл.
Используем программу Recuva
Следующей по популярности является программа Recuva, давно зарекомендовавшая себя в качестве отличного инструмента по восстановлению удаленных файлов. Давайте рассмотрим принцип работы этого софта, при этом разобрав все его особенности.
1: устанавливаем программу
Для скачивания программы можно использовать официальные и сторонние источники. В качестве примера рассмотрим загрузку софта с сайта разработчика CCleaner. Переходим на него и нажимаем по кнопке «Скачать бесплатную версию».

Открываем загруженный файл и в верхней панели выбираем русский язык. А затем кликаем по кнопке «Install».

Процесс инсталляции стандартный, поэтому описывать его нет смысла.
2: настраиваем программу
Чтобы было удобнее пользоваться софтом, рекомендуем изменить язык интерфейса с английского на русский. Для этого запускаем программу и кликаем по кнопке «Options». А здесь уже в разделе «Languages» выбираем нужный вариант.
Кстати, помимо русского поддерживаются и прочие языки, в том числе и украинский.

Теперь в том же разделе с настройками ставим галочки возле пунктов «Глубокий анализ» и «Восстанавливать структуру папок». Да, с такими параметрами процесс сканирования займёт больше времени, однако вероятность найти удалённые файлы увеличивается.

При желании можете полазить по настройкам программы, возможно, найдёте что-то для себя полезное. Но для базовой работы никаких действий проводить больше не требуется.
3: восстанавливаем удаленное видео
А сейчас перейдём к самой интересной части, а именно к восстановлению удаленных файлов. Для этого активируем на смартфоне отладку по USB, а после подключаем его к компьютеру. Далее в панели уведомлений меняем параметр «Зарядка по USB» на «Передача файлов».

Возвращаемся в программу и выбираем диск для сканирования. Нужная вкладка отмечена на скриншоте цифрой 1 и расположена в левом верхнем углу утилиты. Ну и теперь кликаем по кнопке «Анализ».

По окончанию процедуры сканирования система составит список обнаруженных файлов. Среди них находим видео, которые сохраняются в расширении MP4, AVI, MKV или другом. Возле объекта ставим галочку, а затем нажимаем по кнопке «Восстановить».

Система предложит выбрать папку, куда сохранится восстановленный файл. Отмечаем нужную и кликаем по кнопке «Ок».

Обратите внимание, что если возле файла стоит отметка «Утрачен», то восстановить его не получится.
Как видите, всего за несколько секунд нам удалось обнаружить и восстановить потерянное видео. Если действовать по инструкции, то у вас тоже все получится.
Полезные советы, чтобы избежать потери данных на Android
Вот несколько полезных советов, которые помогут вам избежать потери данных Android в будущем.
- Резервное копирование данных телефона Android с помощью Goole Drive или других облачных инструментов.
- Защитите свой телефон Android от любых физических повреждений.
- Прекратите использование устройства и не восстанавливайте его до заводских настроек после потери важного.
- Использование профессиональной программы восстановления данных Android, чтобы вернуть удаленные видео или другие данные как можно скорее.
Видео-инструкция по восстановлению видео без Рут-прав
- https://www.tenorshare.ru/android-recovery/how-to-recover-deleted-videos-from-android.html
- https://smartronix.ru/kak-vosstanovit-udalennoe-video-na-android
- https://tvoykomputer.ru/udalil-video-na-android-kak-vosstanovit-bystro-i-legko/
- https://upgrade-android.ru/stati/stati/5309-kak-vosstanovit-udalennoe-video-na-telefone-android.html
- https://ru-android.com/how-to-recover-deleted-video/
- http://seonic.pro/kak-vosstanovit-video-na-telefone-androide-posle-udaleniya-2-sposoba/
- https://GuruDroid.net/kak-vosstanovit-udalennye-video-na-android.html
Источник: samsmobile.ru