

Владелец Windows время от времени сталкивается со сбоями в работе системы. Обычно это связано с проникновением вирусов и несоответствием драйверов или устанавливаемого софта. Верный способ решить проблему — вернуть состояние ОС к тому времени, когда компьютер работал максимально корректно. ПК сигнализирует о сбоях разными способами:
- Не дает загрузить систему.
- Тормозит и глючит.
- Выдает сообщения об ошибках после инсталляции конкретного софта.
- Показывает окно приветствия «Виндовс» и уходит на перезагрузку.
В результате операционная система не загружается, и работа на компьютере становится невозможной. Исправить ситуацию достаточно легко, если пошагово следовать инструкциям, которые мы дадим в нашей статье. Итак, приступаем к восстановлению системы.
Восстановление заводского Windows 7/8/10 на ноутбуках Samsung (Samsung Recovery Solution)
Восстановление старой, но все еще популярной Windows 7

Большое количество юзеров до сих пор по разным причинам не готовы отказаться от привычной и удобной Windows 7. Но, так как компания больше не поддерживает эту версию, исправление ошибок ОС целиком ложится на плечи пользователей. Рассмотрим несколько способов.
Используем встроенное средство
По умолчанию операционная система регулярно создает точки восстановления (если юзер не менял настройки). В них хранится последняя корректная конфигурация ОС. С помощью стандартной утилиты мы откатим систему до последних успешных значений.
Важно! Этот способ сработает только при нормальной загрузке Windows!
- Кликните на «Пуск» и в строке поиска наберите «Восстановление системы».
- Запустите найденную утилиту.
- Просмотрите все сохраненные точки и даты их создания. Выберите то время, когда ОС функционировала стабильно, без сбоев и ошибок.
- Следуйте подсказкам утилиты и запустите процесс реанимации.
После довольно продолжительной процедуры и перезагрузки ПК ситуация исправится.
Важно! Все программное обеспечение, инсталлированное после указанной точки восстановления, будет удалено. Все важные данные с системного диска рекомендуем переместить в другое место.
Удобный и действенный способ не сработает, если ОС не создавала точки отката. В этом случае восстанавливаться ей неоткуда.
Активируем безопасный режим
Если же Windows не запускается, загрузите ее в безопасном режиме, а потом примените один из удобных методов реанимации. В этом случае работают только стандартные драйверы и основные компоненты и отсутствуют различные ошибки, мешающие корректной работе операционной системы.
Зайдите во время загрузки компьютера в boot menu (загрузочное меню) клавишей Esc, F8 или F12. Конкретная кнопка зависит от модели вашей материнской платы или ноутбука. В открывшемся окне выберите «Безопасный режим» и нажмите Enter. Если вам нужно подключение к интернету, то в окне параметров загрузки укажите «Безопасный режим с поддержкой сетевых компонентов». Когда появится рабочий стол, выбирайте любой удобный способ реанимации ОС.
Восстановление Windows до заводского состояния на ноутбуке SAMSUNG.
Применяем автоустранение неполадок
Этот режим сканирует компьютер на наличие неполадок и автоматически их устраняет. Снова войдите в boot menu, как было описано в предыдущем разделе, и кликните «Последняя удачная конфигурация». Если не помогло, перезайдите в загрузочное меню и нажмите «Устранение неполадок». Запустится утилита, которая автоматически сбросит ошибки операционной системы и, в случае успешного завершения процедуры, загрузит ОС.
Работаем в командной строке
Применяйте этот метод, когда точек восстановления нет, но ОС загружается. Снова откройте boot menu и выберите «Безопасный режим с поддержкой командной строки». Когда ОС запустится, зажмите одновременно win+r и наберите cmd. Подтвердите действие Enter. В окне пропишите rstrui.exe.
Снова нажмите Enter и ждите ответа системы. Если процедура прошла успешно и ОС восстановлена, то перезагрузите машину для выхода из безопасного режима.
Восстанавливаем с диска или флешки
Иногда сбой ОС возникает из-за таких сложных ошибок, что не помогает даже безопасная загрузка. Для исправления ситуации необходимо создать загрузочную флешку либо диск. Если есть оригинальный переносной накопитель с «Виндовс» 7, то восстанавливаем систему с его помощью.
Важно! Версия Windows, инсталлированная на компьютере, должна совпадать с той, что имеется на загрузочном съемном носителе, иначе операция не будет успешной.
Итак, действуйте следующим образом:
- При загрузке компьютера войдите в меню BIOS.
- Откройте вкладку Boot и раздел Boot Device Priority. Приоритетным устройством поставьте созданный переносной накопитель с образом системы.
- Выйдите из BIOS. ОС продолжит загружаться со съемного носителя.
- В окне установки выберите «Восстановление системы» и следуйте подсказкам компьютера.
После успешного завершения процесса вернитесь в BIOS и верните в качестве приоритетного устройства загрузки жесткий диск. Этот способ позволяет реанимировать ОС, полностью не переустанавливая ее. Будьте осторожнее с личными файлами на системном диске — они могут удалиться.
Используем антивирусное ПО
Если ОС загружается, то для ее реанимации воспользуемся бесплатным антивирусным приложением AVZ. Просто скачиваем и открываем его. Переходим на вкладку «Файл» и выбираем «Восстановление системы». Отмечаем все нужные опции и запускаем выполнение. Утилита действует долго, но в большинстве случаев эффективно.
Ошибка 0*000000
После реанимации система может выдать ошибку 0*000000, которая говорит, что ОС не может прочитать информацию с загрузочной флешки. Чаще всего проблема заключается в смене режима функционирования системного диска — при восстановлении компьютера он меняется с IDE на AHCI, из-за чего драйверы не способны запустить ОС. Чтобы разрешить ситуацию:
- Заходим в «БИОС» и выбираем вкладку CMOS.
- Переходим в SATA Mode.
- Если отмечен режим AHCI, меняем его на IDE.
- Сохраняемся, выходим из BIOS и перезагружаем ПК.
Обычно эта операция проходит успешно, и компьютер возвращается к нормальной работе. В случае неудачи повторяем попытку реанимации ОС с другой точкой восстановления или действуем через командную строку, попутно решая проблему с обнаружением и проникновением вирусов. Скорее всего, вредоносные коды повредили данные о точках восстановления.
После завершения процесса проверяем, работоспособна ли ОС. Теперь посредством меню «Восстановление системы» в панели управления удаляем все сохраненные точки восстановления и создаем ту, которая в будущем послужит удачной конфигурацией.
Восстановление системы Windows 10

Манипуляции с реанимацией Windows 10 не имеют принципиального отличия от тех же действий с «семеркой». Конечно, это другой графический интерфейс, горячие клавиши, иногда измененные названия. Но, в основном, принцип работы тот же. Если ОС загружается и работает «Пуск», то используем встроенную утилиту восстановления (ищем через панель управления). Когда с запуском ОС возникают сложности, применяем нижеприведенные методы.
Откат через «БИОС»
Пробуем откатить Windows 10 через BIOS. Основные условия — ОС должна загружаться как минимум до экрана приветствия и иметь точку восстановления. Действуем так:
- При зажатом Shift кликаем по кнопке выключения на экране входа в ОС.
- Указываем «Перезагрузка».
- Удерживая Shift, кликаем «Все равно перезагрузить».
- Отпускаем Shift только тогда, когда выйдет меню «Выбор действия».
- Выбираем «Продолжить»→«Диагностика»→«Дополнительные параметры»→«Восстановление системы».
- Указываем точку восстановления (вспоминаем, когда ОС функционировала с высокой стабильностью).
Следуя подсказкам системы, запускаем процесс реанимации и по его завершении отправляем компьютер на перезагрузку.
Восстановление системы 10 со съемного накопителя
Нам необходим съемный носитель с «Виндовс» 10. Напоминаем, что сборки ОС на ПК и флешке должны совпадать. Вставляем переносной накопитель и после появления установочного меню «Дополнительные параметры» определяем конкретный сценарий: восстановление системы или ее образа, устранение неполадок загрузки, применение командной строки и т. д.
Восстановление через командную строку
Вставляем загрузочный диск или съемный накопитель с нужной версией ОС. Заходим в командную строку, вводим rstrui. Для исправления некоторых проблемных ситуаций применяем соответствующие команды:
- При повреждении загрузочного сектора — fixboot (подтверждаем Enter), затем fixmbr и снова Enter.
- При потере загрузочного файла boot.ini — bootcfg /rebuild, потом Enter. ОС будет задавать различные вопросы, на все даем ответ кнопкой Y и щелкаем Enter.
- При повреждении config в директории system32 — cd repair copy SYSTEM C:windowssystem32config, подтверждаем Enter.
- При отсутствии файлов ntldr либо ntdetect.com (о чем ОС уведомляет пользователя) — copy F:i386ntldr C:, нажимаем Enter. F — это буквенное обозначение дисковода, C — системного накопителя.
После каждого из действий компьютер перезагружаем, чтобы проверить, исчезла ли проблемная ситуация.
Если система запускается, но в ее деятельности наблюдаются неполадки, то вставляем загрузочный диск с ОС и открываем «Выполнить» (win+r). Набираем команду sfc /scannow и подтверждаем OK. Система скопирует со съемного накопителя битые файлы и проведет реанимацию.
Активация безопасного режима в Windows 10
Когда ОС не запускается в обычном режиме, то безопасная загрузка Windows 10 позволит выполнить множество важных процедур, вплоть до полного отката системы. В отличие от «семерки», где активация происходит через F8, в «десятке» этот способ не действует. Вместо него применяют другие два:
- Нажимаем win+r и набираем в строке msconfig, подтверждаем OK.
- В меню конфигурации открываем вкладку «Загрузка» и отмечаем «Безопасный режим».
- Кликаем «Применить» и отправляем ПК на перезагрузку.
Также можно пойти другим путем. В «Пуске» нажимаем на шестеренку и указываем «Обновление и…», затем «Восстановление». В блоке «Особые варианты…» кликаем «Перезагрузить сейчас». В вышедшем на экран окне диагностики нажимаем вариант «Поиск и устранение неисправностей». Далее, в дополнительных параметрах, указываем «Параметры загрузки» и включаем безопасный режим.
Сброс до заводских настроек
Если не срабатывает ни один из вариантов реанимации, пробуем откатить компьютер или ноутбук до первоначальных настроек (это сразу устранит все неполадки ОС). По завершении процедуры из постоянной памяти удалятся:
- Пользовательские учетные записи.
- Установленные системные обновления.
- Все, что было создано пользователем после установки операционной системы (софт, настройки, файлы и т. д.).
- Драйверы, первоначально не входившие в состав сборки ОС.
При этом восстановятся ПО и стандартные настройки, установленные на устройстве производителем.
Чтобы откатить компьютер или ноутбук, откройте параметры Windows (шестеренка в «Пуске»). Затем «Обновление и безопасность»→«Восстановление». Теперь найдите блок «Вернуть компьютер в исходное…» и кликните «Начать». Далее следуйте подсказкам ОС.
По завершении процесса Windows полностью переустановится, а после перезагрузки ПК или ноутбук должны заработать в стабильном режиме.
Готовим компьютер к сбросу
Прежде чем сбрасывать устройство до заводских настроек (да и вообще проводить реанимацию системы), сделайте следующее:
- Перенесите важные данные на другой накопитель, т. к. процедура удалит их из всех дисковых разделов.
- Ликвидируйте все аппаратные неисправности (невозможность нормального включения машины, самопроизвольное отключение или перезагрузка устройства), иначе процесс восстановления в таких условиях способен повредить файлы ОС.
- Зарядите аккумулятор ноутбука или обеспечьте непрерывное питание стационарного компьютера, т. к. внезапное обесточивание добавит проблем.
Когда сброс невозможен
Сброс до заводских настроек возможен только тогда, когда машина оснащена той же версией ОС, что устанавливал производитель. Если вы, например, поменяли «семерку» на «десятку», то вернуться к первоначальному варианту возможно только до окончания испытательного срока новой системы. Позже вновь инсталлированная ОС станет основной, и откат будет проводиться к ее исходным настройкам. Также необходимо наличие на диске среды восстановления WinRE, содержащей начальную копию ОС и утилиту ее развертывания.
Откат к заводским настройкам невозможен, если:
- системный диск повредили или заменили;
- пользователь переустановил ОС, полностью отформатировав системный накопитель и преобразовав разделы (даже если новая Windows полностью совпадает со старой);
- производитель ноутбука не заложил в систему функцию восстановления (из-за маленького размера постоянной и оперативной памяти).
Откат из среды восстановления Windows
Если запуск системы невозможен из-за программных, а не аппаратных проблем, то попробуем вернуть компьютер в первоначальное состояние с помощью среды восстановления Windows. При нормальной работе ОС открываем параметры системы (шестеренка в «Пуске»), затем «Обновление и …»→«Восстановление»→«Особые варианты…»→«Перезагрузить сейчас». Также можно при зажатом Shift кликнуть «Перезагрузка» в кнопке выключения компьютера.
Если же Windows не желает запускаться, два раза перезагружаем ноутбук или ПК нажатием кнопки Power. Когда ОС не сможет нормально запуститься в третий раз, среда восстановления активируется самостоятельно.
После этого делаем следующее:
- Если нужно, выберем «Дополнительные параметры». Иначе сразу указываем «Поиск и устранение неисправностей».
- Кликаем «Вернуть компьютер в исходное…»
- Затем по запросу ОС удаляем все — личные файлы, настройки, ПО.
- Если среда восстановления следующим шагом предложит выбрать, что именно очищать — системный диск или сразу все, указываем все.
Появится окно с сообщением, что идет подготовка. В это время компьютер или ноутбук трогать нельзя, иначе будете повторять все действия заново. По окончании подготовки инструмент отката запросит ваше согласие на полную очистку диска. Разрешите это действие. Теперь кликаем «Вернуть в исходное…» и ждем, когда система откатится к первоначальному состоянию.
Многие пользователи запускают среду восстановления со съемных носителей. Но инструмента возврата ОС к исходному состоянию на таких накопителях нет. Он имеется только в специально собранных официальных дистрибутивах от разработчиков.
Заключение
Из нашей статьи вы узнали, как восстановить ОС Windows 7 и 10. Способов много, какой-либо из них обязательно приведет к успешному результату. Если у вас возникли сложности с диагностикой и устранением неисправностей или решением других проблем в работе ИТ-структуры вашей компании, обратитесь к специалистам компании «АйТи Спектр». Мы оперативно окажем профессиональную помощь и исправим все ошибки вашего оборудования.
Насколько публикация полезна?
Нажмите на звезду, чтобы оценить!
Средняя оценка 5 / 5. Количество оценок: 2
Источник: itspectr.ru
Как вернуть «Виндовс 7» к заводским настройкам: пошаговая инструкция
Операционная система от компании «Майкрософт» Windows 7 пришла на смену провальной «Висте». И почти все пользователи и IT-специалисты в один голос утверждают, что это лучшая операционка со времен незабвенной ХР. Однако есть мнение, что она уже безнадежно устарела, и «десятка» более соответствует современным реалиям. Это действительно так, но до сих пор львиная доля пользователей сидит на «семерке». И их все устраивает.

Любая ОС имеет обыкновение со временем работать нестабильно. И «Виндовс 7» не исключение. Иногда вирусы шалят. А бывает, что некомпетентные пользователи убивают систему своими действиями. Как бы то ни было, в «семерке» есть одна крайне полезная опция, которая поможет сбросить систему к заводским настройкам.
В народе она называется откатом системы.
Подробнее об опции
Итак, откат «Виндовс 7» к заводским настройкам возможен только на тех устройствах, которые поддерживают данную функцию. К таковым относятся подавляющее большинство современных ноутбуков и моноблоков. Классические ПК, к сожалению, лишены этой полезной опции. Стоит отметить, что процесс отката напрямую зависит от производителя устройства, ибо кнопки могут быть совсем разными.
Но результат всегда один — девственно чистая операционная система. Как будто машина только что из магазина. Стоит учесть, что все пользовательские данные исчезнут. Поэтому если вам дороги ваши файлы, то проще будет переустановить систему. Так хоть файлы останутся целыми.
Если вас это не пугает, то будем двигаться дальше.

Условия отката
Стоит упомянуть, что сия процедура доступна только для тех ноутбуков и моноблоков, на которых до сих пор располагается система, установленная производителем устройства. Дело в том, что при установке специалисты компании создавали на жестком диске скрытый раздел с бэкапом (резервной копией) операционной системы.
В случае возникновения проблем можно восстановить стоковую ОС именно из этой самой копии. Но если вы переустанавливали систему сами, то, вполне вероятно, снесли этот раздел, размечая жесткий диск для новой установки. Тогда этот метод определенно не для вас. В вашем случае только установка новой ОС. Если же у вас до сих пор установлена заводская система, то все нормально.
Итак, как вернуть «Виндовс 7» к заводским настройкам? Это можно сделать несколькими способами.

Использование специальной клавиши на корпусе устройства
Этот метод сброса будет полезен тем, у кого «Виндовс» вообще не загружается. Многие производители лэптопов и моноблоков оснащают свои устройства специальными клавишами, которые способны запускать восстановление системы из резервной копии. Это может быть как определенная кнопка на клавиатуре устройства, так и отдельный выделенный компонент.
Все зависит от производителя лэптопа. Как вернуть «Виндовс 7» к заводским настройкам при помощи определенной кнопки? Если у вас ThinkPad от Lenovo, то где-то на боковой грани устройства есть волшебная кнопка OneKey Rescue. После нажатия на нее начнется восстановление системы. Точно такая же картина в лэптопах В-серии и других аппаратах от «Леново».
Такая же кнопка (но с другим названием) есть и в ноутбуках от Sony серии Vaio.

Использование клавиатуры устройства
Этот способ подходит для всех остальных лэптопов (не «Леново» и не «Сони»). Правда, у каждого своя комбинация. Так, для продукции компании «Делл» сочетание клавиш для восстановления ОС — Ctrl и F11. Но как вернуть «Виндовс 7» к заводским настройкам в ноутбуках от Rover? Эти аппараты довольно редкие и капризные. Но и у них есть своя кнопка спасения.
Нужно всего лишь нажать и удерживать клавишу Alt пока не начнется процесс восстановления. В принципе, кнопки восстановления системы обозначены в инструкциях к лэптопам. Нужно только внимательно их прочитать. Даже устройства, выпущенные 5-7 лет назад имеют эту замечательную функцию. И ей можно пользоваться.
Но только в том случае, если установлена оригинальная операционная система. Без этого никак.
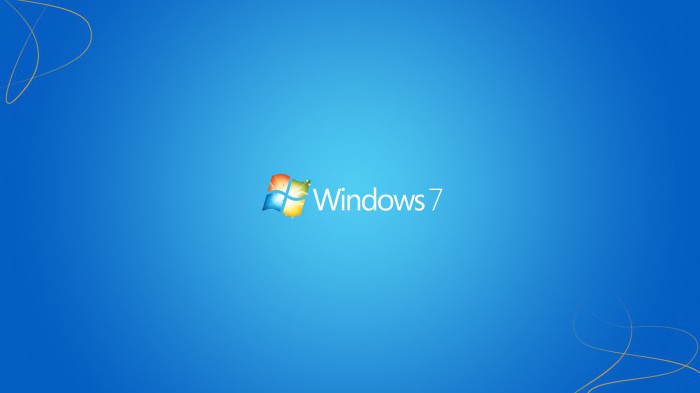
Использование системной утилиты «Виндовс»
Как сбросить «Виндовс 7» до заводских настроек с помощью возможностей ОС? Есть в арсенале системы и такая опция. Называется утилита «Восстановление системы». Но стоит учесть, что работает она только в том случае, если данная служба не была отключена (что очень популярно в сборках от «школьников»). Идем в «Панель управления» и выбираем пункт «Архивация и восстановление».
Здесь нужно нажать на «Восстановить системные параметры или компьютер». Затем нужно просмотреть все возможности утилиты и нажать на «Расширенные методы восстановления». Здесь будет пункт «Вернуть компьютер в состояние, заданное производителем». Вот он-то нам и нужен.
После нажатия на этот пункт операционная система предложит создать резервную копию пользовательских данных. Необходимо согласиться. После этого система перезагрузится и начнется процесс сброса. Он займет довольно продолжительное время, но на выходе пользователь получит девственно чистую ОС.
Итак, программа для заводских настроек «Виндовс 7» (отката на них) называется «Восстановление системы». Необходимо это запомнить.
Восстановление заводских настроек до входа в ОС
Есть еще один вариант отката системы. Его можно запустить еще во время загрузки ОС. Как сбросить «Виндовс 7» до заводских настроек, не заходя в нее? Проще простого. Достаточно при загрузке операционной системы нажать на клавишу F8. Появится знакомое меню с возможностью выбора режима загрузки. Здесь есть и пресловутый «Безопасный режим».
Но он нам не нужен. Нам потребуется пункт «Устранение неполадок компьютера». После полной загрузки оболочки восстановления будет предложено выбрать язык, учетную запись и параметры восстановления. В последнем пункте необходимо выбрать Recovery Management и выбрать пункт перезагрузить. После этого система не загрузится, но начнется процесс сброса на стоковые настройки.
Это еще один ответ на вопрос о том, как обновить «Виндовс 7» до заводских настроек.
Стоит отметить, что использовать такой метод принудительного сброса нужно только в самом крайнем случае. А о сохранности пользовательских данных и говорить не приходится. Этот метод рассчитан на те случаи, когда ОС не загружается и ничего уже не помогает. Так что будьте осторожны с этой опцией. Не злоупотребляйте, ибо это чревато серьезными последствиями.
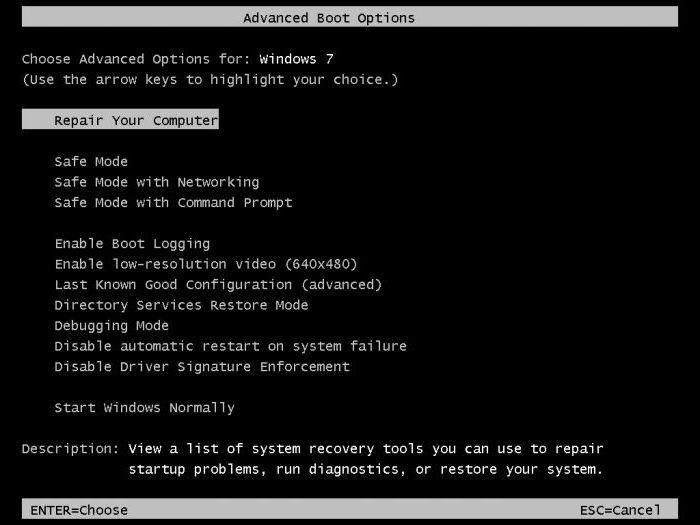
В заключение
Итак, мы разобрали возможные ответы на вопрос о том, как восстановить заводские настройки на «Виндовс 7». Как видите, есть много способов. Все они помогают добиться нужного результата. Но только некоторые из них способны сохранить данные пользователя. Поэтому настоятельно рекомендуется использовать именно «Восстановление системы» из-под работающей ОС.
Однако, если это по каким-то причинам невозможно, то в выборе средств восстановления лучше остановиться на варианте, предусмотренном производителем устройства. Так будет надежнее. Не забывайте только делать резервные копии своих данных. Теперь вы знаете, как вернуть «Виндовс 7» к заводским настройкам не теряя данных.
Источник: fb.ru
Как восстановить виндовс на ноутбуке самсунг

Если вы являетесь обладателем ноутбука произведенного компанией Samsung с ноутбуком поставляется предустановленная операционная система Windows, то в вашем ноутбуке обязательно присутствует встроенная утилита Samsung Recovery Solution (далее SRS).
Данная утилита позволяет создавать резервные копии локального диска C, осуществлять резервное копирование пользовательских данных, выполнять восстановление системы из ранее созданной резервной копии и восстанавливать операционную систему к состоянию на момент покупки компьютера.
Работа с утилитой Samsung Recovery Solution возможна как из под Windows, так и сразу после включения ноутбука в том случае, когда загрузка операционной системы невозможна по причине ее повреждения. В данной заметке мы рассмотрим вариант восстановления операционной системы к состоянию, которое существовало на момент первого запуска ноутбука после его приобретения.
Прежде всего, помните о том, что восстановление системы при помощи утилиты Samsung Recovery Solution приводит к форматированию локального диска с и потере всех пользовательских данных, находившихся на нем. Поэтому перед запуском процесса восстановления Windows не забудьте сохранить все свои данные на внешний носитель. Далее, обязательно подключите к вашему ноутбуку зарядное устройтство поскольку утилита Samsung Recovery Solution откажется работать если питание ноутбука осуществляется от аккумулятора.
Теперь выключите свой компьютер и включите его заново. В тот момент, когда на экране отображается логотип Samsung, вам нужно нажать кнопку F4 для запуска утилиты Samsung Recovery Solution. После запуска утилиты будет отображено основное окно программы в котором вам нужно будет выбрать пункт «Восстановление» и выбрать из списка контрольных точек ту, на которую нужно восстановить систему.
Если вы ранее не создавали резервную копию при помощи утилиты Samsung Recovery Solution, то у вас в списке контрольных точек будет показана только одна контрольная точка — заводская. После того как выбрана нужная контрольная точка, нажмите кнопку «Восстановить» и подождите завершения процесса восстановления системы.
Процесс восстановления может занять около 30 минут и сопровождаться несколькими перезагрузками системы. Не отключайте питание компьютера и не отсоединяйте зарядное устройство. После окончания процесса восстановления вам будет предложено выполнить первоначальные настройки при первом запуске Windows.
И еще, если в процессе запуска ноутбука при нажатии кнопки F4 утилита Samsung Recovery Solution не запускается, то это означает, что ваш ноутбук поставлялся без предустановленной операционной системы Windows. Если же утилита Samsung Recovery Solution запускается, но выдает сообщение об ошибке recovery area, то это значит, что вы намеренно или случайно удалили раздел восстановления. Для решения данной проблемы вам придется обратится в сервисный центр или прибегнуть к вызову специалиста. Вот и все, удачного вам восстановления системы.
(Пока оценок нет)
Аннотация по возвращению ноутбука к заводским настройкам
Время от времени обладатель компьютера сталкивается с необходимостью почистить систему от разных багов, которые мешают обычной работе. И все они будут получать интернет от роутера, как подключить ноутбук к wi-fi роутеру? Это можно сделать, переустановив операционную систему, либо используя особые утилиты. Но существует метод, который имеет перед ними несколько неопровержимых преимуществ.
Откат опций к заводским значениям поможет вернуть работоспособность устройства почти всегда, даже если вы не сможете запустить ОС. В особенности животрепещущ этот метод для тех, кто не желает растрачивать время на переустановку ОС.
Фото: востанновление данных
При восстановлении заводских настроек ОС будет переустановлена автоматически. Повторный код активации ОС вводить не будет нужно. Как вернуть ноутбук к заводским настройкам. Вернуть телефон андроид самсунг к рабочему состоянию можно, если сбросить до заводских настроек. Будет восстановлена та версия Windows, которая шла с ноутбуком при покупке.
Откатив BIOS, вы убрите перечисленные трудности. В данной статье мы разглядим, как возвратить ноутбук к заводским настройкам и вернуть его работоспособность. Как подключить ноутбук к ноутбуку подключение через провод tp-link (wifi). Существует несколько методов, которые мы и разглядим ближе.
Опция обнуления настроек может понадобиться в случае, если:
- у вас происходят нередкие сбои в работе установленной операционной системы;
- установленная ОС не загружается;
- нужно скинуть пароли для БИОС и ОС (Windows);
Фото: сброс пароля BIOS на ноутбуке
Что такое заводские параметры?
Заводские характеристики задаются производителем для определенной модели компьютера либо ноутбука. Восстановление ноутбука к заводским настройкам как на лэптопах вернуть ноутбук к. Они хранят внутри себя опции BIOS и характеристики конфигурации компьютера. Интернет. Как подключить смарт тв самсунг к интернету через кабель. Как подключить к. Размещается такая информация в динамической памяти устройства, которая именуется CMOS.
Как убрать баннер с рабочего стола по номеру телефона? Ответ здесь.
Фото: снятие аккума
После того, как будет завершен процесс обнуления настроек BIOS и выполнена переустановка ОС, вы получите ноутбук в том состоянии, в котором купили его в магазине.
Необходимо отметить, что для удачного возвращения устройства к заводским характеристикам, не считая CMOS нужен раздел Recoverу, в каком хранятся установочные файлы и другая нужная системная информация.
Видео: Заводские настройки ноутбука
Где находится Recovery и ее активация
Сокрытый раздел на жестком диске, который хранит внутри себя все файлы, нужные для восстановления системы, именуется Recovery. Он создается по дефлоту на всех ноутбуках, и удаляется либо повреждается почти всегда в итоге неправильных действий юзера.
Посмотреть, где находится скрытый раздел, можно:
- в меню Управление компом;
Фото: путь к управлению компом
Там можно поглядеть и размер, который занимает Recovery на HDD. Как правило это 20-25 Гб системной инфы и установочных файлов.
Если у вас ноутбук Toshiba, то вы уже наверное увидели, что на диске D есть системная папка, называющаяся HDD Recovery. Итак, как же подключить ноутбук к интернету через wifi? Первое, что нужно сделать, это найти значок wifi сети на панели задач (в правом нижнем углу экрана, рядом с системными часами). Я всё-же склоняюсь к мнению что с качеством и браком товара как кому повезет у сестры самсунг через полтора года глачит у меня 5 лет и меняю из-за устарелости. В ней также хранится нужная для обнуления системы информация, потому удалять ее нельзя.
Восстановление заводского Windows 7/8/10 на ноутбуках Samsung (Samsung Recovery Solution)
В большинстве ноутбуков и нетбуков Samsung есть сокрытый раздел восстановления, в нем хранится заводской образ.
Как самому сбросить биос до заводских настроек у ноутбуков Samsung.
В этой видео аннотации я покажу как самому обнулить, вернуть либо вернуть заводские опции биоса.
Фото: блок Recovery
Активация Recovery запускает процесс обнуления пользовательских конфигураций BIOS, восстановления промышленных характеристик, и переустановку ОС и системных программ и драйверов.
Для того чтоб активировать Recovery, нажмите определенную комбинацию жарких кнопок. Это дозволит для вас войти в системное меню, где можно избрать несколько вариантов восстановления системы. Как вернуть ноутбук к заводскому состоянию: samsung. Следует держать в голове, что у каждого производителя идет свое сочетание жарких кнопок, ниже мы разглядим самые пользующиеся популярностью.
Фото: выбор средства восстановления
Восстанавливаем настройки горячими клавишами
Для того чтоб возвратить ноутбук к заводским настройкам, для вас стоит уяснить несколько композиций жарких кнопок. При загрузке системы, следует надавить hot keys для доступа в меню BIOS Setup, откуда можно запустить процесс восстановления характеристик.
Фото: жаркие кнопки
В зависимости от производителя компьютерной техники, отличаются hot keys и их комбинации:
- Toshiba – зависимо от модели F8, либо 0, либо Fn0;
- Sony – F10;
- Acer – Alt и сразу F10;
- HP, LG и Lenovo – F11;
- Самсунг – F4;
- Fujitsu – F8;
- ASUS – F9;
- Dell – сразу Ctrl и F11, но в неких моделях F8;
- Packard Bell – F10. Как вывести изображение с компьютера на телевизор. При наличии большого жк или плазменного телевизора рано или поздно возникает желание подключить к нему ноутбук или компьютер чтобы. Как легко подключить компьютер или ноутбук к телевизору через wifi тв и tv через. Если установлена ОС Windows 8, вы сможете пользоваться кнопкой управления питанием при входе в систему. Следует зажать Shift и сразу избрать пункт меню «Перезагрузка»;
- MSI – F3, а на неких моделях F11.
Как вернуть ноутбук к заводским настройкам через биос
Воспользовавшись hot keys, вы можете выполнить откат пользовательских конфигураций системы и возвратить BIOS к заводским значениям.
На появившемся черном экране последовательно выбирайте:
- опцию «Запуск центра восстановления» для Sony, либо «Устранение неполадок компьютера» для Toshiba, либо «System Recovery» для HP;
- пункт меню «Load Defaults BIOS».
Фото: выбор «Load Defaults BIOS»
В зависимости от производителя название опции может варьироваться: «Load BIOS Setup Defaults», «Load Safe-Fail Defaults», но слова «Load» и «Default» будут присутствовать обязательно.
Подготовка
Осуществите подготовку к сбросу настроек:
- перед тем, как вы нажмете на «Load Defaults BIOS», сохраните всю необходимую информацию на съемном носителе;
- поскольку операцию восстановления нельзя прерывать, подключите устройство к сети с помощью сетевого адаптера питания;
Фото: адаптер для подключения к сети
После того, как вы запустите процесс обнуления настроек, начнется процесс сбора информации и подготовки системных файлов. Это может занять некоторое время, так что не переживайте.
Процесс восстановления
После того, как вы запустите процесс восстановления, все действия будут выполняться автоматически, без вашего участия. На примере телевизора от компании lg. Каналов на смарт тв; как подключить ноутбук к wi-fi. Компьютер может перезагрузиться, если того требует устанавливаемое ПО. В процессе обнуления настроек, будут восстановлены драйвера для устройств и установлены стандартные системные программы.
Фото: джампер сброса настроек BIOS
Стоит упомянуть, что не всегда удается успешно обнулить настройки на ноутбуке. Такое возможно в случае, если:
- вы специально удалили скрытый раздел с настройками и файлами для восстановления системы;
- вы переустанавливали операционную систему. Как подключить ноутбук к роутеру. Часто вместе с переустановкой удаляют скрытый раздел, который хранит первоначальные настройки;
- поврежден жесткий диск и информация, необходимая для восстановления системы, стала недоступна.
Что можно сделать, если вы удалили скрытый раздел Recovery с жесткого? Вам придется поискать загрузочный диск с настройками или образ скрытого раздела для вашего ноутбука. Их можно найти в сети, а иногда производители предлагают купить такие диски для восстановления системы на официальных сайтах.
Нет доступа к сети, возможно доступ блокирует брандмауэр или антивирус. Как вернуть ноутбук к к заводским настройкам, ноутбук самсунг 3 серии. Точнее узнай здесь.
Как подключить 4G модем к планшету? Инструкция тут.


Как восстановить заводские настройки ноутбука Samsung

Принимаем лицензионное соглашение.

Программа Recovery , кроме восстановления, может создавать резервную копию жёсткого диска на DVD дисках и на переносном винчестере. Поначалу утилита Recovery думает, что мы хотим создать диски восстановления или заводской образ на переносном жёстком диске USB, но создавать мы ничего не планировали, жмём ОК.

Открывается начальное окно программы Recovery . Резервное копирование мы делать не собираемся, поэтому выбираем пункт Восстановление .

Друзья, если вы скопировали все нужные данные с вашего ноутбука, можете смело нажать кнопку Восстановление и сразу начнётся процесс отката к заводским настройкам. Для остальных покажу, что ещё здесь можно настроить.




Основные параметры – отмечаем все нужные папки, содержимое которых, нужно сохранить при восстановлении заводских настроек. Более детальные настройки находятся в расширенных параметрах.



Нажимаем Восстановление. Начать восстановление? Все данные на диске C: будут удалены. Нажимаем Да. Через 40 минут наш первый ноутбук был приведён к заводскому состоянию.



Если выбрать в появившемся втором окне Общее восстановление ,

то будут восстановлены только основные системные файлы Windows, большая часть ошибок, вирусов и проблем, у вас после такого восстановления останется.

Поэтому возвращаемся к предыдущему окну и выбираем Полное восстановление .

Выбираем самый ранний образ восстановления и Далее. Запустить восстановление? Да. Вот и всё, теперь осталось только дождаться окончания операции восстановления заводских настроек ноутбука Samsung.
Источник: genueguru.ru