
В Windows 10 всё это реализовано предельно просто, пользователь может буквально в пару кликов мыши вернуть компьютер в исходное состояние или восстановить ОС.

В статье разберем все способы, как можно сбросить Windows 10 до заводских настроек, как выполнить сброс ОС, восстановить её или вообще переустановить Windows на компьютере или ноутбуке.
При работе ОС на системном диске создаётся большое количество временных файлов. Информация о каждых внесённых изменениях в настройки Windows также вносится в реестр, и автоматически ОС от таких временных файлов не очищается. А со временем они между собой могут ещё и начать конфликтовать.
Что внутри OEM-овской Windows 7 для ноутбука Samsung?
Если же сбросить Windows 10 до заводских настроек, то весь раздел, на котором установлена ОС, очищается от всех таких файлов. Остаётся только сама ОС и последние пакеты установленных обновлений. При сбросе настроек Windows все ваши файлы останутся и никуда не денутся, кроме программ.
ПРОВЕРЬТЕ СЕБЯ! Что называется тактовой частотой процессора
Максимальная длина двоичного кода, который может обрабатываться или передаваться одновременно.
Центральное устройство компьютера.
Количество тактов обработки данных, которую процессор производит за 1 секунду.
Проголосовало: 12
Содержание:
Сброс Windows 10 в параметрах из установленной ОС
Чтобы выполнить сброс Windows 10 до заводских настроек, необходимо:
- Нажмите Win + I и перейдите в раздел «Обновление и безопасность»

- Выберите «Восстановление»

- В самом первом разделе “Вернуть компьютер в исходное состояние” нажмите на кнопку «Начать восстановление»

- Windows предложит выбрать “сохранить все ваши файлы”, либо удалить их безвозвратно. Лучше выбирайте первый вариант

- После того, как пройдёт подготовка файлов к сбросу ОС до заводских параметров, нажмите “Сброс”

- Возможно ОС потребует ввести пароль для того, чтобы начать сброс windows 10 до заводских настроек. Возврат системы в исходное положение займёт от 5 – 20 минут.
Не запускается Windows 7? Несколько вариантов восстановления
Видеоинструкция
Как часто вы делаете сброс заводских настроек в Windows 10?
1 раз в год.
1 раз в месяц.
1 раз в 2 года.
1 раз в 6 месяцев.
Показать результаты
Проголосовало: 4
Как сбросить Windows 10 до заводских настроек, если ОС не запускается или сброс из параметров не помогает.
Если ОС не удаётся загрузиться до рабочего состояния, то обязательно появляется окно с описанием возникнувшей ошибки.
-
Нажмите на кнопку “Вернуть компьютер в исходное состояние”

При помощи меню восстановления, если доступ к системе отсутствует
Сбросить Windows до заводских настроек можно и при помощи меню восстановления.
- Включите ПК или ноутбук
- После неудачной загрузки появится меню восстановления
- Выберите подходящий вариант (сброс Windows до исходного состояния или попытка восстановления Windows через точку резервирования);
- Я рекомендую сначала попробовать восстановить Windows с помощью точек восстановления, а если это не поможет, то сделать сброс ОС Windows 10

Но если файловая система диска повреждена (чаще всего происходит из-за неправильного выключения компьютера или ноутбука), то меню восстановления вообще не сможет запуститься.
Сброс Windows с помощью загрузочной флешки или диска
Сбросить Windows 10 до заводских настроек на компьютере или ноутбуке можно с помощью загрузочной флешки, на которую установлен Windows 10.
- Вам понадобится программа Rufus для создания загрузочных флешек. Подробную инструкцию можно прочитать здесь
- Нужно загрузиться с того самого USB-накопителя, на который вы записали образ Windows. Делается через БИОС (войти в БИОС и выставить приоритет загрузки)

Сброс при помощи сторонней утилиты
Восстановление ОС или сброс настроек Windows 10 можно провести и с помощью сторонних утилит.
Самая популярная из таковых – Acronis Rescue Image. Эта программа может вернуть компьютер в исходное состояние windows 10.
Утилита Acronis Rescue Image может запускаться на этапе загрузки Windows
Как сбросить настройки системы Windows встроенной утилитой Refresh Windows Tool
Refresh Windows Tool — встроенный в ОС Widows инструмент (начиная с версии 1703), с помощью которого можно сбросить систему Windows 10 до заводского состояния.
- Перейдите в параметры
- Обновление и безопасность

- Нажмите на “Восстановление”, а далее на синюю строчку в самом низу страницы

- Появится окно «Новый запуск», нужно выбрать «Начало работы»

- Следуйте подсказкам на экране. Там же можно указать, как именно будет произведено восстановление системы Windows (полностью удалить все файлы, сохранить пользовательские документы и так далее).

Ошибки сброса Windows 10 в заводское состояние
Вполне возможно, что восстановление заводских настроек в Windows 10 будет завершено с ошибкой. Чаще всего это происходит, если были повреждены файлы, относящиеся к системному ядру Windows 10, или же сам жёсткий диск работает неисправно (повреждена файловая система, появились нечитаемые сектора).
В таких случаях остаётся только полностью снести систему через форматирование и произвести установку Windows «с нуля».

Отформатировать винчестер можно с использованием загрузочной флешки с Windows 10. И через неё же выполнить установку системы (на одном из шагов будет предложено произвести форматирование).
Если этот вариант по каким-то причинам не подходит, то потребуется использовать загрузочную флешку с Acronis Disk — это загрузочная утилита как раз для работы с жёсткими дисками.
Если система не загружается
Как сбросить Windows 10, если все вышеуказанные рекомендации не помогают? Есть 2 варианта:
- Установить Windows 10 «с нуля».
- Обратиться к технической поддержке производителя. Вполне возможно, что если не удаётся скинуть Windows 10 до заводского состояния, то это указывает на наличие аппаратной неисправности (жёсткий диск или ОЗУ).
Как сбросить ноутбук
Некоторые производители ноутбуков предустанавливают на них дополнительные утилиты для восстановления устройства до заводских настроек.
Преимущества этого способа хороши тем, что сбрасываются только настройки на ноутбуке, тогда как предустановленные системные программы (драйвера, утилиты для управления кулерами и так далее) — сохраняются.
Как сбросить систему Windows до заводских настроек на ноутбуке Asus
Сброс системы Windows 10 на ноутбуках Asus выполняется с помощью надстройки OneKey Recovery (работает только на ноутбуках с поддержкой UEFI, то есть выпущенных примерно после 2012 – 2013 годов). С помощью утилиты можно также:
- Отформатировать любой раздел жёсткого диска;
- Создать бэкап системы (и записать его на флеш-накопитель или оптический диск, если в ноутбуке есть ODD).

Сброс настроек ноутбука Hp
Во всех ноутбуках от HP для восстановления ОС с нуля предустановлена фирменная утилита Recovery Manager. Для того чтобы произвести сброс, нужно нажать клавишу F11.
Далее появится меню, где можно выполнить для Windows 10 откат системы. Единственный нюанс: удаляются также и установленные обновления Windows. Так что после сброса рекомендуется начать с их установки.
Видеоинструкция. Как сбросить windows 10 до заводских настроек на ноутбуке HP
Выполнить сброс системы на Acer
В ноутбуках от Acer восстановить систему к заводским настройкам можно путём отката через приложение Acer Erecovery Management (является надстройкой над UEFI, поэтому работает, даже когда Windows 10 вообще не загружается).
Запускается она как раз при помощи комбинации ALT + F10 (в момент, когда демонстрируется логотип).
Здесь можно выполнить сброс системы как с сохранением пользовательских файлов, так и без этого. Единственный нюанс: сброс ноутбука занимает аж до 40 минут, так как в процессе выполняется переустановка всех обновлений (это снижает риск возникновения каких-либо ошибок).

Пошаговая видеоинструкция
Сброс системы на ноутбуке Samsung
Сбросить или восстановить систему до заводских настроек ноутбука Samsung проще всего. Предустановленная утилита Samsung Recovery Solution является самой функциональной среди подобных.

Запуск данного приложения производится клавишей F4 на этапе включения устройства. Далее нужно выбрать пункт System, кликнуть на Restore.
Сброс настроек в ноутбуке Samsung (Видеоинструкция)
Как сбросить или восстановить систему до заводских настроек на Ноутбуке Toshiba
В ноутбуках Toshiba нет полноценного графического Recovery, но есть механизм быстрого сброса.
Для этого нужно перед нажатием кнопки включения зажать клавишу «0» (ноль) и держать её до звукового сигнала.
Это не только возвращает заводские настройки, но и полностью удаляет сторонние файлы с системного диска (на который и была установлена винда ранее).
Пошаговая видеоинструкция сброса настроек ноутбука Tohiba
Восстановление Windows 10 до заводских настроек на ноутбуке Lenovo
Выполнить сброс ноутбука к заводским настройкам марки Lenovo можно с помощью фирменной утилиты Recovery Management.
Запускается она автоматически в тех случаях, когда загрузка Виндовс была завершена с ошибкой. Кстати, утилита поддерживает все версии Windows, начиная с редакции Vista. Она работает только при включённом UEFI. Принудительный запуск утилиты возможен с помощью комбинации клавиш ALT + F.

Сброс и восстановление ОС на ноутбуке Lenovo (Видео)
Восстановление системы на ноутбуке Sony
Вернуть Windows 10 в исходное состояние можно через базовое меню восстановления запускаемое клавишей F9 на этапе включения.
Возврат к первоначальным настройкам Windows 10 будет доступен только в том случае, если пользователь вручную не отключал создание точек восстановления в самой системе.
Сброс Sony к заводскому состоянию (Видео)
Итого, сбросить ноутбук и откатить систему до заводского состояния в Windows 10 предельно просто, так как этот процесс максимально автоматизирован (в отличие от Windows 7 или Windows 8). Весь процесс занимает от 15 до 40 минут
Теперь вы знаете, как восстановить или сбросить систему Windows до заводского состояния. Если вы владеете какими-то другими способами восстановления, то я прошу Вас поделиться ими со мной, написав мне на почту.
Источник: programmainfo.ru
Как восстановить «Виндовс 7»? Восстановление системы Windows 7 — полезные советы
Система Windows 7 надежна и стабильна в работе. Но и она подвержена сбоям. Причин тому немало (действие компьютерного вируса, неправильная установка драйверов или программного обеспечения, некорректная оптимизация и т. д.). Полная переустановка системы приведет к потере личных данных, всех установленных программ и драйверов. Зачастую решить проблему и вернуть компьютеру рабочие параметры можно с помощью встроенных средств восстановления, предусмотренных в арсенале Windows 7. Они намного совершеннее, чем в более ранних версиях данной операционной системы.

Как восстановить «Виндовс 7»? Существует несколько способов. Большинство из них доступны и понятны рядовому пользователю и не требуют специальных навыков владения компьютером.
Настройка средств восстановления
Чтобы избежать потери личных данных, в первую очередь необходимо создать копию системы. Для этого потребуется:
- вызвать главное меню компьютера, кликнув мышкой по кнопке «Пуск»;
- щелкнуть по строке «Все программы»;
- в списке найти раздел «Обслуживание»;
- выбрать компонент «Архивирование и восстановление»;
- при первичном запуске установить режим «Восстановить параметры системы и предыдущие версии файлов»;
- сохранить изменения нажатием на кнопку «Применить»;
- выбрать диск для хранения резервной копии (на нем должно быть свободно не менее 40 Гб памяти);
- кликнуть мышкой по кнопке «Продолжить»;
- по завершении процесса архивации и резервного копирования на жестком диске будет храниться копия системы, которая понадобится при решении проблемы, как восстановить работу «Виндовс 7».
Диск восстановления и как его создать
Вернуть работоспособность операционной системы поможет диск восстановления. Для его создания потребуется:
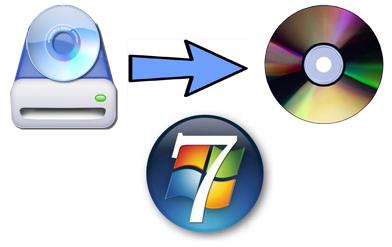
• взять чистый DVD или CD-диск;
• в разделе «Обслуживание» щелкнуть по пункту «Создать диск восстановления системы»;
• вставить диск в дисковод;
• щелкнуть по кнопке «Создать диск»;
• подождать, пока завершится процесс резервного копирования.
Возвращение рабочих параметров системы с помощью диска восстановления
Как восстановить «Виндовс 7» в случае отсутствия установочного диска? На выручку придет диск восстановления. Для того чтобы им воспользоваться, необходимо:
• вставить диск в дисковод;
• перезагрузить компьютер;
• зайти в BIOS и изменить настройки загрузки, поставив приоритет с CD/DVD;
• когда на экране появляется сообщение о возможности загрузки с диска, нажать клавишу «Enter»;
• указать язык;
• в следующем окне выбрать сохраненную копию ОС;
• кликнуть по строке «Восстановление системы»;
• следовать подсказкам мастера восстановления.
Использование системного программного обеспечения
В ОС предусмотрен встроенный компонент, позволяющий восстановить «Виндовс 7» без диска. Работать с ним несложно. Для его запуска потребуется:
• открыть главное меню компьютера, воспользовавшись кнопкой «Пуск»;
• в строке поиска, расположенной в самом низу, ввести название системной утилиты «Восстановление системы»;
• запустить компонент.
Откат Windows 7 с помощью системной программы складывается из нескольких этапов:

• после запуска откроется окно мастера восстановления системы;
• продолжить работу с ним, кликнув по кнопке «Далее»;
• в открывшемся окне будет представлена последняя по дате точка восстановления;
• выбрать ее мышкой и щелкнуть по кнопке «Далее»;
• если есть необходимость в откате к более ранней точке, следует в том же окне поставить галочку в пункте «Показать другие точки восстановления»;
• для просмотра изменений, которые произойдут после отката, выделить нужную точку и щелкнуть по строке «Поиск затрагиваемых программ»;
• подтвердить выбор точки восстановления нажатием на кнопку «Готово»;
• система выдаст предупреждение о том, что остановить процесс восстановления невозможно;
• для продолжения кликнуть по кнопке «Да»;
• подождать некоторое время, пока выполняется настройка системы;
• перезагрузить компьютер.
Вот таким несложным способом можно восстановить «Виндовс 7» на ноутбуке или компьютере и вернуть им рабочее состояние.
Как восстановить систему в безопасном режиме

Иногда возникают ситуации, когда система отказывается загружаться в обычном режиме. В этом случае откат можно выполнить через безопасный режим. Для этого нужно:
• включить компьютер;
• до начала загрузки системы нажимать клавишу «F8», пока не откроется функциональное меню;
• выбрать строку «Безопасный режим»;
• запустить его нажатием клавиши «Enter»;
• восстановить Windows 7 с помощью системного компонента.
Можно поступить и другим образом:
• после входа в специальное меню клавишей «F8» найти пункт «Безопасный режим с поддержкой командной строки»;
• использовать команду «rstrui.exe»;
• запустится мастер восстановления системы;
• выполнить откат, следуя подсказкам мастера.
Теперь вы знаете, как восстановить систему «Виндовс 7» в том случае, если ее обычная загрузка невозможна.
Настройка BIOS
Прежде чем приступить к восстановлению ОС с установочного диска (при условии, что он есть), необходимо выполнить соответствующую настройку BIOS, а именно изменить приоритет загрузки:
• вставить загрузочный диск в дисковод;
• зайти в BIOS, используя клавишу «Del» или «F2»;
• найти раздел «Advanced BIOS Features»;
• перейти в подраздел «Boot Sequence»;
• выставить для параметра «First Boot Device» значение «CD/DVD»;
• выйти в главное меню BIOS клавишей «Esc»;
• сохранить изменения клавишей «F10».
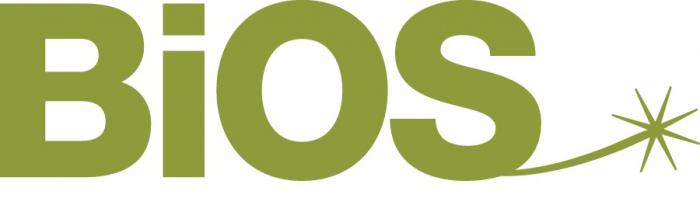
На некоторых компьютерах для изменения приоритета загрузки в BIOS алгоритм действий выглядит следующим образом:
• зайти в раздел «Boot»;
• открыть подраздел «Boot Device Priority»;
• для параметра «1 st Boot Device» выставить значение «CD/DVD»;
• нажать «Esc» для возвращения в главное меню и «F10» для сохранения изменений.
Изменение настроек BIOS помогает в решении проблемы, как восстановить «Виндовс 7» с установочного диска. Ниже расскажем о том, что для этого потребуется.
Использование загрузочного диска
При отсутствии возможности запуска специального меню клавишей «F8» для отката системы потребуется загрузочный диск.
• После запуска диска на экране компьютера появится окно установки Windows;
• выбрать язык;
• продолжить загрузку с диска кликом по кнопке «Далее»;
• щелкнуть по строке «Восстановление системы»;
• выбрать параметр восстановления, кликнув мышкой по нужному варианту;
• следовать подсказкам мастера восстановления.
Восстановление пароля Windows 7
Если забыт пароль и нет возможности загрузить систему, потребуется его восстановление. Как восстановить пароль «Виндовс 7»? Сделать это можно в несколько шагов при условии наличия загрузочного диска:
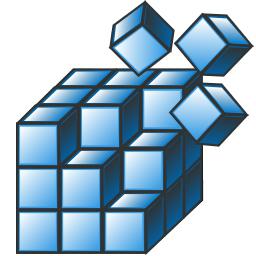
• вставить установочный диск в дисковод;
• загрузиться с него, изменив предварительно в BIOS приоритет загрузки;
• внизу найти строку «Восстановление системы» и щелкнуть по ней мышкой;
• в следующем окне выбрать из списка имеющихся на компьютере систем нужную ОС;
• нажать кнопку «Далее»;
• среди параметров восстановления системы найти пункт «Командная строка» и выбрать его;
• запустить реестр Windows командой «regedit»;
• найти и выделить раздел реестра «HKEY_Local_Machine»;
• открыть меню «Файл» (расположено сверху);
• выбрать функцию «Загрузить куст»;
• в окне найти файл «System», используя путь «C:/Windows/system32/config»;
• указать название раздела, например «222»;
• открыть раздел реестра «HKEY_Local_Machine»;
• найти раздел «222», а в нем подраздел «Setup»;
• изменить параметр «SetupType», дважды щелкнув по нему мышкой;
• в открывшемся окне выставить значение «2»;
• закрыть окно нажатием кнопки «Ок»;
• изменить еще один параметр «CmdLine», задав значение «cmd.exe»;
• с помощью проводника снова выделить раздел «222»;
• в разделе «Файл» использовать вариант «Выгрузить куст»;
• закрыть редактор реестра;
• извлечь из дисковода установочный диск;
• перезагрузить компьютер.
Восстановление доступа

Соответствующая настройка «Виндовс 7», а точнее, изменение ветки реестра позволяет снять старый и установить новый пароль и создать другого пользователя. Алгоритм:
• после перезагрузки вместо привычного окна приветствия Windows появится командная строка;
• командой «net user» отобразить все учетные записи на компьютере;
• изменить пароль для выбранной учетной записи «net user имя пользователя новый пароль»;
• создать новую запись пользователя «net user имя пользователя пароль/add»;
• добавить созданную учетную запись в группу администраторов «net localgroup Administrators имя пользователя /add»;
• удалить созданную учетную запись из группы обычных пользователей «net localgroup Users имя пользователя /delete»;
• закрыть командную строку;
• пойдет обычная загрузка Windows;
• для входа в систему использовать данные только что созданного администратора.
Как восстановить систему «Виндовс 7», а именно забытый пароль, если имеешь дело с локализованной русской версией? Необходимо использовать те же команды, изменив только значение «Administrators» и «Users» на «Администраторы» и «Пользователи».
Способов восстановления ОС достаточно много. Но какими бы они ни были надежными, желательно не допускать сбоя в работе системы. И тогда вопрос о том, как восстановить «Виндовс 7» отпадет сам собой.
Источник: fb.ru
Восстановление windows 7

Ваш компьютер не загружается, что делать? В процессе работы такое возможно из-за пагубного действия различных вирусов, ваших ошибочных действиях при эксплуатации устройства, или использования неверных драйверов. Но не надо отчаиваться, давайте научимся выходить из данной неприятной ситуации с достоинством.
Нужно застраховать себя на будущее от внезапных проблем с помощью встроенных в систему функций восстановления и резервного копирования. Таким образом, можно восстановить Windows 7, не применяя сторонних специальных программ, даже когда невозможно загрузить «Параметры восстановления системы» и клавиша F8 в процессе загрузки не оказывает никакого влияния.

Итак, давайте научимся страхованию.
Известно, что ОС Windows 7 оснащена мощным инструментом «Среда восстановления», который создается в автоматическом режиме при установке данной операционной системы. Происходит это в скрытом разделе, содержащем в себе пять дополнительных инструментов для решения проблем с неисправностями и неполадками.
Помните, что если хорошо освоить эти средства восстановления, то не будет необходимости в дополнительных платных программах резервного копирования данных.
Запуск средств восстановления осуществляется клавишей F8, нажать на которую надо сразу после запуска компьютера. На экране высветится меню «Дополнительные варианты загрузки»:
- Устранение неполадок компьютера;
- Безопасный режим;
- Безопасный режим с загрузкой сетевых драйверов;
- И т.д.
Выбираем «Устранение неполадок компьютера»…

… и попадаем в меню «Параметры восстановления системы Windows 7». Как раз то, что нам нужно. У нас появляется возможность выбрать необходимое нам «Средство восстановления системы» из пяти представленных:

Примечание: Во время установки ОС Professional или Ultimate раздел со средой восстановления создается в автоматическом режиме в папке Recovery, находящейся в корне диска С:. В окне «Управление дисками» виден скрытый отдельный раздел винчестера объемом 100 Мб, который предназначен для хранения файлов загрузки конфигурации BCD и загрузчика системы в виде файла bootmgr. Чтобы увидеть эти ресурсы надо пройти Компьютер -> Управление -> Управление дисками. Этот раздел КАТЕГОРИЧЕСКИ нельзя удалять, иначе вы не загрузите систему.

Бывают случаи, когда раздела со средой восстановления нет, нажимая клавишу F8, вы видите меню «Дополнительные варианты загрузки» без пункта «Устранение неполадок компьютера». Что делать?
Вам нужен установочный диск с ОС Windows 7. Запускаем загрузку оригинального диска и выбираем пункт «Восстановление системы»:

На мониторе появится меню «Параметры восстановления системы»:

Однако если оригинального установочного диска нет или он испорчен, то выходом из ситуации может стать «Диск восстановления Windows 7».
Примечание: Посмотрев на скриншот, вы видите еще какой-то скрытый раздел объемом около 10 Гб, его тоже нельзя удалять. В данном случае речь идет о ноутбуке и в этом разделе хранятся его заводские настройки. Это еще один из вариантов восстановления системы.

Итак, в меню Выбора средства восстановления попробуем разобраться с вкладкой «Восстановление запуска». Нажимаем и видим, что происходит анализ возникших неисправностей с дальнейшим их устранением. Компьютер предупреждает, что найдены проблемы в параметрах и необходимо выбрать «Исправить и перезапустить».



Теперь разберемся с вкладкой «Восстановление системы». Данная функция поможет выбрать точку восстановления системы, созданную ранее. Работает, если функция не отключалась при настройках системы. Происходит откат назад до того времени, когда система исправно функционировала.




Следующий вариант – это вкладка «Восстановление образа системы». При умелом использовании данного инструмента нет нужды в платных программах для резервирования данных. Это реальная помощь на случай отсутствия оригинального установочного диска с Windows 7 или если вы случайно удалили раздел с заводскими параметрами ноутбука.

А еще бывают проблемы, когда действие вируса не дает загрузиться операционной системе. Отличным выходом из ситуации будет архивный образ вашей системы на жестком диске, который создавался при установке Windows 7 на ваш компьютер раньше с помощью функции «Восстановление образа системы». Его надо беречь.
В содружестве с «Диском восстановления Windows 7» образ поможет быстро восстановить ОС в случае отсутствия загрузки меню «Дополнительные варианты загрузки».
Итак, Пуск -> Панель управления — > Архивирование данных компьютера.

Выбираем вкладку «Создание образа системы»:

Под него выбираем «Локальный диск для хранения архива». Самый лучший вариант, когда есть возможность разместить его на другом жестком диске, без установленной операционной системы.

Нажимаем «Далее». Если вы не укажете раздел, то по умолчанию система сама выберет для этого место.

Жмем «Архивировать» — и процесс пошел.

Созданный архив с Windows 7 будет выглядеть примерно так:

Имея такой архив, вы сможете развернуть его в случае потребности очень быстро. А если этот же архив у вас будет скопированным на переносном жестком диске, то вы вдвойне обезопасите себя от неприятностей.
Теперь при невозможности запустить Windows 7 активируем «Средство восстановления» путем нажатия клавиши F8 на клавиатуре сразу после включения компьютера. В раскрывшемся меню «Дополнительные варианты загрузки» выбираем «Устранение неполадок компьютера»:

Потом выбираем «Восстановление образа системы» …



…и в появившемся меню «Использовать последний доступный образ системы».

После этого жмем «Далее» и проводим восстановление Windows 7. Правда при этом все данные на Локальном диске, куда восстанавливается система, будут удалены.

Ну и еще один вариант восстановления системы – это «Диск восстановления». На этот диск записываем средства восстановления для устранения неисправности загрузки ОС или с его помощью восстановить систему из созданной ранее архивной копии.
Создадим такой диск. Для этого входим в «Архивирование данных компьютера»…

…и в появившемся меню выбираем «Создать диск восстановления системы»…

…вставляем в привод DVD-диск и нажимаем «Создать диск».

Созданный таким образом «Диск восстановления Windows 7» положите в надежное место.
Для восстановления Windows 7 с Диска восстановления практически не нужны другие инструменты. Для устранения неполадок необходимо в BIOS’е компьютера установить приоритетным дисковод, вставить диск и перезагрузить компьютер.

