
Довольно частая ситуация — пропажа звука на персональном компьютере или на ноутбуке. В статье ниже будет рассказано, как можно самому попробовать выявить проблему и решить её без привлечения каких-либо компьютерных мастеров.
Возможные причины отсутствия звука
- Проблемы с колонками или наушниками — от плохо подключенного провода, и до их поломки;
- Проблемы с программной частью — начиная от неправильных настроек и заканчивая драйверами звуковой карты;
- Неисправность звуковой карты — в большинстве случаев тут поможет только ремонт по гарантии или ремонт за свои деньги в специализированных сервисных центрах;
Проблемы с колонками или наушниками
Первое, что стоит исключить — это неисправность устройства для вывода звука. Для начала будет не лишним проверить провода — правильно ли они подключены и до конца ли воткнуты в нужные им разъемы. Разъем звуковой карты, в который нужно втыкать колонки или наушники, обычно зеленого цвета.

Если все воткнуто правильно, но звука все равно нет, неплохо было бы проверить звук через какие-нибудь другие колонки или наушники, тем самым окончательно исключив вероятность поломки устройства аудиовывода. Если звука все равно нет, то значит проблема в компьютере.
Проблемы с программной частью
Вполне возможно, что в системе присутствуют какие-то проблемы с программной частью — неправильные настройки или «слетевшие» драйвера.
Под «неправильными настройками» подразумевается сбитые настройки громкости в системе.
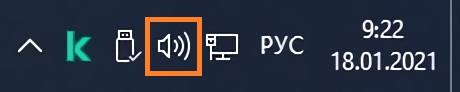
Для того, чтобы убедиться, что настройки звука не стоят на минимуме необходимо кликнуть на иконку звука в трее (в виде динамика) и посмотреть на положение ползунка с громкостью.
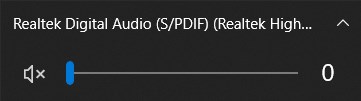
Громкость динамков в настройках стоит на 0%.
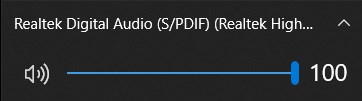
Громкость динамков в настройках стоит на 100%.
Если установлена громкость 0, то это равнозначно отключению звука в системе. В таком случае, нужно установить громкость повыше.
По различным причинам, на компьютере могут возникнуть проблемы с драйверами — например из-за действий вирусов, или какого-нибудь системного сбоя. Проверить состояние драйвера аудио можно следующим образом:
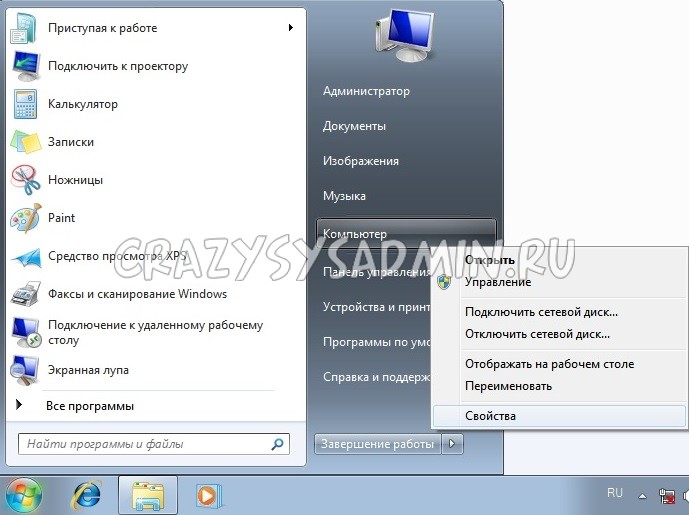
- Открываем свойства компьютера. Для этого нажимаем кнопку «Пуск», находим «Мой компьютер», нажимаем на ней правой кнопкой и в появившемся меню выбираем пункт «Свойства»;
- Теперь в открывшемся окне свойств компьютера, в меню слева нажимаем на «Диспетчер устройств»;
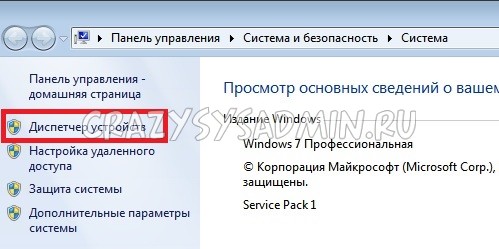
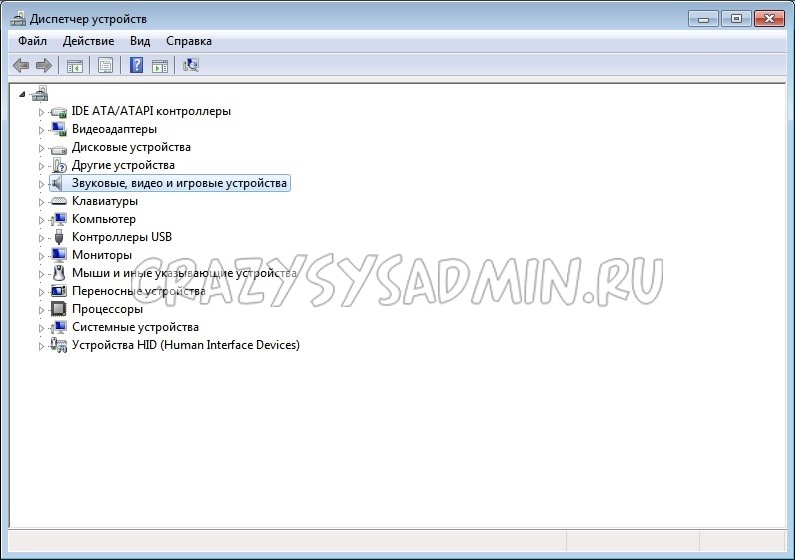
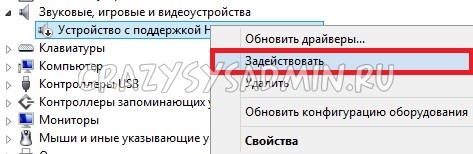
Переустановка драйвера
Самым первом делом нужно найти нужный драйвер. Чаще всего самым простым способом будет найти его на диске, который шел вместе с компьютером.

В качестве примера на фотографии показан диск, который шел в комплекте к материнской плате.
Так же можно скачать нужный драйвер и с интернета, для этого необходимо знать модель вашей звуковой карты. В большинстве случаев она встроена в материнскую плату, поэтому в интернете можно без проблем найти необходимую информацию по встроенной звуковой карте, просто поискав информацию по названию самой материнской платы.
Установка драйвера звуковой карты Realtek
В большинстве современных компьютеров производителем звуковых карт является Realtek. Для скачивания драйвера с их официального сайта следует воспользоваться отдельной инструкцией.
После загрузки нужного драйвера, скачанный файл необходимо запустить, и следовать простейшим инструкциям на русском языке — если вкратце, то просто достаточно все время нажимать кнопку «Далее». По окончанию процесса установки драйвера нужно будет выполнить перезагрузку компьютера, и потом проверить, решились ли проблемы со звуком или нет.
Если ничего не помогло
Если проверка устройств вывода аудио (колонки/наушники), проверка настроек громкости и переустановка драйвера не помогли, то вполне возможно, что проблема находится уже на аппаратном уровне. В любом случае, не лишним будет обратиться в сервисный центр, в котором проведут диагностику и выявят проблему.
Источник: pc.ru
Как действовать, если пропал звук на ноутбуке

Практика сотрудников сервисных центров доказывает, что среди наиболее частых причин обращения среди владельцев ноутбуков является исчезновение звука. Да и быстрый поиск в интернете подтверждает распространенность этой неполадки. Наши эксперты расскажут, что можно сделать самостоятельно, а когда лучше обратиться за профессиональной помощью.
Рекомендуемые услуги —> Рекомендуемые услуги:
Чистка ноутбука после влаги

Ремонт звуковой карты на ноутбуке


Разбираемся в причинах отсутствия звука на лэптопе
Не торопитесь нести свой гаджет в сервис. Возможно, причина, почему пропал звук на ноутбуке, проще, чем может показаться:
- Проверьте свойства звука в системном трее – для этого нужно щелкнуть по пиктограмме с изображением динамика, после чего поднять уровень громкости до необходимого.
- Возможно, вы случайно выключили звук функциональной клавишей. Присмотритесь к верхнему ряду клавиатуры – нет ли там клавиш с изображением пиктограммы перечеркнутого динамика? Если есть, попробуйте нажать ее одновременно или попеременно с кнопкой Fn .
- Попробуйте поочередно запустить несколько медиаплееров – возможно, звук из-за каких-то программных конфликтов пропал только в одном приложении.
Банальный, но вполне действенный способ – перезагрузка. Она помогает, если исчезновение звука было вызвано переустановкой драйверов во время обновлений (особенно актуально для Windows 10).
Если нет звука на ноутбуке: как исправить?
Довольно распространен случай самопроизвольной остановки службы Windows Audio. Чтобы ее перезапустить, необходимо нажать на клавиши Win+R, а в открывшееся поле «Выполнить» вставить команду services.msc и нажать ОК. В открывшемся списке служб необходимо будет найти Windows Audio, а потом дважды щелкнуть по ней левой клавишей мыши, выставить в появившемся окне опцию «Автоматически», затем нажать на кнопку «Применить», а потом – на «Запустить».
Бывает, что после неудачного обновления системы пропал звук на ноутбуке. Что делать в этом случае? Необходимо снова нажать кнопки Win и R , а в появившееся поле «Выполнить» копировать команду devmgmt.msc. Откроется рабочее окно «Диспетчера устройств», где нас интересует пункт «Звуковые, игровые и видеоустройства».
Если в нем будут пункты с восклицательными или вопросительными знаками, налицо неполадки, связанные с драйверами. Нужно щелкнуть правой клавишей мыши по «сомнительному» устройству, удалить его, выбрав соответствующую опцию, а затем перезагрузить устройство. После этого нужно пройти по пути «Пуск-Параметры-Обновление и безопасность», нажать на кнопку «Проверить наличие обновлений», а потом дождаться, пока система загрузит и установит все нужное.
Когда обращаться в сервис
Если вы проверили все возможные способы устранения бага, но ничего не помогло, и безвозвратно пропал звук в ноутбуке, как восстановить его знают профессиональные мастера. Отнесите лэптоп в сервисный центр. Инженеры проведут диагностику и определят, что спровоцировало поломку. Возможно, из строя вышли сами динамики (но такое бывает редко), или же есть какие-то проблемы со шлейфами или материнской платой. Устранение таки поломок под силу только специалистам.
Сентябрь 15, 2021 г. 12:12
Проконсультируем прямо сейчас
Мы онлайн в наших сообществах
Мы онлайн в наших сообществах
Рассчитать цену ремонта онлайн
Показать стоимость
Бесплатная диагностика вашего устройства! Свяжитесь с нами:
Остались вопросы?
Обратитесь к мастерам Pedant.ru:
Мы есть в вашем городе! Выбирайте
Удобное расположение сервисов
Ищем сервисный центр
Pedant.ru
г. Санкт-Петербург (м. Академическая)
533 отзыва
Пожалуйста, звоните
перед визитом
Мы работаем
— в сервисе
— на выезде
— через курьера
Работаем до 20:00
Гражданский пр., д. 39
533 отзыва
ПН — ВС 11:00 — 20:00 Без выходных
Работаем до 20:00
Pedant.ru
г. Санкт-Петербург (м. Балтийская)
Пожалуйста, звоните
перед визитом
Мы работаем
— в сервисе
— на выезде
— через курьера
Работаем до 20:00
Библиотечный пер., д. 6
ПН — ВС 10:00 — 20:00 Без выходных
Работаем до 20:00
Выезд мастера Pedant.ru в Санкт-Петербурге
Акция! Низкие цены до 4 сентября.
Выезд мастера Pedant.ru в Санкт-Петербурге
547 отзывов
Ремонт на ваших глазах
за 15-30 мин. Без наценок.
Приезжаем в назначенное время и место.
Мы работаем
— на выезде
— через курьера
Работаем до 21:00
Ремонт на ваших глазах
за 15-30 мин. Без наценок.
Приезжаем в назначенное время и место.
547 отзывов
Pedant.ru
г. Санкт-Петербург (м. Беговая)
932 отзыва
Пожалуйста, звоните
перед визитом
Мы работаем
— в сервисе
— на выезде
— через курьера
Работаем до 21:00
ул. Туристская, д. 10, к. 1
932 отзыва
ПН — ВС 10:00 — 21:00 Без выходных
Работаем до 21:00
Pedant.ru
г. Санкт-Петербург (м. Василеостровская)
687 отзывов
Пожалуйста, звоните
перед визитом
Мы работаем
— в сервисе
— на выезде
— через курьера
Работаем до 20:00
Средний проспект В.О., д. 46
687 отзывов
ПН — ВС 10:00 — 20:00 Без выходных
Работаем до 20:00
Pedant.ru
г. Санкт-Петербург (м. Девяткино)
1105 отзывов
Пожалуйста, звоните
перед визитом
Мы работаем
— в сервисе
— на выезде
— через курьера
Работаем до 20:00
г. Мурино, ул. Шувалова, д. 16/9
1105 отзывов
ПН — ВС 10:00 — 20:00 Без выходных
Работаем до 20:00
Pedant.ru
г. Санкт-Петербург (м. Елизаровская)
875 отзывов
Пожалуйста, звоните
перед визитом
Мы работаем
— в сервисе
— на выезде
— через курьера
Работаем до 21:00
пр-т Елизарова, д. 15
875 отзывов
ПН — ПТ 10:00 — 21:00 СБ, ВС 11:00 — 20:00
Работаем до 21:00
Pedant.ru
г. Санкт-Петербург (м. Звездная)
674 отзыва
Пожалуйста, звоните
перед визитом
Мы работаем
— в сервисе
— на выезде
— через курьера
Работаем до 20:00
ул. Звездная, д. 8
674 отзыва
ПН — ВС 10:00 — 20:00 Без выходных
Работаем до 20:00
Pedant.ru
г. Санкт-Петербург (м. Комендантский проспект)
1052 отзыва
Пожалуйста, звоните
перед визитом
Мы работаем
— в сервисе
— на выезде
— через курьера
Работаем до 20:00
Комендантский пр-т, д. 13, корп. 1
1052 отзыва
ПН — ВС 10:00 — 20:00 Без выходных
Работаем до 20:00
Pedant.ru
г. Санкт-Петербург (м. Ленинский Проспект)
583 отзыва
Пожалуйста, звоните
перед визитом
Мы работаем
— в сервисе
— на выезде
— через курьера
Работаем до 21:00
б-р Новаторов, д. 1Ж
583 отзыва
ПН — ВС 10:00 — 21:00 Без выходных
Работаем до 21:00
Pedant.ru
г. Санкт-Петербург (м. Лиговский Проспект)
597 отзывов
Пожалуйста, звоните
перед визитом
Мы работаем
— в сервисе
— на выезде
— через курьера
Работаем до 21:00
ул. Разъезжая, д. 42/34
597 отзывов
ПН — ВС 10:00 — 21:00 Без выходных
Работаем до 21:00
Pedant.ru
г. Санкт-Петербург (м. Ломоносовская)
552 отзыва
Пожалуйста, звоните
перед визитом
Мы работаем
— в сервисе
— на выезде
— через курьера
Работаем до 21:00
ул. Бабушкина, д. 73
552 отзыва
ПН — ПТ 10:00 — 21:00 СБ, ВС 10:00 — 20:00
Работаем до 21:00
Pedant.ru
г. Санкт-Петербург (м. Московская)
924 отзыва
Пожалуйста, звоните
перед визитом
Мы работаем
— в сервисе
— на выезде
— через курьера
Работаем до 20:00
Московский пр-т, д. 193А
924 отзыва
ПН — ВС 10:00 — 20:00 Без выходных
Работаем до 20:00
Pedant.ru
г. Санкт-Петербург (м. Московские ворота)
857 отзывов
Пожалуйста, звоните
перед визитом
Мы работаем
— в сервисе
— на выезде
— через курьера
Работаем до 21:00
ул. Московский проспект, д. 107
857 отзывов
ПН — ПТ 09:00 — 21:00 СБ, ВС 10:00 — 20:00
Работаем до 21:00
Pedant.ru
г. Санкт-Петербург (м. Нарвская)
552 отзыва
Пожалуйста, звоните
перед визитом
Мы работаем
— в сервисе
— на выезде
— через курьера
Работаем до 20:00
пл. Стачек, д. 9, к. 5
552 отзыва
ПН — ВС 10:00 — 20:00 Без выходных
Работаем до 20:00
Pedant.ru
г. Санкт-Петербург (м. Новочеркасская)
948 отзывов
Пожалуйста, звоните
перед визитом
Мы работаем
— в сервисе
— на выезде
— через курьера
Работаем до 20:00
Заневский пр-т, д. 23, стр. А
948 отзывов
ПН — ВС 10:00 — 20:00 Без выходных
Работаем до 20:00
Pedant.ru
г. Санкт-Петербург (м. Парк Победы)
919 отзывов
Пожалуйста, звоните
перед визитом
Мы работаем
— в сервисе
— на выезде
— через курьера
Работаем до 21:00
Московский пр-т, д. 165
919 отзывов
ПН — ВС 10:00 — 21:00 Без выходных
Работаем до 21:00
Pedant.ru
г. Санкт-Петербург (м. Парнас)
1207 отзывов
Пожалуйста, звоните
перед визитом
Мы работаем
— в сервисе
— на выезде
— через курьера
Работаем до 20:00
ул. Фёдора Абрамова, д. 8
1207 отзывов
ПН — ВС 10:00 — 20:00 Без выходных
Работаем до 20:00
Pedant.ru
г. Санкт-Петербург (м. Петроградская)
975 отзывов
Пожалуйста, звоните
перед визитом
Мы работаем
— в сервисе
— на выезде
— через курьера
Работаем до 20:00
Каменноостровский пр-т, д. 40
975 отзывов
ПН — ВС 10:00 — 20:00 Без выходных
Работаем до 20:00
Pedant.ru
г. Санкт-Петербург (м. Пионерская)
1198 отзывов
Пожалуйста, звоните
перед визитом
Мы работаем
— в сервисе
— на выезде
— через курьера
Работаем до 21:00
Коломяжский пр-т, д. 15, к. 2
1198 отзывов
ПН — ВС 11:00 — 21:00 Без выходных
Работаем до 21:00
Pedant.ru
г. Санкт-Петербург (м. Площадь Александра Невского)
947 отзывов
Пожалуйста, звоните
перед визитом
Мы работаем
— в сервисе
— на выезде
— через курьера
Работаем до 20:00
Площадь Александра Невского
Площадь Александра Невского — 2
пл. Александра Невского, д. 2
947 отзывов
ПН — ВС 10:00 — 20:00 Без выходных
Работаем до 20:00
Pedant.ru
г. Санкт-Петербург (м. Площадь Восстания)
Пожалуйста, звоните
перед визитом
Мы работаем
— в сервисе
— на выезде
— через курьера
Работаем до 20:00
Лиговский пр-т, д. 43/45, Лит. А, пом. 2Н
ПН — ВС 10:00 — 20:00 Без выходных
Работаем до 20:00
Pedant.ru
г. Санкт-Петербург (м. Площадь Ленина)
603 отзыва
Пожалуйста, звоните
перед визитом
Мы работаем
— в сервисе
— на выезде
— через курьера
Работаем до 21:00
ул. Комсомола, д. 16
603 отзыва
ПН — ВС 10:00 — 21:00 Без выходных
Работаем до 21:00
Pedant.ru
г. Санкт-Петербург (м. Приморская)
1245 отзывов
Пожалуйста, звоните
перед визитом
Мы работаем
— в сервисе
— на выезде
— через курьера
Работаем до 20:00
ул. Наличная, д. 49
1245 отзывов
ПН — ВС 10:00 — 20:00 Без выходных
Работаем до 20:00
Pedant.ru
г. Санкт-Петербург (м. Проспект Большевиков)
504 отзыва
Пожалуйста, звоните
перед визитом
Мы работаем
— в сервисе
— на выезде
— через курьера
Работаем до 20:00
пр-т Пятилеток, д. 2
504 отзыва
ПН — ВС 10:00 — 20:00 Без выходных
Работаем до 20:00
Pedant.ru
г. Санкт-Петербург (м. Проспект Ветеранов)
1006 отзывов
Пожалуйста, звоните
перед визитом
Мы работаем
— в сервисе
— на выезде
— через курьера
Работаем до 20:00
б-р Новаторов, д. 71, к. 3, лит. А
1006 отзывов
ПН — ВС 10:00 — 20:00 Без выходных
Работаем до 20:00
Pedant.ru
г. Санкт-Петербург (м. Рыбацкое)
936 отзывов
Пожалуйста, звоните
перед визитом
Мы работаем
— в сервисе
— на выезде
— через курьера
Работаем до 22:00
ул. Тепловозная, д. 31
ТРЦ «Порт Находка»
936 отзывов
ПН — ВС 10:00 — 22:00 Без выходных
Работаем до 22:00
Pedant.ru
г. Санкт-Петербург (м. Сенная площадь )
1289 отзывов
Пожалуйста, звоните
перед визитом
Мы работаем
— в сервисе
— на выезде
— через курьера
Работаем до 20:00
ул. Ефимова, д. 1/4А, пом. 33Н
1289 отзывов
ПН — ВС 10:00 — 20:00 Без выходных
Работаем до 20:00
Pedant.ru
г. Санкт-Петербург (м. Технологический институт)
1047 отзывов
Пожалуйста, звоните
перед визитом
Мы работаем
— в сервисе
— на выезде
— через курьера
Работаем до 20:00
Технологический институт — 1
Технологический институт — 2
ул. 1-я Красноармейская, д.14
1047 отзывов
ПН — ВС 10:00 — 20:00 Без выходных
Работаем до 20:00
Pedant.ru
г. Санкт-Петербург (м. Удельная)
657 отзывов
Пожалуйста, звоните
перед визитом
Мы работаем
— в сервисе
— на выезде
— через курьера
Работаем до 21:00
ул. Елецкая, д. 15А
657 отзывов
ПН — ВС 10:00 — 21:00 Без выходных
Работаем до 21:00
Pedant.ru
г. Санкт-Петербург (м. Улица Дыбенко)
587 отзывов
Пожалуйста, звоните
перед визитом
Мы работаем
— в сервисе
— на выезде
— через курьера
Работаем до 21:00
ул. Дыбенко, д. 26Е
ст. м. Улица Дыбенко
587 отзывов
ПН — ВС 10:00 — 21:00 Без выходных
Работаем до 21:00
Pedant.ru
г. Санкт-Петербург (м. Чёрная речка)
1089 отзывов
Пожалуйста, звоните
перед визитом
Мы работаем
— в сервисе
— на выезде
— через курьера
Работаем до 20:00
ул. Торжковская, д. 1
1089 отзывов
ПН — ВС 10:00 — 20:00 Без выходных
Работаем до 20:00
Pedant.ru
г. Санкт-Петербург (м. Чернышевская)
489 отзывов
Пожалуйста, звоните
перед визитом
Мы работаем
— в сервисе
— на выезде
— через курьера
Работаем до 20:00
пр-т Чернышевского, д. 17
489 отзывов
ПН — ВС 10:00 — 20:00 Без выходных
Работаем до 20:00
Pedant.ru
г. Санкт-Петербург (м. Чкаловская)
687 отзывов
Пожалуйста, звоните
перед визитом
Мы работаем
— в сервисе
— на выезде
— через курьера
Работаем до 21:00
ул. Большая Зеленина, д. 13
687 отзывов
ПН — ВС 10:00 — 21:00 Без выходных
Работаем до 21:00
Проконсультируем прямо сейчас
Мы онлайн в наших сообществах
Мы онлайн в наших сообществах
Pedant.ru
г. Санкт-Петербург (м. Шуваловский проспект, ТРК «LeoMall»)
953 отзыва
Пожалуйста, звоните
перед визитом
Мы работаем
— в сервисе
— на выезде
— через курьера
Работаем до 21:00
ул. Планерная, д. 59
ТРК «LeoMall»
953 отзыва
ПН — ВС 11:00 — 21:00 Без выходных
Работаем до 21:00
Pedant.ru
г. Санкт-Петербург (м. Электросила)
607 отзывов
Пожалуйста, звоните
перед визитом
Мы работаем
— в сервисе
— на выезде
— через курьера
Работаем до 21:00
ул. Решетникова, д. 3
607 отзывов
ПН — ВС 10:00 — 21:00 Без выходных
Работаем до 21:00
Pedant.ru
г. Санкт-Петербург (ТРК «Лето»)
963 отзыва
Пожалуйста, звоните
перед визитом
Мы работаем
— в сервисе
— на выезде
— через курьера
Работаем до 22:00
Пулковское шоссе, д. 25
963 отзыва
ПН — ВС 10:00 — 22:00 Без выходных
Работаем до 22:00
Выберите сервис

Что делать, если при включении ноутбука черный экран?
Август 26, 2021 г. 11:42

Ноутбук не заряжается: с чем это связано
Август 26, 2021 г. 11:40

Почему ноутбук не подключается к Wi-Fi?
Июль 29, 2022 г. 09:48
Ещё больше статей —>
В каком городе Вам нужен ремонт?
- Для СМИ и партнеров
- Реквизиты
- О компании
- Франшиза
- Вакансии
- Карьера в Pedant.ru
- Сеть сервисных центров №1 в России
- Акции
Самое популярное
- Ремонт iPhone
- Ремонт Samsung**
- Ремонт Honor
- Ремонт телефонов
- Ремонт ноутбуков
- Ремонт Apple
- Ремонт планшетов
- Ремонт компьютеров
- Блог
- Блог о франшизе
- 8 (800) 100-39-13 — бесплатная горячая линия
- Адреса 507 сервисов
Для улучшения качества обслуживания ваш разговор может быть записан
* — Представленные на сайте товарные знаки используются с правомерной информационной и описательной целью.
iPhone, Macbook, iPad — правообладатель Apple Inc. (Эпл Инк.);
Huawei и Honor — правообладатель HUAWEI TECHNOLOGIES CO., LTD. (ХУАВЕЙ ТЕКНОЛОДЖИС КО., ЛТД.);
Samsung – правообладатель Samsung Electronics Co. Ltd. (Самсунг Электроникс Ко., Лтд.);
MEIZU — правообладатель MEIZU TECHNOLOGY CO., LTD.;
Nokia — правообладатель Nokia Corporation (Нокиа Корпорейшн);
Lenovo — правообладатель Lenovo (Beijing) Limited;
Xiaomi — правообладатель Xiaomi Inc.;
ZTE — правообладатель ZTE Corporation;
HTC — правообладатель HTC CORPORATION (Эйч-Ти-Си КОРПОРЕЙШН);
LG — правообладатель LG Corp. (ЭлДжи Корп.);
Philips — правообладатель Koninklijke Philips N.V. (Конинклийке Филипс Н.В.);
Sony — правообладатель Sony Corporation (Сони Корпорейшн);
ASUS — правообладатель ASUSTeK Computer Inc. (Асустек Компьютер Инкорпорейшн);
ACER — правообладатель Acer Incorporated (Эйсер Инкорпорейтед);
DELL — правообладатель Dell Inc.(Делл Инк.);
HP — правообладатель HP Hewlett-Packard Group LLC (ЭйчПи Хьюлетт Паккард Груп ЛЛК);
Toshiba — правообладатель KABUSHIKI KAISHA TOSHIBA, also trading as Toshiba Corporation (КАБУШИКИ КАЙША ТОШИБА также торгующая как Тосиба Корпорейшн).
Товарные знаки используется с целью описания товара, в отношении которых производятся услуги по ремонту сервисными центрами «PEDANT».Услуги оказываются в неавторизованных сервисных центрах «PEDANT», не связанными с компаниями Правообладателями товарных знаков и/или с ее официальными представителями в отношении товаров, которые уже были введены в гражданский оборот в смысле статьи 1487 ГК РФ
** — время ремонта может меняться в зависимости от модели устройства и сложности проводимых работ
Информация о соответствующих моделях и комплектациях и их наличии, ценах, возможных выгодах и условиях приобретения доступна в сервисных центрах Pedant.ru. Не является публичной офертой.
Источник: pedant.ru
Как исправить отсутствие звука на ноутбуке
Если у вас возникли проблемы с воспроизведением звука на ноутбуке, это может быть очень раздражающе. Но не стоит отчаиваться. В этой статье мы рассмотрим причины и решения для проблемы отсутствия звука на ноутбуке.
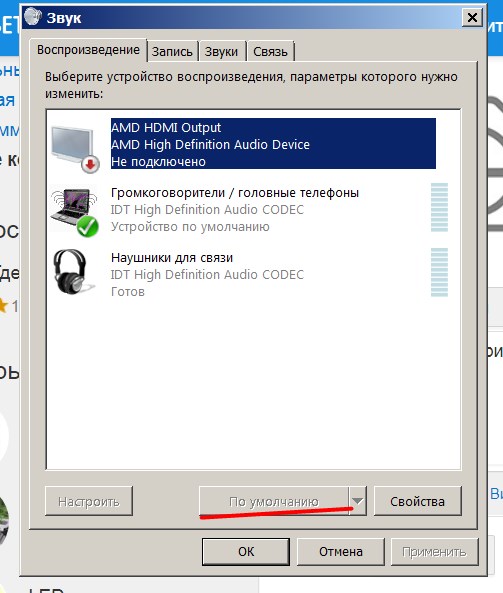
Проверьте громкость и настройки звука
Прежде всего, убедитесь, что громкость на вашем ноутбуке не на минимуме. Проверьте настройки звука и убедитесь, что никакие звуковые устройства не отключены или находятся в режиме беззвучия.
Проверьте подключение аудио-устройств
Если у вас есть подключенные наушники или внешние динамики, убедитесь, что они правильно подключены к ноутбуку и включены.
Проверьте драйвера звука
Ваш ноутбук может потерять звуковой драйвер после обновления системы или установки нового программного обеспечения. Проверьте устройства в диспетчере устройств и обновите драйверы, если это необходимо.
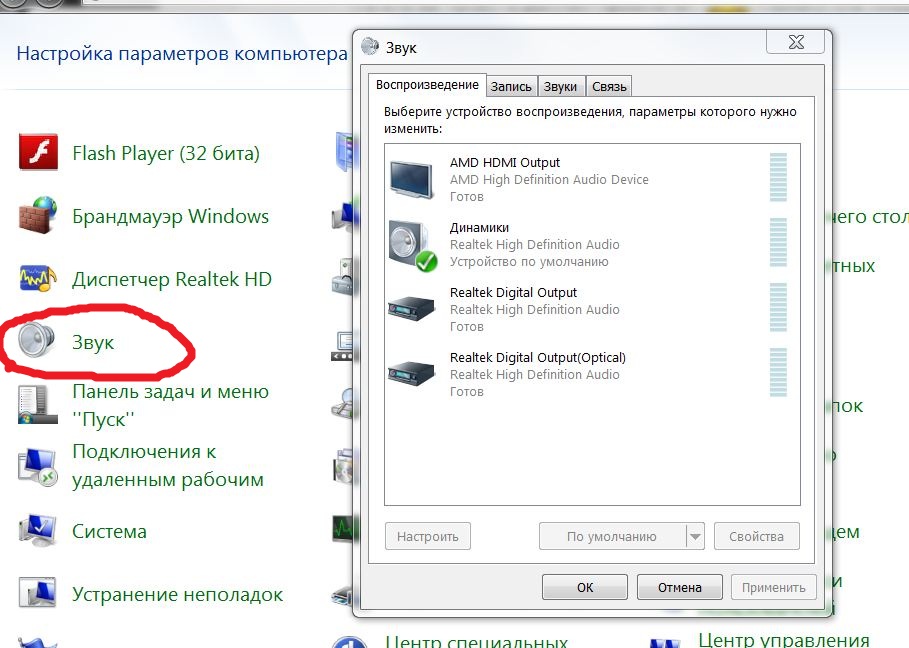
Проверьте наличие вредоносного ПО
Вредоносное ПО может повредить системные файлы и настройки, в том числе и настройки звука. Убедитесь, что ваш ноутбук защищен от вредоносного ПО, и просканируйте систему на наличие вирусов.
Перезагрузите ноутбук
Перезагрузка ноутбука может помочь исправить проблемы с звуком. Попробуйте перезагрузить ноутбук и проверить, работает ли звук снова.
Используйте системный восстановительный пункт
Если ничто из вышеперечисленного не помогло, вы можете попробовать использовать системный восстановительный пункт. Он позволит вам вернуть систему к состоянию, когда звук работал нормально.
Обратитесь за помощью к профессионалам
Если ничего из вышеперечисленного не помогло, вам может потребоваться обратиться за помощью к профессионалам. Квалифицированный техник сможет быстро определить причину проблемы и устранить ее.
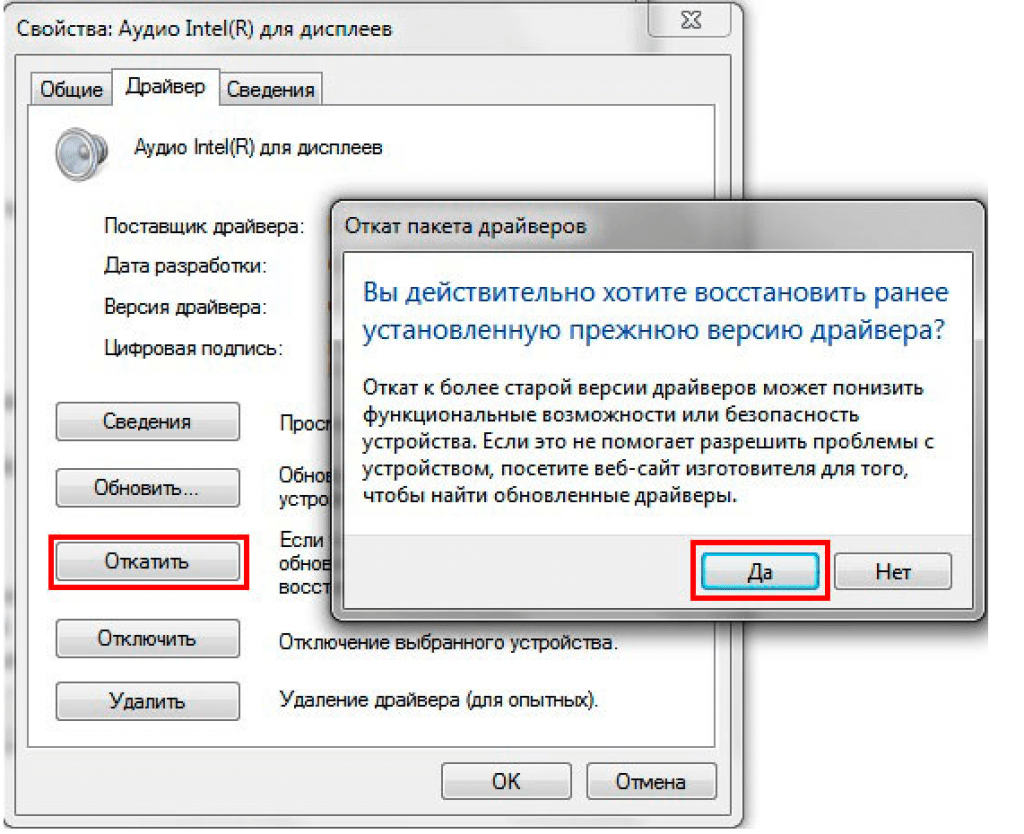
Вывод
Проблема отсутствия звука на ноутбуке может быть вызвана множеством причин, начиная от проблем с громкостью и настройками звука, заканчивая неправильной работой драйверов и вредоносным ПО. Однако, в большинстве случаев, данную проблему можно решить, следуя описанным выше шагам. Если же ничего не помогло, не стесняйтесь обратиться за помощью к профессионалам.
Часто задаваемые вопросы
Как я могу узнать, какой драйвер звука установлен на моем ноутбуке?
Для того, чтобы узнать, какой драйвер звука установлен на вашем ноутбуке, перейдите в диспетчер устройств и найдите раздел «Звук, видео и игры». Там вы найдете название драйвера звука, который установлен на вашем устройстве.
Почему мой звук периодически пропадает?
Если ваш звук периодически пропадает, это может быть вызвано проблемами с настройками звука или устройствами, подключенными к вашему ноутбуку. Также возможно, что причиной является вредоносное ПО или неправильная работа драйверов звука.
Что делать, если перезагрузка ноутбука не помогла исправить проблему с звуком?
Если перезагрузка ноутбука не помогла исправить проблему с звуком, попробуйте обновить драйверы звука или воспользоваться системным восстановительным пунктом. Если ничего не помогло, обратитесь за помощью к профессионалам.
Как можно защитить свой ноутбук от вредоносного ПО?
Чтобы защитить свой ноутбук от вредоносного ПО, установите антивирусное программное обеспечение и регулярно обновляйте его базы данных. Также не открывайте подозрительные ссылки и не загружайте ненадежное программное обеспечение.
Какую информацию нужно предоставить профессионалам, если я обращусь за помощью в решении проблемы с звуком?
При обращении за помощью к профессионалам, укажите модель ноутбука, описание проблемы и шаги, которые вы уже предприняли для ее решения. Также, если у вас есть какие-то дополнительные данные, например, скриншоты ошибок или журнал событий, то предоставьте их специалисту для более быстрого и точного решения проблемы.
Похожие записи:
- Как установить ватсап на компьютер windows 7
- Как посмотреть диск на ноутбуке — инструкция
- Как поставить на таймер компьютер windows 10?
- Проблема с черным экраном в Counter-Strike: Global Offensive
- Черный экран в Dota 2: Частые причины и их устранение
- Почему в саи не работает планшет
- Ноутбук dexp oem
- Отключаем защитник на windows 10
- Как убрать интеллектуальный ввод. Убираем автоисправление (T9) и подсказки на планшете
- Подключаем второй жесткий диск
Источник: help-gadget.ru