Салют ТВ – это современный и удобный сервис для просмотра телевидения по интернету. Он предлагает широкий выбор телеканалов различных жанров и доступен на разных устройствах: компьютере, смартфоне или планшете. В этой статье подробно рассмотрим, как настроить Салют ТВ и начать пользоваться всеми его возможностями.
Шаг 1: Регистрация и установка приложения
Первым делом необходимо зарегистрироваться на сайте Салют ТВ. Для этого зайдите на официальный сайт сервиса и следуйте инструкциям для создания своего аккаунта. После регистрации установите приложение на устройство, с которого планируете смотреть телевизионные каналы. Приложение можно найти в официальных магазинах софта: App Store для пользователей iOS и Google Play для пользователей Android.
Шаг 2: Подключение к интернету
После установки приложения необходимо подключиться к Интернету. Для этого убедитесь, что на вашем устройстве включена функция Wi-Fi или вставьте сим-карту с доступом к сети мобильного оператора. Настраивайте параметры подключения в соответствии с инструкцией вашего устройства, если это требуется. Убедитесь, что скорость интернет-соединения достаточна для просмотра видео и стабильна.
Новый простой способ установки приложений на Сбербокс и Салют ТВ
Важно помнить, что при просмотре телевидения через интернет будет использоваться трафик, поэтому не забудьте проверить текущие условия вашего тарифного плана.
Шаг 3: Вход в приложение и настройка
После установки и подключения к интернету запустите приложение Салют ТВ. Введите логин и пароль, указанные при регистрации на сайте. Пройдите процедуру идентификации, если она доступна. После входа вам понадобится выбрать определенный плейлист, в котором содержится список телеканалов. Обратите внимание на категории и выберите подходящий плейлист для ваших интересов.
Начало работы: установка Салюта ТВ
Чтобы начать пользоваться Салют ТВ, необходимо сначала установить приложение на вашем телевизоре или другом устройстве. Вот пошаговая инструкция по установке:
- Перейдите в меню телевизора или устройства, на котором вы хотите установить Салют ТВ.
- Найдите и откройте «Магазин приложений» или «Приложения».
- Введите «Салют ТВ» в строку поиска и нажмите «Найти».
- Выберите Салют ТВ из списка найденных приложений.
- Нажмите «Установить» или «Загрузить».
- Дождитесь завершения установки приложения на вашем телевизоре или устройстве.
После установки приложения Салют ТВ вы можете запустить его и начать настраивать каналы, выбирать понравившиеся фильмы и передачи, а также настраивать другие параметры для удобного просмотра.
Шаг 1: выбор и покупка ТВ-приставки
ТВ-приставка — это специальное устройство, которое подключается к телевизору и позволяет смотреть телеканалы через интернет. Для настройки Салют ТВ необходимо приобрести ТВ-приставку, поддерживающую данную услугу.
При выборе ТВ-приставки необходимо обратить внимание на следующие критерии:
Настраиваем Салют ТВ.Устанавливаем сторонние приложения на Смарт ТВ от Сбербанка
1. Совместимость с Салют ТВ: Проверьте, поддерживает ли выбранная ТВ-приставка Салют ТВ. Обычно эту информацию можно найти на упаковке или в описании товара.
2. Технические характеристики: Обратите внимание на процессор, операционную систему и объем оперативной памяти у ТВ-приставки. Чем мощнее устройство, тем быстрее будут загружаться каналы и выполняться другие операции.
3. Разъемы и подключение: Убедитесь, что ТВ-приставка имеет необходимые разъемы для подключения к телевизору и интернету. Некоторые модели поддерживают беспроводное подключение через Wi-Fi, что может быть удобным в случае отсутствия проводного интернета.
4. Отзывы и рейтинги: Прочитайте отзывы пользователей о выбранной ТВ-приставке. Это поможет получить представление о ее качестве и надежности.
После выбора подходящей ТВ-приставки, остается только купить ее в магазине либо сделать заказ онлайн. Обратите внимание на цену и условия доставки, чтобы не потеряться во множестве предложений.
Примечание: перед покупкой уточните, входит ли подписка на Салют ТВ в стоимость ТВ-приставки или требуется дополнительная оплата.
Шаг 2: подключение к телевизору
После того как вы настроили ресивер Салют ТВ, необходимо подключить его к телевизору.
Для этого следуйте инструкции:
- Возьмите HDMI-кабель и вставьте его один конец в порт HDMI на ресивере Салют ТВ.
- Вставьте другой конец HDMI-кабеля в соответствующий порт HDMI на телевизоре. Обычно такой порт имеет надпись «HDMI» рядом.
- Убедитесь, что телевизор включен. В случае, если необходимо выбрать входной источник, переключитесь на соответствующий HDMI-порт, который вы использовали для подключения.
- Убедитесь, что ресивер Салют ТВ включен, и переключите его на нужный канал или программу.
- Теперь вы должны видеть изображение и слышать звук на своем телевизоре через ресивер Салют ТВ.
Если у вас возникли проблемы с подключением или вы не видите изображение на телевизоре, проверьте правильность подключения кабеля и выбор входного источника на телевизоре. Если проблема не устраняется, обратитесь к руководству пользователя вашего телевизора или свяжитесь с технической поддержкой Салют ТВ.
Шаг 3: подключение к интернету
Для того чтобы настроить Салют ТВ, необходимо обеспечить подключение вашего телевизора к интернету.
Подключение к интернету можно осуществить посредством кабельного соединения или через беспроводную сеть Wi-Fi.
Если у вас есть возможность прокинуть сетевой кабель от роутера до вашего телевизора, то это является предпочтительным вариантом подключения. Для этого требуется следующие действия:
| Шаг | Действие |
| 1 | Подключите один конец сетевого кабеля к LAN-порту вашего роутера, а другой конец к LAN-порту на задней панели телевизора. |
| 2 | На пульте управления телевизором найдите кнопку меню и выберите раздел настроек сети. |
| 3 | В меню настроек сети выберите опцию Ethernet или Wired, в зависимости от используемого производителя. |
| 4 | Дождитесь, пока телевизор обнаружит сетевое подключение, и выберите опцию подключения по DHCP или автоматической настройке сети. |
| 5 | После завершения настройки, убедитесь, что телевизор успешно подключен к интернету, проверив наличие сигнала. |
Если вы предпочитаете использовать беспроводное подключение Wi-Fi, то вам потребуется следовать особым инструкциям:
| Шаг | Действие |
| 1 | На пульте управления телевизором найдите кнопку меню и выберите раздел настроек Wi-Fi. |
| 2 | В меню настроек Wi-Fi выберите опцию подключения к беспроводной сети и введите пароль от вашей Wi-Fi сети. |
| 3 | Дождитесь, пока телевизор обнаружит доступные беспроводные сети и выберите нужную для подключения. |
| 4 | После успешного подключения к Wi-Fi сети, убедитесь, что телевизор успешно подключен к интернету, проверив наличие сигнала. |
После подключения телевизора к интернету вы будете готовы приступить к следующим этапам настройки Салют ТВ.
Шаг 4: настройка Салюта ТВ через меню
После включения Салюта ТВ на вашем телевизоре, вы попадете в главное меню.
Настройка Салюта ТВ через меню осуществляется с помощью пульта дистанционного управления. Используйте кнопки навигации для перемещения по меню и кнопку «ОК» для подтверждения выбора.
В меню вы найдете различные разделы, такие как «Настройки», «Каналы», «Система» и другие. Чтобы настроить Салют ТВ, вам потребуется перейти в раздел «Настройки».
В разделе «Настройки» вы найдете различные подразделы, связанные с настройками Салюта ТВ, например, «Язык», «Видео», «Звук» и другие. Функции в каждом подразделе могут отличаться в зависимости от модели телевизора и версии программного обеспечения.
Перейдите в каждый подраздел и настройте параметры по вашему выбору. Например, в подразделе «Язык» вы можете выбрать язык интерфейса Салюта ТВ.
После завершения настройки всех параметров, вы можете сохранить изменения и вернуться в главное меню. Для сохранения изменений используйте кнопку «Сохранить» или аналогичную кнопку, указанную в интерфейсе.
Теперь вы можете наслаждаться просмотром ТВ-каналов и других функций Салюта ТВ с настроенными параметрами.
Шаг 5: регистрация и авторизация
Для использования Салюта ТВ необходимо пройти процедуру регистрации и авторизации. Это позволит вам получить доступ к различным функциям и настройкам сервиса.
Чтобы зарегистрироваться, перейдите на официальный сайт Салюта ТВ и найдите раздел «Регистрация» или «Создать аккаунт». Введите ваше имя, фамилию, электронную почту и желаемый пароль. Подтвердите создание аккаунта, следуя инструкциям на сайте.
После регистрации вам необходимо авторизоваться на сайте, чтобы начать пользоваться сервисом Салют ТВ. Для этого введите вашу электронную почту и пароль в соответствующие поля на сайте и нажмите кнопку «Войти» или «Авторизоваться».
Если вы забыли пароль от своего аккаунта, на сайте предусмотрена функция восстановления пароля. Для этого перейдите на страницу восстановления пароля и следуйте указаниям на сайте.
После успешной авторизации на сайте вы сможете настраивать и персонализировать свой аккаунт, выбирать и добавлять каналы, а также пользоваться другими функциями сервиса Салют ТВ.
Шаг 6: выбор каналов и контента
Настройка Салют ТВ включает возможность выбора каналов, которые вам интересны, и контента для просмотра. Пользователи могут создавать свой список любимых каналов и настраивать доступные контенты по своему вкусу.
Чтобы выбрать каналы, необходимо открыть меню «Настройки» и перейти в раздел «Каналы». Здесь вы увидите список доступных каналов, отсортированных по различным категориям. Выберите нужные каналы, отметив их флажками.
Помимо выбора каналов, вы также можете настроить контент, который будет отображаться на главном экране Салюта. В разделе «Контент» вы сможете выбрать различные категории контента, такие как фильмы, сериалы, мультфильмы и другие. Выберите интересующие вас категории, чтобы получать рекомендации по контенту.
После выбора каналов и контента сохраните настройки, чтобы они вступили в силу. Теперь у вас будет доступ к выбранным каналам и контенту на главном экране Салюта.
Шаг 7: настройка дополнительных функций
1. Добавление избранных каналов.
Чтобы добавить канал в список избранных, откройте меню «Избранное» на вашем пульте дистанционного управления. При использовании кнопок с цифрами 1-9 можно назначить определенные каналы как избранные. Для этого просто нажмите кнопку с соответствующим номером на вашем пульте.
Пример: Чтобы назначить канал 1 как избранный, нажмите кнопку «1» на пульте дистанционного управления.
2. Редактирование списка каналов.
Если вам нужно отредактировать список каналов, откройте меню «Настройки» на вашем пульте дистанционного управления. Затем выберите «Настройки каналов» и «Редактирование каналов». В этом разделе вы сможете добавить новые каналы, удалить существующие или изменить порядок их отображения.
Пример: Чтобы добавить новый канал, выберите опцию «Добавить канал» и введите его номер и название.
3. Управление звуком.
Для регулировки громкости звука откройте меню «Звук» на вашем пульте дистанционного управления. Используйте кнопки со знаками «+» и «-» для повышения или понижения громкости соответственно.
Пример: Чтобы увеличить громкость звука, нажмите кнопку с знаком «+» на пульте дистанционного управления.
Источник: kalmyk-kitchen.ru
Салют ТВ: цена подписки на самые популярные каналы
Сегодня подписка на телевизионные каналы стала необходимым условием для просмотра любимых шоу и фильмов в любое время суток. Технологии не стоят на месте, и появляются все новые сервисы, предоставляющие возможность смотреть широкий спектр каналов. Один из таких сервисов – «Салют ТВ». Среди множества каналов, доступных для подписчиков, можно найти и наиболее популярные и интересные проекты.
75-дюймовый 4К ЖК-телевизор Hyundai H-LED75FU7002 на платформе Салют ТВ

Дизайн строгий, декоративные элементы отсутствуют, везде используется черный цвет, поверхности матовые. Составная – верхняя П-образная деталь и нижняя планка – рамка, обрамляющая экран, изготовлена из стали. Для такой диагонали рамка относительно узкая. За плоскость экрана рамка выступает всего на пару миллиметров. По центру фронтальной планки располагается логотип из пластиковых букв с металлизированной зеркально-гладкой поверхностью.
Внешняя поверхность ЖК-матрицы практически зеркально-гладкая с едва выраженной матовостью. Антибликового покрытия в явном виде нет. Поверхность экрана с виду черная и на ощупь жесткая.

Сзади телевизор выглядит аккуратно.

Задняя панель условно в верхней части изготовлена из тонкого листа стали и имеет стойкое черное матовое покрытие. Выступающий назад кожух в нижней части с заходом на нижний торец изготовлен из черного пластика с матовой поверхностью. Интерфейсные разъемы размещены в Г-образной нише на этом кожухе. Часть разъемов направлена вниз, часть вбок.
Спереди дотягиваться до разъемов, даже направленных вбок, неудобно. Подключать кабели к разъемам, направленным вниз, еще сложнее. В верхней части телевизор относительно тонкий.

На нижнем торце по центру есть накладка из прозрачного слегка тонированного пластика. Она прикрывает ИК-приемник пульта ДУ и индикатор состояния. Индикатор ярковат. В дежурном режиме индикатор светится красным, в рабочем — не горит, а при приеме команд с пульта — мигает красным.
Снизу на этой накладке есть семь механических кнопок, с помощью которых можно ограниченно управлять телевизором без пульта ДУ. Надписи на переднем торце накладки поясняют функции кнопок.

Штатная подставка состоит из двух отлитых из алюминиевого сплава ножек галочкой, которые винтами прикрепляются к нижнему торцу. Опираются ножки на противоскользящие накладки из упругого пластика. Жесткость конструкции соответствует весу телевизора. Телевизор стоит устойчиво, без видимого наклона. Расстояние между крайними точками ножек 165 см.

На пластиковом кожухе сверху и снизу есть вентиляционные решетки. За решеткой на нижнем торце можно разглядеть пару громкоговорителей.
Упакован телевизор и все к нему в прочную красочно оформленную коробку из гофрированного картона.

Для переноски в коробке проделаны боковые прорезные ручки.
Коммутация
Кабель питания неотсоединяемый, его длина — 1,5 м.


Таблица с характеристиками в начале статьи дает представление о коммуникационных возможностях телевизора. Большинство разъемов полноразмерные и размещены более-менее свободно.
Исключениями являются сдвоенные порты USB — две пухлые флешки без использования удлинителя в них уже не вставишь, Отметим крайне неудачное расположение разъема для наушников – так и хочется спросить разработчиков, о чем они думали. Из всех возможных функций управления по HDMI работает только одна: подключенный по HDMI плеер выключается при выключении телевизора, и наоборот – ТВ включается при включении плеера. К телевизору по Bluetooth можно подключить внешнюю акустику или наушники, а также мышь и клавиатуру. И наоборот – сам ТВ можно использовать в качестве подключаемой по Bluetooth акустической системы.
Пульт и другие способы управления

Корпус и кнопки пульта изготовлены из черного пластика с матовой поверхностью. Обозначения кнопок достаточно контрастные и крупные. Самих кнопок мало, но организация интерфейса и не очень богатая функциональная оснащенность не дают особого повода сожалеть об отсутствии дополнительных кнопок. Пульт гибридный, он может работать как по ИК, так и по Bluetooth.
Индикатор в передней части пульта мигает красным в первом случае. По ИК пульт работает до сопряжения с телевизором или тогда, когда телевизор находится в режиме ожидания или в глубоком сне. Во всех остальных случаях ИК-передатчик не работает, и команды передаются по Bluetooth. В передней части пульта рядом с индикатором есть отверстие микрофона.
Функции координатного ввода, например гироскопической мыши, у пульта нет. Ограниченные в случае такого «умного» телевизора возможности пульта можно компенсировать, подключив к телевизору настоящие клавиатуру и мышь (по USB или Bluetooth). Эти устройства ввода (как и накопители) работают по USB даже через USB-разветвитель, освобождая дефицитные USB-порты под другие задачи.
Поддерживается прокрутка колесиком, а правая кнопка мыши — это отмена/возврат, что очень удобно. Задержка перемещения курсора мыши относительно движения самой мышью небольшая. Для подключенной клавиатуры по умолчанию раскладка горячим сочетанием клавиш не переключается, но можно установить и настроить стороннее приложение для быстрой смены раскладок. Поддерживаются некоторые быстрые клавиши из основного и дополнительного набора (например, возврат/отмена, переход на главную страницу, вызов меню настроек, регулировка громкости, остановка/воспроизведение, следующий/предыдущий трек или файл, съёмка экрана). Нужно отметить, что в целом штатный интерфейс самого ТВ хорошо оптимизирован для использования только комплектного пульта ДУ, поэтому подключать клавиатуру и мышь в общем-то, необязательно, но, возможно, придется для комфортной работы в браузере и в других сторонних программах.
Платформа Салют ТВ
В русле текущей диверсификации бизнеса Сбер представил Салют ТВ — собственную операционную систему для производителей телевизоров. Таким образом, на рынке появилась еще одна локализованная ОС для умных телевизоров, а значит у пользователя выбор стал шире, что, конечно, хорошо.
Салют ТВ Сбер называет операционной системой на базе Android, в данном случае версии 9. В принципе, этот телевизор можно использовать, не входя на нем в аккаунт Сбер ID, но тогда почти все сервисы, даже бесплатные, будут недоступны. Без входа по Сбер ID можно смотреть ТВ каналы, слушать интернет-радио, запускать некоторые программы и использовать виртуальных ассистентов, в общем-то и все.
Со Сбер ID уже можно установить программы из встроенного магазина, заказать доставку еды, поиграть в игры и т.д. Впрочем, даже со Сбер ID доступ к большинству сервисов будет возможен только на условиях платной подписки. Для ряда сервисов, например, для SberPlay и СберЗвук есть промопериоды бесплатного использования, но для их активации потребуется ввести данные карты. В течение месяца бесплатны сервисы Okko и Смотрешки.
Для того, чтобы пользователю завести Сбер ID, понадобится мобильное устройство с SIM-картой российского оператора сотовой связи – именно на него приходит подтверждающий код. Кроме того, чтобы привязать устройство, то есть ТВ, к аккаунту Сбер ID на мобильное устройство придется установить приложение Сбер Салют (есть для Android (включая Harmony OS) и iOS).
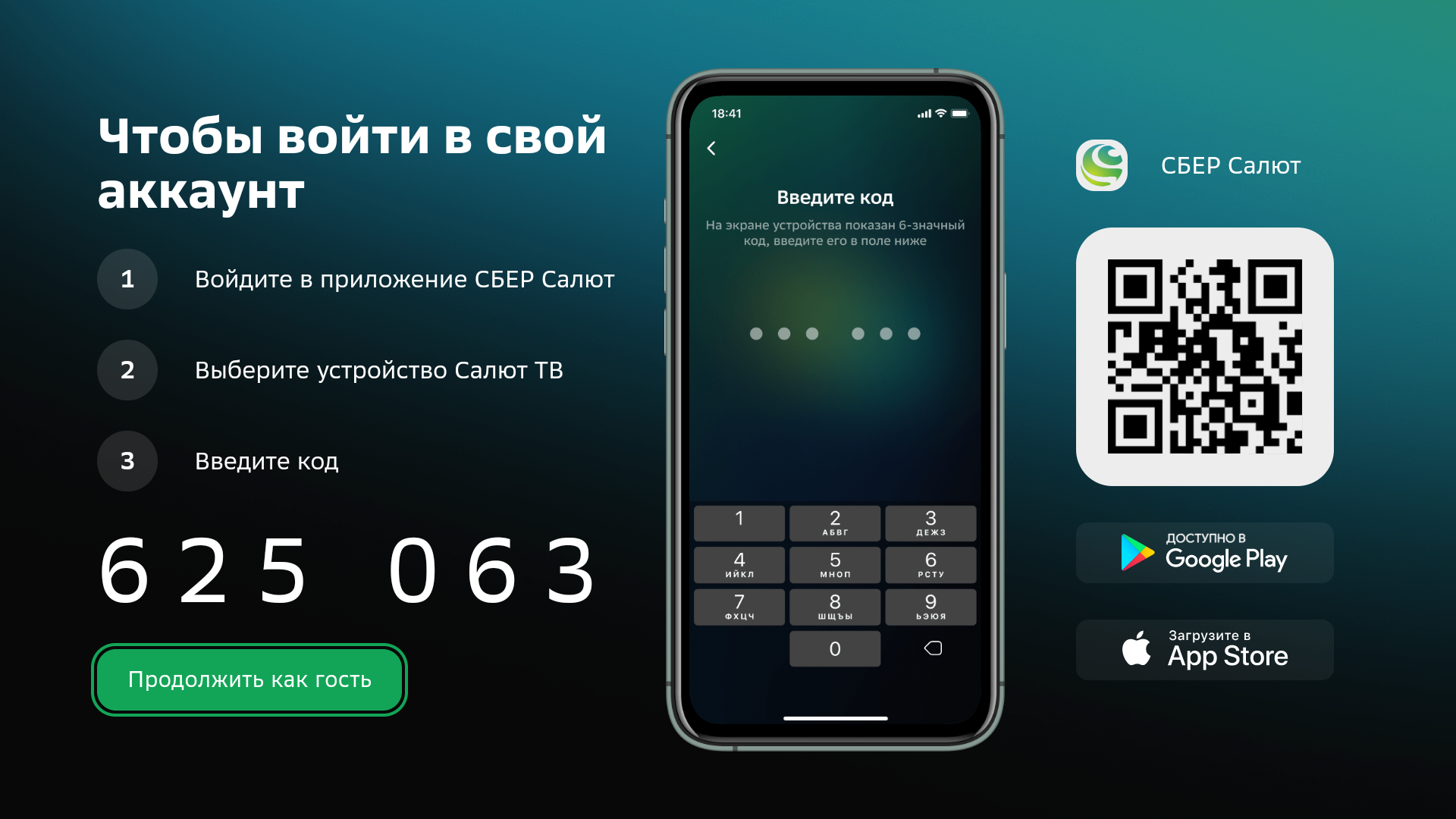
Применительно к Салют ТВ доступны несколько разновидностей пультов дистанционного управления, включая виртуальный игровой джойстик.

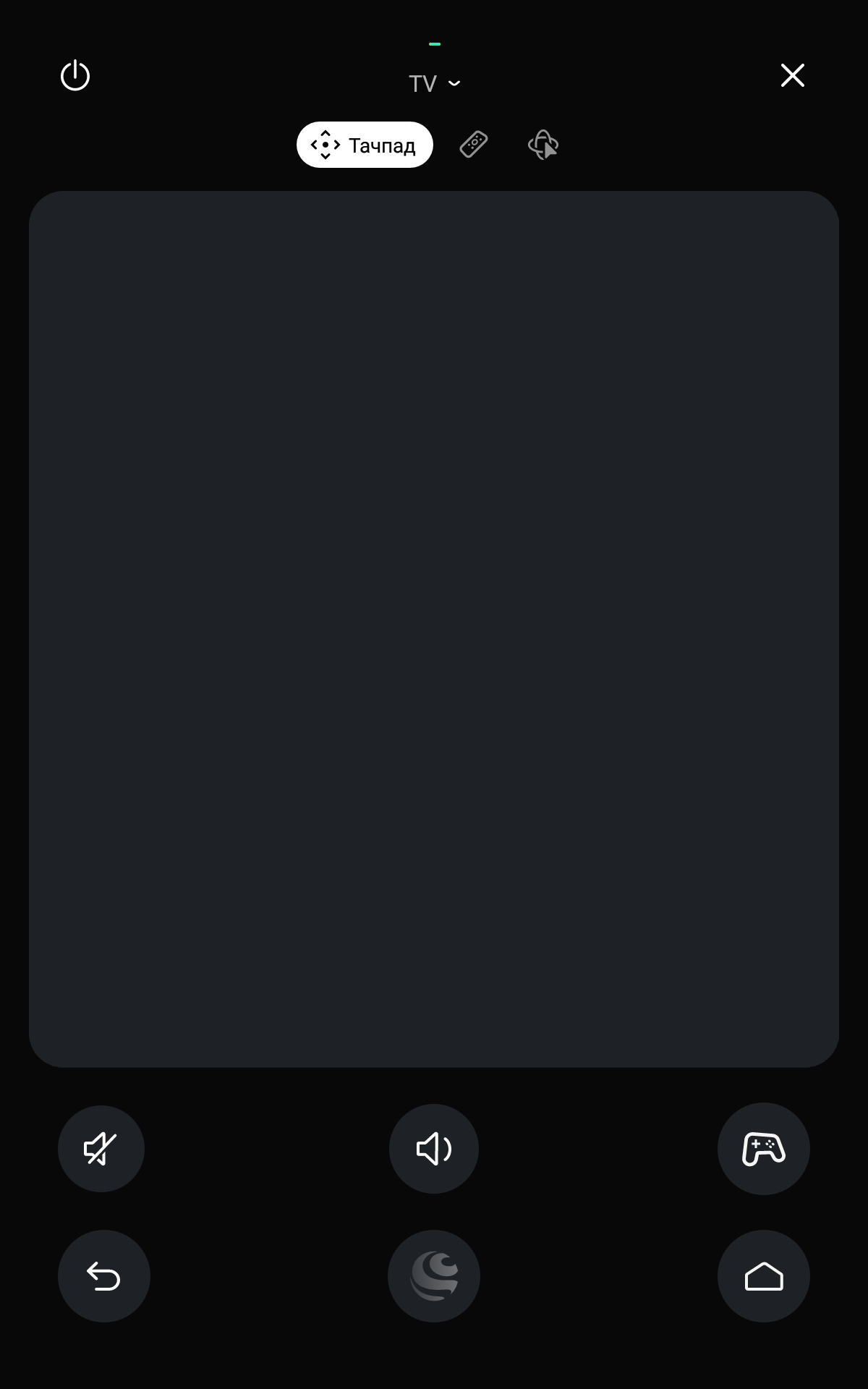
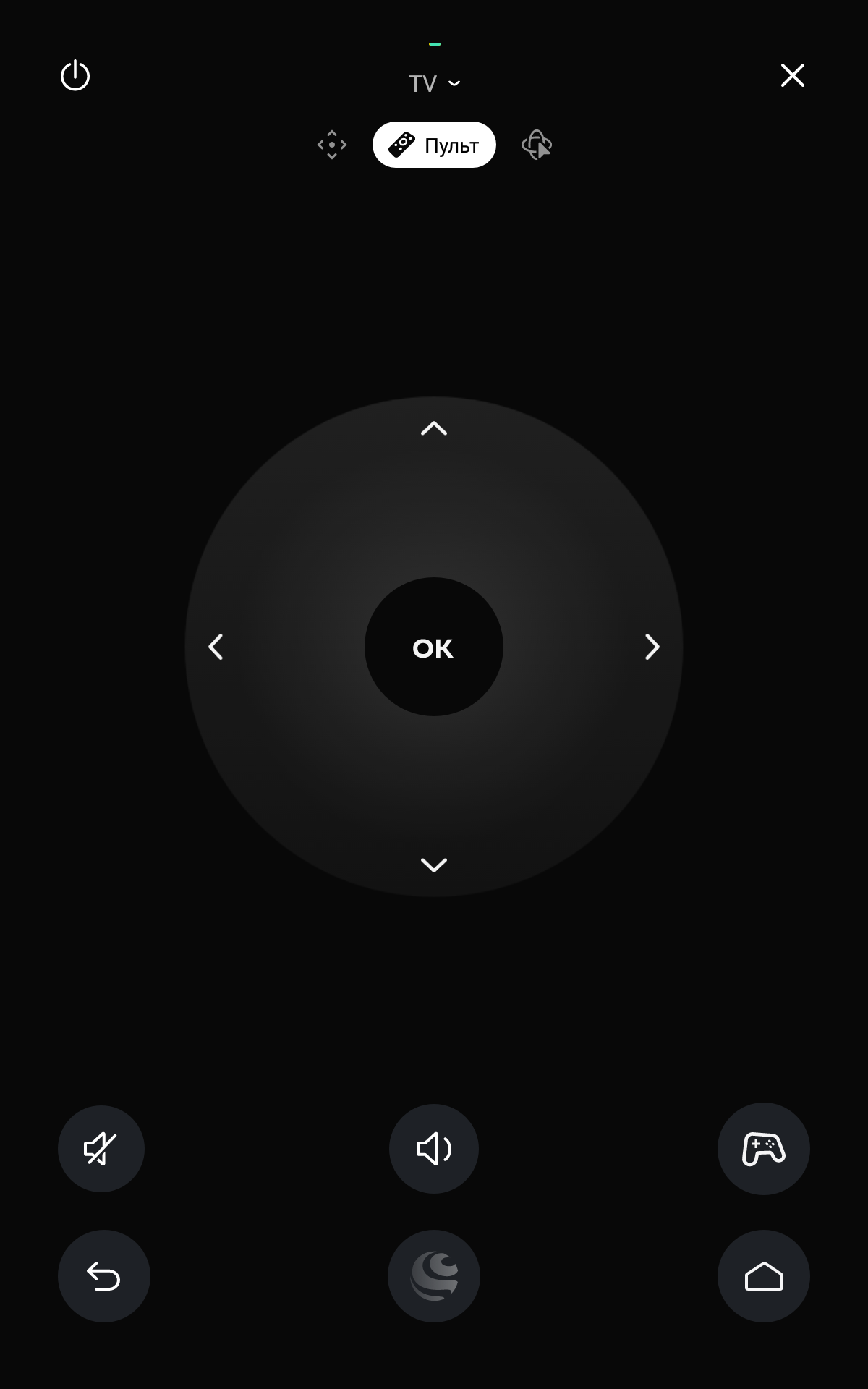
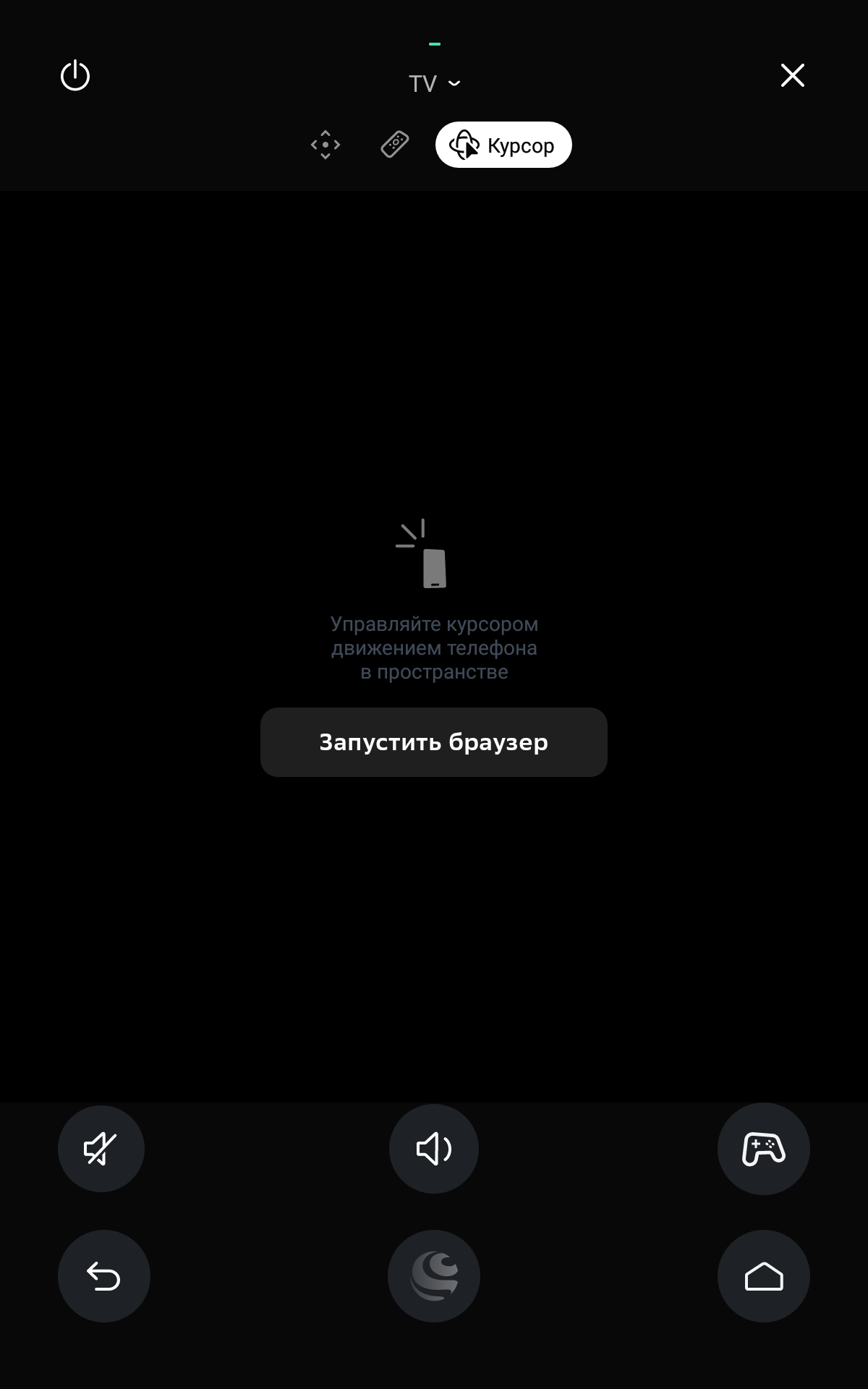
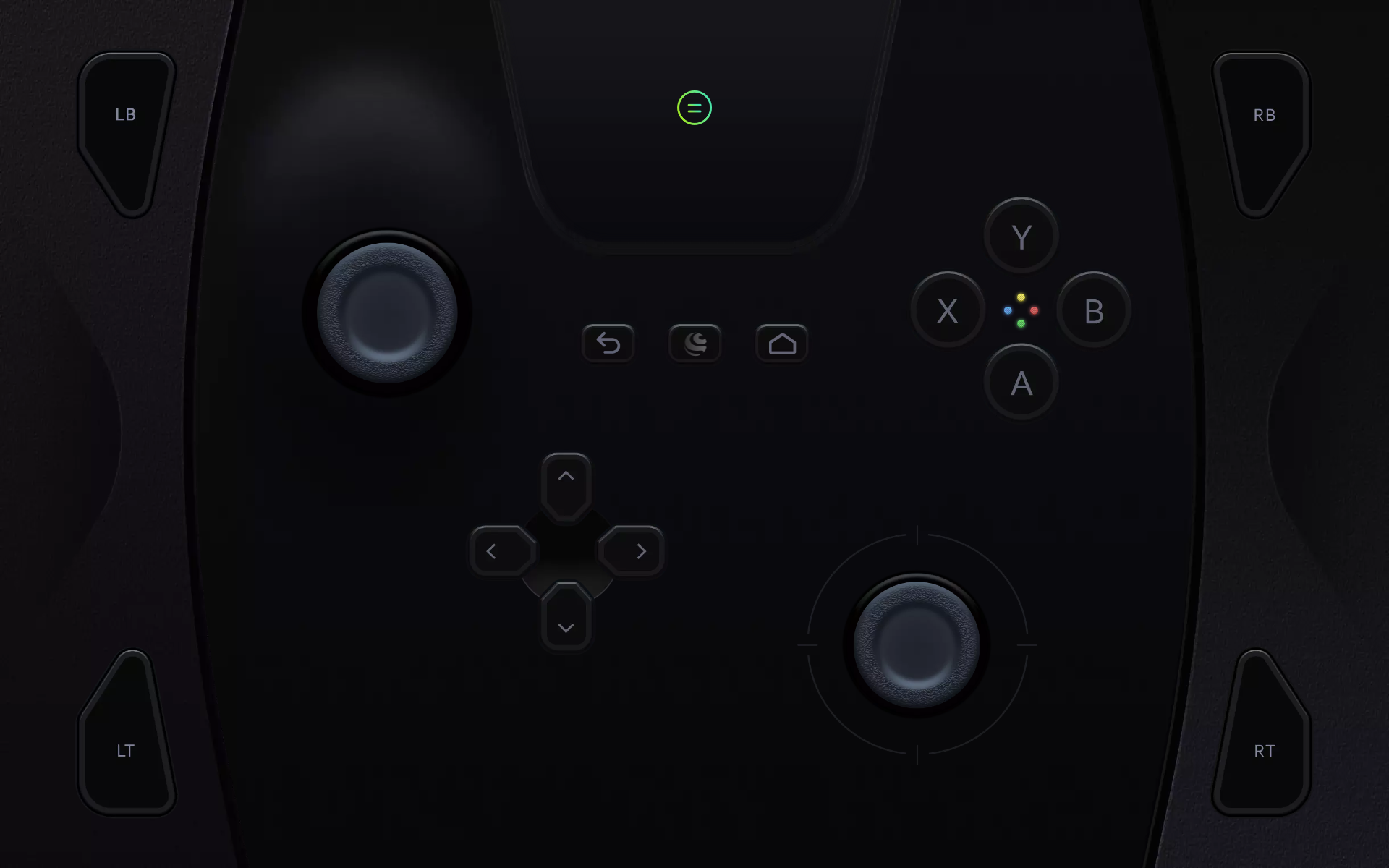
Также ТВ можно переименовать, включить на нем детский режим и отвязать устройство от аккаунта Сбер ID.
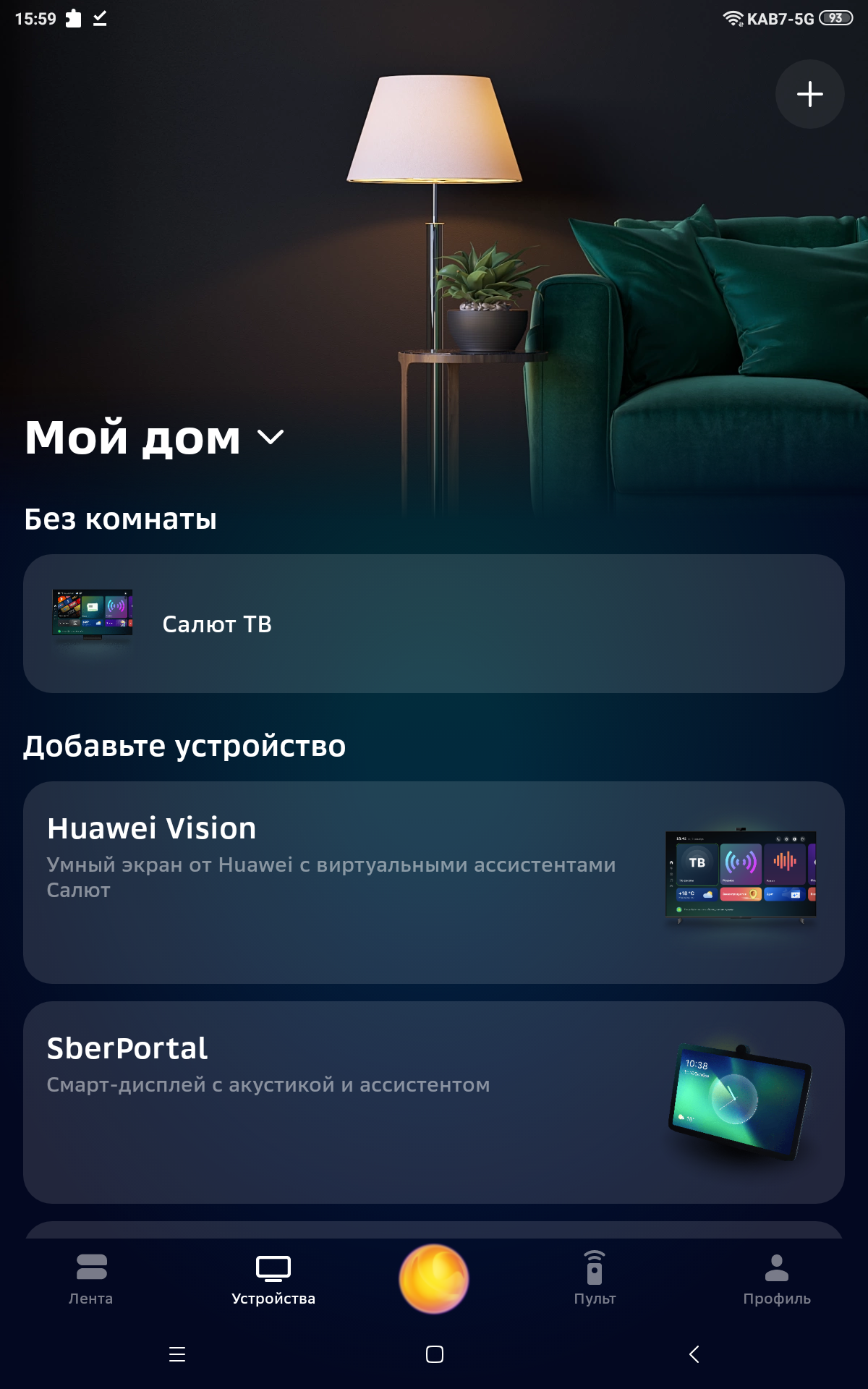
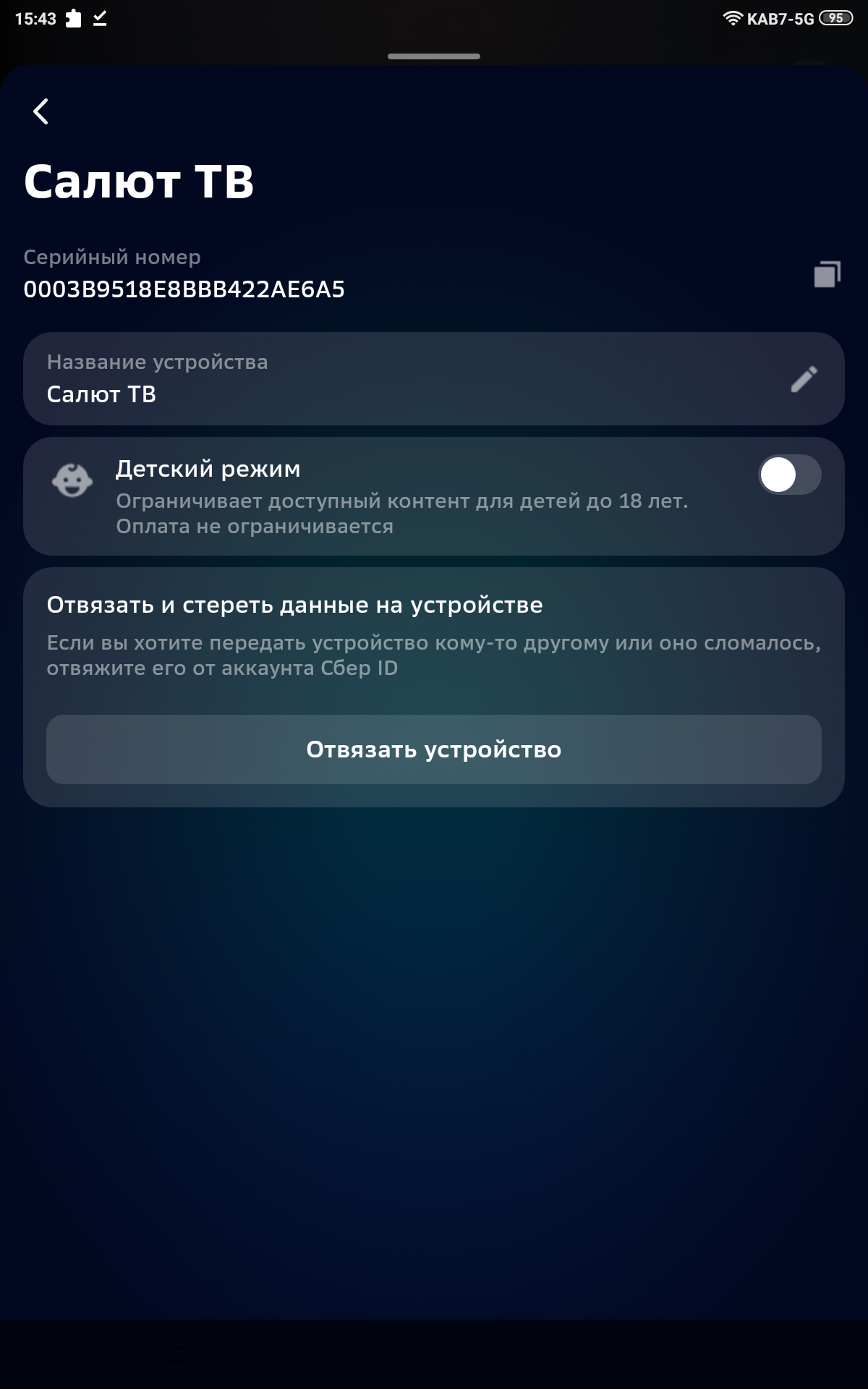
На самом ТВ ни какие действия со Сбер ID вообще не доступны, можно только сбросить телевизор до заводских установок с автоматическим удалением всех данных и о Сбер ID в частности.
Домашняя страница Салют ТВ имеет простой дизайн – горизонтальные ленты плиток приложений и сервисов занимают большую часть экрана справа, слева находится вертикальный столбец с закладками категорий, а вверху справа притулилась шестеренка входа в меню с настройками.
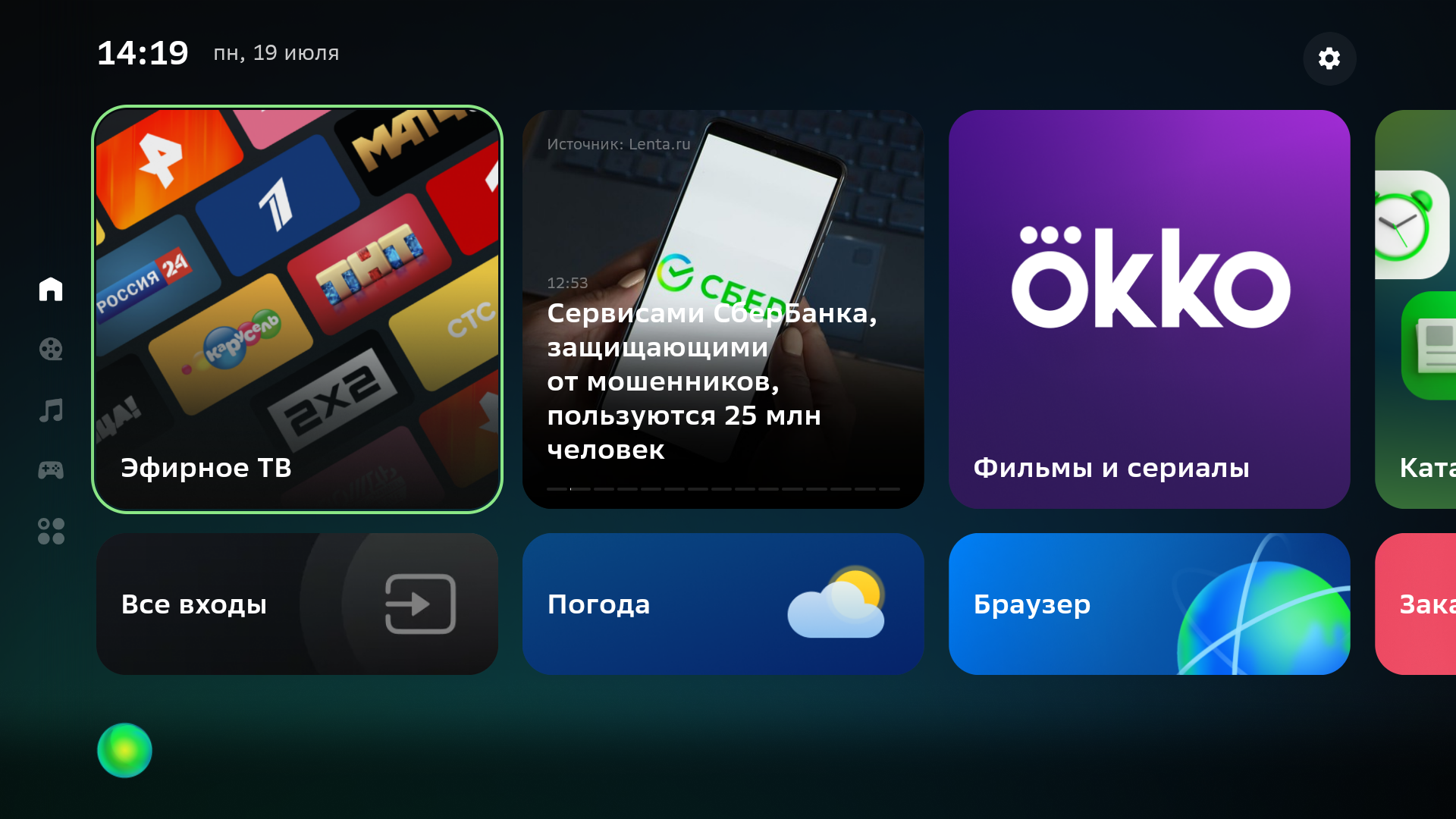
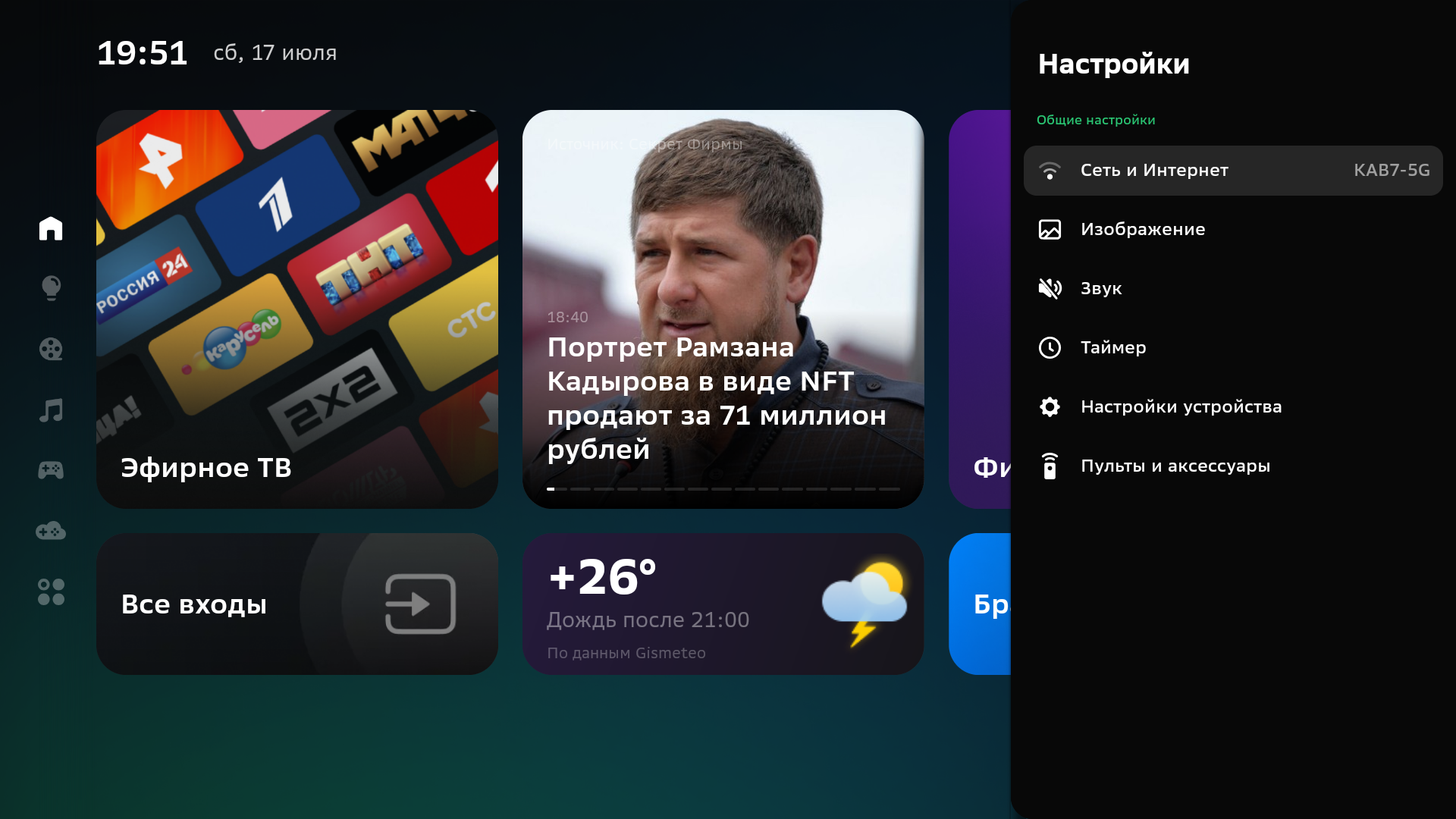
Удобно, что меню с настройками вызывается напрямую в любом режиме работы телевизора долгим нажатием на кнопку с изображением домика. Заглавную страницу можно просто прокручивать вверх вниз (а горизонтальные ленты вправо-влево, если они не помещаются на экране), а можно выбирать нужную категорию в столбце закладок. Вид при выборе первой закладки показан выше, продемонстрируем последовательно следующие категории:

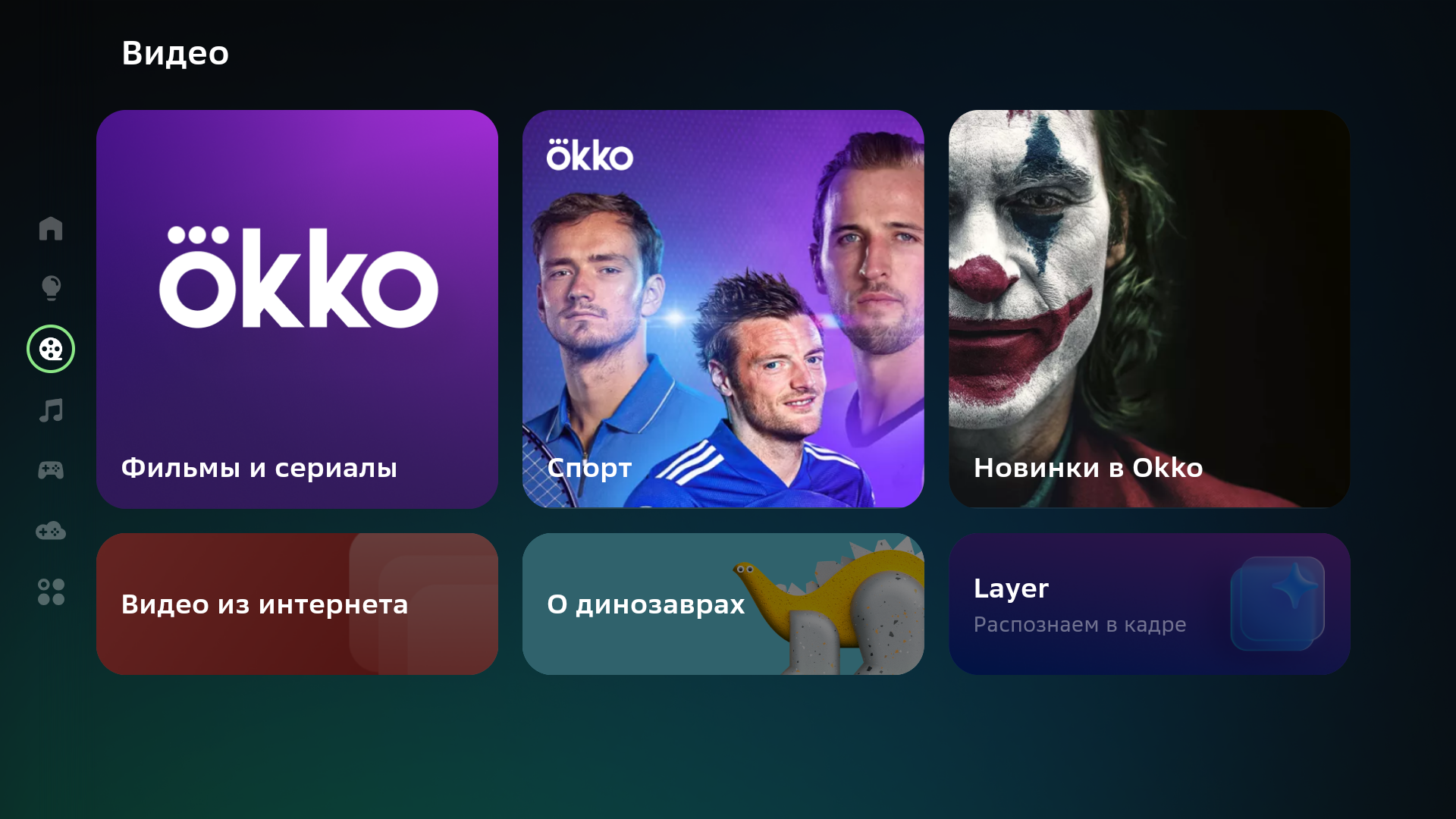
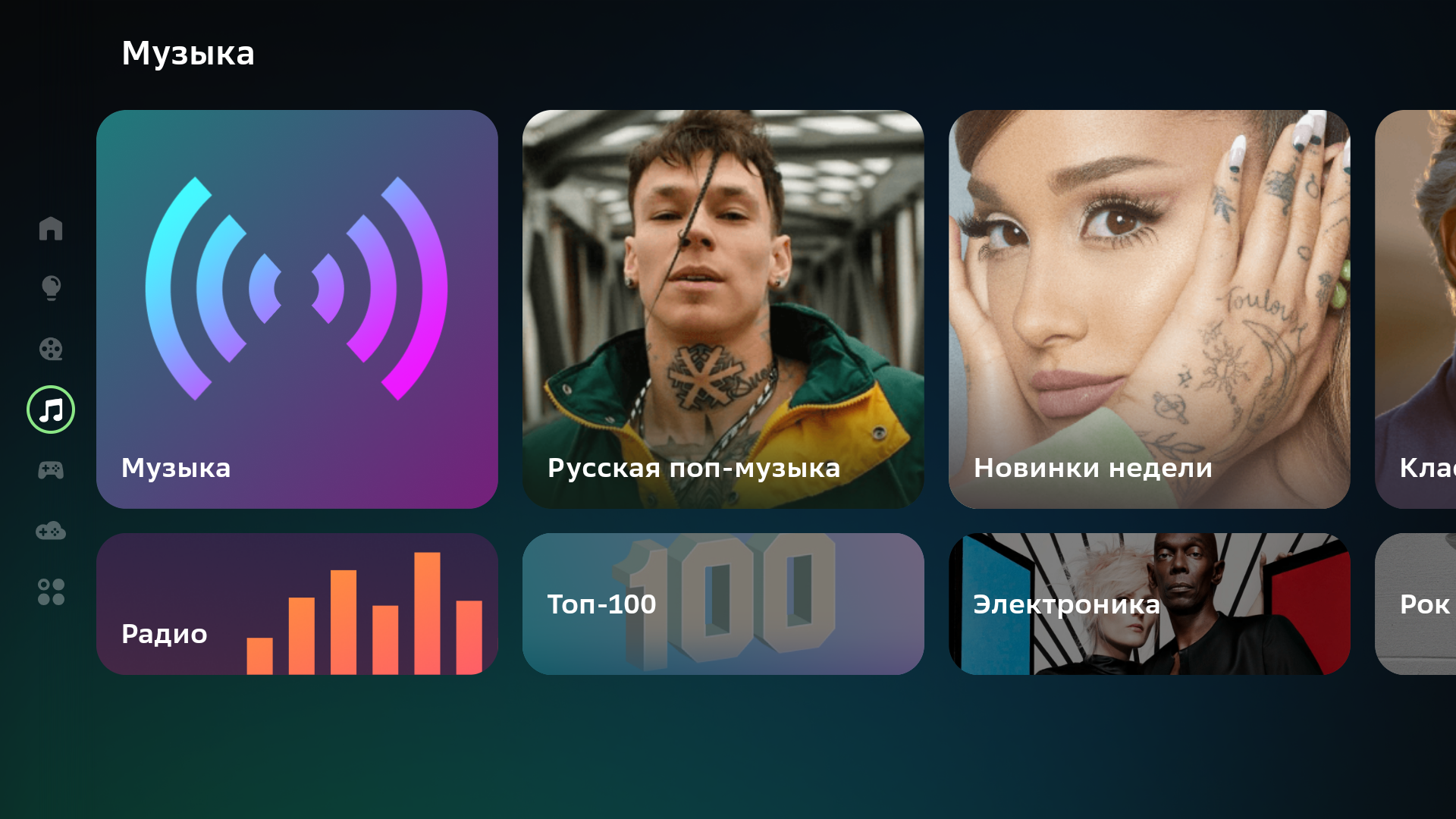


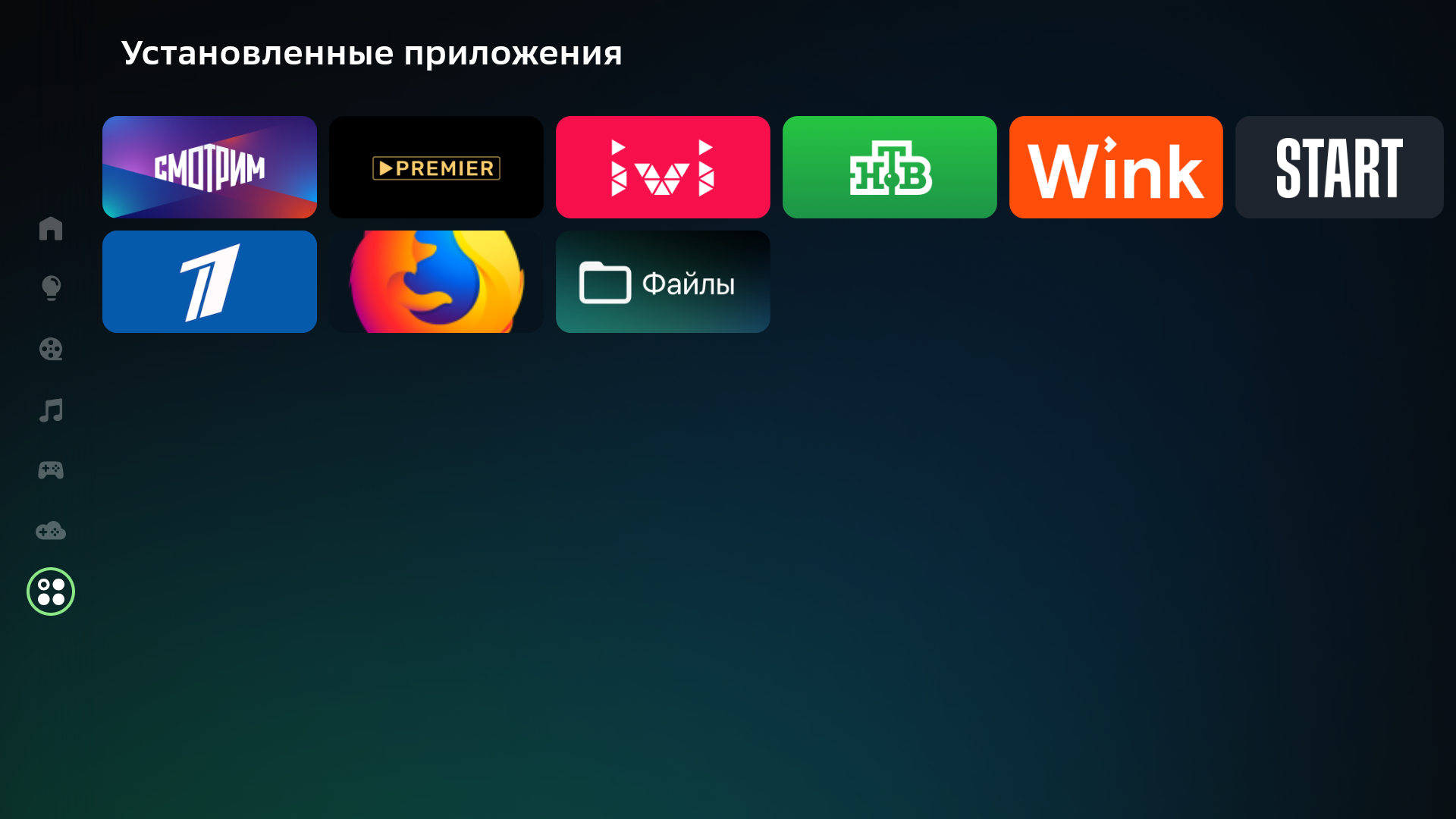
Возможности что-либо изменить на заглавной странице нет. Приложения YouTube в явном виде нет, есть только ссылка на веб-версию для Smart TV в виде плитки с названием Видео из интернета. Из сервисов самым востребованным явно будет заказ еды на дом. Еду можно выбирать из каталога или с помощью голосового помощника, сказав, например, «Хочу пиццу».

Есть магазин приложений, которых немного и они, похоже, все простые и понятные даже неискушённому пользователю.
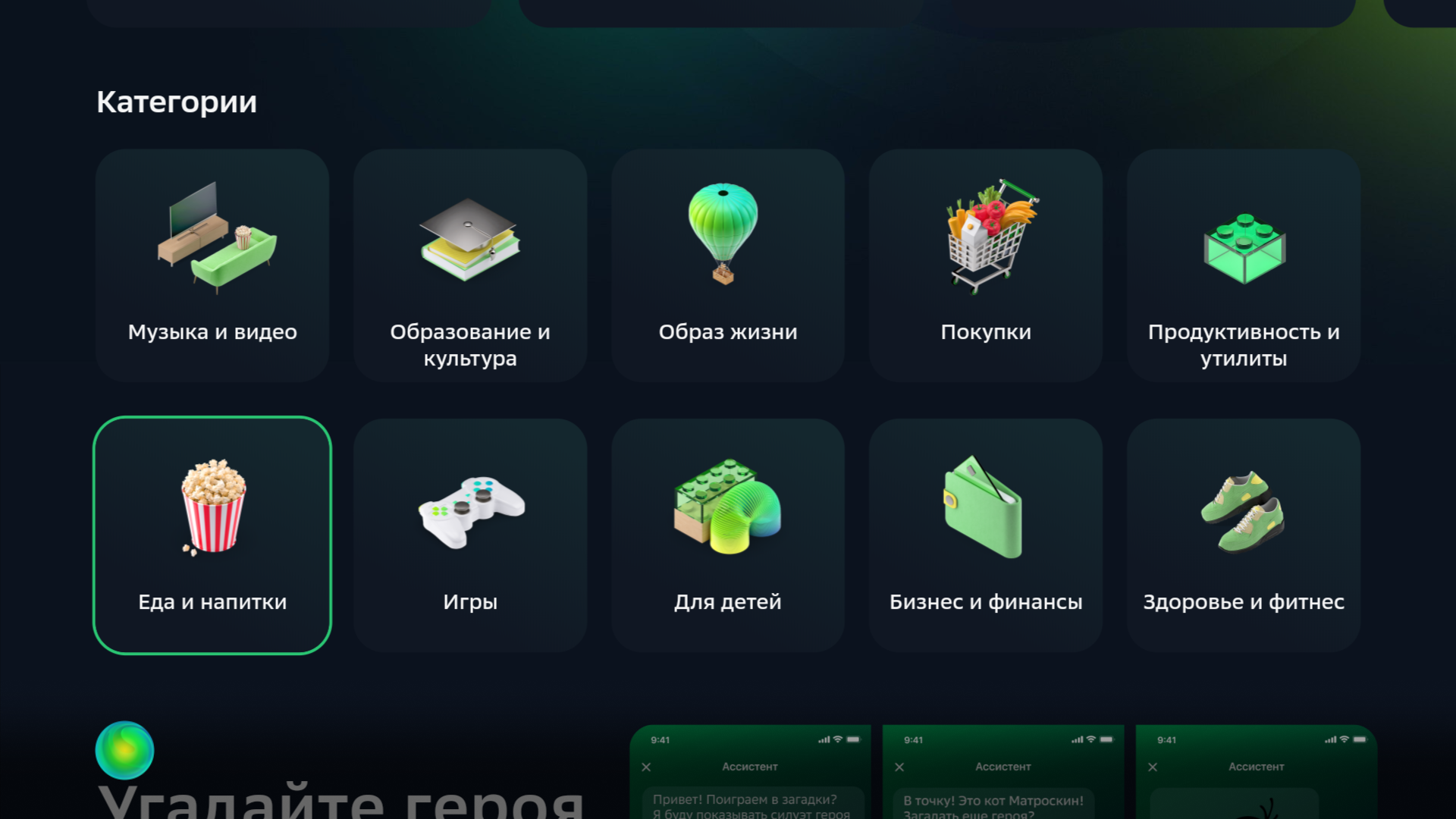
Впрочем, приложения можно устанавливать из файлов APK. Эти файлы, как и, например, фильмы, фотографии и музыку можно записать на USB-носитель, чтобы затем установить или воспроизвести их на телевизоре с помощью уже установленного Файлового менеджера. Впрочем, концепция платформы Салют ТВ предполагает, что пользователь весь необходимый ему контент будет получать непосредственно с домашней страницы телевизора, по необходимости используя виртуальных ассистентов в качестве советчика, а потому особой надобности в использовании сторонних приложений нет.
Телевизор слушает пользователя в течение какого-то времени после нажатия на кнопку вызова виртуальных ассистентов на пульте (также можно нажать на кнопку [Win] на подключенной клавиатуре). Это удобнее, чем удерживать кнопку нажатой. Звук самого ТВ при этом не приглушается, но, если произносить команды достаточно громко, держа микрофон (то есть пульт) близко ко рту, то команды хорошо распознаются даже в шумном окружении. Голосовой помощник доступен в виде трех персонажей, выбрать из которых можно, произнеся команду «Смени персонажа».
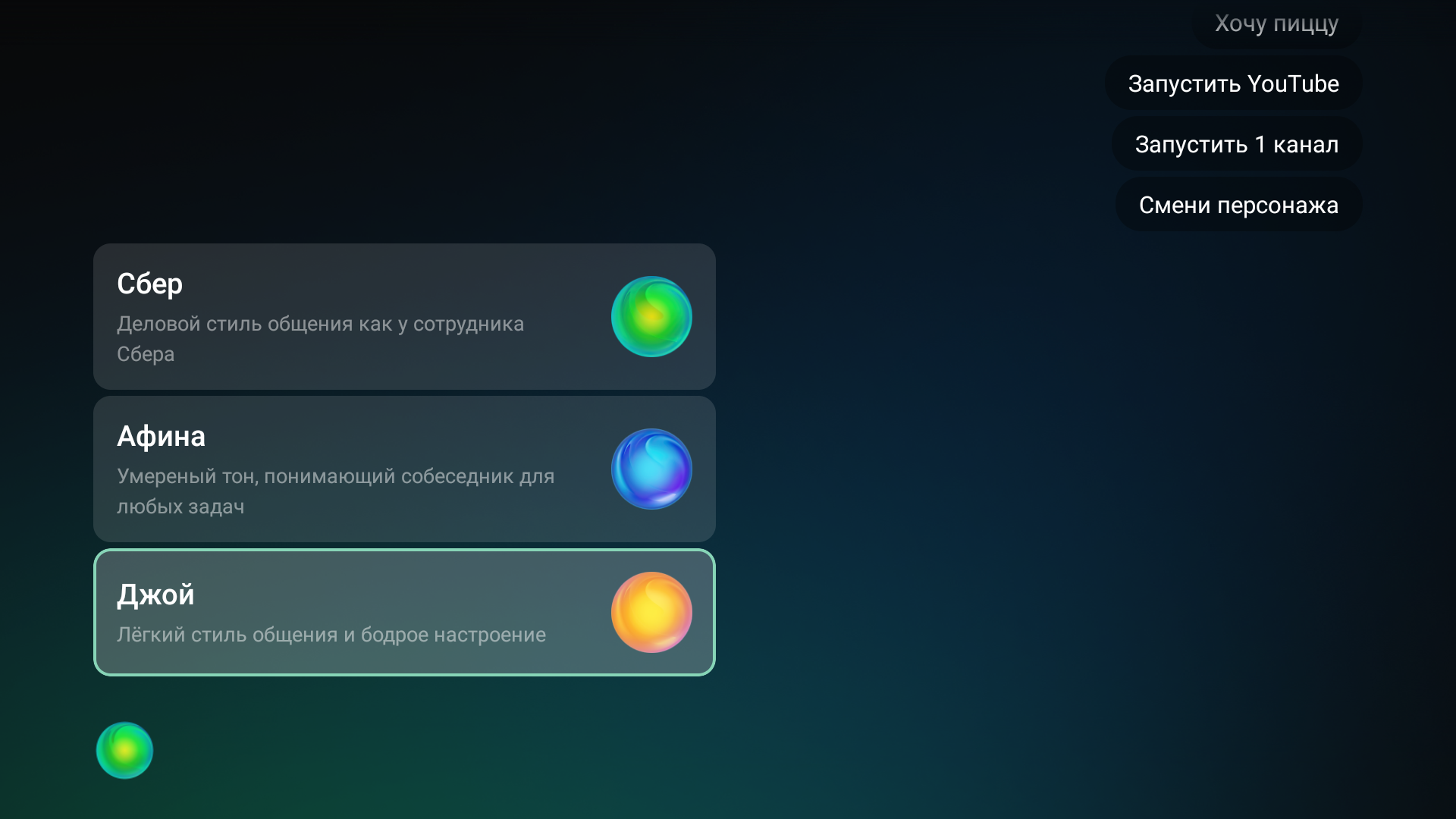
В экосистеме Сбер этих персонажей называют виртуальными ассистентами Салют. Во время общения с персонажами иногда история диалога выводится на экран автоматически, иногда в этом нет необходимости, но пользователь может вывести историю принудительно, дважды нажав на кнопку вызова ассистента.
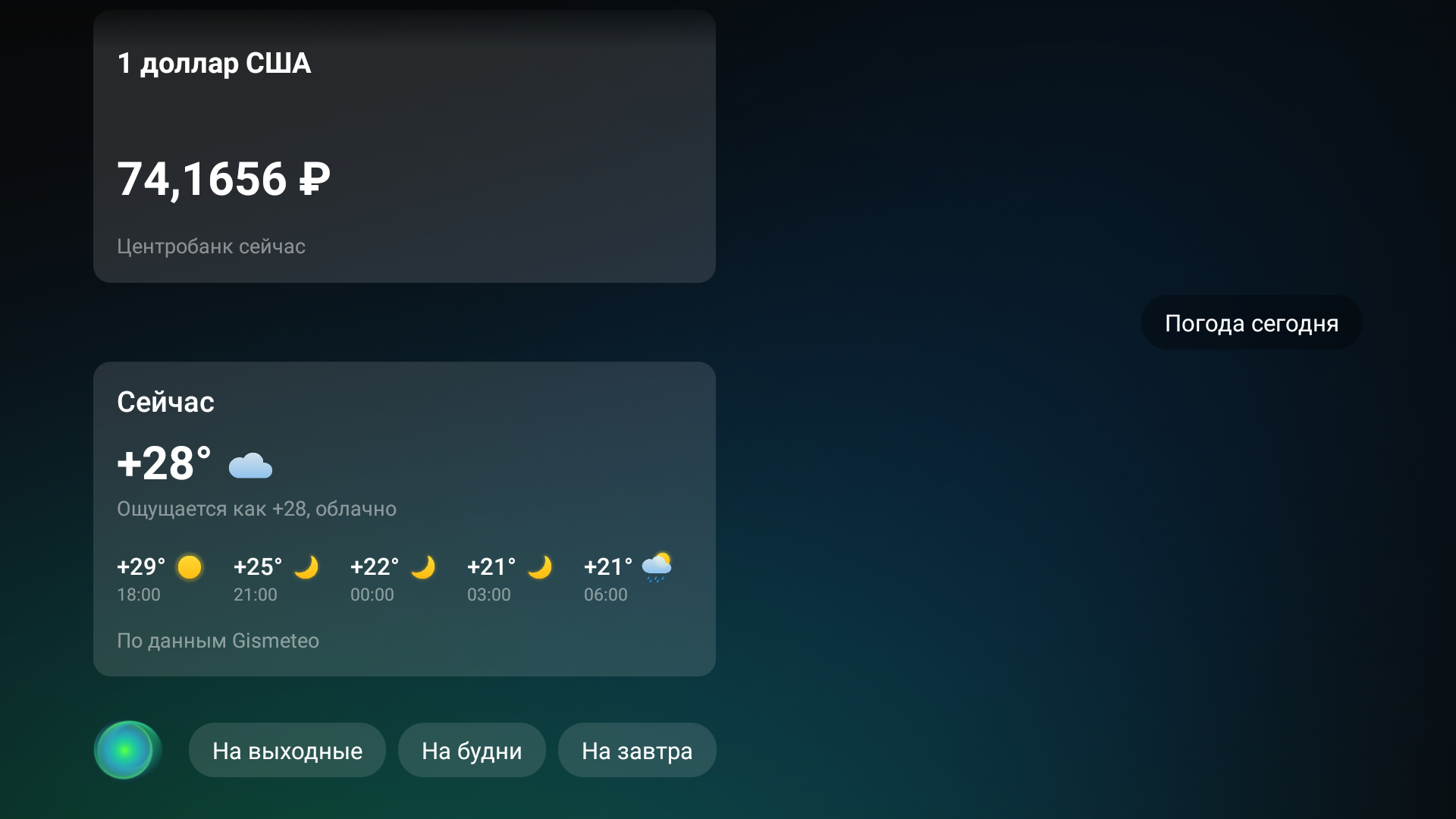
Управление непосредственно самим ТВ с помощью ассистентов простое: мы смогли обнаружить, что голосом можно запускать нужное приложение, переключаться на ТВ-канал по его названию, включать/выключать звук и регулировать громкость (последние две функции и так доступны напрямую с кнопок пульта). Впрочем, помощник с легкостью отвечает на некоторые вопросы и ищет контент, при этом в результатах поиска будет контент, обнаруженный в предустановленных сервисах, и там же кнопка с предложением поискать это на YouTube. Если в собственных сервисах ничего не находится, то поиск сразу перенаправляет пользователя на YouTube – уж там-то есть все.
Воспроизведение мультимедийного контента
Конфигурацию аппаратной части поясняют данные программы CPU-Z:
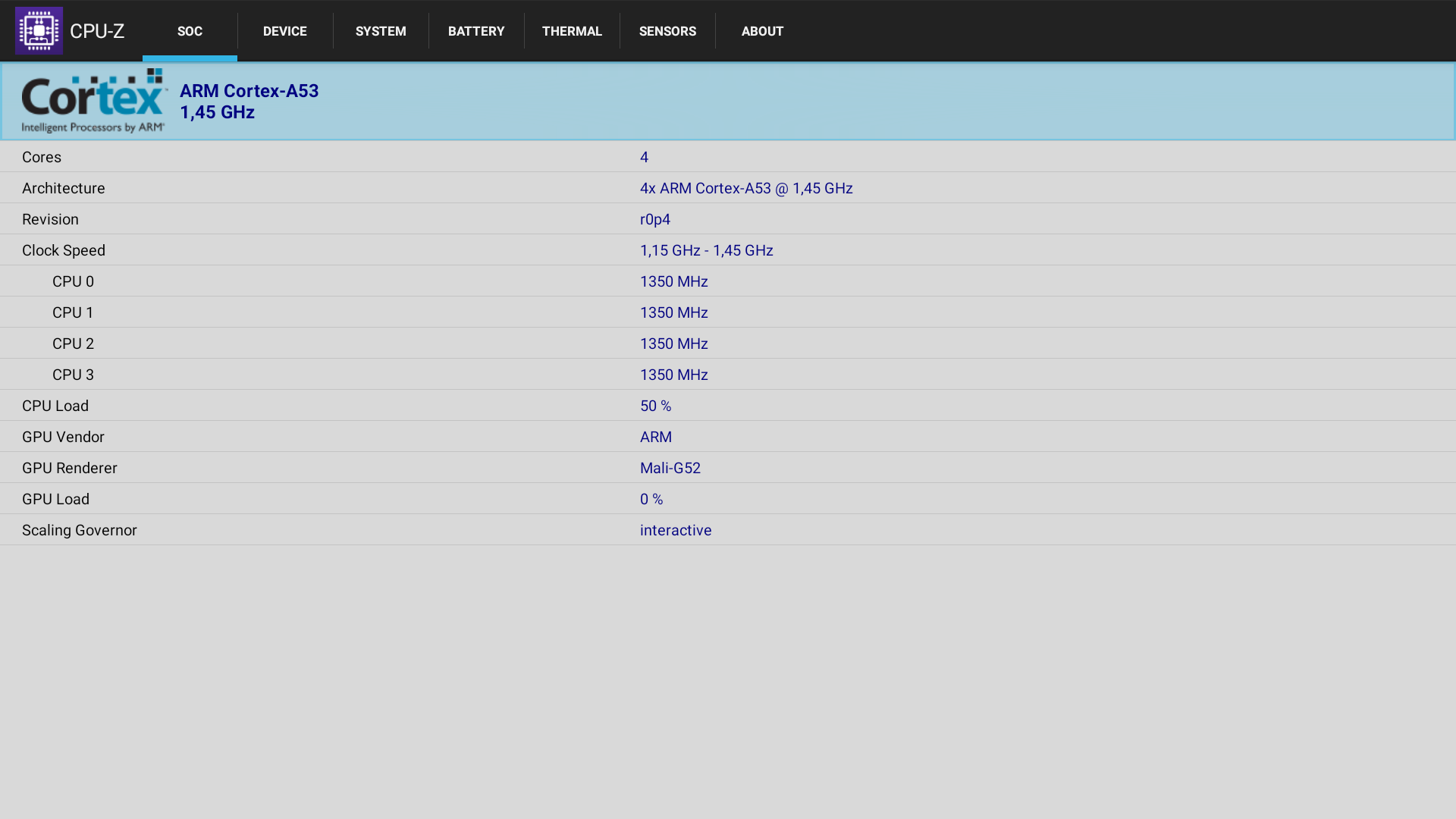

По скорости реакции интерфейса и работе программ, складывается ощущение, что производительности аппаратной платформы явно не хватает. В режим неглубокого сна ТВ переводится при коротком нажатии на кнопку питания. Из этого режима ТВ просыпается очень быстро — где-то за 2-3 с. Перерыв в электроснабжении переводит ТВ в режим глубокого сна. При включении из этого состояния система перезапускается заново, а это уже занимает гораздо больше времени, примерно 45 секунд.
Встроенные приложения не могут похвастаться особой функциональностью и удобством, поэтому можно установить и в дальнейшем использовать предпочитаемые пользователем сторонние программы. Например, для воспроизведения видеофайлов мы установили MX Player и VLC for Android, а для доступа к файловой системе, сетевым ресурсам и т. д. — ES Проводник.
При поверхностном тестировании воспроизведения мультимедийного контента мы ограничились рядом файлов, запускаемых в основном с внешних USB-носителей. Источниками мультимедийного контента, например, при использовании программы VLC for Android, также могут быть серверы UPnP (DLNA) и серверы SMB. Были опробованы жесткие диски, внешние SSD и обычные флешки. Два протестированных жестких диска без проблем работали от любого из двух USB-портов без дополнительного питания, а в режиме ожидания самого ТВ или после некоторого периода отсутствия обращения к ним жесткие диски отключались. Отметим, что телевизор поддерживает чтение USB-накопителей с файловыми системами FAT32, exFAT и NTFS, а с кириллическими названиями файлов и папок не было никаких проблем.
Нет особого смысла тестировать воспроизведение аудиофайлов с помощью встроенного плеера, так как обязательно найдется сторонняя программа, которая с этим справится хорошо и как удобно пользователю. С растровыми графическими файлами все плохо, так как даже встроенное приложение выводит их мало того, что не на весь экран, так еще и в разрешении ниже, чем 1920×1080 пикселей. С помощью сторонних приложений можно получить в лучшем случае вывод в разрешении 1920×1080 пикселей, что для 4К-телевизора неприемлемо.
Тестирование воспроизведения видеофайлов проводилось в основном с помощью плеера MX Player. Поддерживается аппаратное декодирование звуковых дорожек как минимум в форматах AAC, AC3, MP2, MP3; дорожки DTS, PCM и WMA — только программно.
Большинство из опробованных современных файлов высокого разрешения без проблем воспроизводились в режиме аппаратного декодирования, вплоть до вариантов H.265 с разрешением 4К при 60 кадр/с. В MX Player можно смотреть копии дисков Blu-ray, но только по файлам, и в местах с высоким битрейтом возможны подтормаживания.
Впрочем, при этом все равно можно переключаться между звуковыми дорожками и субтитрами, даже если их очень много. Поддерживается воспроизведение видеофайлов HDR (HDR10 и HLG, контейнеры MP4, TS, WebM и MKV, кодеки VP9 и H.265), а в случае файлов с 10 бит на цвет, согласно визуальной оценке, градаций оттенков больше, чем у 8-битных файлов. Кодек AV1 также поддерживается, но в случае HDR-файлов с таким кодеком цвета картинки бледные. Редко, но попадались видеофайлы, с которыми у телевизора были проблемы. Например, файлы DivX 3 в контейнере AVI, DivX 5 (MPEG4 ASP) в контейнерах AVI, DIVX, MKV и OGM не воспроизводились в режиме аппаратного декодирования.
Тестовые ролики на определение равномерности чередования кадров помогли выявить, что телевизор при воспроизведении видеофайлов не подстраивает частоту обновления экрана (она всегда 60 Гц) под частоту кадров в видеофайле. Регулировками яркости и контрастности можно добиться того, чтобы в стандартном для видео диапазоне (16—235) отображались все градации оттенков. Максимальный битрейт видеофайлов, при котором еще не было артефактов, при воспроизведении с USB-носителей составил 200 Мбит/с (H.264, http://jell.yfish.us/), по проводной сети Ethernet — 90 Мбит/с, а по Wi-Fi (сеть в диапазоне 5 ГГц) — 180 Мбит/с. В двух последних случаях использовался медиасервер роутера Asus RT-AC68U. Статистика на роутере показывает, что по Wi-Fi скорость приема и передачи составляет 866,7 Мбит/с, то есть в телевизоре установлен адаптер 802.11ac.
Отметим, что смотреть HDR и 4К на YouTube не получается, так как первое выводится с артефактами, а второе в разрешении Full HD.
Звук
При подключении наушников встроенные громкоговорители отключаются. В итоге, если при просмотре этого ТВ потребуется обеспечить зрителей хорошим звуком, то придется использовать внешнюю акустику, подключаемую по оптическому интерфейсу, по HDMI (посредством ARC) или по Bluetooth.
ТВ-тюнер
Данная модель, помимо спутникового тюнера, оснащена тюнером, принимающим аналоговый и цифровой сигнал эфирного и кабельного вещания.
В телевизоре нет продвинутых функций для улучшения качества изображения. Есть очень ограниченная поддержка электронной программы передач — можно посмотреть описание текущей программы и название следующей.
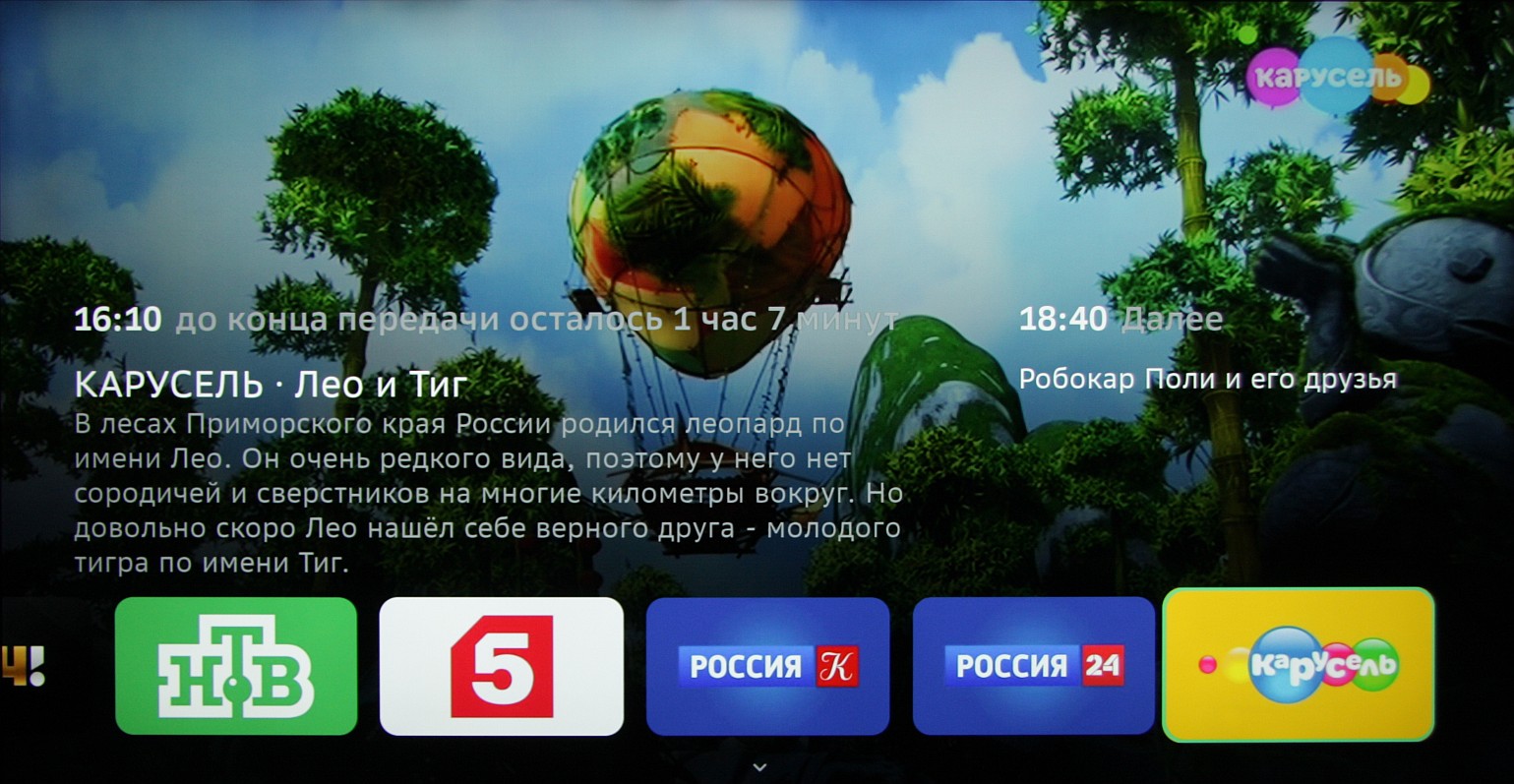
Функций записи ТВ-программ и режима приостановки во времени (Time shift) нет, нет и поддержки Teletext. Под плиткой с названием Эфирное ТВ на заглавной странице спрятано два списка: каналы Смотрешки и каналы, действительно обнаруженные в эфире/кабеле.

Выводы
Главная особенность телевизора Hyundai H-LED75FU7002 заключается в том, что он работает на платформе Салют ТВ с интегрированным голосовым помощником, доступным в трёх ипостасях. Платформа ориентирована в основном на то, чтобы максимально упростить работу с сервисами Сбер, предоставляемыми в большинстве случаев на платной основе. Впрочем, Салют ТВ не исключает установку обычных приложений Android [TV], поэтому пользователь при желании может установить практически любое стороннее ПО, в наибольшей степени отвечающее его потребностям и личным предпочтениям.
Достоинства:
- Строгий аккуратный дизайн
- Поддержка HDR-контента
- Хорошее качество приема цифровых эфирных ТВ-программ
- Пульт работает по Bluetooth и по ИК
- Голосовой помощник: поиск, ответы на вопросы и очень ограниченное управление телевизором
Недостатки:
- Регулировка яркости с помощью ШИМ невысокой частоты
- Вариация длительности кадров в случае сигнала или файлов с 24 кадр/с
- Неотключаемый оверскан для режимов с разрешением ниже 4К
- Плеер ТВ не умеет выводить растровые изображения в разрешении 4К
- Неудобное подключение к ряду разъемов
Источник: www.ixbt.com