Как восстановить заводские настройки ноутбука Samsung
Процедура восстановления заводских настроек ноутбуку Samsung, довольно несложная и вы справитесь с ней, не прибегая к каким-либо специалистам, единственное что нужно, это позаботиться о своих данных, скопируйте их, к примеру, на переносной винчестер USB. Копирование ваших файлов на дополнительный раздел вашего жёсткого диска не поможет, в большинстве случаев состояние вашего винчестера будет приведено к заводскому, то есть на момент покупки. Что это значит? Если вы, после приобретения ноутбука, создавали дополнительные разделы, все они будут удалены вместе с вашими данными.
Например, Вы купили ноутбук, включили его и увидели на нём один раздел (C:) с установленной операционной системой, естественно вам захотелось иметь второй раздел для данных и вы создали его в самой Windows, что сделать очень просто, затем назначили ему букву (D:) или любую другую, поместили туда все нужные вам файлы: музыку, фильмы, документы, фотографии и так далее. Пользовались ноутбук год, поэкспериментировали с ним вволю, установили на него всё что нужно и не нужно, затем решили вернуть ноутбуку заводские настройки.
Приоритет загрузки на ноутбуках Samsung
Многие пользователи думают, что после отката к заводским настройкам у них останется целым и невредимым, созданный ими дополнительный раздел (D:) или (E:). Но позвольте, когда вы купили ноутбук, этого раздела не было! Вот поэтому, после возвращения ноутбуку заводских настроек этот раздел будет удалён и у вас останется опять один раздел (C:) с вашей Windows 7 или Windows 8. Но не всё так трагично, в случаем с новым ноутбуком Samsung, некоторые данные пользователя будут сохранены. Какие? Читайте статью дальше.



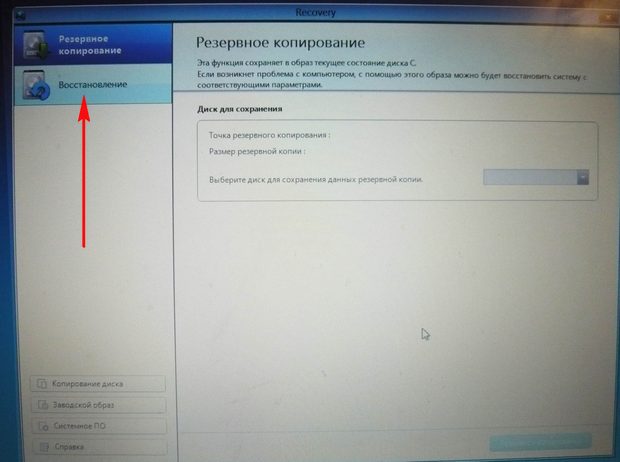
ВосстановлениеВо первых, выбираем самую ранню точку восстановления, большинство пользователей никогда не делает образов восстановления, поэтому у многих в этом окне будет присутствовать всего одна точка восстановления.

Параметры разделов. При настройке раздела удаляются все данные со всех дисков
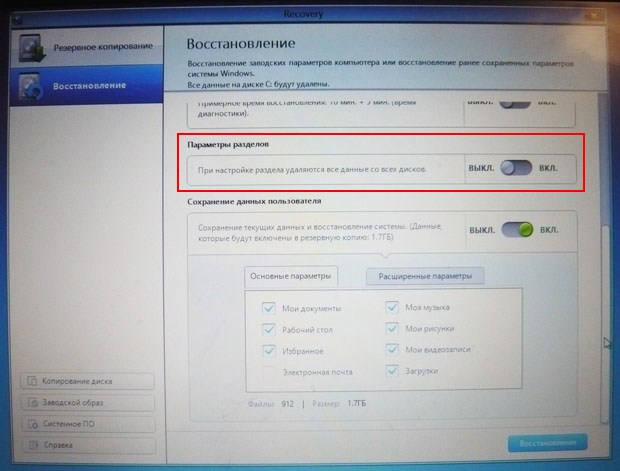
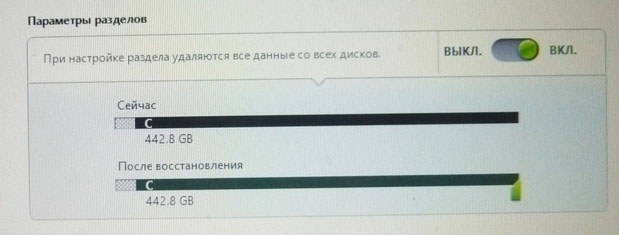
Сохранение данных пользователя
Включаем пункт Сохранение данных пользователя.

Основные параметры – отмечаем все нужные папки, содержимое которых, нужно сохранить при восстановлении заводских настроек. Более детальные настройки находятся в расширенных параметрах.
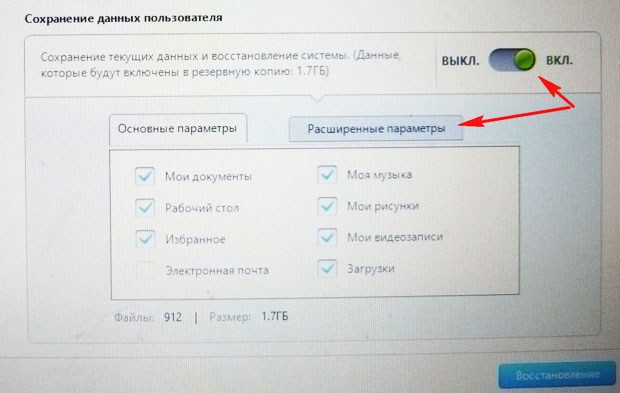

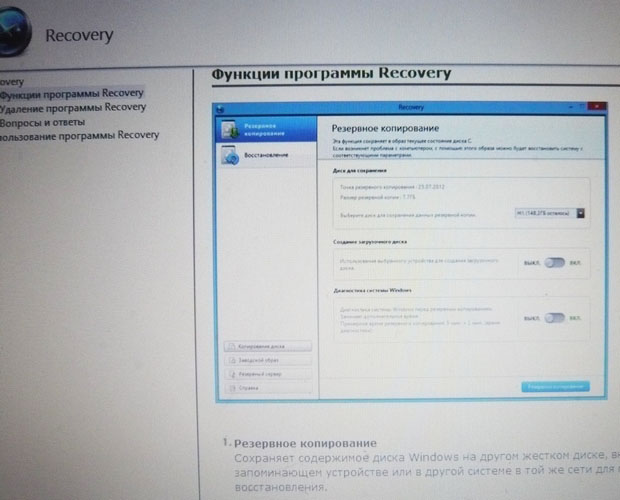
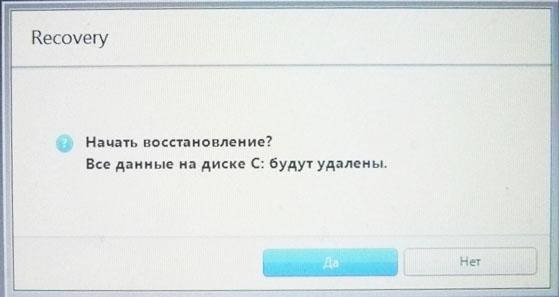
Samsung Recovery Solution 5
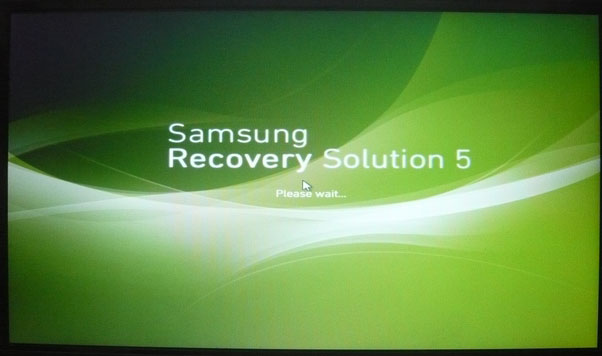
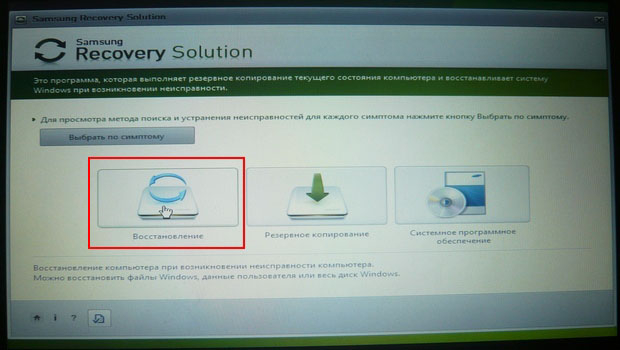
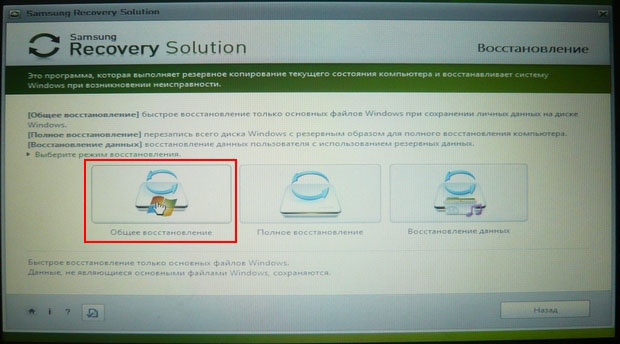

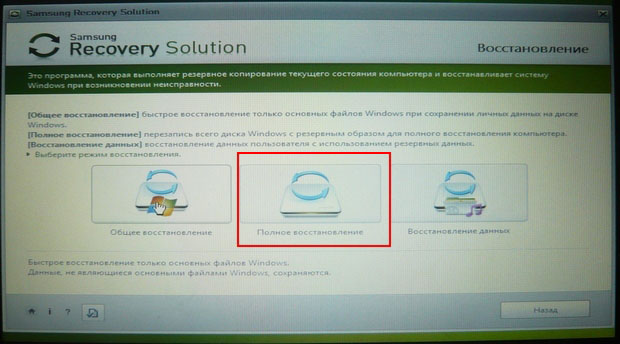
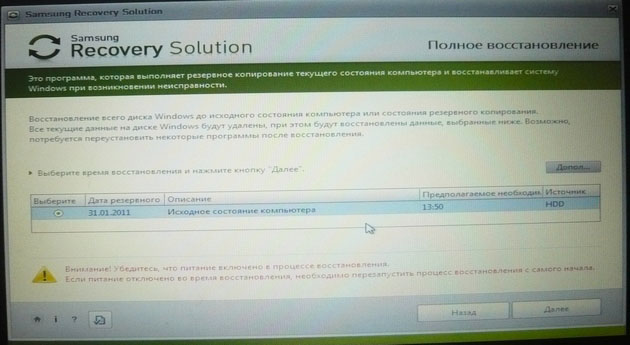
Статьи по этой теме:
- Как вернуть любому ноутбуку заводские настройки, если встроенная производителем программа восстановления Recovery не работает. Используем утилиту WinNTSetup3
- Как вернуть ноутбуку заводские настройки, если встроенная производителем программа восстановления Recovery не работает. Используем утилиту ImageX. Также в статье приведён пример использования утилиты Dism
- Возвращение Windows 10 к исходному состоянию с сохранением личных файлов, как альтернатива встроенной в каждый ноутбук программе отката к заводским настройкам
Таблица технических характеристик
| Экран | 15.6″ HD, 1366 x 768; 60 Hz |
| Процессор | Intel Core i5 3230M (2,6 Ггц, 3 MБ кэша L3, 2 ядра, 4 потока) |
| Видеокарта | AMD Radeon HD 8850M (PowerExpress) 2048 Мбайт GDDR3 |
| Память | 1 x 8 GB DDR3–1600 МГц |
| Чипсет | Intel HM76 |
| Жесткий диск | 1000 Гбайт SATA II Hard Drive Seagate Momentus ST1000LM024 HN-M101MBB (5400 об./мин.) |
| Оптический привод | — |
| Беспроводные интерфейсы | Intel Centrino Advanced-N 6235, 2 x 2 802.11a/b/g/n (до 300 Mбит/c), Поддержка WiDi Bluetooth V4.0 |
| Порты | 2x USB 3.0; 2x USB 2.0; RJ–45 Ethernet (10/100/1000); HDMI; D–SUB; Card–Reader (SD) |
| Веб–камера | HD 1280 x 720 |
| Встроенный микрофон | Да |
| Аккумулятор | 4 ячеек, 57 Вт*ч, 4400 мАч |
| Блок питания | 90 Вт |
| Размеры (ШхГхВ), мм | 374,6 x 249,9 x 22,9 |
| Вес, Кг | 2.2 |
| Операционная система | Windows 8 (64 Бит) |
| Цена на момент выхода обзора, руб | 30 000 |
Как видите, ноутбук оснащается довольно мощным железом. Здесь у нас производительный процессор Intel Core i5 3230M с тактовой частотой 2600 МГц. При этом, под нагрузкой процессор сам увеличивает частоту до 3200 МГц. Благодаря технологии Hyper-Threading, процессор работает в 4 потока, при наличии двух физических ядер.
Оперативной памяти 8 Гбайт. Тактовая частота 1600 МГц. Эта планка памяти распаяна на материнской плате. Если вы захотите увеличить объем, то вы можете докупить еще одну планку и установить её в соответствующий разъем.
Жесткий диск здесь один, и это не SSD. Здесь обычный терабайтный жесткий диск Seagate Momentus ST1000LM024 HN-M101MBB с о скоростью вращения 5400 об./мин. Скорость работы, безусловно, ниже, чем у SSD. Но зато объем-то какой!
В роли видеокарты у нас AMD Radeon HD 8850M. По сути, это обычная перемаркированная HD 7770 с GPU Cape Verde. Объем видеопамяти 2048 Мбайт. Помимо этого, у нас есть ещё и интегрированная графика, которая работает в 2D для сбережения энергии.
Характеристики AMD Radeon HD 8850M
Вес у ноутбука всего 2.2 кг, это весьма немного. Габариты тоже скромные — 374,6 x 249,9 x 22,9 мм. Не ультрабук, конечно, но почти.
Просят за все это дело с нас около 30 000 рублей, что очень демократично!
Как настроить биос на Samsung NP350V5C для установки Windows 8/8.1/10
1. Нам нужно войти в биос, для этого выключаем ноутбук (ждем пока все лампочки погаснут и перестанет крутиться кулер).
2. Включаем ноутбук и не дожидаясь появления логотипа Samsung нажимаем по клавише «F2». Пока не появится такое же изображение, как на фотографии.

3. Вы зашли в биос – это хорошо, но для загрузки с флешки вам нужно его настроить. Переходим к вкладке «BOOT». Переключаем опцию «Secure Boot» из «Enabled» в «Disabled Таким образом мы разрешим ноутбуку видит и считывать информацию со всех подключенных устройств.
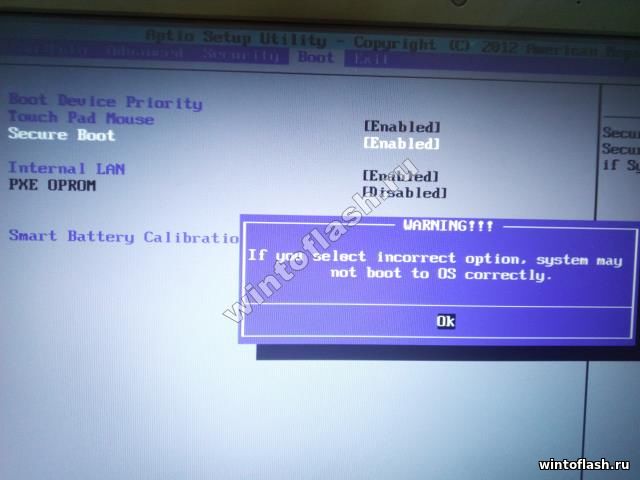
P.S.: При подтверждении переключения появится предупреждающее окошко, которое вас предупредит, что в дальнейшем Windows может не запустится. Подтверждаем.
4. Сохраняем все настройки биоса с помощью клавиши «F10».
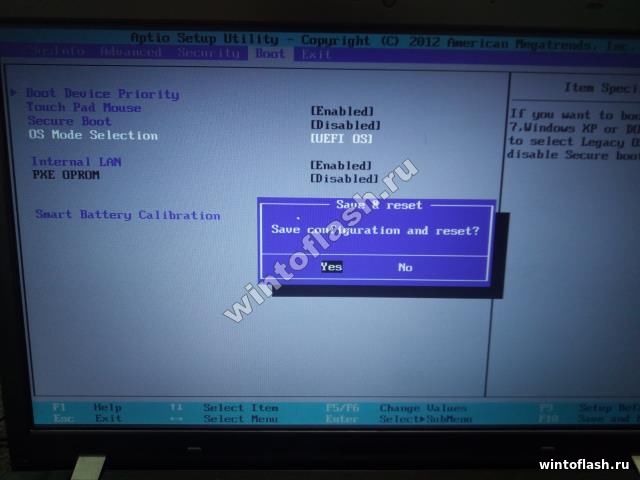
5. И так, основные настройки сделаны, но если ваш ноутбук не видит флешку или установочный диск, то потребуется зайти повторно в биос и перенастроить одну опцию, либо попробуйте вставить флешку в USB 2.0 (с правой стороны ноутбука).
Решились перенастроить опцию для установки Windows с USB 3.0, то переходим к вкладке «Advanced» и переводим опцию «Fast BIOS Mode» из «Enabled» в «Disabled Сохраняем настройки.

6. Ноутбук перезагружается и установщик Windows загружается с USB 3.0 .
Как настроить биос на Samsung NP350V5C для установки Windows 7
1. Повторяем первые три пункта из предыдущих настроек:
- Заходим в BIOS.
- Отключаем функцию «Secure Boot
- Сохраняем настройки.
- Отключаем функцию «Fast BIOS MODE
2. Повторно заходим в BIOS и переходим к вкладке «Boot Видим, что у нас появилась новая опция «OS Mode Selection», её переключаем из «UEFI OS» в «CSM OS. Опять же, ноутбук вас предупредит о возможности некорректного запуска Windows, но нам на это все равно, ведь мы переустанавливаем Windows.
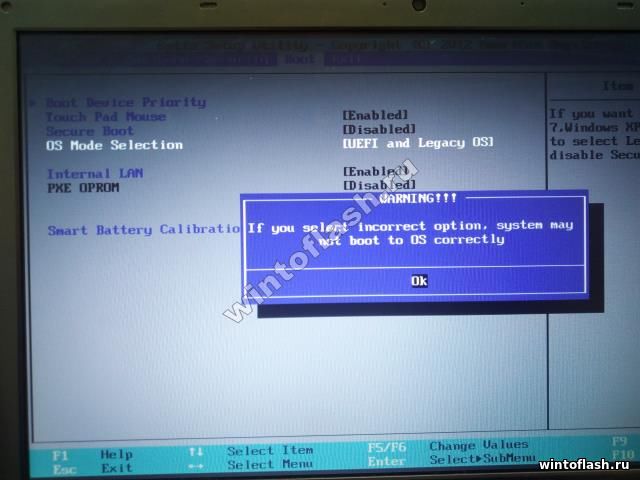
3. Сохраняем настройки.
4. Заходим в BIOS и переходим к вкладке «BOOT», здесь же вам потребуется выдать приоритет флешке, т.к. ноутбук Samsung NP350V5C определяет флешку как жесткий диск. Поэтому переходим к опции «Boot Device Priority
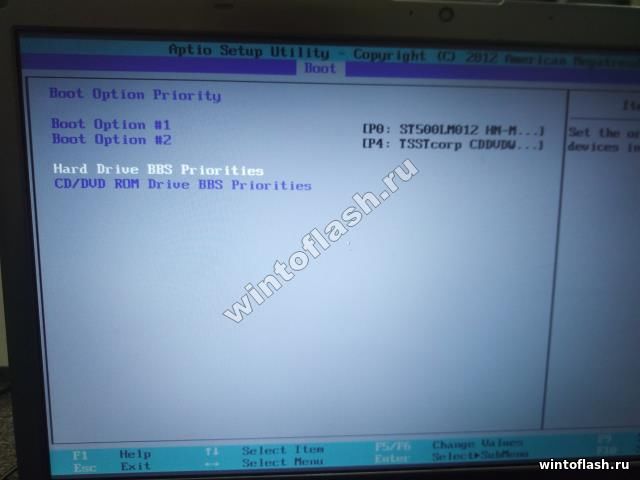
Из открывшейся вкладки выбираем опцию «Hard Drive BBS Priorities». В этой опции мы увидим два подключенных к ноутбуку устройства: жесткий диск и флешка. Распределяем приоритет, а именно выставляем флешку вверх с помощью клавиш «Enter» и стрелок.
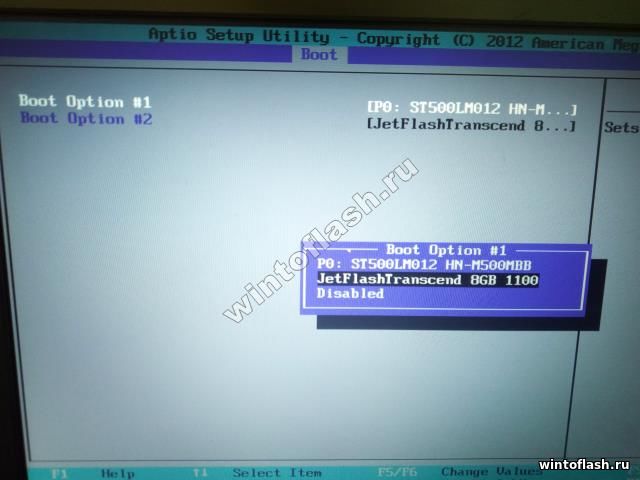
5. После того как выставили приоритет появится два варианта: сохранить настройки и произвести одноразовый запуск с флешки.
- Сохранить настройки – основным минусом такой настройки является дальнейшая проблема с запуском ОС, а если точнее, то при подключенной неисправной флешки, либо с записанным образом появляется большой шанс, что Windows не стартанет. Обусловлено это тем, что вы ноутбуку «сказали»: Всегда производи первый запуск с внешнего устройства. Исправляется такая проблема четвертым этапом, где после установки Windows вы задаете первичную загрузку с жесткого диска.
- Одноразовый запуск – на мой взгляд самый оптимальный вариант, т.к. для установки Windows вам потребуется только один раз произвести загрузку с флешки и при этом не потребуется повторно заходить биос для изменения приоритетов.
6. Выбрали одноразовый запуск с флешки? Тогда не сохраняйте настройки на пятом этапе, а только распределите приоритеты и с помощью клавиши «Esc» выйдите на главное меню биоса.
7. Перейдите к вкладке «Exit». В опции «Boot Override» выберите свою флешку и нажмите «Enter Ноутбук сразу же запустит установку Windows с флешки.

Вот и вся настройка BIOS ноутбука Samsung NP350V5C для загрузки с флешки.
Заключение
Ноутбук Samsung ATIV Book 6 NP-670Z5E-X01 показал себя очень хорошо. У него приятный классический дизайн не режущий глаз. Дисплей хорошего качества, после многочасовой работы с ноутбуком, глаза не устают. Клавиатура очень удобная, с приятной подсветкой. Железная составляющая тоже очень хороша.
На данном ноутбуке можно запускать почти все современные игры, многие даже на максимальных настройках.
Ноутбук весит всего 2.2 кг, и работает в режиме интернета до 4-х часов, что очень хорошо для столь производительного ноутбука. Совокупность этих качеств позволит вам беспрепятственно возить его с собой, при необходимости.
За всю эту красоту с нас просят около 30 000 рублей. На наш взгляд, это очень адекватная цена. А потому, ноутбук получает награду выгодная покупка.

Присоединяйтесь к нам на
Источник: bcsalavat.ru
Samsung np nc110 bios
Здрасте! У меня вопрос — можно ли устанавливать биос от NC-10 на нетбук n110, они по моим данным идентичны ? Просто последняя прошивка мне не подошла, а биоса для отката назад нету. Или подскажите где достать более раннюю версию биоса на n110!!
7 ответов к вопросу “n110 и биос”
BIOS у этих моделей разный.
Где можно скачать биос для N110?
1.)Десять раз подумайте, перед тем, как менять Биос2.)http://www.samsungpc.com/08/downloadcentre.html
Уважамые админы, дайте ссылку где можно скачать более старую версию биоса для н110! пс: на 04 версии для нц10 все норм работает уже месяц..Но хочу родные от 110!!
Блин, спасибо администрации на полное отсутствие ответов по теме в течение месяца.Сам нашел в даунлоад центре(спс посту сверху). Прошу добавить все версии биосов для ноутов! Не удобно искать по другим ресурсам!И да, для инфо — биосы от н110 и нц10 одинаковы.
Содержимое архива
Вы нашли то, что искали?
-
Да, этот файл мне помог Нет
Дополнительная информация
Update Software (Firmware) (ver.1.0.0.2)
This is the program that help you update the BIOS.[How to update the BIOS]
- Please click the attached file and select the »download». Save the file in a folder and double click it.
- After activating the file, you can see the Windows messages. Please follow the steps and the BIOS update process will start.
- After BIOS update, the System will restart automatically. During the POST, please press F2 to enter the System Setup menu, click F9(Load Setup Default), and then press F10(Save and Exit).CAUTION : MAKE SURE NEVER TURN OFF(OR RESET) YOUR SYSTEM DURING THE BIOS UPDATE.
Сегодня расскажу, как загрузиться с флешки или с привода на нетбуке Samsung N100.
Для этого вставляем флешку, включаем нетбук и нажимаем клавишу F2.
Таким образом, мы попадаем в БИОС. Здесь мы видим краткую информацию о нетбуке.
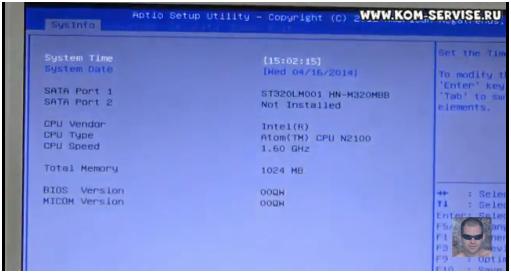
Далее переходим на вкладку – Advanced, с помощью стрелок на клавиатуре.
Теперь выбираем строку – Fast BIOS Mode, жмем Enter и в маленьком окошке выделяем слово – Disabled и нажимаем Enter.
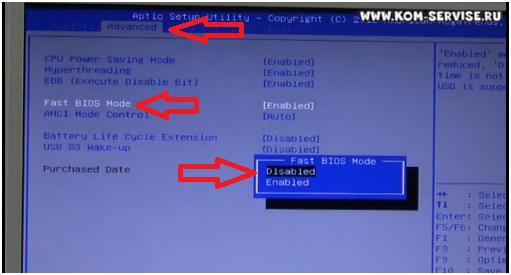
После этого переходим во вкладку Exit. Здесь нам надо сохранить изменения и выйти.
Поэтому выделяем строку – Save Changes and Reset и дважды нажимаем клавишу Enter.
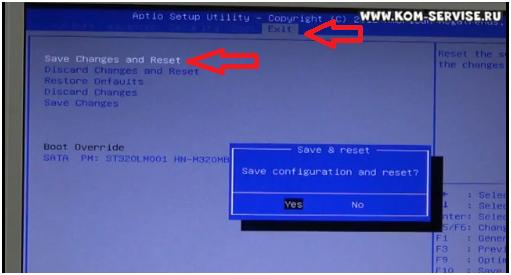
Теперь опять нажимаем клавишу F2 (заходим в БИОС).
Выбираем вкладку Boot. Здесь заходим в – Boot Device Priority.
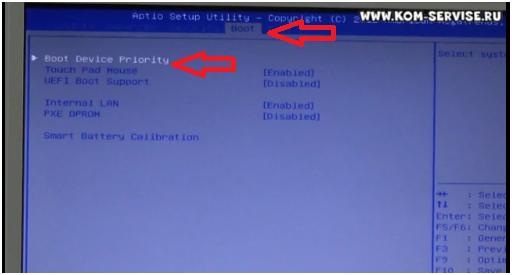
Здесь мы видим, что первым стоит жесткий диск, второй – флешка.
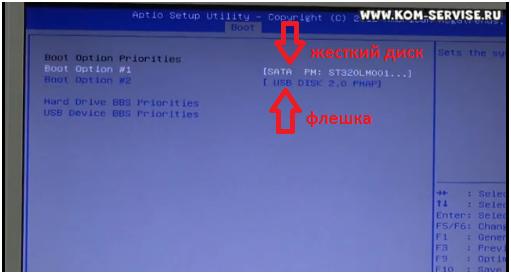
Чтобы загрузиться с флешки, необходимо ее поставить на первое место. Просто, нажимаете клавишу F6 и флешка поднимается вверх.
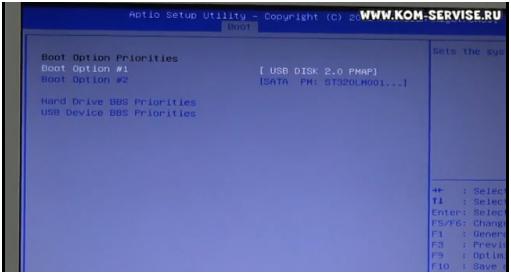
Чтобы от сюда выйти, нужно нажать Esc.
Теперь опять же переходим во вкладку – Exit, сохраняем и выходим.
Включаем нетбук, и если у вас появляется картинка MultiBoot USB, то все сделано правильно. Загрузка начинается с флешки.
Источник: teh-fed.ru
Как зайти в биос на нетбуке самсунг. Как зайти в «биос» на ноутбуке samsung
Заходить в BIOS обычному пользователю требуется только для расстановки каких-либо параметров или более продвинутой настройки ПК. Даже на двух устройствах от одного и того же производителя процесс входа в БИОС может несколько отличаться, поскольку на него оказывают влияние такие факторы, как модель ноутбука, версия прошивки, конфигурация материнской платы.
Самыми ходовыми клавишами для входа в BIOS на ноутбуках Samsung являются F2 , F8 , F12 , Delete , а наиболее распространёнными комбинациями — Fn+F2 , Ctrl+F2 , Fn+F8 . Однако совершенно необязательно, что одна из них подойдёт именно для вашего ноутбука.

Так выглядит список самых популярных линеек и моделей ноутбуков Samsung и клавиш для входа в BIOS к ним:
- RV513 . В обычной комплектации для перехода в БИОС при загрузке компьютера нужно зажать F2 . Также в некоторых модификациях этой модели вместо F2 может использоваться Delete ;
- NP300 . Это самая распространённая линейка ноутбуков от Samsung, куда входит несколько похожих между собой моделей. В большинстве из них за BIOS отвечает клавиша F2 . Исключение составляет лишь NP300V5AH, так как там для входа используется F10 ;
- ATIV Book . Эта серия ноутбуков включает в себя всего 3 модели. На ATIV Book 9 Spin и ATIV Book 9 Proвход в BIOS производится при помощи F2 , а на ATIV Book 4 450R5E-X07 — с помощью F8 .
- NP900X3E . У этой модели используется комбинация клавиш Fn+F12 .
Если вашей модели ноутбука или серии, к которой она относится, нет в списке, то информацию о входе можно найти в руководстве пользователя, идущем вместе с ноутбуком при покупке. Если же найти документацию не представляется возможным, то её электронную версию можно посмотреть на официальном сайте производителя . Для этого просто воспользуйтесь строкой поиска — введите там полное наименование своего ноутбука и в результатах найдите техническую документацию.

Также можно использовать «метод тыка», но обычно он занимает слишком много времени, так как при нажатии на «неправильную» клавишу компьютер всё равно продолжит загружаться, а за время загрузки ОС перепробовать все клавиши и их комбинации невозможно.
Конечно, не у всех владельцев компьютеров и ноутбуков возникает потребность во входе в «БИОС». Однако более продвинутым пользователям необходимо знать, как запустить «БИОС». Вход на ноутбуке значительно отличается от запуска системы на обычных компьютерах. Более того, процесс зависит от модели девайса.
На одних процедура не представляет особой сложности, а на некоторых придется повозиться. К последним относятся и модели фирмы Samsung.
Комбинации для входа могут состоять из одной, двух или нескольких клавиш. На моделях «Самсунг» очень часто раскладка ограничивается кнопкой F10. Это осложняет ситуацию, так как для запуска «БИОСа» зачастую нужна клавиша F12. Для того, чтобы выйти из положения возникает необходимость в переключении раскладки Fn, а это под силу не всем.
Сегодня мы поговорим о том, как попасть в «БИОС» на ноутбуке Samsung. Но сперва, нужно подробней изучить вопрос. Начнем с того, что же такое BIOS в целом.
Операционная система «БИОС»
Аббревиатура «БИОС» расшифровывается как «Базовая Система Ввода/Вывода». Это микросхема с наличием памяти, установленная на материнской плате девайса. Чтобы микросхема имела возможность функционировать, необходимо наличие аккумулятора. В «БИОСе» находится информация, которая обуславливает возможность тестирования и загрузки компьютера.
Если ноутбук или компьютер нормально работает, загружается и перезагружается, то заходить в систему нет необходимости. Однако при наличии каких-либо неполадок, причина может быть именно в сбоях функционирования «БИОСа». Также он нужен для того, чтобы переустановить операционную систему. Основная задача BIOS заключается в наличии меню загрузок (Boot Priority).

Как зайти в «БИОС» на ноутбуке «Самсунг»?
Далее можно переходить к главной теме нашей статьи. Следуйте в точности нашим инструкциям и вход в «БИОС» не отнимет много времени и сил. Не каждый запустивший «БИОС» знает как и что делать дальше. Обо все этом мы сегодня и расскажем.

На заметку: На некоторых моделях данные о материнской плате указываются на специальной наклейке, прикрепленной к задней части ноутбука или к батарейному отсеку.

И с чем его едят. Сегодня хочу сделать небольшой обзор на функции и настройки BIOS. На данный момент у меня нетбук компании Samsung, поэтому придется рассматривать BIOS именно этой компании.
Для начала перегрузим компьютер и зайдем в BIOS. Напоминаю, чтобы зайти в BIOS нужно во время перезагрузки нажать клавишу F2.
Не нужно пугаться по поводу английского языка в BIOS. Большинство слов я помогу вам разобрать. Давайте пройдемся по вкладкам, которые мы видим:
1. Вкладка Main. В этой вкладке нет ничего особенного, здесь есть параметры процессора, время и дата и модель вашего жесткого диска. Также есть объем вашей оперативной памяти – “Total Memory”. С помощью BIOS Version и MICOM Version можно узнать версию BIOS и его порта платы.
2. Вкладка Advanced. Здесь находятся список устройств, которые можно включить или выключить. Напомню “Disabled” – это выключить, а “Enabled” включить. “Larga Disk Access Mode” этот параметр влияет на распознание USB устройств в DOS режиме, влияет на загрузку через флешку, поэтому поставьте DOS. “Internal LAN” этот параметр включает или выключает сетевую плату LAN для локальных сетей. “Touch Pad Mouse” этот параметр включает или выключает сенсорную мышку. “Legacy USB Support” этот параметр включает или выключает USB устройства. “Battery Life Cycle Extension” этот параметр не дает батареи разредиться больше чем на 80 процентов, происходит зарядка или отключение компьютера, что продлевает жизнь вашей батареи. Все остальные параметры влияют на спящий режим, не трогайте их если не хотите, чтоб то или иное устройство USB отключалось.
3. Вкладка Security. Как вы уже поняли, эта вкладка отвечает за безопасность системы. Здесь можно установить пароль на загрузку BIOS – “Set Surevisor Password”, пароль на жесткий диск – “Set HDD Password” и пароль для загрузки через болванку или флешку – “Password on boot”.
4. Вкладка “Boot”. Здесь можно настроить загрузку, перейдите в раздел “Boot Device Priority”, нажмите Enter, при помощи стрелок вверх и низ выберите ту флешку, через которую можно будит загрузиться, и перетащите ее в первый пункт при помощи клавиши F5 или F6. Параметр “NumLock” включает или выключает клавишу “NumLock” при загрузки. Параметр “Smart Battery Calibration” запускает калибровку вашей батареи. Параметры “Brightness Mode Control” и “Wireless Device Control” отвечают за регулировку яркости и контрастности через драйвера видео карты, поставьте User Control и Always On и можно будит регулировать яркость при помощи стрелок. “Boot-time Diagnostic Screen” этот параметр определяет быструю загрузку BIOS.
5. Вкладка Exit(выход). Отсюда можно выйти с BIOS и сохранить настройки – “Exit Saving Changes”, загрузить настройки по умолчанию — “Load Setup Defaults”, выйти без сохранения — “Exit Discarding Changes”, отменить изменения настройки “Discard Changes”, сохранить изменения в настройках BIOS – “Save Changes”.
Это все о BIOS нетбука модели Sumsung. Надеюсь, мое краткое описание пригодиться для пользования нетбуком.
Напоследок предлагаю Вашему вниманию видео о BIOS Samsung R770. BIOS полностью совпадает с описанием, которое я изложил выше. Приятного просмотра
Пришедшее на смену БИОС новое поколение систем UEFI усложнило процесс проникновения в святая святых на ноутбуках. Прошли те времена, в которые каждый пользователь мог легко попасть туда, перезагружая компьютер нажать кнопку Delete . Или же, если это не помогало, нажимать какие-то другие клавиши из группы функциональных — F6 , F8 или другие.
В этой статье речь пойдет о том, как на современных ПК или ноутбуках с современными ОС типа Windows 8 или Windows 10 зайти в BIOS . Похоже вы уже отчаялись, задавая себе вопрос — а возможно ли это вообще на вашем ноутбуке? Может и БИОСа то никакого у вас нет?
Не бойтесь! Сейчас вы легко и просто выполните необходимые действия. Сделаем мы это на примере ноутбука SAMSUNG NP350V5C с установленной на нем Windows 8.
Также мы рассмотрим как можно обновить БИОС, а в конце статьи есть видео о том, как выполнить ее настройку перед установкой ОС Windows 7 или 8.
Разделим процесс запуска BIOS на 2 этапа. Итак, поехали…
Этап 1: как зайти в загрузочное меню
Есть два кардинально отличающихся друг от друга способа.
Первый — с помощью особо выполненной перезагрузки ноутбука. Это и есть рекомендуемый способ.
Второй пригодится на крайний случай, если вы не можете зайти в систему, чтобы выполнить настройки первого способа.
Вариант с правильной перезагрузкой
Просто проведите мышкой вертикально по правому краю экрана — пока не появится всплывающее меню. Вызвать его можно и с помощью клавиатуры, нажав Win + C .
Далеко же произодитель затащил эту опцию!
Теперь жмем «Восстановление » и вот он — заветный пункт «Особые варианты загрузки » — нажимаем на «Перезагрузить сейчас ».

Ваш Samsung (или что там у вас) покорно перезагрузится и окажется в загрузочном меню.
Экстремальный метод
Я применил этот метод единожды, когда на моем ноутбуке произошел серьезный сбой после обновления одного из приложения. Ноутбук зависал на старте и не хотел выдавать окно авторизации . Следовательно, я не мог зайти в систему , чтобы сделать перезагрузку с особыми параметрами.
Мне это требовалось сделать для восстановления системы, ну а вам, если у вас возникнет та же проблема, поможет войти в BIOS.
Предупреждаю! Применять этот способ возможно только в крайнем случае, когда других путей не остается.
Делается это так (я выполнял эти действия на изделии производства Samsung):
- Вы подключаете ваш ноутбук к сети
- Запускаете систему.
- Отключаете (снимаете) аккумуляторную батарею — ноутбук продолжает работать.
- Отключаете ноутбук от сети.
- Ждете какое-то небольшое время.
- Подключаете аккумулятор.
- Включаете в сеть.
- Запускаете, нажав кнопку включения.
- После этих действий вы окажетесь в меню загрузки системы.
Этап 2: запуск BIOS
Если вы сделали все правильно, то перед вами будет меню загрузки системы, в котором вам следует нажать на пункт «».



Переходим к заключительной фазе запуска — нажимаем «Перезагрузить ».

Экран погаснет и через небольшое (а может долгое) время вы увидите экран BIOS:

Обновление БИОС
В моем случае, в браузере требуется зайти на сайт Samsung и ввести полное название модели (написано на нижней части корпуса ноутбука): NP350V5C-S1JRU
После нажатия кнопки Enter появляется список, в котором выбираем пункт из категории «Встроенное программное обеспечение »


Так как я скачал его с официального сайта Samsung, то могу смело его запустить

и произвести обновление БИОС-а ноутбука:

В моем случае уже установлено последнее обновление. Если у вас доступна новая версия вам остается нажать последнюю кнопку, чтобы обновить BIOS.
Источник: innovakon.ru