У Samsung есть собственный веб-браузер, известный как Samsung Internet Browser. Браузер полон замечательных функций с очень удобным пользовательским интерфейсом. Если вы также хотите использовать интернет-браузер Samsung, вы можете просто загрузить его из магазина Google Play или с помощью любого стороннего приложения на любом смартфоне Android.
Прежде чем выпустить один из лучших флагманских телефонов, Galaxy S8, Samsung загрузила бета-версию одного из своих лучших приложений в магазин Google Play — Samsung Internet Browser.
Программы для Windows, мобильные приложения, игры — ВСЁ БЕСПЛАТНО, в нашем закрытом телеграмм канале — Подписывайтесь:)
Он был на всех устройствах Galaxy в течение многих лет, но его можно загрузить на любой телефон Android.
Через некоторое время приложение вышло из стадии бета-тестирования в Google Play Store. В конце концов, Samsung выпустила окончательную версию интернет-браузера Samsung для всех желающих.
Некоторые ключевые функции браузера включают блокировку рекламы и навигацию в нижней части экрана для удобного использования одной рукой.
КАК На Самсунге А10 Зайти в Режим прошивки, Download Mode Samsung A10
Связанный: Интернет-браузер Samsung для Android: особенности и обзор!
Недавно мой сосед по комнате много жаловался на нежелательную рекламу. Он смотрел несколько видео и получал много рекламы.
Я предложил ему загрузить интернет-браузер Samsung, так как в нем есть плагин для включения блокировщика рекламы. Интернет-браузер Samsung оказался для него лучшим.
Скачать из магазина Google Play
Приложение Samsung Internet Browser доступно в магазине Play, откуда вы можете безопасно загрузить его без каких-либо вредоносных файлов.
Вот шаги для загрузки и установки интернет-браузера Samsung из магазина Google Play:
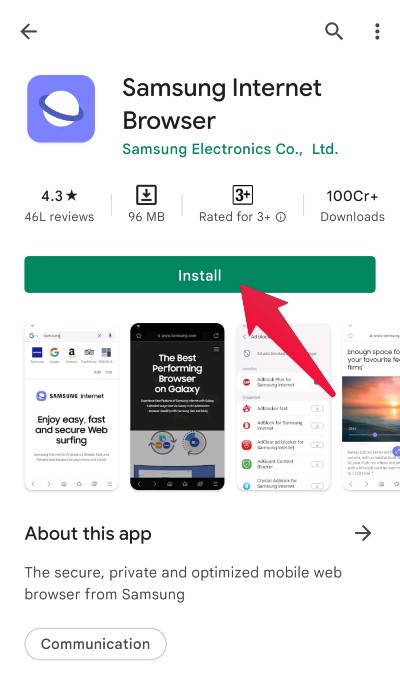
- Откройте Google Play Store на вашем Android-устройстве.
- Ищи Самсунг Интернет из строки поиска.
- Нажмите, чтобы выбрать Samsung Internet Browser из результатов поиска.
Откроется страница сведений о приложении. - Нажмите на кнопку «Установить», чтобы продолжить загрузку.
Если вы заходите на страницу нашего сайта с телефона Android, нажмите на ссылку ниже, чтобы получить доступ к интернет-браузеру Samsung непосредственно в магазине Google Play.
После установки интернет-браузера Samsung вы можете создать учетную запись Samsung, используя свой идентификатор электронной почты, и завершить настройку.
Скачать со стороннего сайта
Если интернет-браузер Samsung недоступен в магазине Google Play для вашего региона, вы можете загрузить его со стороннего веб-сайта.
Примечание: скачивать приложения со сторонних сайтов не рекомендуется. Пожалуйста, действуйте с осторожностью.
Вот шаги для загрузки интернет-браузера Samsung с внешнего сайта:
- Откройте m.apkpure.com в любом существующем браузере.
- Нажмите на значок поиска в правом верхнем углу.
- Ищи интернет-браузер самсунг в строке поиска.

- Выберите нужный результат и нажмите «Загрузить APK».

- Установите скачанный файл на свой смартфон.
Вы должны загружать сторонние приложения только в том случае, если они недоступны в Play Store. Загрузка со стороннего сайта может содержать скомпрометированный код и не так безопасна, как приложения из официального Play Store.
Итог: загрузите Samsung Internet
Как изменить браузер по умолчанию на Samsung Galaxy A10?
Большинство мобильных телефонов Android используют Google Chrome в качестве браузера по умолчанию. Иногда в зависимости от ваших предпочтений вам может потребоваться другой браузер. Или, наоборот, вы установили другой браузер и хотите вернуться в Google Chrome. В этом руководстве мы увидим, какой браузер установлен по умолчанию в вашем Samsung Galaxy A10 и как его изменить. Затем мы напомним вам лучшие браузеры для телефонов Android и самые эффективные.
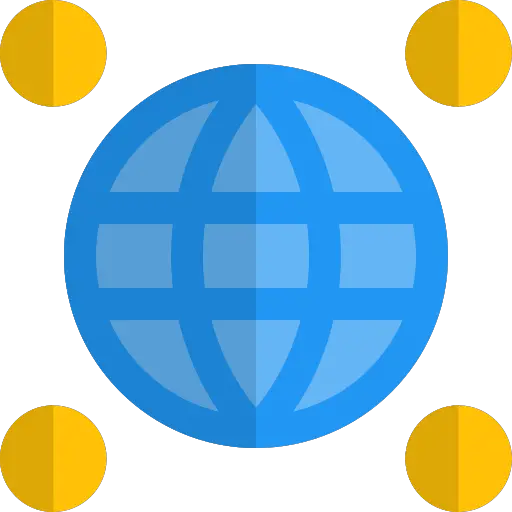
Какой интернет-браузер установлен по умолчанию на телефоне Android?
Большинство мобильных телефонов Android будут использовать Google Chrome в качестве браузера по умолчанию. Однако некоторые предпочитают использовать другие веб-браузеры. Некоторые мобильные телефоны будут иметь Internet Explorer в качестве браузера по умолчанию. У некоторых производителей сотовых телефонов есть собственный браузер.
Как изменить браузер по умолчанию на Samsung Galaxy A10?
Сменить браузер по умолчанию на другой браузер явно не очень сложно. Это даже довольно просто, вам нужно загрузить и установить новый браузер на свой Samsung Galaxy A10 из Google Playstore:
Программы для Windows, мобильные приложения, игры — ВСЁ БЕСПЛАТНО, в нашем закрытом телеграмм канале — Подписывайтесь:)
Выберите новый браузер по умолчанию на Samsung Galaxy A10
Когда вы загрузили и установили новый браузер, он должен быть установлен в качестве браузера по умолчанию. Чтобы настроить браузер, выполните следующие действия:
- Откройте настройки вашего Samsung Galaxy A10
- Выберите приложения
- Затем выберите меню в правом верхнем углу, обозначенное тремя вертикальными точками.
- А затем выберите Приложения по умолчанию.
- Затем нажмите «Навигационное приложение» или «Браузер».
- Активируйте желаемый браузер по умолчанию (Google Chrome, Mozilla, Microsoft Edge и т. Д.)
Какой лучший браузер для Samsung Galaxy A10 в 2020 году?
В 2020 году ряд браузеров войдут в число лучших браузеров. В зависимости от ваших потребностей, некоторые из них будут лучше защищать вашу конфиденциальность, другие будут более эффективными, … Все браузеры будут в Google Playstore:
- Google Chrome, мощный и быстрый браузер. Синхронизация всей поисковой информации между ПК и вашим Samsung Galaxy A10
- Mozilla Firefox, самый безопасный браузер
- Microsoft Edge, для постоянных пользователей Windows
- Интернет Samsung, браузер с множеством советов, блокировщик контента, …
- Храбрый : быстрый и приватный браузер для Android, блокировщик рекламы,
Какой браузер лучше всего работает на телефоне Android?
Самым мощным браузером остается Google Chrome. Синхронизация между всеми вашими устройствами, безопасность, неограниченное количество вкладок просмотра. Если у вас есть учетная запись Gmail, все ваши пароли можно хранить в Google. Вы также можете изменить клавиатуру по умолчанию на клавиатуру Gboard на Samsung Galaxy A10. Если вам нужны другие решения для вашего Samsung Galaxy A10, вы можете перейти к руководствам категории: Samsung Galaxy A10.
Источник: pagb.ru
Как правильно скачать браузер на телефон: фото-обзор
Samsung Internet Browser — это мобильный веб-браузер для смартфонов и планшетов, разработанный компанией Samsung. Он основан на проекте Chromium с открытым исходным кодом. Он предварительно установлен на устройствах Samsung Galaxy. С 2015 года он доступен для загрузки из Google Play.
Какие черепахи живут дольше всех? Какие четыре среды жизни существует на земле? Какие динозавры жили на территории современной России? Какие динозавры жили в воде? Какие из этих племен жили в 1 тысячелетие до н э? Какие изменения в жизни растений произошли с наступлением весны? Какие хищные животные образуют пару на всю жизнь?
Какие коты живут дольше стерилизованные или нет? Какие музыкальные жанры продолжали бы жить если бы не было литературы? Какие народности живут в Амурской области?
Как установить браузер по умолчанию на Андроиде
Существует несколько методов, позволяющих поменять стандартный браузер на смартфоне. Каждый из них способен привести к одному результату, поэтому сначала ознакомьтесь с ними, а после выберите любой понравившейся вариант.
Способ 1: через настройки браузера

Большинство современных веб-серферов имеют в своих настройках вкладку, позволяющую выбрать конкретный браузер по умолчанию. Стоит отметить, что подобный раздел отсутствует в приложении Google Chrome, поэтому здесь рекомендуется переходить к следующему способу. В остальных случаях предлагаем ознакомиться с пошаговой инструкцией:
- Открываем нужный инструмент просмотра веб-страниц. В нашем случае это будет Opera.
- Далее кликаем на «три точки» или интерактивную иконку программы.
- Затем из открывшегося списка выбираем «Параметры». Также вместо текста может присутствовать значок шестеренки.
- Теперь ищем пункт «Сделать браузером по умолчанию». Обратите внимание, что он может иметь другое, аналогичное название.
- После на экране устройства появится окно, в котором требуется поставить галочку возле строки «Всегда» или «Запомнить выбор». Далее из списка веб-обозревателей выбираем нужное приложение.
Способ 2: через настройки телефона

Следующим методом, позволяющим изменить браузер по умолчанию на Android, будет использование стандартных функций системы. Не будем долго томить и перейдем к подробному руководству:
- Открываем настройки смартфона. Делается это нажатием на иконку программы или переходом через шторку уведомлений.
- Затем заходим во вкладку «Все приложения».
- Здесь кликаем на «три точки», расположенные в правом верху экрана.
- Из открывшегося списка выбираем «Приложения по умолчанию».
- Нажимаем по пункту «Браузер».
- Выбираем необходимый веб-обозреватель.
Теперь при открытии сайтов система не будет предлагать выбрать веб-серфер.
Способ 3: через переход по ссылке

Следует понимать, что данный метод работает только тогда, когда постоянный веб-серфер еще не выбран. Первым делом откроем приложение, где расположена нужная ссылка, после:
- Кликаем на URL-адрес сайта. Если переход осуществляется из блокнота или заметок, то выделяем адрес и выбираем «Открыть в браузере».
- После на дисплее должно появиться окно. В нем нужно поставить галочку в пункте «Всегда» или «Запомнить выбор».
- Затем нажимаем по иконке выбранного веб-серфера.
Теперь все ссылки автоматически будут открываться в указанном веб-обозревателе. Конечно, при желании его всегда можно поменять, но для этого потребуется использовать первый либо второй способ.
Opera Mini
Это браузер норвежской разработки специально для мобильных устройств. Его изюминкой является возможность включения режима экономии с использованием сжатия поступающего трафика, что очень важно для 1) сетей передачи данных с малой скоростью и 2) тарифов с ограничением трафика.
Начальная страница (главный экран) при открытии приложения выглядит примерно таким образом.
В верхней части расположены постоянные кнопки Закладки и Сохраненные страницы. Остальные иконки можно перемещать, изменять и удалять. Для этого нажмите и не отпускайте любую из них. Вверху возникнут кнопки Удалить и Изменить, на них, не отпуская пальца, перетащите выбранную иконку. Внизу имеется кнопка с плюсиком для добавления закладки на начальную страницу.
Если поместить одну иконку поверх другой, то можно их объединить в папку (обычно по родственному признаку) и придумать папке Имя. Одна такая папка уже имеется на экране (предпоследняя). Так можно увеличить общее число закладок на экране.
В самом низу кнопки открытия вкладок (1) и опций браузера (2). Вкладки — это отдельные параллельно существующие разделы, в каждом из которых можно открывать последовательно различные страницы одного или нескольких сайтов. Эта последовательность называется историей вкладки и переключается стрелками в нижней строке вперед и назад. Сами вкладки переключаются пролистыванием после нажатия кнопки (1).
Если пролистнуть начальный экран вниз, вы увидите подборку новостей по различной тематике.
Тематику можно выбрать из списка, возникающего при нажатии на Меню (около слова Главное).
Если нажать на кнопку Вкладки на любом экране, то откроется полный перечень имеющихся в данный момент вкладок в виде их уменьшенных копий. Их можно листать в горизонтальном направлении или удалять свайпом (смахиванием) вверх или тапом по крестику. Обратите внимание, что здесь же можно открыть новую обычную или приватную вкладку. Приватная вкладка после закрытия уничтожит всю свою историю, что обеспечит вашу конфиденциальность.
2- Поиск на открытой странице
3- Поделиться ссылкой
4- Выход из браузера
5- Вход в Настройки
Выше в этом же меню показан текущий результат работы системы экономии трафика. В данном случае экономия 93% (получено всего 8 Мб из 106 Мб исходных), что просто великолепная цифра. Клик по этой области ведет к настройкам сжатия.
Меню Настройки имеет следующий вид:
Настройки можете изучить сами и приспособить под свои предпочтения.
Это мы рассмотрели основные экраны браузера Opera Mini.
А как конкретно работать в браузере? Я обычно начинаю (и вам советую) с поиска интересующего меня вопроса, вводя поисковый запрос в строку поиска (она же адресная строка вверху) и получаю в ответ так называемую поисковую выдачу — перечень веб страниц, содержащих ответ на мой запрос (фактически содержащие слова из моего поискового запроса) и расположенных по релевантности запросу (наиболее близкое совпадение по смыслу).
Я изучаю полученный список и выбираю лучшие (наиболее близкие) страницы по названию, имени сайта и отрывку текста. Далее открываю ссылки.
Как просматривать страницу? Если страница отображается в нормальном для чтения размере шрифта (сделана в расчете на мобильные устройства), то просто нужно читать, пролистывая страницу по мере чтения. Если отображается вся страница по ширине экрана (как на большом компьютере), но размер шрифта очень мелкий, рассматриваем ее по частям, попеременно, увеличивая нужную часть страницы двойным тапом по нужной части. Повторный двойной тап снова уменьшает страницу до первоначального размера. Можно применять также способ увеличения методом разведения одновременно двух пальцев и уменьшения методом щипка (сведения пальцев).
Next Browser
Это браузер китайской разработки от известных разработчиков приложения GO Launcher.
При открытии приложения имеем такую картину:
Источник: club13mm.ru