У миллионов игроков, не имеющих доступа к интернет-клубам (кстати, уже совершенно непопулярным) возникает потребность поиграть с друзьями по сети, к тому же в старые игры часто нет возможности поиграть вообще. Все проблемы с подключение к локальной сети способна решить чудесная программа Hamachi, но далеко не все умеют ей пользоваться и настраивать. В этой статье будет подробно разобрано, как же все-таки настроить Hamachi для комфортной игры по сети с друзьями, не имея возможности подключения к локальной сети.
*Дополнение.
Во-первых, стоит заметить, что скорость игры в созданной виртуальной локальной сети никогда не превысит скорости Вашего интернета, поэтому не надейтесь на обратное. В этом смысле принцип такой как и с программами для удалённого управления . Если скорость Вашего интернета крайне низкая, то в современные 3D игры играть через Hamachi не получится.
Как настроить и пользоваться хамачи?
В первую очередь необходимо установить программу на компьютеры всех игроков, каждый из которых будет иметь возможность создать виртуальную локальную сеть.
Как зарегистрироваться в Hamachi!!

Во-вторых , необходимо настроить в параметрах программы имя пользователя, иначе в списке участников локальной сети всем будет присвоено одно стандартное имя. Во избежания проблем, старайтесь выбирать осмысленное имя . Для этого нужно зайти в «Система», далее «Параметры», далее «Имя» — изменить.

В-третьих , любому из игроков нужно создать виртуальную локальную сеть, для этого нужно нажать на кнопку «Создание сети», затем «Создать новую локальную сеть». От Вас потребуется ввести имя новой сети и пароль больше 3-ех символов. Создателю сети необходимо сообщить заданные имя и пароль второму пользователю, которые введет эти данные в свой клиент и подключится к сети: «Создание сети», затем «Войти в существующую сеть». Параметры (имя и IP-адрес) обоих игроков будут видны в общем списке.

Сервером для игры может стать любой из пользователей. Для того, чтобы подключиться к уже существующей игре второму игроку необходимо будет в соответствующем поле в игре ввести IP-адрес Хамачи создателя сервера.
Не успела кануть в Лету версия Хамачи 1.0 3.0., как разработчики этой программки, открывающей перед пользователями двери в виртуальные локальные сети через интернет, предложили нам установить на своих компьютерах новый выпуск утилиты. Еще больше возможностей для создания собственных ресурсов и доступа к сетевым играм в режиме LAN. Было бы странно, отказаться от такого предложения. Единственное, что придется немножко потрудиться над тем, как пользоваться обновленным Хамачи. Но это вовсе не сложно, если иметь под рукой детальную инструкцию со свеженькими иллюстрациями.
Как Играть с Другом в Майнкрафт без Хамачи? ► Создание Локального Сервера! | Рабочий Cпособ • 2021
Шаг № 1: Создаем и подключаем персональный аккаунт
Утилиту Hamachi v2.2.0.303 в отличие от предыдущих версий недостаточно просто установить на компьютер с Windows, чтобы получить доступ к ее функционалу. Для начала придется немножко покорпеть над процессом регистрации своей учетной записи программки, получив тем самым «в подарок» возможность скачать и пользоваться обновленной версией утилиты Хамачи, правда, в тестовом режиме. м. Он предназначен для облегчения удаленного доступа и совместной работы, предоставляя пользователю возможность создавать безопасную сеть, участвуя в которой можно не только обмениваться данными, но и играть в игры.
В данной статье будет рассмотрено, как зарегистрироваться в Hamachi, если в процессе появляются ошибки, а также предоставлены полезные советы и инструкции по использованию программы. Если вы волнуетесь, что этот процесс окажется сложным и непонятным, не переживайте — мы постарались сделать всё максимально понятно и доступно. Следуя нашим советам, вы сможете быстро и без проблем запустить Hamachi и наслаждаться его всеми возможностями.
Способ 1: Изменение имени папки Hamachi
Если при регистрации в Hamachi возникла ошибка, то первым способом решения проблемы может быть изменение имени папки, в которой находится программа Hamachi. Для этого:
- Закройте программу Hamachi;
- Найдите папку, в которой установлена программа Hamachi;
- Нажмите правой кнопкой мыши на эту папку и выберите пункт «Переименовать»;
- Введите новое имя папки и нажмите «Enter»;
- Запустите программу Hamachi.
После переименования папки Hamachi может потребоваться выполнить повторную регистрацию в программе, но вероятность возникновения ошибки будет значительно меньше.
Способ 2: проверка наличия блокирующих элементов
Если возникает ошибка при регистрации в Hamachi, возможно, что некоторые программы или настройки блокируют доступ к портам, необходимым для работы программы. Чтобы проверить наличие блокирующих элементов, необходимо следовать следующим шагам:
- Откройте меню «Пуск» и выберите «Панель управления».
- Выберите «Система и безопасность» и затем выберите «Брандмауэр Windows».
- Выберите «Разрешить программе через брандмауэр Windows» и найдите Hamachi в списке.
- Выберите «Разрешить другую программу» и найдите Hamachi в вашей папке.
- Подтвердите свой выбор и запустите Hamachi заново.
Если все настройки брандмауэра правильно сконфигурированы, но проблема еще не решена, вы можете попробовать отключить программное обеспечение и антивирусную защиту, чтобы убедиться, что они не блокируют доступ к Hamachi. Если это не помогло, попробуйте связаться с службой поддержки Hamachi, чтобы получить дополнительную помощь.
Первый способ зарегистрироваться в Hamachi
Для того чтобы зарегистрироваться в Hamachi, необходимо выполнить несколько простых шагов:
- Скачать и установить программу Hamachi на свой компьютер;
- Запустить программу и нажать на кнопку «Create a new network», выбрать имя для своей сети и нажать «Create»;
- Предложить своим друзьям или коллегам присоединиться к сети, для этого им необходимо будет ввести имя вашей сети и пароль, который вы укажете при создании сети;
- В случае успеха, все участники смогут подключиться к вашей сети и обмениваться файлами и данными.
Если вы столкнулись с какими-либо ошибками в процессе регистрации, завершите программу и попробуйте повторно. И помните, что безопасность вашей сети зависит от того, насколько хорошо вы защитите пароль доступа к сети.
Принципы работы программы Hamachi
Hamachi — это программное обеспечение, которое позволяет создавать виртуальные сети между разными компьютерами через интернет. Данная программа использует алгоритмы шифрования и аутентификации для создания безопасных соединений с другими компьютерами. Пользователи могут подключаться к сети, которую зарегистрировал другой пользователь, используя специальный идентификатор сети и пароль.
Hamachi работает на принципах обмена IP-адресами между компьютерами, что позволяет им «видеть» друг друга и общаться как в локальной сети. Каждый компьютер в сети имеет уникальный IP-адрес, который предоставляет Hamachi. Эти IP-адреса могут быть использованы для подключения к другим компьютерам в сети и для обмена данными.
Hamachi также имеет множество функциональных возможностей, таких как возможность шифрования данных в случае их передачи между компьютерами, создание паролей доступа для каждого компьютера, который подключается к сети, а также режим безопасности, который позволяет скрывать имя пользователя и адрес IP от других пользователей.
Программа Hamachi является полезным инструментом для создания виртуальных локальных сетей, которые могут использоваться для обмена файлами, игр, запуска приложений и работы на удаленном компьютере. Hamachi помогает создавать безопасные соединения между компьютерами с помощью встроенных алгоритмов шифрования и аутентификации.
- Важные особенности:
- Способность создать виртуальную локальную сеть через интернет;
- Обмен IP-адресами между компьютерами для прямого подключения друг к другу;
- Функциональные возможности для шифрования данных, управления паролями и создания безопасных соединений;
- Полезен для работы на удаленном компьютере или многопользовательской игры через интернет.
Преимущества и особенности Hamachi
Hamachi — это программа, которая позволяет создать виртуальную частную сеть между компьютерами через интернет. Она имеет множество преимуществ и особенностей.
- Простота использования: Hamachi — это очень простая и удобная программа, которую легко установить и настроить.
- Быстрота и стабильность: Hamachi обеспечивает высокую скорость передачи данных и стабильность работы сети.
- Безопасность: Hamachi использует надежный механизм шифрования, который обеспечивает безопасность передачи данных между компьютерами.
- Возможность работы с разными ОС: Hamachi поддерживает множество операционных систем, включая Windows, Mac и Linux.
- Добавление новых участников: Hamachi позволяет добавлять новых участников в сеть, а также управлять их правами доступа.
- Работа через NAT: Hamachi позволяет работать через NAT, что позволяет настроить сеть без необходимости настройки маршрутизатора.
В целом, Hamachi — это отличное решение для создания виртуальной частной сети, которое сочетает в себе простоту использования, высокую скорость передачи данных и надежность. Она может быть использована для игр, работы и других целей, где необходимо соединение компьютеров через интернет.
Загрузка и установка Hamachi
Hamachi — это программа для создания виртуальных частных сетей (VPN), которая позволяет пользователям объединять компьютеры в локальную сеть через Интернет.
Для загрузки Hamachi необходимо перейти на официальный сайт программы и скачать установочный файл. При этом необходимо убедиться, что выбрана версия программы для операционной системы, которой вы пользуетесь.
После скачивания установочного файла необходимо запустить его и следовать инструкциям установщика. В процессе установки необходимо выбрать язык установки, а также прочитать и принять условия использования программы.
После установки можно запустить программу и зарегистрироваться в ней. Для регистрации необходимо ввести логин и пароль, а также указать электронную почту. В случае возникновения ошибки регистрации, необходимо еще раз проверить правильность введенных данных и убедиться, что программа не блокируется антивирусом или брандмауэром.
Важно помнить, что Hamachi бесплатна только при использовании в ограниченном количестве. При большом количестве пользователей или серверов может потребоваться платная подписка.
Область применения программы Hamachi
Hamachi удобна для создания виртуальных сетей, в которых можно связать несколько устройств через Интернет. Это может быть полезно для игроков, которые хотят проводить игры, не выходя из дома и иметь возможность играть с друзьями, находящимися в других городах или странах.
Hamachi также может использоваться для удаленного доступа к компьютеру, находящемуся в другом месте. Например, работник может легко получить доступ к рабочему компьютеру из дома, чтобы получить доступ к файлам или программам.
Однако, следует учитывать, что Hamachi не всегда является лучшим вариантом для удаленного доступа и работы с файлами в сети. Некоторые компании и организации предпочитают более надежные и безопасные решения для удаленной работы.
В целом, Hamachi – это удобный инструмент для соединения устройств через Интернет и может быть полезен для игроков, пользователей и работников, которые хотят удобно работать из дома.
Регистрация в Hamachi: что необходимо знать?
Шаг 1
Первым делом необходимо загрузить и установить программу Hamachi на ваш компьютер. Для установки выберите соответствующие настройки.
Шаг 2
После установки Hamachi откройте приложение и нажмите кнопку «Зарегистрироваться». Это откроет окно регистрации на официальном сайте Hamachi.
Шаг 3
Заполните все необходимые поля, включая ваше имя, адрес электронной почты и пароль. При составлении пароля необходимо следовать правилам безопасности, чтобы ваш аккаунт не был взломан.
Шаг 4
После заполнения полей нажмите кнопку «Зарегистрироваться». Если все данные заполнены корректно, вы получите сообщение об успешной регистрации.
Шаг 5
Войдите в свой аккаунт в Hamachi на вашем компьютере. Вы также можете войти в аккаунт на другом устройстве, если его установили и используете Hamachi.
Теперь вы можете добавлять друзей и создавать собственные виртуальные сети, которые будут использоваться для общения и игр с другими пользователями Hamachi.
Установка Hamachi
Hamachi — это программа, которая предоставляет возможность создания виртуальной локальной сети и подключения к ней других компьютеров по интернету. Для начала использования Hamachi необходимо его установить на компьютер.
Установка Hamachi происходит следующим образом: необходимо загрузить файл установщика с официального сайта разработчика. После загрузки файла необходимо запустить установщик и следовать инструкциям на экране. В процессе установки необходимо выбрать папку для установки программы и указать необходимые параметры.
После установки Hamachi можно быстро начать использовать программу, следуя простым шагам: создать сеть, подключить компьютеры в эту сеть, настроить соединение. Hamachi предоставляет удобный интерфейс и возможность настройки сети в соответствии с личными потребностями пользователя.
Создание собственной сети в Hamachi
Шаг 1: Открыть Hamachi и авторизоваться
Первым шагом для создания сети в Hamachi необходимо открыть программу и ввести свои учетные данные для авторизации. Если у вас еще нет аккаунта в Hamachi, вам нужно его создать, следуя инструкциям на экране.
Шаг 2: Создать новую сеть
После успешной авторизации следует создать новую сеть. Для этого нужно нажать кнопку «Создать сеть» на панели управления Hamachi. Затем, вы можете ввести название сети и пароль для входа в нее.
Шаг 3: Поделиться сетью с другими пользователями
Теперь, когда вы создали новую сеть в Hamachi, вы можете поделиться ее параметрами с другими пользователями. Для этого нужно отправить название сети и пароль тем, кого вы хотите пригласить в нее. Возможно также установить параметры безопасности и доступа к ресурсам сети.
Шаг 4: Начать использовать сеть
После того, как вы поделились параметрами сети с другими пользователями, они смогут присоединиться к ней, используя название сети и пароль. Теперь вы можете использовать сеть для игр, обмена файлами или работы на удаленных компьютерах. Будьте уверены, что используете безопасные настройки и не допускаете нежелательных подключений к сети.
Создание сети в Hamachi: шаг за шагом
Шаг 1: Запустите программу и зарегистрируйтесь
Прежде чем начать создание сети в Hamachi, убедитесь, что вы зарегистрированы в программе. Если нет, запустите приложение и зарегистрируйтесь, следуя инструкциям на экране. Обратите внимание на то, что для регистрации необходима активная сетевая связь.
Шаг 2: Создайте новую сеть
Чтобы создать новую сеть в программе Hamachi, выберите в меню пункт «Создать сеть». Задайте имя сети и пароль для входа в нее. Важно сохранить пароль в надежном месте, так как он потребуется участникам сети при подключении.
Шаг 3: Пригласите участников
После создания сети вы можете приглашать участников. Для этого отправьте им ссылку на сеть и пароль для входа. Обратите внимание на то, что для подключения к сети необходимо иметь установленную программу Hamachi и активную сетевую связь.
Шаг 4: Управляйте сетью
Как только у вас появятся участники в сети, вы сможете управлять ею. Используйте меню «Сеть» для изменения настроек, включения или отключения участников и т.д. Обратите внимание на то, что вы должны быть создателем сети, чтобы иметь полный контроль над ее настройками.
Следуя этим простым шагам, вы сможете легко и быстро создать сеть в программе Hamachi и подключить к ней участников для комфортной работы в сети. Не забывайте сохранять пароли в надежном месте и обновлять настройки, чтобы сеть работала максимально эффективно.
Подключение к сторонним сетям в Хамачи
Хамачи предоставляет возможность создавать свои виртуальные сети, но также позволяет подключаться к сетям других пользователей. Для этого нужно знать идентификатор сети и пароль, которые должны быть предоставлены владельцем этой сети.
Чтобы подключиться к сторонней сети, нужно открыть Хамачи и выбрать пункт меню «Сеть» > «Присоединиться к существующей сети». В появившемся окне нужно ввести идентификатор сети и пароль, а затем нажать на кнопку «Присоединиться». Если данные были введены корректно, то подключение к сети произойдет без проблем.
При подключении к сторонней сети нужно учитывать, что владелец сети имеет полный доступ ко всем подключенным устройствам, включая ваше. Поэтому стоит подключаться только к доверенным сетям, чтобы избежать возможных проблем и утечек данных.
Также стоит учитывать, что максимальное количество подключенных устройств в одной сети Хамачи ограничено. Поэтому перед созданием или присоединением к сети, стоит согласовать этот вопрос с ее владельцем.
Подключение к серверу Hamachi
Hamachi – одна из самых популярных программ для создания виртуальной частной сети. Для подключения к серверу Hamachi, необходимо следовать определенным шагам.
Шаг 1. Запустите Hamachi. Если вы еще не зарегистрированы, выберите «Создать учетную запись». Заполните все обязательные поля, включая адрес электронной почты и пароль.
Шаг 2. Если у вас уже есть учетная запись, введите свой логин и пароль в соответствующие поля и нажмите кнопку «Вход».
Шаг 3. После того, как вы вошли в Hamachi, нажмите кнопку «Создать сеть». Введите название вашей сети и ее пароль, если нужно.
Шаг 4. Пригласите пользователей в вашу созданную сеть, отправив им специальный код. Они должны будут создать учетную запись в Hamachi, если у них ее еще нет.
После выполнения этих шагов, вы успешно подключитесь к серверу Hamachi и сможете настроить его под свои нужды.
Основные функции программы LogMeIn
Удаленное управление
С помощью программы LogMeIn вы можете легко управлять другим компьютером из любой точки мира, используя Интернет. Вам не нужно находиться рядом с компьютером, чтобы запустить приложение или получить доступ к файлам. Вы можете работать как с вашим домашним компьютером, так и с компьютерами в офисе, не покидая своего рабочего места.
Обмен файлами
С помощью программы LogMeIn вы можете легко и безопасно обмениваться файлами между разными компьютерами. Вы можете загружать или скачивать файлы на удаленный компьютер или на ваш локальный компьютер. Это удобно для обмена документами или фотографиями.
Безопасность
Все данные, передаваемые через программу LogMeIn, защищены с помощью 256-битного шифрования данных. Это значит, что ваши данные защищены от взлома или кражи. Кроме того, вы можете задать пароль для входа в программу, чтобы обеспечить еще большую безопасность.
Управление группами
С помощью программы LogMeIn вы можете легко управлять группами компьютеров. Вы можете добавлять новые компьютеры, удалять старые, создавать группы и управлять доступом к ресурсам. Это очень удобно для управления компьютерной сетью в офисе или дома.
Интеграция с облачным сервисом
Программа LogMeIn интегрируется с облачным сервисом Cubby, что позволяет легко и безопасно обмениваться файлами между разными компьютерами. Вы можете загружать или скачивать файлы на удаленный компьютер или на ваш локальный компьютер. Кроме того, вы можете создавать общие папки для работы в группе.
Как играть через Хамачи
Шаг 1: Подключение к сети Hamachi
Прежде чем играть через Хамачи, вам нужно подключиться к сети Hamachi. Это можно сделать, запустив программу Hamachi и введя имя сети и пароль при необходимости.
Все игроки должны подключиться к одной и той же сети, чтобы иметь возможность играть вместе.
Шаг 2: Создание игрового сеанса
Когда все игроки подключены к сети Hamachi, создайте новую игровую сессию. Запустите игру с настройками для локальной сети и выберите «Хамачи» в качестве соединения.
Теперь ваши друзья могут присоединиться к игре, вводя IP-адрес, который вам дал Hamachi, вместо локального IP-адреса.
Шаг 3: Начало игры
Когда все игроки подключены к игре, нажмите «Старт» и наслаждайтесь игрой вместе!
Не забывайте, что для создания и присоединения к игровой сессии через Hamachi необходимо иметь устойчивое соединение с Интернетом и подходящую конфигурацию игры на всех компьютерах.
Источник: yasoldat.ru
Hamachi — виртуальные сети легко и просто
Задача: нужно объединить несколько компьютеров в сеть. Но при этом один из компьютеров подключен в Москве через ADSL, а другой в Берлине. Все без внешних IP. За этими компьютерами сидят ваши хорошие знакомые — юрист и повар.
Объснять им, что такое VPN — себе дороже 🙂 Я не придумал ситуации, в которой этих людей может быть надо объединить в сеть. ну, например, погамиться в какую-нибудь игру, но не на публичном сервере. Вот!
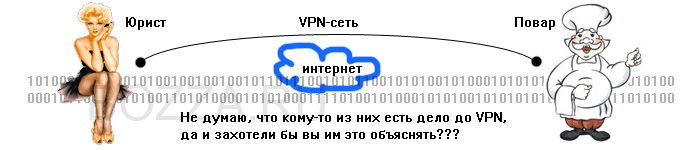
По сценарию, вы — опытный общий друг этих людей. Вы понимаете, что такое VPN. Условно вас будем называть администратором виртуальной сети друзей!
Итак, вы, как администратор сети, должны соединить компьютеры в сеть. Для этого мы будем использовать бесплатную и хорошо известную программу Hamachi.
Готовим виртуальную сеть в Hamachi
Нам нужно создать VPN сеть поверх интернета. причем максимально просто и удобно. Открываем сайт https://secure.logmein.com/RU/products/hamachi/, регистрируемся и входим в свой аккаунт. Нам даже не потребуется скачивать Hamachi на наш компьютер (по крайней мере, сразу не потребуется).

Выбираем «Создать сети» и создаем ячеистую сеть с именем «my_test_bozza_network»:
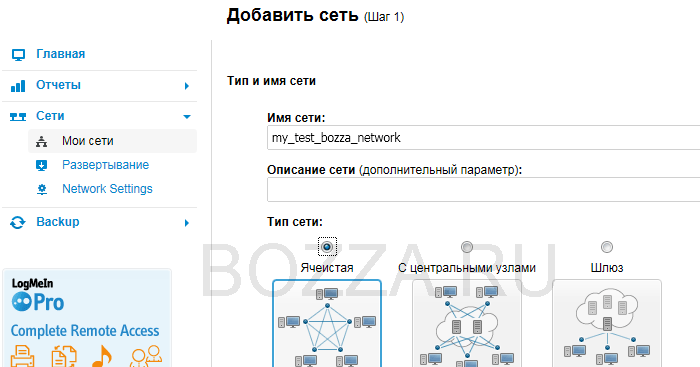
Устанавливаем базовые настройки для вашей сети:
- добавлять членов сети только из веб-интерфейса
- придумываем пароль (в нашем случае он не потребуется, но все равно придумываем!)
- выбираем бесплатную подписку на 5 хостов
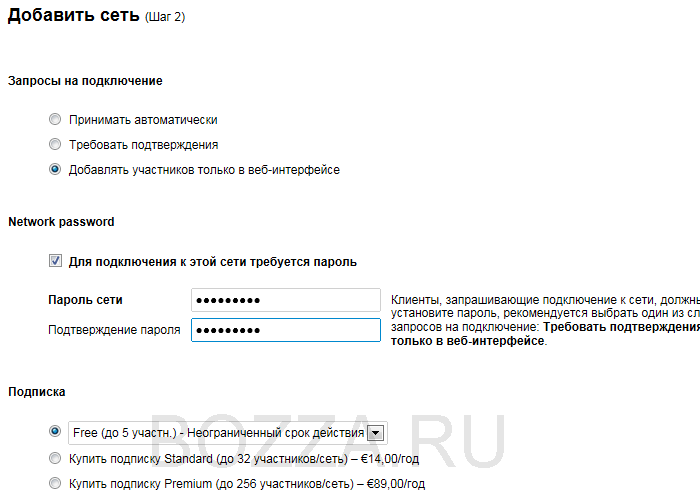
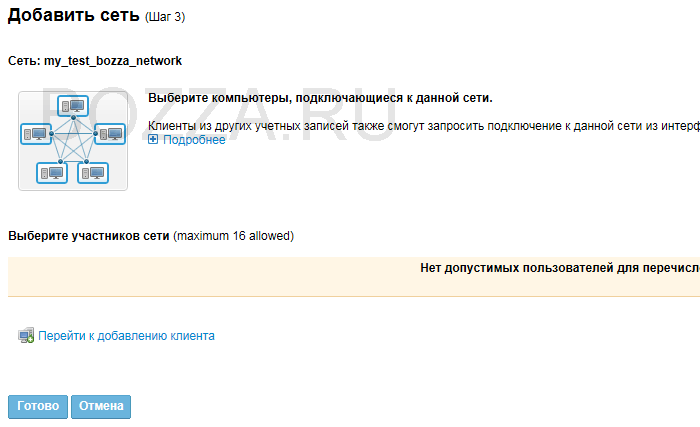
Ок, наша сеть готова, надо добавить в нее хосты — наших друзей!
Щелкаем «Мои сети» (слева), потом «Добавить клиента». Выбираем пункт «Развернуть LogMeIn Hamachi на удаленном компьютере (компьютерах)»:

Далее мы указываем количество планируемых установок программы-клиента Hamachi на компьютеры друзей (3 установки), указываем, чтобы они сразу становились членами сети «my_test_bozza_network»:
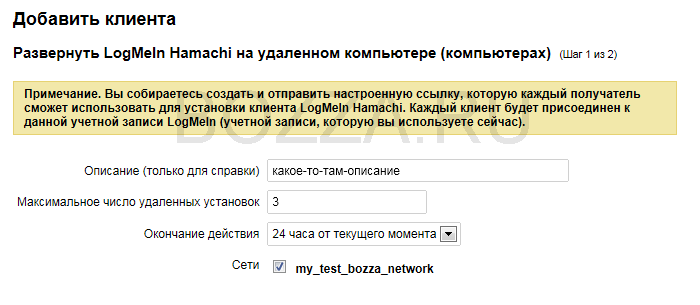
На следующей странице вы получите ссылку вида https://secure.logmein.com/hamachi/ih1.asp?lang=ruПродолжить» будет предложено скачать Hamachi в виде установочного пакета на свой компьютер. Соглашаемся, запускаем, далее, далее, ставим галочку «Добавить ярлык на рабочий стол», оставляем галочку «Запустить Hamachi». Получим:
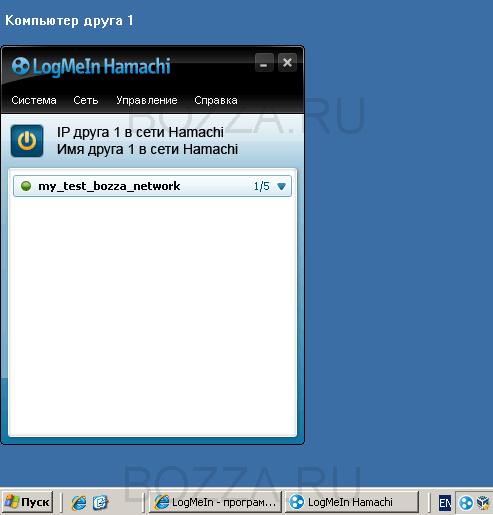
Теперь эту процедуру должны выполнить все остальные друзья. Я для простоты сделал это только еще один раз, но суть от этого не меняется.
Вот пример того, как может выглядеть клиент 2:
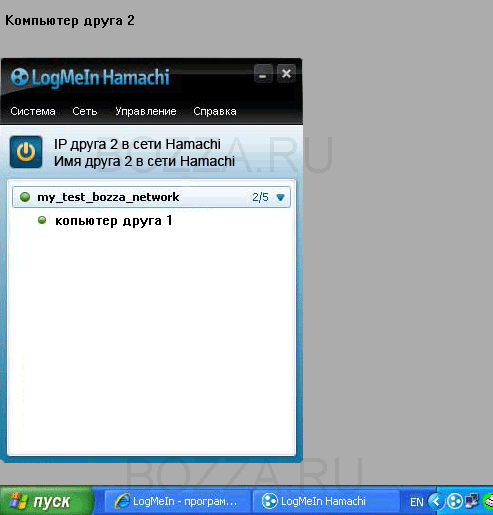
Теперь компьютеры наших двух друзей включены в одну общую сеть. Они могут пинговать друг друга, расшаривать папки, принтеры и пр.

А мы в своем веб-интерфейсе управления можем подключать их к нашей виртуальной сети, отключать. в общем, править миром, чем как правило и занимаются системные администраторы:
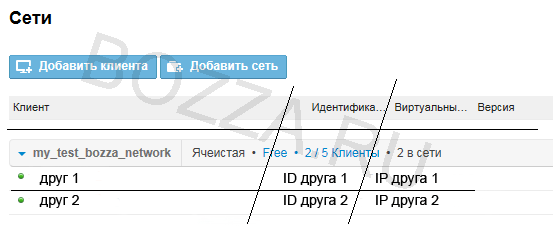
Послесловие
Прошу прощение за изобилие водяных знаков, но уже сталкивался с несоблюдением авторства, поэтому вынужден так грубо испортить плоды своего же труда.
Скачать Hamachi можно со страницы https://secure.logmein.com/RU/products/hamachi/. Это лучше, чем скачивать Hamachi с других источников, т.к. вы скачиваете не просто программу, а программу, которая будет объединять ваши компьютеры (читайте, приватные данные) через интернет. Думайте сами, где вероятнее всего не подцепить вирус или шпиона.
Все-таки внесу-ка немного сумятицы. Дело в том, что несмотря на заверения программы-производителя LogMein о шифровании стойкими ключами, о неподкупности сотрудников и надежности физически изолированных серверов (это я взял из руководства по безопасности Hamachi, на англ. языке, называется «LogMein Белай книга по безопасности» — хехе, назвали бы ее «Черной Книгой Великого Хакера»), фактически весь начальный трафик все равно идет через их сервера.
Т.е. они представляют собой широко разрекламированный MIM (Man in the Middle). Что это такое, объяснять уже почти никому не надо. Вот и получается, что либо надо просто им довериться или пользоваться только для домашних целей, что я и описал выше.
Если вам бедет необходимо создавать такие фишки для работы, все-таки более предпочтительным все еще можно считать настройку своего VPN-сервера (например, OpenVPN) и раздавать клиентам готовые конфиги. Это сложнее, не спорю. Но это 100% ваш сервер. Ну вот, немного пофлудил, буду ждать отзывов и комментариев!
Авторизуйтесь для добавления комментариев!

Почтовый сервер Шифрование Squid 3proxy VPN Mikrotik Настройка сервера Виртуальные машины kvm Защита почты Резервное копирование Групповые политики SELinux WDS IPFW OpenVPN firewalld systemd Mobile libvirt Samba WiFi Iptables NAT Lightsquid Remote desktop Postfix Dovecot Удаление данных Софт Безопасность Настройка прокси Winbox User agent Хостинг Передача данных Онлайн сервисы Privacy LetsEncrypt VPN сервер RRDTool sendmail Rsync Linux SSH Система Windows Синхронизация Облако fail2ban FreeBSD
Источник: bozza.ru