Получение root-прав, установка стандартной прошивки с помощью Odin, выполнение сброса настроек до заводских или ручная загрузка обновлений OTA вручную — все эти процедуры потребуют от вас в какой-то момент загрузки вашего Galaxy S10 в режим загрузки или режим восстановления. В этом руководстве сегодня мы покажем вам, как загрузите Samsung Galaxy S10 в режим загрузки и режим восстановления при необходимости. Это руководство поддерживает все три устройства серии S10 — Galaxy S10, Galaxy S10 + и Galaxy S10e.
Samsung выпустила свой Модельный ряд Galaxy S10 на 2019 год еще в феврале, и устройства оказались лучшими смартфонами Galaxy на сегодняшний день, предлагая совершенно новый дисплей Infinite-O с вырезом для камеры, мощное оборудование и удивительные функции, такие как WiFi PowerShare. Телефоны также поставляются с One UI поверх Android Pie, вероятно, предлагая лучшее программное обеспечение, которое разработала Samsung.
При выполнении нескольких руководств, таких как рутирование Galaxy S10 / S10 + / S10e в нашем блоге, вам будет предложено загрузить свой телефон в определенные режимы перед загрузкой. Что касается устройств Samsung, они известны как «Режим загрузки» и «Режим восстановления».
Samsung как зайти в режим Downloading | Режим для прошивки Samsung | как попасть в режим Downloading
Как загрузить Samsung Galaxy S10 в режим загрузки?
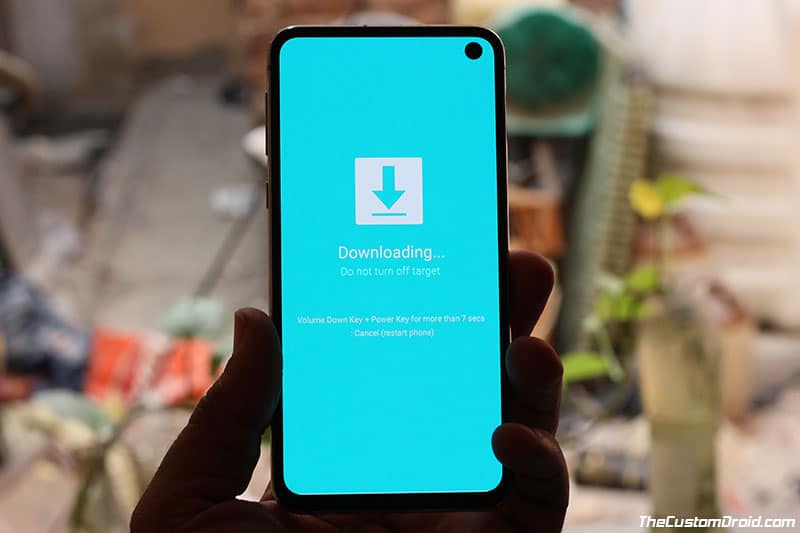
Режим загрузки на Samsung Galaxy S10 — это меню перед загрузкой, которое позволяет вам прошивать образы прошивки или пользовательские двоичные файлы, такие как TWRP, с помощью программы под названием Odin. Он очень похож на «Fastboot Mode» на большинстве других устройств Android, таких как Google Pixel 3. Так что, если вы когда-нибудь захотите восстановить стандартную прошивку, вручную обновить программное обеспечение или получить root права на Galaxy S10, вам нужно будет знать как войти в режим загрузки на устройстве Samsung Galaxy S10.
Просто следуйте приведенным ниже инструкциям, чтобы загрузить Samsung Galaxy S10, Galaxy S10 + и Galaxy S10e в режим загрузки. Все, что вам понадобится, это USB-кабель, устройство Samsung Galaxy S10 и компьютер.
- Нажмите и удерживайте кнопку питания вашего Galaxy S10.
- Нажмите «Выключить», а затем снова «Выключить», чтобы выключить телефон.
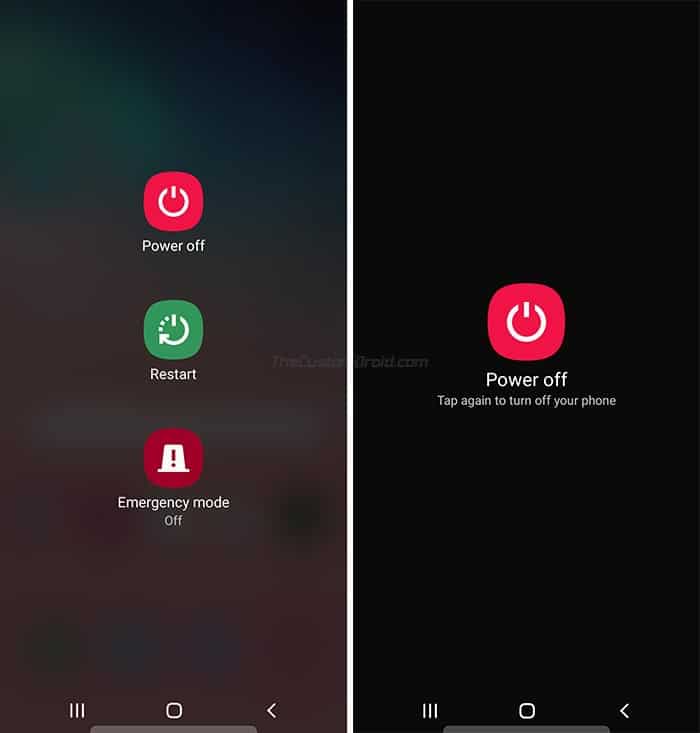
- После выключения телефона одновременно нажмите и удерживайте кнопки уменьшения громкости и Bixby.
- Удерживая кнопки, подключите Galaxy S10 к ПК с помощью USB-кабеля.
- Теперь вы должны увидеть сообщение «Предупреждение» на экране вашего телефона.
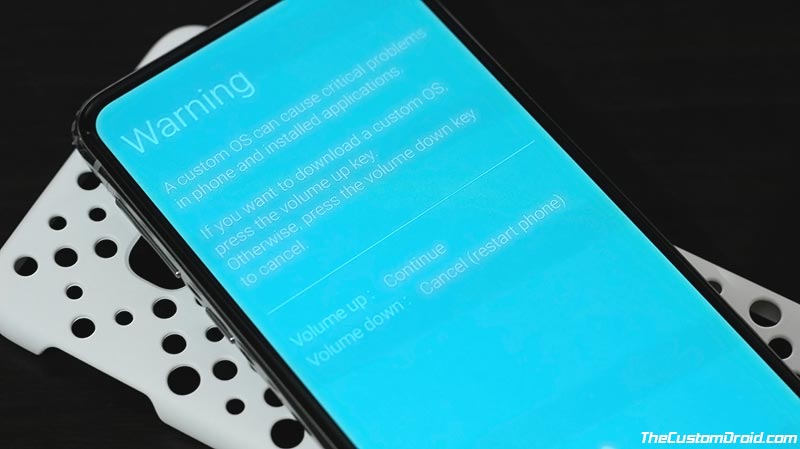
- Наконец, нажмите кнопку увеличения громкости, чтобы войти в режим загрузки на Samsung Galaxy S10 / S10 + / S10e.
Когда ваш телефон находится в режиме загрузки, вы можете подключить его к ПК и использовать Odin Tool для прошивки файлов прошивки и пользовательских двоичных файлов, таких как TWRP.
Как загрузить Samsung Galaxy S10 в режим восстановления?
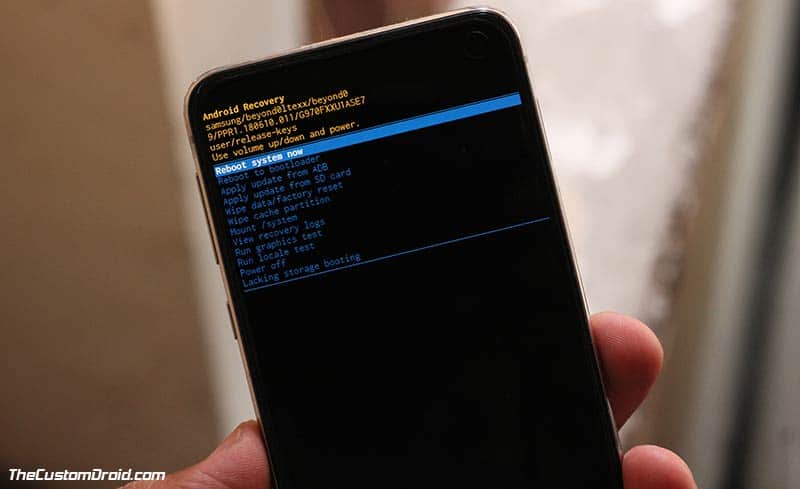
Режим восстановления на Samsung Galaxy S10 — это загрузочный раздел, где вы можете выполнить сброс настроек до заводских, стереть раздел кеша и загрузить неопубликованные обновления OTA вручную. Когда мы говорим о режиме восстановления, это не ограничивается стандартным восстановлением, которое предустановлено на устройстве, но также настраиваемыми восстановлениями, такими как TWRP, которые вы можете использовать для прошивки пользовательских ПЗУ, очистки / стирания разделов устройства, создания резервных копий Nandroid и многого другого. .
Ниже приведены два разных метода, которыми вы можете воспользоваться для загрузки Samsung Galaxy S10 / S10 + / S10e в режим восстановления, будь то стандартное восстановление или пользовательское восстановление, такое как TWRP.
Метод 1: использование комбинации физических кнопок
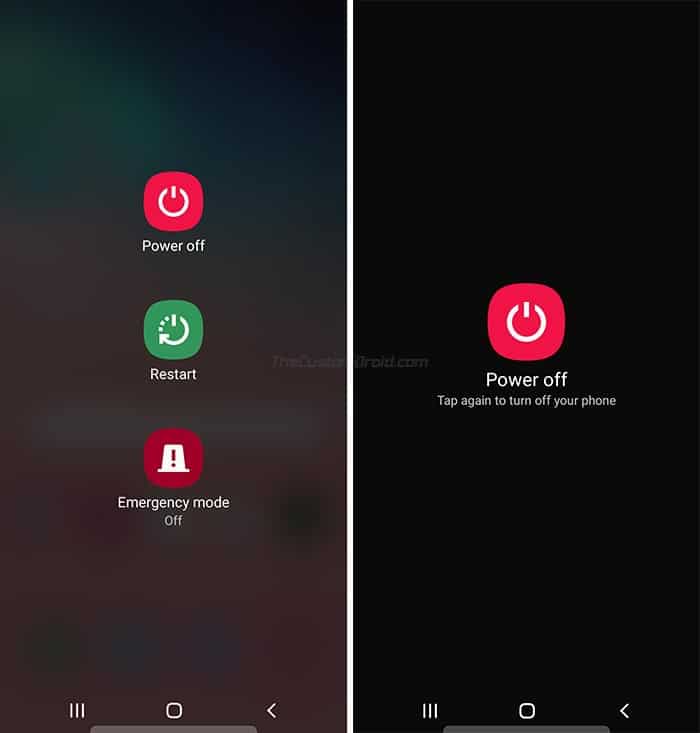
- Нажмите и удерживайте кнопку питания вашего устройства Galaxy S10.
- Когда на экране появится меню питания, нажмите «Выключить».
- Затем снова нажмите «Выключить», чтобы полностью выключить телефон.
- Одновременно нажмите и удерживайте кнопки увеличения громкости, Bixby и Power.
- Удерживайте кнопки, пока не увидите экран восстановления.
Итак, вы только что смогли войти в режим восстановления на Samsung Galaxy S10 / S10 + / S10e.
Способ 2: Использование ADB
Следуя инструкциям, которые требуют от вас использования ADB, таких как загрузка обновлений OTA, вы также можете использовать ADB для загрузки устройства Samsung Galaxy S10 в режим восстановления. Чтобы использовать этот метод, вы должны сначала установить драйверы ADB и Samsung USB на свой компьютер, а также включить отладку USB на вашем телефоне.
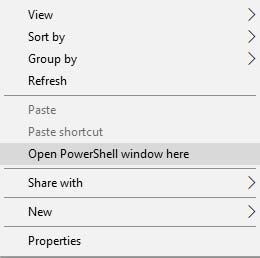
- Перейдите в папку на компьютере, где установлен ADB (например, C: ADB).
- Удерживая нажатой клавишу SHIFT на клавиатуре, щелкните правой кнопкой мыши пустое место внутри этой папки.
- Выберите вариант «Открыть окно PowerShell здесь».
- Теперь подключите устройство Samsung Galaxy S10 к ПК с помощью USB-кабеля.
- Введите следующую команду ADB, чтобы убедиться, что ваше устройство определяется правильно:
adb devices
adb reboot recovery
Как только вы введете команду, ваше устройство должно перезагрузиться и войти в режим восстановления Stock или TWRP (какой бы он ни был установлен).
Итак, с помощью этого руководства вы только что узнали, как загрузить Samsung Galaxy S10 / S10 + / S10e в режим загрузки и режим восстановления. Во время нескольких наших руководств по Galaxy S10 вам будет предложено загрузить ваш телефон в эти режимы, и именно здесь это руководство пригодится.
Если у вас есть какие-либо вопросы относительно инструкций, упомянутых в этом руководстве, не стесняйтесь оставлять комментарии и дайте нам знать.
Источник: hoow.ru
Прошить Samsung на Android с помощью программы Odin

Многих пользователей интересует, как прошить Samsung с помощью программы Odin. Благодаря программе «Один» можно выполнять прошивку смартфонов, производимых «Самсунг».
Применение такого ПО становится в особенности актуальным, когда необходимо восстановить неработоспособный телефон после того, как была повреждена операционная система.
Внимание. Программа Odin совместима только с устройствами Самсунг на платформе Android!
Как прошить самсунг через Odin
Зачем необходима программа «Один»? Благодаря этому приложению становится возможным восстановление работы смартфона после ошибок «операционки». В частности, если телефон не хочет включаться, то можно попробовать выполнить установку новой прошивки. Также благодаря этой программе можно выполнить инсталляцию кастомных версий «операционок» для получения новых опций или чтобы устройство работало более стабильно.
Первоначально разработка приложения «Один» осуществлялась для специалистов, которые работали в сервис-центрах. Теперь благодаря подробным инструкциям использовать программу могут даже не очень подготовленные пользователи телефонов «Самсунг». Важно учитывать, чтобы прошить устройство, требуется неукоснительное соблюдение инструкций, в противном случае появятся неполадки.
Существуют четыре главных правила для того чтобы прошить Samsung.
- Во-первых, прошивка осуществляется лишь с заряженным аккумулятором (не менее 50%) на телефоне и бесперебойным электропитанием на компьютерном устройстве.
- Во-вторых, нельзя извлекать USB шнур при прошивке Андроид.
- В-третьих, USB шнур обязательно должен быть оригинальным и не поврежден – сейчас весьма актуально применять именно тот USB шнур, который был в наборе со смартфоном, поскольку в случае применения не оригинальных деталей появляется опасность поломки телефона.
- В-четвертых, в пути непосредственно к прошивке не должны быть указаны русскоязычные папки (там следует прописывать «С:samsung» либо «C:»).
Если игнорировать эти правила, то телефон может стать «кирпичом» — об этом предупреждают создатели приложения «Один».
Пользоваться приложением достаточно просто, так как у Odin интуитивно понятный интерфейс. После того, как запущена утилита, появляется целый ряд кнопочек с наименованиями подразделов встроенной памяти. Каждый процесс вносится в журнал — его содержимое можно посмотреть в отдельном окне. Подобное решение дозволяет не допустить случайных ошибок, когда устанавливается операционная система.
Как правильно прошить Samsung
Вот что нужно, чтобы прошить Андроид Самсунг: программа Odin, ноутбук или компьютер, телефон Самсунг и USB кабель.
Также пользователю понадобится сделать установку драйвера для его компьютерного устройства. В случае если смартфон находится в нерабочем состоянии (то есть «кирпич»), то надо закачать драйвера USB пользовательского смартфона с интернета (лучше с официального интернет-сайта изготовителя смартфона).
Если же смартфон включается, то это существенно проще — вам всего лишь необходимо подсоединить включенный телефон с помощью USB кабеля к компьютерному устройству и дождаться завершения установки скачиваемых драйверов.
Иногда чтобы установить драйвера понадобится подсоединить телефон в отключенном состоянии к ноутбуку или компьютеру, затем включить смартфон с надавленной кнопочкой громкости вниз либо вверх (это зависит от модели телефона).
Что нужно для прошивки Samsung
- вначале скачивается и распаковывается архив с программой Odin (устанавливаем последнюю версию), выполнить установку программы на компьютер;
- Установить дравера USB Samsung (последней версии)
Скачать с сервера
Скачать с сервера

Следует учитывать, что прошивки для «Один» бывают от одного до четырех файлов. Вначале всех файлов прошивки присутствуют обозначения, которые нужно правильно вставить.
В поле CSC вставляется надпись на выбор пользователя: если требуется простое обновление прошивки без удаления программ и персональных сведений, то вставляется HOME, а когда надо стереть все, то вставляется CSC. Если у пользователя прошивка выполнена единственным файлом, то она вставляется ее в поле PDA.

После нажатия на кнопку START, находящуюся внизу, должна начаться установка прошивки — пользователю остается дождаться, когда прошивка будет установлена окончательно.
После всех этих действий перезагрузка смартфона должна осуществиться уже с новой прошивкой.
Основные функции (кнопки) программы Odin

Auto Reboot — автоматическая перезагрузка устройства после прошивки.
Re-Partition — перераспределяет файловую систему на вашем устройстве по умолчанию.
— Если у вас нет правильного PIT-файла никогда не ставьте галочку на Re-Partition.
F. Reset Time — сбрасывает cчётчик прошивок.
PIT — Partition Information Table. Если вы выбрали Re-Partition, то вы также должны указать путь к .pit файлу для перераспределения файловой системы устройства.
BL (Bootloader) — для прошивки загрузчика.
AP (PDA) — сборка прошивки. Для выбора файла с прошивкой, ядром и т.д.
CP (Phone) — модем. Для выбора файла модема.
CSC — Country Specific Configuration. Для выбора CSC файла, содержащего специфические данные для региона и оператора.
Источник: androidinfo.ru
Прошивка любого мобильного устройства Samsung

Прошивка Samsung необходима если Ваш смартфон работает не корректно. А именно, если не обновляется по «воздуху» или «глючит».
Процесс прошивки телефона Samsung подробно описан в данной статье. Все необходимые файлы также найдёте здесь. Прошу обратить внимание, выполняя данную операцию Вы действуете на свой страх и риск. Внимательно читайте статью и действуйте строго по инструкции, в противном случае прошивка может превратить Samsung в «кирпич».
Прошивка Samsung ~ Подготовка
Для выполнения процедуры понадобиться скачать на свой компьютер следующее:
- Драйвера для Samsung
- Программа для прошивки — Odin
- Программа для поиска прошивки — SamFirm
При подключении смартфона к компьютеру используйте оригинальный USB кабель. Если оригинальный шнур отсутствует, то воспользуйтесь качественным Китайским шнуром.
Поиск прошивки Samsung
Распаковываем архив с скачанной программой SamFirm и запускаем. Откроется окно программы, в котором вводим полное название модели и регион. Для России и СНГ прописываем «SER».
Кликаем по кнопке «Check Update». Некоторое время ждём пока программа не найдёт актуальную прошивку для Samsung устройства. Скачиваем нажав на кнопку «Download» в правом верхнем углу.
Прошивка Samsung — Подготовка смартфона

Прежде всего нужно отвязать телефон от всех аккаунтов, если это возможно. Нужно это для того, чтобы после прошивки Samsung гаджета, не было проблем при первом запуске.
Отвязать смартфон от аккаунтов очень просто. Заходим в настройки (Settings) – Учётные записи и резервное копирование (Accounts and backup) – Учётные записи (Accounts). Удаляем все свои аккаунты.
Следующим шагом включаем опцию «для разработчиков». Настройки – Сведения о телефоне – Сведение о ПО. Находим пункт «Номер сборки» и тапаем по нему 6 – 7 раз, пока на экране не появится надпись: «Режим разработчика включен».






Вводим смартфон в состояние загрузки программного обеспечения (Download mode). На многих Samsung это комбинация из трёх кнопок: «Домой» (Home), «Питание», «Уменьшение громкости».
Зажмите кнопки одновременно на несколько секунд и отпустите после появления сообщения на экране с подтверждением входа в режим загрузки прошивки Samsung. Если этот способ Вам не помог, то «загуглите» как это сделать именно для Вашей модели.
Прошивка Samsung — программа Odin
Распаковываем загруженную с помощью программы SamFirm прошивку. Распаковать желательно на диск «C» Вашего компьютера. При распаковке должно получится 5 файлов.
Устанавливаем драйвера для Samsung смартфона. Смартфон у нас пока не подключен к ПК USB шнуром. Просто открываем архив с драйверами и тапаем по файлу установки. Дожидаемся окончания процесса. Подсоединяем смартфон к компьютеру, проверяем что драйвера установились.
Отключаем гаджет от ПК.
Запускаем программу для прошивки Odin. Подключаем смартфон к компьютеру. В окне программы должно подсветится подтверждение, что устройство инициализировано. Кликаем кнопку «BL», выбираем в появившемся окне папку с распакованной прошивкой, кликаем по ней и выбираем файл, начинающийся с латинских букв «BL».
Аналогичную операцию проделываем и для других кнопок: «AP»; «CP»; «CSC». Кнопку «USERDATA» не трогаем! Переходим на вкладку «Options». В открывшейся вкладке обязательно должно стоять две галочки «Auto Reboot» и «F. Reset Time». Жмём кнопочку «Start».
Всё, прошивка Samsung запущена.









Жмём кнопку: «Start» для запуска прошивки Samsung. Дожидаемся окончания операции, процесс которой виден в полосе прогресса в окне программы. Смартфон перезагрузится. Перезагрузка устройства может произойти несколько раз.
На этом прошивка Samsung завершена. При возникновении вопросов пишите ниже в комментариях, обязательно помогу. Также обязательно делитесь статьёй в соц. сетях кликая по кнопкам, это для меня лучшая награда. Всем всего доброго и до встречи!
Источник: zipzip03.ru