Где на моем телефоне Android находится менеджер загрузок?
- Откройте настройки с экрана приложений.
- Нажмите на Приложения.
- Нажмите на Диспетчер приложений. Примечание. Для некоторых устройств нажмите «Настройки» >> «Диспетчер приложений».
- Прокрутите справа налево, чтобы получить доступ к опции «Все».
- Найдите Диспетчер загрузок и нажмите Включить. Связанные вопросы.
Где в моем телефоне менеджер загрузок?
Вы можете найти свои загрузки на своем устройстве Android в приложении «Мои файлы» (на некоторых телефонах он называется «Диспетчер файлов»), которое можно найти в панели приложений устройства. В отличие от iPhone, загрузки приложений не сохраняются на главном экране вашего устройства Android, и их можно найти, проведя вверх по главному экрану.
Как включить загрузку мобильных данных в настройках?
Android | Сотовая потоковая передача / загрузка
- Коснитесь значка человека в правом верхнем углу на главной странице приложения.
- Найдите настройки.
- Нажмите «Управление сотовой связью».
- Включите параметр «Разрешить загрузку по сотовой сети» или «Разрешить потоковую передачу по сотовой сети».
27 центов 2018 г.
Samsung как зайти в режим Downloading | Режим для прошивки Samsung | как попасть в режим Downloading
Как включить загрузку?
Графическое изображение вышеуказанных настроек выглядит следующим образом:
- 1 Откройте «Настройки» на экране приложения.
- 2 Нажмите «Приложения».
- 3 Нажмите на «три точки» в правом верхнем углу экрана.
- 4 Выберите «Показать системные приложения».
- 5 Выполните поиск по запросу «Диспетчер загрузок».
- 6 Нажмите на опцию «Включить».
Почему я не могу открывать загруженные файлы на Android?
Зайдите в настройки и нажмите на хранилище. Если ваше хранилище почти заполнено, переместите или удалите файлы по мере необходимости, чтобы освободить память. Если проблема не в памяти, проверьте, позволяют ли ваши настройки выбрать, куда будут записываться ваши загрузки. … Откройте каждый файл в папке Android.
Как включить диспетчер загрузок на моем Samsung?
- Откройте главное меню настроек устройства.
- В разделе «Устройство» нажмите «Приложения» или «Диспетчер приложений» (в зависимости от устройства это может быть разное).
- Проведите пальцем по экрану, чтобы просмотреть «Все» приложения.
- Выберите приложение Download Manager. ? Если отображается параметр «Включить», диспетчер загрузки отключен. Коснитесь Включить, чтобы включить его.
26 ночей. 2014 г.
Как исправить Диспетчер загрузок на Android?
Исправление 2 — Очистить данные приложения
- Открыть настройки».
- Выберите «Приложения».
- Выберите «Управление приложениями».
- Коснитесь вкладки «Все», затем прокрутите вниз и выберите «Магазин Google Play».
- Выберите «Хранилище».
- Выберите «Очистить кеш» и «Очистить данные».
- Выйдите за пределы экрана и выберите «Диспетчер загрузок» (также может быть указан как «Загрузки»).
Download Manager — это вирус?
Хотя некоторые пользователи могут счесть Open Download Manager законным и полезным, это мошенническое приложение классифицируется как рекламное ПО и потенциально нежелательная программа (ПНП).
Как найти папку загрузки на андроид телефоне 📂 Как посмотреть где находится папка загрузки
Вам нужен менеджер загрузок?
Диспетчер загрузок — это программа, которая ускоряет, упрощает и надежнее загружает файлы. Большинству людей не нужен менеджер загрузок, но при определенных обстоятельствах такое программное обеспечение может быть очень полезным. … Вам может понадобиться конкретный файл, который обновляется ежедневно в ранние утренние часы.
Как мне скачать настройки?
Коснитесь значка «Настройки» на главном экране. Некоторые устройства Droid могут потребовать нажатия кнопки «Меню» для загрузки главного экрана.
Как изменить настройки загрузки?
Настройте параметры загрузки
- Нажмите кнопку меню, чтобы открыть главный экран. Выберите и коснитесь значка настроек.
- Прокрутите до параметра батареи и данных и коснитесь, чтобы выбрать.
- Найдите параметры экономии данных и выберите, чтобы включить экономию данных. …
- Нажмите на кнопку «Назад».
Почему я не могу загружать приложения, используя мобильные данные?
Сначала перейдите в настройки и в разделе Использование данных выберите Использование сотовых данных. Проверьте, разрешено ли Google Play Store, Google Services и Download Manager использовать фоновые данные. Если это не помогает, перейдите в «Приложения» и найдите Play Store.
Как включить загрузку EXE?
Введите «Свойства обозревателя» в меню «Пуск» и откройте первый полученный результат. Перейдите на вкладку «Безопасность» в окне «Свойства обозревателя» и выберите «Другой». Откроется новое окно. Здесь найдите Загрузки, разверните его и включите Загрузка файлов и Загрузка шрифтов.
Почему я не могу загрузить какие-либо приложения на свой Android?
Очистить кеш и данные Play Store
- Откройте приложение «Настройки» на вашем устройстве.
- Коснитесь Приложения и уведомления. Посмотреть все приложения.
- Прокрутите вниз и коснитесь Google Play Store.
- Коснитесь Хранилище. Очистить кэш.
- Затем нажмите «Очистить данные».
- Снова откройте Play Маркет и попробуйте загрузить еще раз.
Как разрешить загрузки без WIFI?
Если Google Play Store не хочет загружать приложения без Wi-Fi (Ожидание Wi-Fi), перейдите в настройки Play Store, проведя пальцем слева направо и выберите «Настройки». Затем перейдите к настройкам загрузки приложений. На всплывающем экране выберите По любой сети.
Источник: frameboxxindore.com
Где сохраняются загрузки в андроид самсунг. Как открыть загрузки
Сегодня планшеты являются новинками на рынке нано технологий. Известно, что планшеты значительно упрощают нам жизнь. Они удобны, эргономичны и многофункциональны. За столь короткий период времени, когда планшеты появились на рынке, сегодня уже некоторые люди не представляют без них свою жизнь.
Человечество более консервативных взглядов только сейчас начинают вникать в их суть и возможности. Соответственно возникает множество вопросов о том, как правильно ими пользоваться. Наиболее распространенный вопрос, с которым мы сталкиваемся, звучит о том, как скачивать файлы на планшет из интернета и удалять их.
Скачивать и удалять файлы на планшет из интернета, процедура не сложная и незамысловатая. Все очень просто и легко. Если вам понравилась конкретная аудиозапись, книга, фильм, текстовый документ или какое-либо приложение, вы заходите на сайт, где можно данный материал скачать, и соответственно нажимаете на экране слово «Загрузить».
После загрузки возникает вопрос: «В какую папку отправился наш файл и где он хранится?». В таком случае, в Проводнике вашего планшета среди всех файлов и других информационных ресурсов, существует папка под названием «Downloads», в ней хранятся все ваши загрузки на планшете. Откройте эту папку и найдите там ваш скаченный файл.
Также, есть еще один вариант поиска вашего загруженного объекта. Откройте в своем планшете меню приложений, найдите в нем значок под названием «Загрузки», откройте его, и вы увидите нужный файл. После этого попробуйте данный файл запустить, чтобы проверить поддерживается ли он хотя бы одной из программ, которые существуют в вашем планшете.
Если вам не удастся запустить его, перед вами появится окно, на котором будет указана проблема запуска. Если файл директивен, то его следует удалить и попробовать скачать с другого сайта. Если же, на окошке будет написано, что не поддерживается формат файла, тогда для этого вам следует загрузить подходящую программу. В основном, в возникшем окошке всегда указывается какую программу стоит вам скачать себе на планшет и предоставляет нужную ссылку, по которой вы можете перейти, чтобы это сделать. Например, если вы себе скачали книгу в формате.fb2. для этого вам нужно скачать программу . Для формата pdf, нужна программа , а для прослушивания музыки в формате.flac скачайте программу endless.
Вдруг вам надумается удалить программу или файл — все просто. Зайдите в папку «Downloads», где хранятся ваши загрузки на планшете, выделите нужный объект и нажмите в появившемся меню операций на корзину. При этом, обязательно проследите, чтобы он был не в активном состоянии.
Итак, ничего сложного в том, чтобы загрузить или удалить программу нет. Читайте статью и пользуйтесь вдоволь своими планшетами.
Как правило, все браузеры по умолчанию сохраняют скачанные файлы в папку «Мои загрузки» или просто «Загрузки», которая автоматически создаётся для каждого пользователя операционной системы. Но где её искать? В этой статье мы расскажем, как открыть папку загрузок через браузер и где она может находиться в Windows.
Папка загрузок в Windows
Обычно папка для хранения загрузок располагается в каталоге пользовательского профиля. В Windows XP её можно найти по адресу «C:Documents and SettingsИмя пользователяМои документыDownloads». А можно просто открыть меню «Пуск», нажать в нём ссылку «Мои документы» и найти в открывшемся окне папку загрузок.
В Windows Vista, Windows 7 и Windows 8 папка «Загрузки» находится обычно по адресу «C:UsersИмя пользователяDownloads». Как правило, она добавлена в панель избранного в Проводнике, так что достаточно открыть любую папку и нажать ссылку «Загрузки» в левой части окна.
Как открыть загрузки в Internet Explorer
Открыть «Мои загрузки» можно и прямо через браузер. В Internet Explorer для этого нажмите на значке шестерёнки в верхнем правом углу окна и выберите в появившемся меню пункт «Просмотреть загрузки», а затем нажмите на названии папки в графе «Расположение». Также вы можете нажать кнопку «Открыть папку» в сообщении, которое появляется внизу непосредственно после завершения скачивания. В старых версиях IE вместо такого сообщения появляется окно загрузки, в котором тоже есть кнопка «Открыть папку».
Как открыть загрузки в Mozilla Firefox
Чтобы открыть загрузки в Firefox, нажмите на значке в виде широкой направленной вниз стрелки рядом с адресной строкой и щёлкните на значке в виде папки напротив имени скачанного файла. Также панель загрузок можно вызвать через меню «Инструменты > Загрузки», которое можно увидеть, нажав клавишу . В появившемся окне нажмите на значке в виде папки, чтобы открыть папку с загруженными файлами.
Как открыть загрузки в Google Chrome
В Google Chrome после загрузки файла появляется строка внизу окна, в которой можно нажать на стрелку рядом с именем файла и выбрать пункт «Показать в папке». Страницу загрузок также можно вызвать из меню — нажмите на кнопке из трёх горизонтальных полосок в правом верхнем углу и выберите пункт «Загрузки». На появившейся странице нажмите ссылку «Открыть папку загрузок».
Как открыть загрузки в Яндекс.Браузере
В Яндекс.Браузере нажмите на узкой направленной вниз стрелке в правом углу окна, чтобы развернуть панель загрузок, затем щёлкните на стрелке рядом с именем файла и выберите пункт «Показать в папке». Также вы можете нажать ссылку «Все загрузки», а затем на открывшейся странице щёлкнуть ссылку «Открыть папку загрузок».
Как открыть загрузки в Opera
В Opera нажмите на направленной вниз стрелке в правом углу окна и щёлкните на кружке напротив имени файла. Другой вариант: нажмите кнопку «Подробнее» и на открывшейся странице щёлкните под скачанным файлом «Показать в папке».
Как открыть загрузки в Safari
В Safari непосредственно после загрузки появляется окно «Загрузки», в котором можно нажать на значке в виде лупы напротив имени файла, чтобы открыть папку, в которой он сохранился. А чтобы вызвать окно «Загрузки», если оно уже закрыто, нажмите на значке шестерёнки в верхнем правом углу браузера и выберите пункт «Загрузки».
Каждый обладатель планшета или смартфона должен знать, в какой папке на Android находятся контакты или куда устанавливаются приложения. Такая информация помогает лучше «понимать» ваше устройство. Например, можно упростить передачу контактов либо установочных файлов приложений на другое устройство. Файловая структура на Android имеет свои особенности.
Она не всегда понятна пользователям, которые привыкли работать с файловым каталогом , которая является самой распространённой в Российской Федерации. Пользователи, которые имеют представление о назначении папок своего мобильного устройства, могут переносить информацию, очищать свободное место в памяти и осуществлять прочие важные процедуры. При этом подобные действия не повлекут возникновение системных ошибок.
Файловая структура Android имеет свои особенности
Если на вашем компьютере или лэптопе установлена Windows, то наверняка для вас является привычным способ пользования, при котором каждая программа имеет собственную папку. При установке любой игры либо ПО система запрашивает путь, куда следует выполнить установку. Для каждой программы создаётся отдельная древовидная структура.
Программа Android, которая установлена на многих современных смартфонах и планшетах, создана на базе операционной системы Linux, структура которой представляет собой одно «дерево». По этой причине бывает непросто понять, в какую папку устанавливаются приложения на Android. Такая информация будет полезной, если вы решите переместить какое-либо приложение со встроенной памяти на карту, относящуюся к семейству SD.
Следует учитывать, что в отличие от Windows и, соответственно, Linux Android чувствительны к регистру. На ноутбуке либо стационарном компьютере нельзя создать три папки с именами «cache», «Cache» и «CaСhe» в одном корневом каталоге. Система воспринимает такие названия, как одинаковые. На мобильной такие имена разделов будут считаться разными.

Если на планшетах или смартфонах открыт Root-доступ, то можно найти папки, которые не отображаются на нерутованных устройствах, например, каталог Android Secure. В нём содержится информация о приложениях, которые были перенесены на SD-накопитель. Некоторые пользователи считают её бесполезной и удаляют во время очистки памяти, после чего сталкиваются с невозможностью запуска приложений. Таким образом, знания о файловой системе планшета является важными, поскольку помогают настроить корректную работу устройства.
Передача установочного файла приложения
Иногда возникает необходимость перебросить установочный файл какого-либо приложения. Всегда можно установить программу через магазин Google Play. Но, чтобы долго не искать её в Play Market, можно передать файл с расширением.apk через Bluetooth либо почту. В папке /data/app находятся приложения на Android . В этом же разделе находятся игры.
Таким способом можно легко скопировать установочный файл.apk на компьютер и выполнить другие всевозможные процедуры. Мы настоятельно не рекомендуем вносить в файловую структуру какие-либо изменения, в которых вы не уверены. Если вы хотите , то лучше использовать специально разработанные приложения, а не выполнять процесс вручную.
Описание основных папок
Когда вы откроете файловую структуру операционной системы Android, перед вами появятся различные каталоги. Например, в /cache/ загружается вся информация, необходимая для обновления текущей версии операционной системы. Папка Android /proc хранит данные о виртуальном ядре. Если выполнить вход в /dev/, то можно увидеть, что там представлена информация об устройствах файлов и системы.

В каждом каталоге хранятся важные данные о системе
По умолчанию все изображения отправляются на карту памяти вашего планшета. Но иногда используется внутренняя память мобильного устройства. В большинстве случаев в папке DCIM хранятся фото на Android . Этот раздел можно найти на SD-накопителе. Многим важно будет узнать, что папка thumbnails на Android сохраняет информацию даже об удалённых снимках. Она находится в разделе /sdcard/DCIM.
Иногда могут возникать проблемы с памятью аппарата. В таком случае необходимо производить чистку.
Много важной информации содержит папка system на Android. В основном она содержит все данные, которые отвечают за , содержат файлы конфигурации, настройки всех модулей, шрифты, драйвера, системные звуки и прочие характеристики. Файлы этого раздела отвечают за процесс загрузки операционной системы и позволяют изменять системные параметры.

На мобильном устройстве можно создавать собственные папки. Мы рекомендуем создавать собственные папки, в которые можно скидывать игры на Android. Корректное название раздела упростит поиск файлов при необходимости переноса либо внесения изменений.
Характеристика директории data
Помимо установленных приложений папка data на Android включает самые разные настройки. Такой раздел изменяется в процессе использования мобильного устройства. Каталог /data/data хранит все индивидуальные настройки, которые задаёт самостоятельно пользователь для приложений, игр. Он содержит дополнительные библиотеки, которые необходимы в работе программ. /data/app-lib, как и /data/ содержат данные, которые используют приложения.
Раздел /data/dalvik-cache представляет собой кэш-память, которая необходима для работы программы Dalvik. Без неё невозможен запуск ни одного Java-приложения. Раздел /data/system/ отвечает за параметры встроенных системных программ.
Папка с контактами на Android находится в /data . Полный адрес выглядит следующим образом: /data/data/com.android.providers.contacts/databases/. Выполнив такую команду, можно найти файл «contacts.db», который содержит полную информацию о телефонной книге. По сути это SQLite база данных. Недостаточно знать, как называется папка с контактами в Android. Только в случае, если на устройстве открыт Root-доступ, то можно получить доступ к контактам.

В папке /databases хранятся SMS на Android . Точный путь к ней можно получить таким способом: /data/data/com.android.providers.contacts/databases. Если вы обладатель Root-устройства, то этот метод приведёт вас к файлу «mmssms.db».
Как открыть менеджер загрузок на Android-устройстве
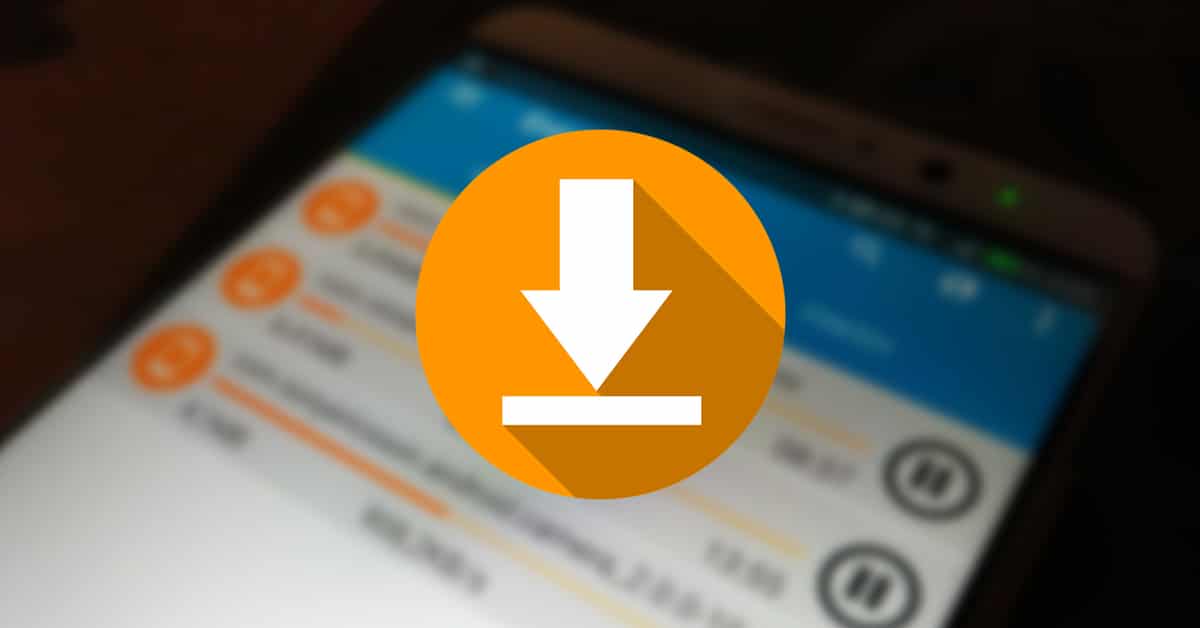
Это мобильная операционная система по преимуществу, настолько, что он уже установлен на большинстве устройств тех пользователей, которые предпочитают терминал с Android iOS. Уже к версии 13 в систему, среди прочего, добавляются важные функции для обеспечения безопасности и конфиденциальности.
Со временем мы узнаем внутренние детали этой системы, хотя не всегда знаем все, желая получить максимальную отдачу от этого предустановленного программного обеспечения на телефоне. Раздел, о котором многие не знают, — это менеджер загрузок. вашего смартфона, иногда не очень доступным для всех.
Благодаря этому уроку вы узнаете как открыть менеджер загрузок андроид, важно и учитывать, чтобы тратить все там при загрузке изображений, видео, документов и файлов. Через телефон мы можем добраться до него, несмотря на то, что иногда он стоит немного дороже, не имея к нему прямого доступа.
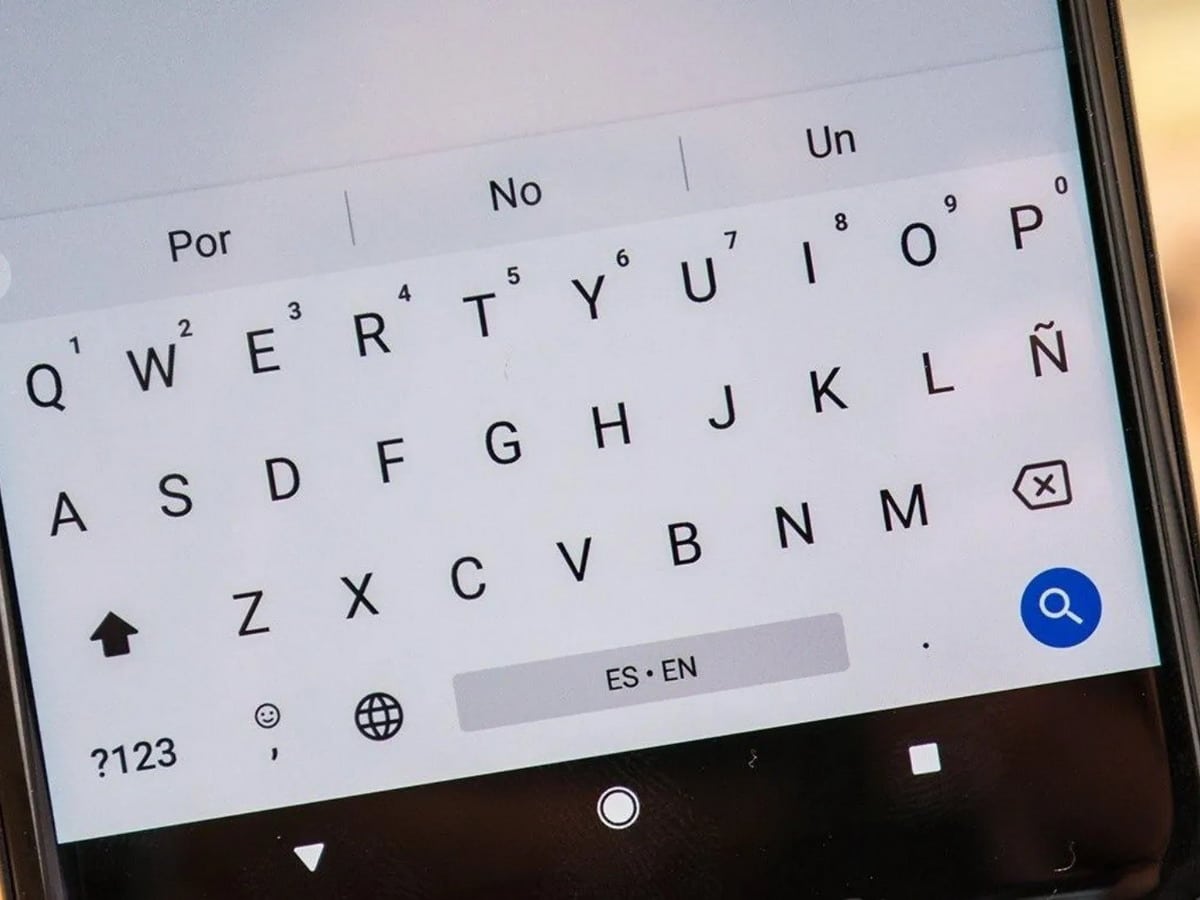
Теме статьи:
Что делать, если клавиатура Android не появляется?
- 1 Что такое менеджер загрузки Android?
- 2 Как открыть менеджер загрузок
- 3 С файловым менеджером
- 4 Найдите «Загрузки» в Google Files
Что такое менеджер загрузки Android?
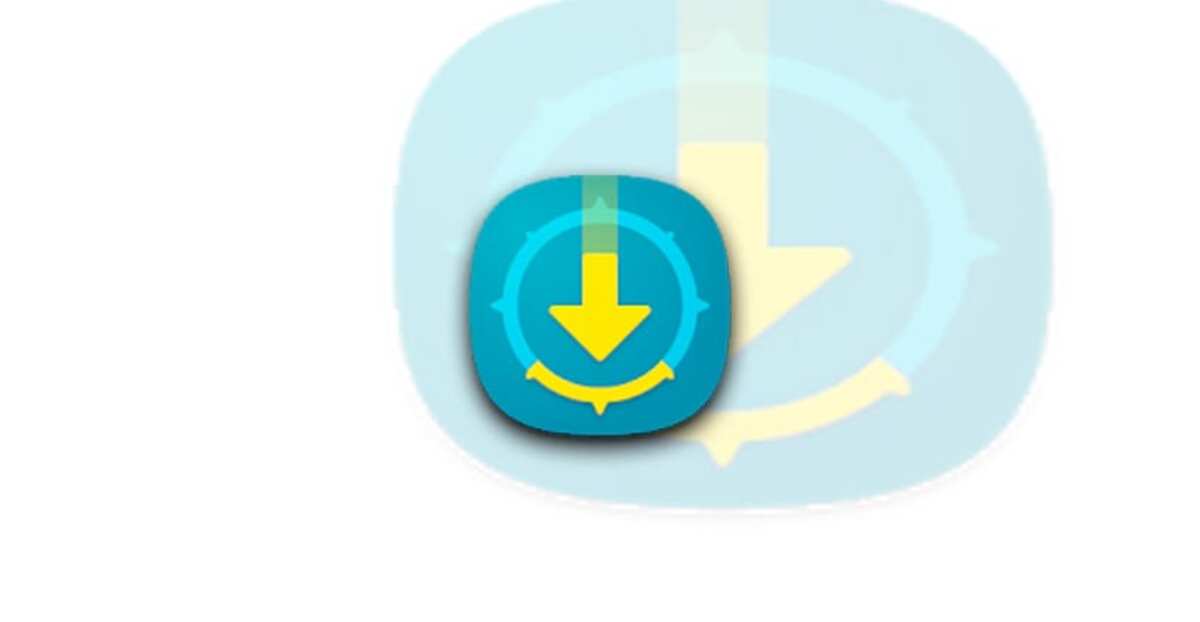
Каждое мобильное устройство добавляет папку загрузки куда будут поступать файлы, которые вы пришли скачать, в основном через веб-браузер. Есть много вещей, которые мы иногда загружаем, не осознавая этого, и уместно время от времени чистить, чтобы поддерживать все в наилучшем состоянии, тем самым экономя место.
У Android есть это место для хранения, в дополнение к возможности найти каталог, который мы должны сначала получить к папке с именем «Мои файлы» или «Файлы». Оказавшись внутри вы увидите большое количество каталогов, все они обычно важны, так как некоторые относятся к Android.
В дополнение к интегрированному системному менеджеру, мы можем использовать другие на рынке, среди которых Google Files, например, это файловый менеджер, который дает быстрый доступ ко всем папкам. Android выигрывает от браузеров, а также менеджеров, также доступных в Play Store, включая File Manager Plus File Manager.
Как открыть менеджер загрузок
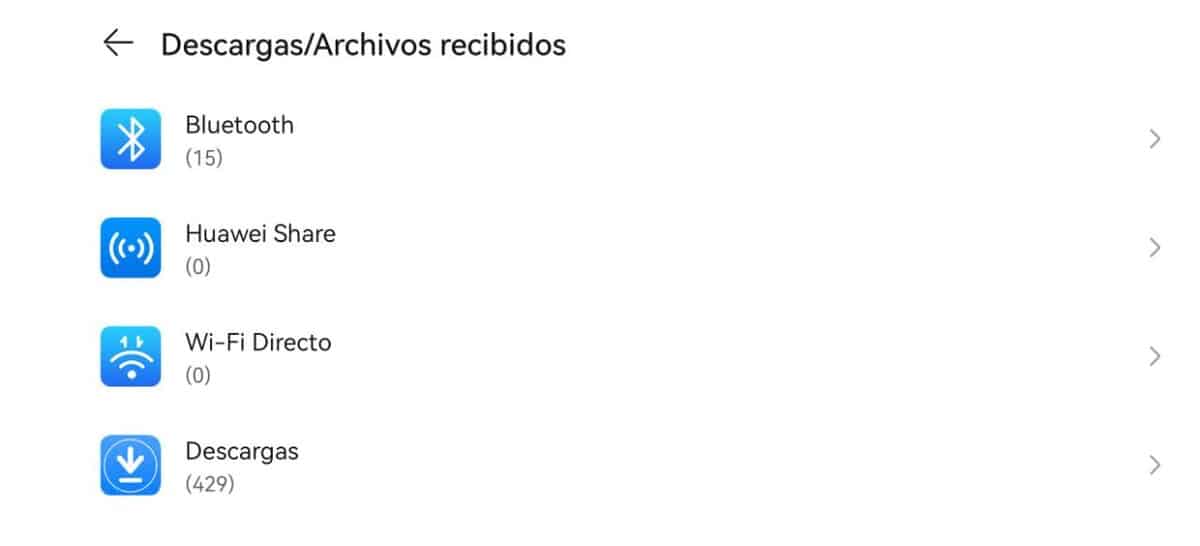
Первый шаг — использовать файловый менеджер телефона., является основным, чтобы добраться до менеджера загрузок, который есть не что иное, как добраться до папки, в которой лежат загруженные файлы. Задача иногда может быть сложной, не во всех версиях Android есть папка с таким же именем, и добраться до нее не так просто.
Каждый раз, когда вы загружаете файл, он будет отправлен в «Загрузку», известную как «Загрузки», которая в настоящее время уже переведена на устройства, которые у нас есть. Все, что попадает в эту папку могут быть перемещены пользователем на другой сайт, в том числе в папки, созданные на рабочем столе.
Если вы хотите открыть менеджер загрузок Android, выполните следующие действия:
- Первым делом разблокируйте устройство
- Менеджер загрузок называется «Файлы» или «Мои файлы», войдите в эту папку, чтобы просмотреть, что уже было загружено.
- Внутри «Файлы» найдите папку «Загрузки» или «Диспетчер загрузок»., это также будет зависеть от марки телефона, нажмите на него и подождите, пока он откроется
- Вот как легко получить доступ к файловому менеджеру вашего Android-устройства, это место, где изображения, документы и другие файлы загружаются из Интернета
Так просто войти в менеджер загрузок Android, хотя видно, что у вас есть функциональные приложения, позволяющие перейти на рассматриваемый сайт чуть менее чем за несколько секунд. Проводники файлов используются для поиска этой папки, у вас есть быстрый доступ, если вы ищете «Загрузки» или «Диспетчер загрузок».
С файловым менеджером
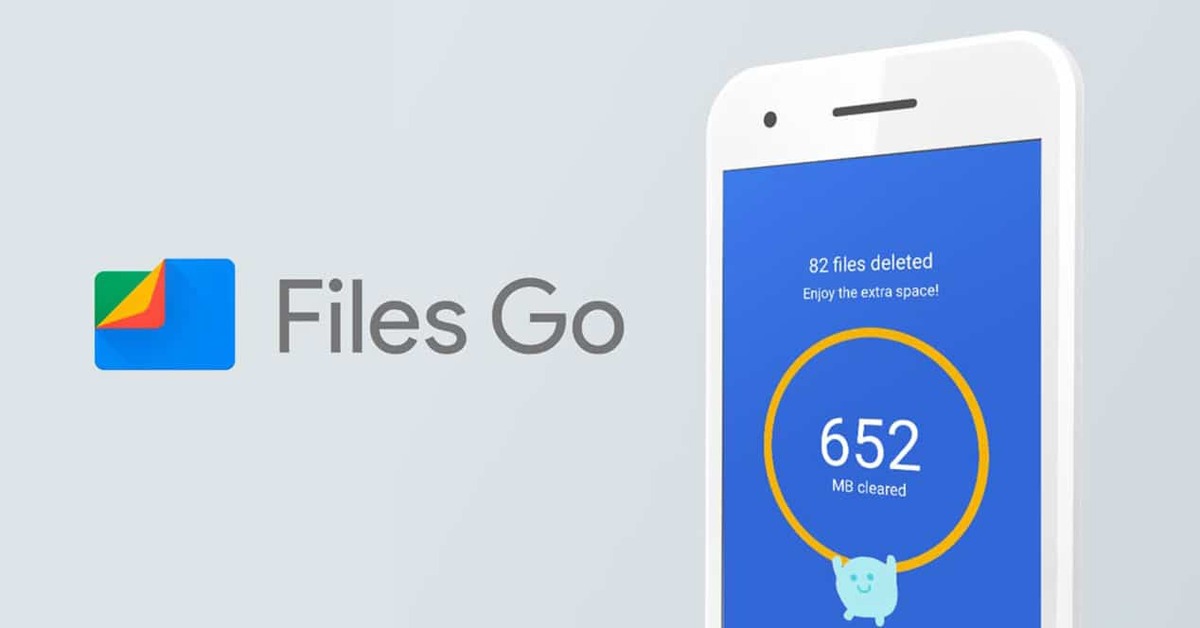
Быстро найти менеджер загрузок Это делается легким способом с помощью приложения, загруженного из Play Store, например, одним из лучших является «Файлы Google». Files by Google — очень важная утилита, она позволяет не только просматривать файлы на телефоне, но и чистить его, удалять дубликаты файлов и многое другое.
Это приложение обычно устанавливается на устройствах Google, в некоторых случаях оно используется другими производителями, поэтому вы можете убедиться, что оно не установлено у вас. Этот проводник стоит того, что вы ищете, найдите папку под названием «Загрузки». или «Диспетчер загрузок», который обычно находится в основном корневом каталоге.
Вы можете загрузить этот инструмент из Play Store, операция настолько проста, что вы можете использовать ее вместо той, которая входит в стандартную комплектацию Android. Мощность этого браузера иногда заставляет нас не хотеть использовать другой, сегодня у вас есть большое количество вариантов, хотя этот функционален и даже действует как средство для удаления дубликатов файлов, а также другие тяжелые элементы.
Источник: www.androidsis.com