
Вопрос того, как подключить флешку к планшету, может возникнуть у многих пользователей. Это связано с тем, что планшет с USB встречается крайне редко, а данный тип подключения является самым популярным.
Разобравшись с тем, как подключить флешку к планшету, можно:
- перекинуть фото с планшета на флешку;
- перенести информацию с флешки в планшет;
- перебросить различные мультимедийные файлы с флешки на планшет (и наоборот);
- перепрошить через флешку ЮСБ через подключение флешки к планшету.
Это довольно обширная тема, так как помимо способов для того как подключить флешку к планшету, могут возникнуть неполадки при которых планшет перестал видеть внешний накопитель.
Порты и входы в планшетах
На большинстве планшетных компьютеров нет разъема для подключения флешки, есть лишь возможность записать данные на микроSD карту, которая вставляется либо в отдельный слот, либо вместо одной из SIM-карт.
Как подключить sd карту к планшету.Как вставить карту памяти в планшет

Источник фото: otzovik.com
В основном на этих устройствах встречаются следующие разъемы:
- micro-USB разъем, USB-C или mini-USB для зарядки;
- microSD для карт памяти;
- 5 mm Jack для наушников;
- слот для SIM-карты.
Процесс подключения
Собственно, взяв такой адаптер, подключаете к нему флешку и вставляете в Micro USB порт телефона (планшета). Пример ниже.
Обратите внимание, что светодиод на флешке должен начать моргать (т.е. значит, что на нее пошло питание — хороший сигнал ).

Флешка подключена к планшету через USB OTG адаптер
Далее необходимо открыть обычный проводник (в большинстве случаев его хватает с лихвой для копирования/чтения данных с флешки).
Примечание : на некоторых телефонах проводник называется как «Мои файлы» , «Файлы» и прочие производные.

Проводник на Андроид
Собственно, в разделе «Файлы» в проводнике на Android видны два «каталога»:
- память телефона (здесь лежат все ваши фотографии, мелодии звонка и пр.);
- внешний USB-накопитель — это и есть наша флешка.

Телефон видит внешний USB накопитель
Далее просто заходите либо на память телефона, либо на флешку — копируете то, что требуется, а затем вставляете в другой нужный каталог. Все действия выполняются практически идентично проводнику в Windows.
Плюсы и минусы
- Файловая система изначально подходит и для смартфона, и для компьютера. Флешку можно вставить в смартфон сразу после покупки – без дополнительных форматирований.
- Стоимость флешки сильно не завышена.
- Удобство использования в ряде сценариев по переносу или копированию файлов.
- Прямо на флешке имеется специальное программное обеспечение, которое подходит для ряда сценариев по записи файлов сразу на флешку.
- Невысокая скорость чтения / записи
- Цена. Она хоть и не очень высокая, но всё-таки несколько выше, чем у обычных USB Type-A флешек с аналогичными характеристиками.
В общем, просто знайте, что такие девайсы имеются в наличии. И если они Вам понадобятся, Вы можете их купить.
Самые популярные планшеты 2018 года
Планшет Apple iPad (2018) 128Gb Wi-Fi на Яндекс Маркете
Планшет Samsung Galaxy Tab A 10.5 SM-T595 32Gb на Яндекс Маркете
Планшет Apple iPad Pro 10.5 64Gb Wi-Fi + Cellular на Яндекс Маркете
Скорость флешки
Флешки могут значительно различаться скоростью чтения и записи. Скорость записи флешек находится в диапазоне от 2.5 до 380 МБ/с, а скорость чтения от 5 до 450 МБ/с.
Скорость записи всегда значительно медленнее чем скорость чтения и именно она может быть критичной в тот момент, когда вам нужно что-то быстро скинуть на флешку.
Самые дешевые флешки обычно являются очень медленными, их скорость записи составляет 3-5, а чтения 10-15 МБ/с. Но для флешки небольшого объема (4-8 Гб), на которую скидываются в основном офисные документы и иногда музыка это может быть не критично.
Критичность скорости записи сильно возрастает на флешках большого объема при копировании на них крупных файлов. Поэтому, чем больше флешка, тем быстрее она должна быть.
Лирическое отступление
Однажды товарищ принес ко мне на работу новую флешку объемом 64 Гб с просьбой скинуть коллекцию познавательных фильмов. При этом я был удивлен низкой ценой, за которую он ее купил. Но все быстро встало на свои места.
С утра я запустил копирование файлов на флешку и оно длилось почти весь рабочий день (около 8 часов), при том что занята оказалась только половина флешки. Поскольку это была самая дешевая 64-гиговая флешка, то и скорость у нее оказалась очень низкая.
В результате адски долгого ожидания при копировании файлов на разных компьютерах, товарищ просто решил подарить эту флешку своему коллеге на день рождения. Друзья, не повторяйте его ошибок, ведь более быструю флешку можно было купить совсем не на много дороже.
Рекомендуемая скорость флешки
Для недорогой флешки USB 2.0 объемом 4-8 Гб нормальной скоростью чтения/записи является около 5/15 МБ/с.
Для флешки USB 2.0 на 16-32 Гб значения скорости должны быть ближе к 15/30 МБ/с.
Учтите, что скорость интерфейса USB 2.0 ограничена 30 МБ/с как для записи, так и для чтения. Реально интерфейс USB 2.0 не может передавать данные быстрее 27 МБ/с, что подтверждено множеством тестов.
Флешки объемом 32 Гб и более (по большому счету и 16 Гб) должны обладать более быстрым интерфейсом USB 3.0 или 3.1 и скоростью порядка 30/70 МБ/с. Этого обычно достаточно и для флешки объемом 64 Гб.
Более высокая скорость может понадобится для флешек объемом от 128 Гб и более. Для сравнения, внешний диск Transcend StoreJet 25M3 объемом 1 Тб, имеет скорость около 120/120 МБ/с.
Учтите, что скорость флешек дешевых китайских брендов не соответствует заявленной и может быть в 1.5-2 раза ниже, в то время как у приличных брендов типа Corsair, SanDisk и Transcend эти показатели наоборот немного выше заявленных.
Стандартные способы подключения
Тип операционной системы (ОС) при нижеперечисленных вариантах не важен — методы подойдут как для Android, так и для iOS.
OTG переходник
Полезная технология, позволяющая подсоединить флеш-носители к смартфонам и планшетам без заморочек. При этом способе достаточно подключить адаптер сначала к флешке, а потом к телефону.
Интересно: Средняя стоимость переходника районе 50-100 гривен, поэтому OTG-кабель, такой как Assmann USB-A to microUSB, окупит себя с первого же использования.
Узнать о наличии OTG-режима в планшете можно 2-мя способами:
- Изучить тех.паспорт — обычно там указана эта информация.
- Опытным путем — приобрести и подсоединить переходник.
Полноразмерный USB
Некоторые планшеты, такие как Acer One 10, оснащены полноценным USB-портом, через который можно подключать периферию: от флешек до некоторых моделей принтеров. Чаще всего такой разъем встречается в трансформерах, соединяющий в себе функции нескольких устройств сразу.
Двухголовый кабель (USB-host)
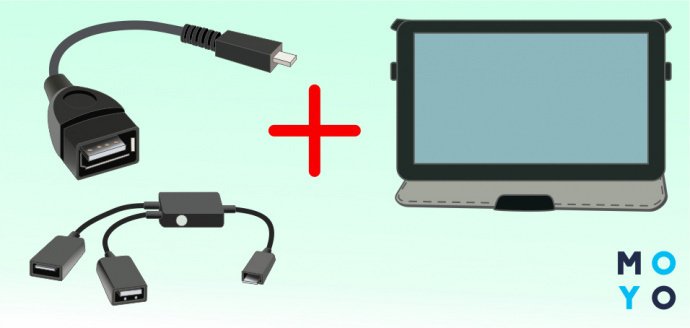
Он подойдет тем, у кого возникли сложности с вышеперечисленными вариантами коннекта двух устройств.
Отличие USB-host от двухголового кабеля
Разница между ними минимальна: если кабель может соединить только 2 устройства, то хост объединяет сразу несколько девайсов.
Как происходит подключение
В самом планшетнике есть возможность подачи напряжения в обе стороны Таким образом происходит замыкание электрической цепи, благодаря чему по этому шнуру передаются данные. Сторона шнура с micro-USB соединяется с планшетником, а вот к стороне с USB подсоединяется карта памяти.
Алгоритм коннекта:
- Подключить сторону с micro-USB к планшетнику.
- Подсоединить флешку в противоположную часть кабеля.
Покупка флешки с micro-USB разъемом
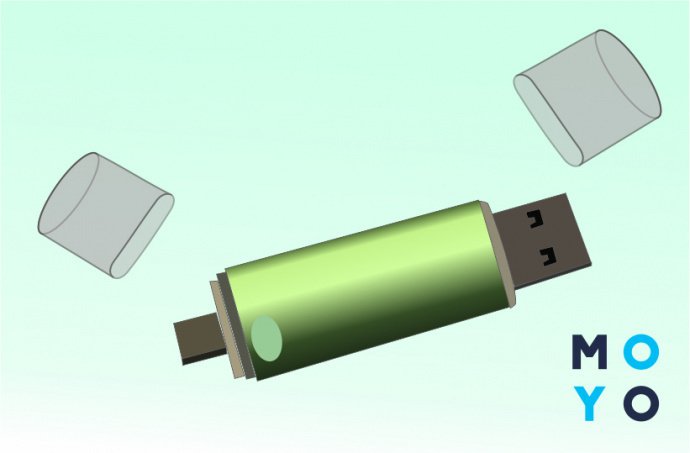
Самый простой путь посмотреть содержимое карты памяти, так как у нее уже есть необходимый разъем. Приобретать адаптеры нет необходимости, ибо такие девайсы, как SANDISK Ultra Dual Drive, идут сразу с переходником.
Почему планшет не видит флешку
Даже если установить соединение удалось, порой случается так, что планшетный компьютер не хочет распознавать накопитель.
Существует несколько основных причин, из-за которых такое происходит:
- Недостаточное питание. Если устройство не будет подавать достаточное количество питания, считать подключённый накопитель планшет не сможет. Обычно такое происходит, если батарея разряжена, и включён режим экономии. Просто попробуйте зарядить планшет или отключить режим принудительной экономии заряда.
- Большой объём. Как известно, мобильные девайсы поддерживают возможность чтения внешних накопителей. Но они ограничены в плане объёма последних. К примеру, некоторые планшеты не способны считать карту памяти объёмом более 16 ГБ. Другие же без проблем распознают карты и на 512 ГБ. Так и с USB картами. Технические параметры ограничивают возможности. Стоит попробовать подключить флешку меньшего размера. Если она считается, проблема в объёме.
- Несоответствие форматов. При неправильном формате накопителя также можно столкнуться с проблемой подключения. В большинстве случаев планшеты работают только с флешками, которые относятся к файловой системе FAT32. А пользователь пытается подключить NTFS. Решение проблемы довольно простое. Нужно просто поменять формат файловой системы. Для этого существуют утилиты и встроенные стандартные средства на компьютерах с ОС Windows.
- Программные преграды. Бывают и такие ситуации, когда планшетный компьютер никак не может распознать накопитель, и этому мешают программные препятствия. Опробовав все предыдущие решения, стоит обратиться к бесплатной утилите под название StickMount. Зачастую она решает такие проблемы. Но потребуются root-права и любой хороший файловый менеджер. Смысл в том, что StickMount создаёт отдельную папку для флешки, и её уже без проблем можно считать.
- Неисправности. Нельзя исключать и такой вариант, при котором USB накопитель вышел из строя, либо имеются какие-то неполадки со стороны планшетного компьютера. Проверить это можно подключив девайсы к ноутбуку или ПК.
- Поломка разъёма. Встречается не так часто, но всё равно это вероятная причина, почему флешка не открывается, хотя все условия были выполнены. В этой ситуации придётся провести диагностику и возможный последующий ремонт.
Несмотря на то, что у большинства планшетов полноразмерного разъёма USB нет, это вовсе не мешает читать через него обычную USB-флешку. Требуется лишь выбрать один из способов открытия накопителя.
Источник: fobosworld.ru
Подключение флешки к планшету Android
Недостаток памяти на наших портативных устройствах — проблема для многих. И все знают, что увеличить память можно очень просто: необходимо вставитьв планшет флеш-накопитель. Всем нам известные SD Card вставляются без проблем в предназначенный для них слот. Если же у аппарата нет такого слота, к нему можно подключить обычную USB-флешку. Сейчас расскажу, как подключить флешку к планшету Android.
Как это сделать для планшета

Подключение флешки к Android процесс не трудоемкий — чтобы решить эту задачу, необходимо воспользоваться специальным OTG кабелем. Он может быть двух видов, в виде привычного нам кабеля и адаптера. Также важно, чтобы планшет имел поддержку USB Host.
1. Возьмите OTG кабель, который подходит к планшету.
2. Вставьте в кабель флeшку.
3. Вставьте кабель с накопителем в планшет.
4. Убедитесь, что индикатор на флeшке загорелся.
5. На дисплее планшета появиться автоопределение флeшки.
С помощью файлового менеджера вы можете просмотреть данные на накопителе.
Подключаемся к телефону
Давайте рассмотрим, как подключить флешку к телефону Аndroid. В последнее время телефон — это миникомпьютеры, которые всегда с нами. Большинство современных смартфонов оснащены мощной батареей, которая может справиться с питанием USB-накопителя.
Подключить флешку к Аndroid смартфону так же просто, как и к планшету. Для этого потребуется, как и в первом случае, OTG кабель и наличие на вашем телефоне ROOT прав.
Еще необходимо скачать с Google Play приложение Stick Mount.
1. Скачаем приложение Stіck Mоunt. Зайдите в Gоogle Plаy и пропишите название приложения в поле для поиска. Скачайте его и установите на смартфон.

2. Нажмите кнопку «Открыть».

3. Далее согласитесь с тем, что приложению нужно будет докачать некоторые файлы. Нажмите кнопку «Да». Необходимо будет подождать несколько секунд.

Перед вами откроется главное меню приложения.

4. Подключите OTG кабель к телефону.
5. К другой стороне кабеля подключите флeшку. На дисплее вы должны увидеть уведомление «Открывать Stіck Mоunt при подключении USB устройств».
6. Нажмите по пункту «Использовать по умолчанию». Подтвердите выбранное кнопкой «Ок». Вы увидите сообщение: Аctivemount;/sdа/usbStorаge/sdа1. Это означает, что подключение было совершено, и девайс видит флеш-накопитель.
7. Запустите файловый менеджер, например, ES Проводник, который также можете с качать с Gоogle Plаy.

8. Когда менеджер будет скачан и установлен на ваш аппарат, откройте его.
9. Сделайте свайп вправо. Вы сможете увидеть все окна, вам нужно перейти на «Домашнюю страницу».

10. Вы увидите список, в котором будет и ваша флеш-карта. Выберите ее. Откроются папки, которые в ней находятся.

Итак, вот подробная информация для пользователей Аndroid, как подключить флешку к мобильным аппаратам. Чтобы вы с легкостью смогли справиться с этой задачей, все, что необходимо, — это придерживаться вышеперечисленных инструкций.
Как подключить флешку к планшету
Источник: kingdia.com
Как быстро подключить флешку к планшету — гайд на 4 пункта




Вопрос того, как подключить флешку к планшету, может возникнуть у многих пользователей. Это связано с тем, что планшет с USB встречается крайне редко, а данный тип подключения является самым популярным.
Разобравшись с тем, как подключить флешку к планшету, можно:
- перекинуть фото с планшета на флешку;
- перенести информацию с флешки в планшет;
- перебросить различные мультимедийные файлы с флешки на планшет (и наоборот);
- перепрошить через флешку ЮСБ через подключение флешки к планшету.
Это довольно обширная тема, так как помимо способов для того как подключить флешку к планшету, могут возникнуть неполадки при которых планшет перестал видеть внешний накопитель.
Порты и входы в планшетах
На большинстве планшетных компьютеров нет разъема для подключения флешки, есть лишь возможность записать данные на микроSD карту, которая вставляется либо в отдельный слот, либо вместо одной из SIM-карт.

Источник фото: otzovik.com
В основном на этих устройствах встречаются следующие разъемы:
- micro-USB разъем, USB-C или mini-USB для зарядки;
- microSD для карт памяти;
- 5 mm Jack для наушников;
- слот для SIM-карты.
Возможность подключения через полноразмерный USB и Wi-Fi
Учитывая стремительные темпы развития современных технологий, юзеров закономерно интересует возможность подсоединить полноразмерный USB накопитель к своему планшету, либо воспользоваться беспроводной технологией Wi-Fi.
Ещё несколько лет назад подобные вопросы сочли бы крайне абсурдными и глупыми. Но современные реалии уже иные.
В большинстве случаев планшетные компьютеры оснащаются только стандартным microUSB разъёмом, через который происходит зарядка, подключение к компьютеру и пр. Плюс этот разъём при наличии адаптера или переходника даёт возможность подключить внешний накопитель.
Но вопрос заключается в том, чтобы напрямую вставить полноразмерную флешку в порт на корпусе мобильного девайса. Как ни странно, но планшеты с полноразмерным портом USB встречаются. Это редкость, но всё же найти подобное оборудование можно.

Преимущество таких устройств в том, что к ним внешние накопители подключаются без использования переходников, адаптеров и прочих фишек. Просто вставил обычную флешку в разъём, и готово.
Подобные девайсы выпускают следующие производители:
- Prestigio.
- Acer.
- Lenovo.
- Gigabyte и пр.
Но и на этом производители не остановились. В настоящее время существуют даже такие флешки, у которых имеется встроенный Wi-Fi модуль. Да, это ещё большая редкость, нежели планшеты с полноразмерным USB портом.
Плюс флешек с Wi-Fi очевидный. Это возможность выполнить соединения без физического контакта. Касательно того, что у планшета может не оказаться Wi-Fi модуля, вряд ли стоит переживать.

Но есть один нюанс. Переплата за Wi-Fi модуль, встроенный в накопитель, точно будет. И тут возникает серьёзный вопрос относительно целесообразности такой покупки. Плюс ко всему, беспроводное соединение всегда будет медленнее и нестабильнее в сравнении с прямым подключением через переходник, адаптер или без них, если флешка имеет microUSB разъём.
Способы подключения флешки к планшету
При вопросе о том, можно ли подключить флешку к планшету, ответ может быть довольно разнообразным, так как существует несколько способов для подключения стандартного внешнего накопителя с портом USB.
OTG переходник

OTG кабель
Самый универсальный вариант — использование адаптера USB-OTG. Для этого его надо купить и следовать инструкции:
- Вставить один конец переходника (который входит) в порт microUSB на мобильном устройстве.
- К другому концу должна быть подсоединена карта памяти, так как это просто стандартное гнездо ЮСБ.
После этого девайс воспримет вставленный накопитель как внутреннюю карту памяти. После этого проблема, как перенести фотографии и прочие файлы, будет решена.
Важно! Подобное подключение доступно на Android-устройствах с версией 3.1 и выше. Если на гаджете вместо микроЮСБ порта используется другой, это не проблема, так как существуют ОТГ-переходники для всех популярных разъемов.
Двухголовый кабель
Двухголовый кабель тоже поможет решить проблему с тем, как открыть файлы с флешки на планшете. Это такой же OTG-адаптер, но в отличие от стандартного варианта у него есть 2 входа для USB.

В таком случае аппарат воспримет обе подключенные карты памяти одновременно, отображая 2 внешних накопителя. Как и в случае с предыдущим вариантом, есть кабели не только с microUSB портом.
Флешка C-Type c разъемом
В продаже существуют карты с C-Type или micro-USB разъемом. Подсоединять их легче всего, потому что нужно лишь вставить такой накопитель в гаджет.
Он в свою очередь воспринимает их как внешний накопитель, отображая в проводнике на Android в корневом разделе с внутренней памятью.

Более того, такой накопитель можно подсоединять с компьютером, так как на противоположной стороне от C-Type или micro-USB есть обычный ЮСБ вход. Конечно, одновременно подключать не следует.
Беспроводные накопители
Проблема с планшетом и комплектующими не возникает при использовании беспроводных накопителей. Они появились не так давно, а внешне похожи на жесткие диски.
Подключение к гаджету в этом случае происходит либо через беспроводную сеть Wi-Fi, либо посредством Bluetooth. В основном способ применяется на iPad-ах.
Кастомные адаптеры
Кастомными переходниками называются адаптеры по типу OTG, но поставляются они либо в комплекте с устройством, либо в фирменных магазинах соответствующего производителя.
Принцип работы и подключения такой же, как в OTG. Разница лишь в том, что здесь может возникнуть проблема когда девайс не видит флешку через USB. Это обосновано разными типами файловых систем: FAT32 или NTFS.
Важно, чтобы файловые системы были идентичными.
Беспроводной внешний диск
Внешние носители информации как правило требуют для своего подключения к мобильным или стационарным компьютерным устройствам специального USB порта. Однако такой порт жёсткому диску Wireless HDD не нужен, поскольку для его подключения задействуется технология Bluetooth, либо беспроводное соединение вай-фай. Пользователь планшета без всяких проводов получает доступ к хранящимся на данном жёстком диске файлам, или же возможность отправки файлов с компьютера на диск.
Такое устройство полностью совместимо с любым устройством даже с тем, конструкцией которого не предусмотрен разъём USB. Стоит заметить, что безразъёмных гаджетов в последнее время становится всё больше и больше, а это значит, что присмотреться к Wireless HDD стоит непременно.
Питание у такого беспроводного внешнего жёсткого диска собственное, и пока его батарея заряжена, его можно использовать. Кстати, подключение запаролено, так что, никто чужой данные не увидит. После подключения планшета, на экране всплывает диалоговое окно, в котором присутствует вся необходимая информация для выполнения последующих действий. Для защиты диска от посторонних подключений активируется WiFiSlax. Время работы батареи Wireless HDD напрямую зависит от интенсивности работы диска, в среднем же оно составляет 6 часов, в режиме ожидания устройство можно использовать в течение 20 часов.
К недостаткам такого чрезвычайно удобного устройства можно отнести его сравнительно высокую стоимость, которая, наверняка с течением времени будет снижаться.
Приложения для корректной работы OTG
Иногда проблема может заключаться не в том, как открыть флешку на планшете, а в том что файлы не перекидываются. Связано это с автоматической блокировкой системы, будь то Андроид или iOs. Обойти блокировку можно, используя специальные приложения.

Существует несколько подобных приложений. Самое лучшее — StickMount.
Инструкция по его использованию:
- Получить рут-права на гаджете.
- Подсоединить устройство.
- Установить софт.
Теперь для внешнего накопителя будет создана отдельная папка с его названием. Туда можно перекидывать файлы. А также с помощью приложения можно разобраться с тем, как отформатировать флешку не через ПК, а через мобильное устройство.
Подключение USB накопителя к старым смартфонам Android
Первая вещь, помимо USB OTG кабеля или подходящей флешки, которая обычно необходима при подключении не самых новых Android устройств (за исключением аппаратов Nexus и некоторых Samsung) — это root доступ на вашем телефоне. Для каждой модели телефона вы можете найти в Интернете отдельные инструкции по получению root доступа, кроме этого, существуют универсальные программы для этих целей, например — Kingo Root (тут следует учитывать, что процедура получения root доступа потенциально опасна для устройства и для некоторых производителей лишает ваш планшет или телефон гарантии).
Получить доступ (правда не совсем полный, но для большинства сценариев использования достаточный) Android к флешке можно и без root, но оба действительно работающих приложения для этих целей, которые мне известны, поддерживают только Nexus и являются платными. Начну со способа при наличии root доступа.
Почему планшет не видит носитель

Разобраться в том, почему планшет не видит флешку, можно установив корень проблемы. Есть 3 наиболее встречающихся причины этой неполадки.
Важно! В отличие от ПК, на мобильных устройствах нет функции для безопасного извлечения. Поэтому способов для того, как безопасно извлечь флешку, не существует. Но эта возможность совершенно не требуется.
Проблема с планшетом
Проблема с планшетным компьютером может быть из-за того что питание в разъеме не соответствует нужному уровню для функционирования карты памяти. Такое может быть из-за включенного режима экономии энергии.
Также неисправность может возникнуть из-за того что аппарат не поддерживает объем памяти накопителя. Здесь поможет лишь использование накопителя с меньшим объемом памяти.
Проблемы с ПО
В случае если аппарат видит карту, но перемещать файлы не получается, рекомендуется использовать приложение. Через него можно обойти системную блокировку.
Флешка не работает
Самая банальная причина — внешний накопитель вышел из строя. Это можно проверить, вставив его в ПК.
Программные преграды
Если планшет не определяет флешку даже после проведенных манипуляций, тогда необходимо рассмотреть программные преграды. Такой преградой может быть неспособность используемого в аппарате проводника распознавать внешние накопители. Это связано с обычным стечением обстоятельств или с программной блокировкой.
Бесплатное приложение StickMount работает только с устройствами, где предустановлены root-права. Оно в 99% случаев обеспечивает настройку флешки для работы. Дополнительно нужно установить обычный файловый менеджер.
Когда приложение установлено, можно подключить к планшету flash-накопитель, а приложению предоставить доступ к рут-правам. За несколько секунд создастся отдельная папка для использования флешки.
Существуют и платные приложения, заточенные для конкретных моделей гаджетов.
Теперь можно зайти с помощью установленного проводника и получить доступ к тем файлам, которые расположены на накопителе.
Программные проблемы
Не стоит думать, что достаточно вставить флешку в гаджет и сразу можно проводить работы. Желательно, чтобы накопитель был отформатирован в FAT32, так как Андроид отличается специфической обработкой данных.
Следует проверить максимально возможные размеры памяти накопителя, которые будут поддерживаться устройством. Этот вопрос решит использование флешки с меньшей емкостью. Еще проблема может быть в низкой версии Андроида, где еще не были предусмотрены модули для подключения внешних устройств.
Достаточно следовать приведенным инструкциям или просмотреть видео предложенное ниже, чтобы решить все вопросы по подключению флешки к планшету.
Подробная видеоинструкция
Друзья, сегодня мы рассмотрим процесс того, как подключить USB-флешку к планшету. Но для начала стоит разобраться с тем, какие типы устройств конкретно можно подсоединять подобным образом, какие входы могут использоваться и другие важные вопросы. Это поможет избежать недоразумений и дополнительных вопросов дальше, во время обсуждения. Поэтому рекомендуется ознакомиться с этой информацией тоже.
Узнайте, как подключить USB-флешку к планшету правильно и качественно
Где приобрести карту памяти

Многие интернет-магазины на текущий момент времени предлагают приобрести карту памяти недорого и с доставкой.
Обратите внимание: менее вместительные карты самые невыгодные в перерасчёте на стоимость одного гигабайта; если вы сопоставите стоимость 1 ГБ в четырёхгигабайтной карте и в 8-гигабайтной, то убедитесь, что выгоднее покупать 8 ГБ!
Многие пользователи почему-то порой совершенно игнорируют этот нюанс, однако в действительности он чрезвычайно важен! Разница в цене порой весьма внушительна (вплоть до 25% — 75% потери бюджета для пользователя)!
Ниже представлены web-ресурсы, на которых вы можете заказать карту памяти в России и Украине:
- https://vk.cc/3xlFjQ ;
- https://vk.cc/3xlFpp ;
- https://vk.cc/3xlFvC ;
- https://vk.cc/3xlFBe ;
- https://vk.cc/3xlFF4 .

Этап 1: Первичная настройка
В «чистом» Android 10 процесс первичного конфигурирования карты памяти выглядит следующим образом: