Для того, чтобы получить доступ к Вай Фай, необходимо перейти настройки и разрешить использование Wi-Fi. После этого потребуется осуществить процесс подключения. Необходимо, чтобы в месте нахождения смартфона имелся сигнал роутера. В домашних условиях обычно используют собственное устройство, которое позволяет обеспечит доступом к интернету всё, что нужно владельцу.
В офисе также может использоваться собственный маршрутизатор. Обычно в общественных местах также предоставляется соответствующая услуга на бесплатной основе.
Как подключить Вай-фай на Андроиде к сети
Для подключения необходимо наличие беспроводного сигнала и ввод соответствующих настроек. Для этого нужно увидеть соответствующую сеть в списке доступных. При этом возможно возникновение различных ситуаций. Как в них поступать, рассказано далее.
Обнаружение сети
После того, как пользователь в настройках разрешит использование Вай-фая, автоматически будет создан список доступных сетей. Они будут обнаружены автоматически. Тапнув по соответствующей строке списка можно буде произвести подключение. Однако если сеть скрыта, она не войдёт в список. Для подключения к ней потребуется знать её название и ключ безопасности.
Забыли пароль от Wi-Fi ? Сейчас Покажу
Добавление сети
Иногда в списке пользователь не видит той, которая, как он знает, должна присутствовать. В этом случае иногда помогает обновление списка. В этом случае заново происходит сканирования. В некоторых случаях обнаружения может не происходить из-за слабого сигнала. В такой ситуации нужно ещё раз просмотреть список в месте, где он будет достаточным.
Если эти способы не привели к успехи, добавить сеть можно вручную. Для этого требуется предпринять следующие шаги:
- Открыть «Настройки» и перейти в раздел сетевых параметров.
- Нажать на «Добавить сеть».
- Ввести название и кликнуть по «Добавить».
После этого сеть должна будет появиться в списке.
Вводим пароль и настраиваем
В большинстве беспроводных сетей для подключения требуется пароль. Если он не был установлен, то подключиться могут все желающие. Дальше рассмотрены различные способы получения беспроводного доступа к интернету.
В настройках
Обеспечить доступ к беспроводной сети можно через настройки смартфона. Для этого потребуется осуществить такие шаги:
- Переходят в настройки, нажав на иконку с изображением шестерёнки.
- Выбирают раздел, который посвящён Wi-Fi.
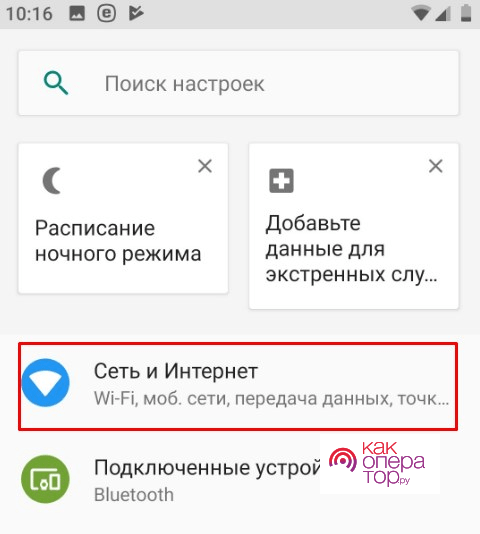
- Требуется разрешить работу с Вай Фай, активировав соответствующий переключатель.
- Нужно просмотреть список доступных беспроводных сетей и выбрать ту, которая необходима, тапнув по ней.
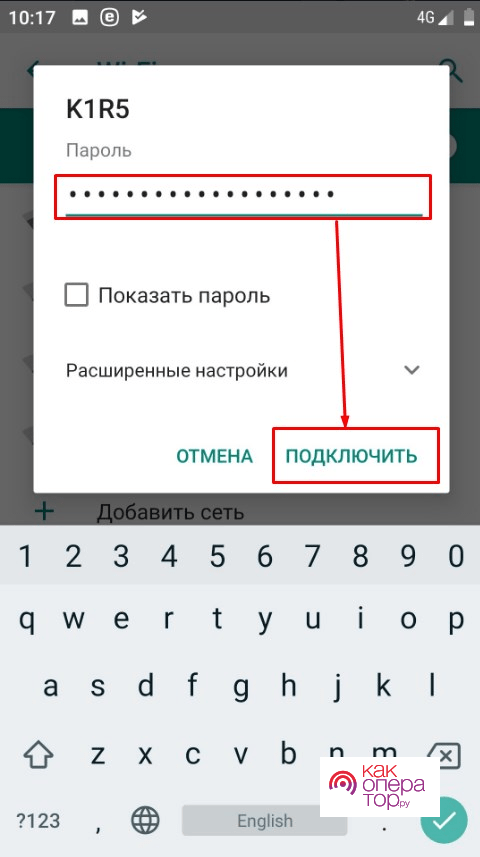 Откроется окно для ввода пароля.
Откроется окно для ввода пароля.- Здесь необходимо ввести ключ безопасности этой сети и тапнуть по кнопке «Подключить».
Чтобы проверить правильность ввода пароля, удобно поставить галочку в строке «Показать пароль». Если он правильный, соединение будет установлено.
В панели управления
Пользователь обычно пользуясь шторкой, находящейся в верхней части экрана, получает различные уведомления. Чтобы с ними ознакомиться, необходимо раскрыть её при помощи движения пальцем от верхней стороны экрана вниз. Над сообщениями будут расположены виджеты настроек, один из которых предназначен для Wi-Fi.
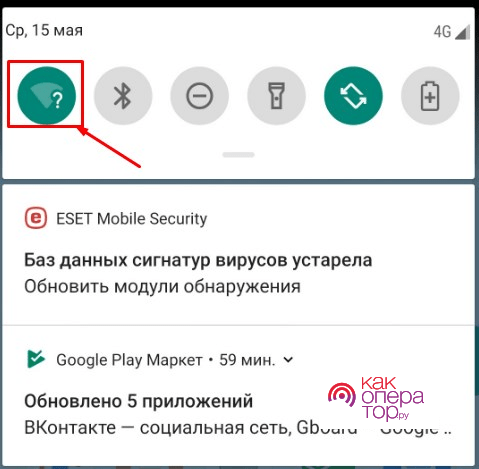
Для продолжения работы нужно нажать на значок, на котором изображён сектор круга. Телефон хранит в памяти логины и пароли тех сетей, к которым он когда-то подключался. Если присутствует одна из них и ключ доступа не был изменён, то смартфон подключится в автоматическом режиме. Если ранее вход в эту сеть не производился, то необходимо выполнить установку нужных параметров через настройки телефона.
В уведомлениях
Подключение через уведомления актуально в тех случаях, когда пользователь уже работал с сетью, но в ней пароль был изменён. В этом случае приходит соответствующее сообщение, где говорится о необходимости ввода ключа безопасности. Для того, чтобы его ввести, нужно тапнуть по уведомлению. В результате появится окошко для ввода. Если ввести правильную комбинацию, то доступ будет восстановлен.
Подключение через WPS
Использование беспроводной сети необходимо не только на тех устройствах, на которых есть возможность набрать пароль, но и на тех, где для этого нет возможностей. Для этого разработчики предусмотрели возможность использовать подключение с помощью WPS, которая доступна на различных видах устройств, в том числе смартфонов с Android.
Для того, чтобы подключение через WPS стало возможным, разрешение на это должно быть установлено в настройках роутера. Для подключения смартфона следует выполнить такие действия:
- Открыть настройки телефона.
- Перейти в раздел «Сеть и интернет». На разных версиях операционной системы он может иметь различные названия, но они будут иметь аналогичный смысл.
- Надо зайти в подраздел, посвящённый Wi-Fi и открыть «Настройки».
- Далее требуется выбрать «WPS-подключение».
- Нужно на роутере нажать кнопку WPS. При этом будет подан сигнал, который получит смартфон.
- Далее потребуется тапнуть по строке «WPS Push». Для этого будет отведён короткий промежуток времени. Если пользователь не успеет, потребуется ещё раз нажать на эту кнопку.
После этого произойдёт подключение к сети.
Если кнопка для WPS на маршрутизаторе отсутствует, то необходимо нажать на «WPS Pin Entry». Затем потребуется ввести соответствующую комбинацию. Подключение при помощи нажатия кнопки или использования пин-кода считается менее безопасным по сравнению со входом с использованием пароля. Если пользователь не собирается пользоваться WPS, ему нужно отключить эту опцию в настройках маршрутизатора.
Если сеть скрыта
Обычно когда требуется ознакомиться со списком доступных сетей это можно сделать в настройках, в разделе, подключённом к беспроводной сети. Этот список создаётся в автоматическом режиме. Внимательно просмотрев его, можно ознакомиться с доступными вариантами.
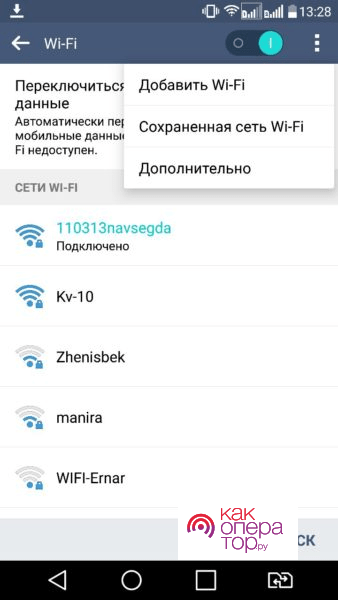
Однако нужно помнить, что в этот список не попадают скрытые сети Wi-Fi. Подключиться к ней может только тот, кто знает логин и пароль. Воспользоваться ими в данной ситуации можно следующим образом:
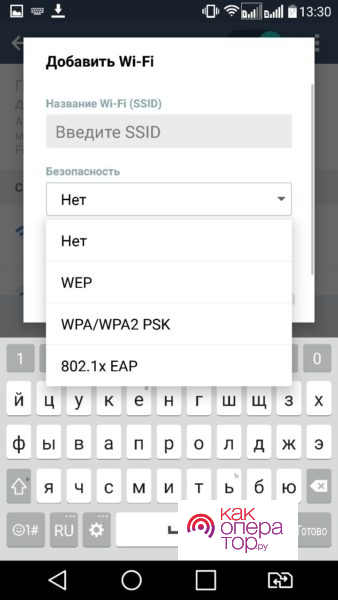
- Заходят в настройки.
- Переходят в раздел Wi-Fi.
- При активации переключателя открывается меню, в котором имеется строка «Добавить Wi-Fi».
- В открывшемся окне производится ввод логина и пароля.
- Здесь потребуется указать дополнительную информацию. Она включает в себя указание используемого способа шифрования.
- Если данные указаны правильно, то пользователь подключается к ранее скрытой от него сети.
В разных версиях операционной системы Андроид эта процедура может незначительно отличаться, но общий алгоритм действий останется таким же. Тип шифрования должен соответствовать тому, которое было указано в роутере.
Если DHCP отключен
Иногда в настройках роутера может быть отключена функция DHCP. В этом случае при подключении приходится выполнять такие действия:
- Переходят в настройки, открывают раздел, в котором содержатся параметры работы Вай Фай.
- Переходят к расширенным настройкам сети, затем к параметрам статического адреса.
- Открывается страница, предназначенная для того, чтобы произвести ввод дополнительной информации.
- Далее указывают все необходимые данные.
После этого производят сохранение введённых данных и нажимают на OK. При отключённом DHCP ввод данных осуществляется следующим образом:
- В графе IP-адрес необходимо написать тот, который относится к смартфону. Он обычно находится в диапазоне от 192.168.0.100 до 192.168.0.199. Однако в отдельных случаях конфигурация роутера может предусматривать применение других адресов.
- Шлюз нужен для того, чтобы обеспечить соединение с другими шлюзами. Этот адрес определяется данными провайдера или настройками роутера. Его нужно заранее узнать, а в процессе настройки указать в Андроиде.
- Для работы в сети потребуется указание битовой маски. Часто используется следующее значение: 255.255.255.0. Этот параметр можно узнать, посмотрев в сетевых настройках домашнего компьютера.
- Потребуется указать адреса DNS. Они помогают распознавать ссылки — на их основе получают IP-адрес в числовой форме. Требуется указать два таких адреса: DNS 1 и DNS 2. Для работы могут применяться различные адреса. Часто используемом вариантом является применение DNS-серверов Google: 8.8.8.8. и 8.8.4.4. Соответствующие адреса можно узнать, просмотрев сетевые настройки на компьютере.
После ввода и сохранения этих данных смартфон необходимо провести подключение к интернету заново. После этого пользователь получит к нему доступ.
Как настроить точку доступа на Андроид
Для того, чтобы все домашние устройства получили доступ по Вай Фай, можно использовать не только маршрутизатор, но и смартфон. Чтобы это сделать достаточно подключить телефон кабелем к разъёму USB и выполнить такие действия:
- Нужно тапнуть по иконке настроек.
- Далее надо перейти в раздел «Подключение и общий доступ». Точное название зависит от используемой версии операционной системы. У него также, например, может быть название «Точка доступа и модем».
- В строке «Точка доступа Wi-Fi» необходимо передвинуть ползунок так, чтобы опция была активирована.
После этого пользователь получит возможность подключать к беспроводной сети другие устройства, например, другой смартфон. Для этого выполняют такие действия:
- В настройках переходят в раздел, который посвящён настройкам Wi-Fi.
- В списке активных беспроводных сетей выбирают ту, которая называется также, как смартфон, ставший точкой доступа Wi-Fi. Это название можно узнать, посмотрев его настройки.
- Для подключения нужно тапнуть по выбранной строке.
Таким образом в доме появится ещё одна беспроводная сеть к которой владелец сможет подключить гаджеты.
Источник: kakoperator.ru
Способы подключения «вай-фай» к телефону

Смартфоны удобны пользователям тем, что легко заменяются полноценные ПК и ноутбуки. Устройства компактные, удобные и всегда под рукой. Главное то, что у современных аппаратов есть выход в интернет, осуществляемый при помощи различных средств: 3G, 4G и WiFi. Чтобы подключиться к интернету первыми двумя способами ничего, кроме оплаченного пакета и оператора, не нужно. Когда же дело доходит до третьего, часто возникает вопрос: как подключить «вай-фай» к телефону.
Предварительные действия
Перед тем как подключить Wi-Fi к телефону, необходимо осуществить ряд действий. Во-первых, отключить сети 3G и 4G. На платформах «Андроид» этот раздел называется «Мобильные данные» и обозначается иконкой, выделенной красным. При подключении «вай-фай» на «Андроид» она серого цвета, т. е. неактивная.

Во-вторых, если пользователь пытается подключить мобильник к домашней сети, необходимо убедиться, что роутер раздает «вайфай». Это делается несколькими способами:
- Проверить, горит ли на маршрутизаторе зеленым цветом лампочка WAN.
- Открыть в меню устройства список доступных сетей и если известно название собственного «вай-фай», видна его активность, следовательно, подключить интернет возможно.
- Если неизвестно, как называется персональная сеть, потребуется зайти в управление роутером, подробнее об этом дальше.
Чтобы зайти в настройки, узнать пароль и логин, необходимо в любом браузере ввести адрес: 192.169.0.1 или 192.168.1.1 в зависимости от модели маршрутизатора. После чего потребуется ввести пароль и логин от самого устройства: по умолчанию admin/admin. В параметрах роутера нас интересует вкладка «Беспроводные сети».
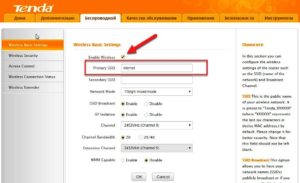
В строке «Название сети или SSID» находится имя персонального WiFi, а в графе Security Key — шифр от нее. Галочка, стоящая напротив Enable Wireless, означает, что раздача интернета активирована, это поле также может называться «Беспроводная сеть».
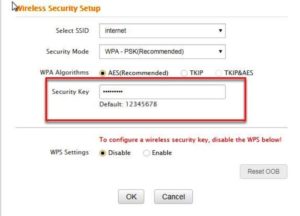
Пароль, как и название, возможно поменять при необходимости. Теперь, когда известно имя и шифр сети, к которой вы хотите подключиться, следует перейти непосредственно к верификации с «Андроида».
Как подключить к Wi-Fi телефон
Для тех, кто не знает, как подключиться с телефона к wifi, подготовлена наглядная инструкция. «Логиниться» к сети «вайфай» будем через смартфон с системой Android. ПодключитьWi-Fi можно двумя способами:
- Используя значок быстрого подключения. Для этого необходимо найти иконку, указанную на картинке и нажать на нее, сделав активной:

После этого начнется поиск доступных сетей, попадающих в радиус приема устройства. Спустя несколько секунд появится меню со списком доступных беспроводных сетей:

Как видно, на первом месте находится сеть, созданная в управлении роутером. Это и есть наш домашний интернет. При подключении следует обратить внимание на мощность сигнала: чем большее количество полосок, на которые указывает стрелка, тем стабильнее будут передаваться данные.
После того как пользователь определился с сетью, остался последний шаг для решения вопроса, как подключить к wifi телефон. Необходимо нажать на нужную сеть, откроется окно авторизации:

Для начала рекомендуется поставить галочку в строке «Отобразить пароль», чтобы видеть вводимые данные и не допустить ошибки. Теперь введите пароль, код не может быть короче восьми символов, осталось только щелкнуть на кнопку «Подключиться». Если все указано правильно, устройство авторизуется и будет получен доступ к интернету.
- Другой способ, как подключить wifi на телефоне Samsung, например, немного отличается. Для этого потребуется зайти в настройки, в раздел wi fi:

В новом окне перетащить ползунок в состояние ON (включено) и нажать непосредственно на меню WiFi:
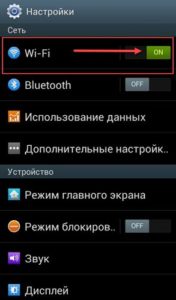
Дальше уже известно, как подключить к wifi телефон: необходимо выбрать сеть и ввести шифр.
Если сеть «вай-фай» скрыта
В некоторых случаях сеть невидима для остальных пользователей, т. е. не отображается в списке доступных подключений. Это делается с целью повышения безопасности.
В целом подключение «вай-фай» на телефоне «Самсунг» мало чем отличается от предыдущих двух, просто добавится несколько действий. Сначала нужно зайти в конфигурацию «вай-фай», открыть список доступных сетей, пролистать вниз и выбрать пункт «Добавить WiFi»:
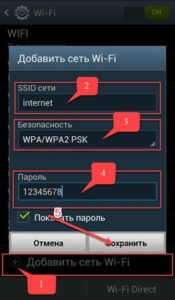
В первом поле необходимо ввести имя подключения, его можно узнать в настройках маршрутизатора, более подробно об этом изложено выше, в «Предварительных действиях».
Следующим разделом на очереди идет «Безопасность», наиболее надежным станет выбор типа шифрования WPA2. В последнюю очередь необходимо ввести пароль доступа. Теперь нажать на кнопку «Сохранить» и получить доступ.
Если DHCP отключен
Если при подключении к «вай-фай» в телефоне сообщается, что устройство пытается получить IP-адрес, но ничего не происходит, одна из причин — отключенный DHCP-сервер. Именно он отвечает за присвоение подсоединенным устройствам адресов.
Проблема в данном случае решается только через вход в настройки роутера. Для этого нужно ввести IP-адрес устройства в браузере по стандарту: 192.168.0.1 или 192.168.1.1. Если ни один из вариантов не подошел, поискать IP на коробке из-под роутера.
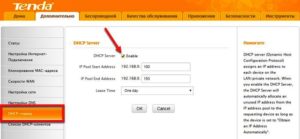
После того как пользователь зашел в главное меню, найти «DHCP-сервер» и проверить, чтобы стояла галочка Enabled, или «Включен». Сохранить изменения и пользоваться интернетом.
Настроить «вай-фай» сеть через телефон
В целом рассмотрены способы: «WiFi: как подключить его на телефоне». Настало время поговорить о возможностях смартфонов. Помимо простого использования интернета с аппарата можно зайти в настройки роутера, изменить необходимые параметры и даже отсоединить маршрутизатор. Это очень удобно, когда на другом девайсе нет доступа к настройкам, или только включили маршрутизатор в сеть.
Подключение к маршрутизатору со смартфона

Процедура подключения к маршрутизатору с телефона ничем не отличается, если бы это делалось с компьютера или ноутбука. Необходимо быть подсоединенным к нужной беспроводной сети, а также знать постоянный IP-адрес: 192.169.0.1 или 192.168.1.1.
Теперь, чтобы подсоединить мобильный к подключаемой сети, необходимо зайти в любой браузер, например, стандартный Chrome, ввести в строку один из адресов. Если он правильный, появится окно авторизации. Введенные логин и пароль дают полный доступ к интернету.
Изменить пароль сети
Первое, что можно сделать, зайдя в настройки с телефона, — сменить пароль от «вайфая». Для этого найти раздел «Беспроводная сеть», далее — «Настройки безопасности». Security Key – нужный раздел. Ввести в него личный пароль длиной не менее восьми символов и сохранить настройки:
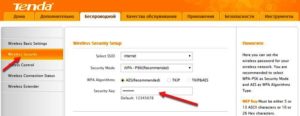
Теперь никто другой, кроме «хозяина» сети, не сумеет подключить интернет, не зная нового кода авторизации.
Ошибки при подключении и методы их исправления
Ошибки при подключении могут быть разные: от неправильно введенного пароля до неисправностей или настройках в телефоне, а также в работе точки доступа к интернету. Все это рассмотрено в отдельной статье «Ошибка аутентификации при подключении к wifi на «Андроид«.
Заключение
Данная статья проинформировала о способах подключения к сети «вайфай» через телефон. Также ознакомила с настройками маршрутизатора, возможностью изменения их конфигурации с компьютера или ОС «Андроид». Если пользователи решили главную задачу – подключились со своего гаджета к беспроводной сети «Интернет», — ответ на вопрос, как подключить Wi-Fi к телефону, решен.

Подгорнов Илья Владимирович Всё статьи нашего сайта проходят аудит технического консультанта. Если у Вас остались вопросы, Вы всегда их можете задать на его странице.
Источник: vpautinu.com
Как подключить на телефоне Вай-Фай: 5 рабочих способов

Беспроводная передача данных позволяет получить доступ к сети Интернет ,на высокой скорости обмениваться файлами и значительно облегчает жизнь пользователю. Ниже о том, как подключить на телефоне вай фай и преодолеть возможные сложности.
Предварительная подготовка
Прежде чем задуматься непосредственно о том, как подключить вай фай к телефону, следует:
- убедиться, что роутер поддерживает функцию раздачи сети нескольким устройствам одновременно;
- настроить роутер, если это не было проделано заранее обслуживающей компанией. Для этого нужно с браузера зайти в административную панель (по адресу 192.168.1.1, или 192.168.0.1.), используя цифровой код, указанный в инструкции. Затем ввести свой логин, пароль и включить «Always On», также активировать кнопку «Wireless»;
- следует проверить поддерживает ли смартфон данную технологию передачи данных. Впрочем, подавляющее большинство позволяют установить вай фай на телефон.
Стандартная инструкция подключния
Рассмотрим, как настроить смартфон:
- заходим в «Настройки» — «Беспроводные сети»;
- находим пункт «WI-FI», кнопку переводим во включенное состояние;
- высветится список доступных сетей, выбираем свою и вводим пароль, чтобы подключить ее.
- не получается подключиться – проверяем правильно ли введен пароль, а также, находится ли устройство в зоне покрытия сетью;
- нужно получить выход в Интернет со скрытой точки доступа – в этом случае подключиться к вай фай на телефоне можно только, если известно точное название точки доступа. Его нужно ввести в пункт меню «Настройки» — «Беспроводные сети».
Далее выбираем раздел «WI-FI» — «Другая», вводим название и выбираем тип защиты в меню «Безопасность». Затем снова возвращаемся во вкладку «Другая» и вводим пароль.
Подключение на Android
Обычно, владельцы смартфонов Android не думают о том, как на телефоне включить вай фай, так как это достаточно простая процедура:
- в настройках или в выпадающей меню панели инструментов включить адаптер;
- устройство автоматически осуществит поиск доступных точек доступа и выдаст список. Выбираем свою, вводим пароль и подключаемся.
В общественных местах часто присутствуют незащищенные паролем точки доступа и здесь просто находим ее, подсоединяемся, пользуемся бесплатным Интернет.
Если точка доступа скрыта, то потребуется подключить и настроить wi fi на телефоне Андроид. Для этого идем в «Настройки».
Находим «WI-FI» — «Настройка WI-FI», активируем адаптер. После сканирования, в конце списка будет пункт «Добавить сеть». Вписываем точное название точки доступа и сохраняем. При этом указанный тип безопасности должен совпадать с тем, который задан в маршрутизаторе.
Обратить внимание следует на Прокси сервер, если он у вас установлен, и на пункт «Настройки прокси-сервера», в нем следует убрать пункт «Вручную» или выключить. Так как она может помешать успешно подключить смартфон к Интернету через wifi.
Подключение на iPhone
Владельцы iPhone настраивают его таким образом:
- «Настройки» — «WI-FI» и переводим в положение «включено»;
- После автоматического сканирования, выбрать свою точку доступа, кликнуть на нее и ввести пароль для подключения.
Рассмотрим, как настроить на телефоне вай фай, если раздача со скрытого канала:
- «Настройки» — включаем «WI-FI»;
- После представленных сетей для подключения, выбираем «Другая». Вводим название точки доступа;
- Выбираем «Безопасность» ее тип и пароль;
- Можете подключать.
Если пользоваться вай фаем на телефоне Apple не удается, то причин может быть несколько. Проверить:
- Подключен ли маршрутизатор к электропитанию;
- Входит ли устройство в зону покрытия;
- Включен ли адаптер на смартфоне;
- Приведен ли маршрутизатор в рабочее состояние и его подключение к модему.
Также следует обратить внимание на автоподключение. Под названием канала раздачи может высветиться надпись «Автоподключение», на нее нужно кликнуть и включить.
При неудачных попытках подключить мобильный телефон к домашнему Интернету через вай фай, следует попробовать перезапустить маршрутизатор, модем или iPhone.
Если попытки сделать на телефоне бесплатный вай фай путем подключения к общей сети не удаются, то можно попробовать сбросить настройки сети. Для этого:
- Идем в «Настройки» — «Основные»;
- Находим пункт «Сброс» ;
- Нажимаем «Сбросить настройки сети»;
Это позволит сбросить все параметры подключения и задать новые.
Особенности пользования WI-FI
Подключить бесплатно вай фай на телефон дома можно без проблем, в большинстве случаев. Но безопасность соединения зачастую остается вне внимания. На самом деле, соблюдение предосторожности никогда не будет лишним:
- желательно подключаться к знакомым проверенным точкам в общественных местах
- использовать безопасный протокол https;
- на устройствах Apple настройте функции AirDrop, отключить общий доступ к файлам;
- подключить смартфон или ноутбук через VPN, это достаточно просто и безопасно при пользовании открытыми точками доступа.
Узнать как подключить на телефоне вай фай и соблюдать простые правила безопасности важно для комфортного пользования стабильным Интернет соединением.
Как подключить на телефоне : 5 комментариев
- Алина09.07.2019 в 00:51 Прочитала и наконец поняла, как поймать вай фай на телефоне. А то постоянно какие-то проблемки были
- Иван Беляев Автор записи 09.07.2019 в 08:03 Если сеть открытая, то она автоматически появится при сканировании телефоном сетей. Это происходит сразу после включения Wi-Fi. Если сеть скрыта, то действуйте согласно инструкциям выше. Добавляйте «Другую сеть».
Источник: besprovodnik.ru