Представьте, что вы находитесь в ситуации, когда у вас нет другого выхода, кроме как передать свой iPhone или iPad своему ребенку, чтобы он смотрел обучающие видео или посещал онлайн-классы с помощью Zoom. Разве вы не беспокоились бы о повреждении ваших конфиденциальных файлов или о том, что ваши дети переходят на другие веб-сайты или видео? Скорее всего, да.
Кроме того, если вы передаете устройство малышу, он имеет тенденцию касаться всего экрана. Они могут испортить ваши настройки, отправить сообщения или позвонить кому-то по незнанию. Здесь в игру вступает управляемый доступ. Для лучшего родительского контроля управляемый доступ в iOS 14 позволяет отключать сенсорный экран на iPhone и iPad, прежде чем передавать его своему ребенку. Используя эту функцию, вы можете ограничить доступ вашего ребенка к определенному приложению, поэтому позвольте мне показать вам, как работает эта удобная функция родительского контроля:
Отключить сенсорный экран на iPhone и iPad для детей
Чтобы получить максимальную отдачу от этой функции специальных возможностей, было бы склонно сначала усвоить основы. Вы можете использовать приведенную ниже таблицу для перехода к соответствующему разделу в любой момент времени.
Как ВЫКЛЮЧИТЬ АЙФОН ЕСЛИ ЭКРАН iPhone НЕ РЕАГИРУЕТ НА КАСАНИЯ ИЛИ ЕСЛИ ЗАВИС ЧТО ДЕЛАТЬ?
Что такое управляемый доступ на iOS?
Управляемый доступ предназначен для ограничения вашего iPhone или iPad одним приложением, что позволяет вам контролировать, какие функции доступны для использования в течение этого периода. Если быть точным, он позволяет предлагать любому ограниченный доступ к вашему устройству.
Помимо родительского контроля, возможность заблокировать iPhone внутри приложения и полностью отключить сенсорное управление также может оказаться очень кстати, когда вы находитесь в длительном наблюдении за выпивкой. Да, вы правильно прочитали! Вы можете воспользоваться этой функцией, чтобы предотвратить прерывание плавного воспроизведения случайным касанием или касанием.
Программы для Windows, мобильные приложения, игры — ВСЁ БЕСПЛАТНО, в нашем закрытом телеграмм канале — Подписывайтесь:)
Поскольку iOS предлагает простой способ включения и отключения управляемого доступа на iPhone, что является отличным жестом, вы можете легко перемещаться вперед и назад. Тем не менее, давайте сразу перейдем к шагам и посмотрим, как это работает.
Включите управляемый доступ на вашем iPhone или iPad
Для начала вам необходимо активировать управляемый доступ и настроить его в соответствии с вашими потребностями.
- Запустите приложение «Настройки» на вашем iPhone или iPad.

2. Теперь нажмите «Доступность».
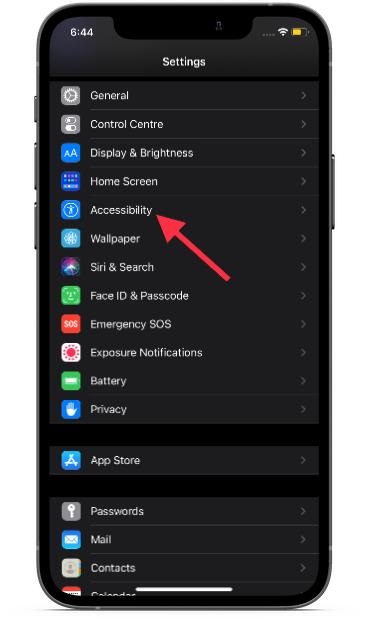
3. Затем прокрутите вниз и выберите «Управляемый доступ».
iPhone 14 pro как отключить always on display
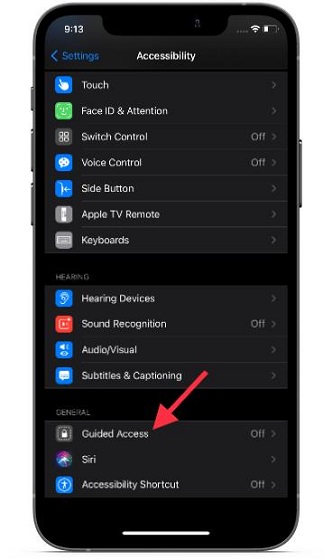
4. Затем включите переключатель для управляемого доступа.

- После того, как вы включили управляемый доступ на своем устройстве iOS, вы можете настроить параметры пароля, ограничения по времени и автоматическую блокировку дисплея. Кроме того, есть также возможность включить ярлык доступности, трижды щелкнув боковую кнопку / кнопку питания. Для этого не забудьте включить переключатель рядом с ярлыком специальных возможностей.
- Вы также должны установить пароль для управляемого доступа и включить переключатель Face ID (при наличии). Это позволит вам дважды щелкнуть боковую кнопку, чтобы завершить управляемый доступ с помощью Face ID.
Отключите сенсорный экран на вашем iPhone и iPad
5. После того, как вы активировали управляемый доступ на своем устройстве iOS, запустите предпочтительное приложение. В этом руководстве я буду использовать YouTube. Итак, открываем приложение и воспроизводим видео. После этого трижды нажмите боковую кнопку / кнопку питания, а затем нажмите «Параметры» в нижнем левом углу экрана.

6. Затем отключите Touch, чтобы отключить сенсорный экран.

7. Теперь нажмите «Пуск» в правом верхнем углу экрана и установите пароль для управляемого доступа (если вы не устанавливали его ранее).
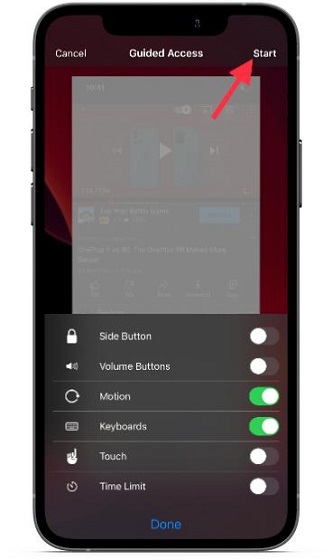
Вот и все! Вы успешно отключили сенсорный экран на своем iPhone / iPad, и человек, использующий устройство, ограничен одним приложением, которым в данном случае является YouTube.
Выйдите из режима управляемого доступа и снова включите сенсорный экран на iPhone и iPad
Выйти из управляемого доступа на iOS очень просто. Выполните следующие действия, чтобы снова включить сенсорный экран на вашем iPhone или iPad:
- Трижды щелкните боковую кнопку / кнопку питания вашего устройства.
- Теперь введите пароль для управляемого доступа.
- Затем нажмите «Конец» в верхнем левом углу экрана.
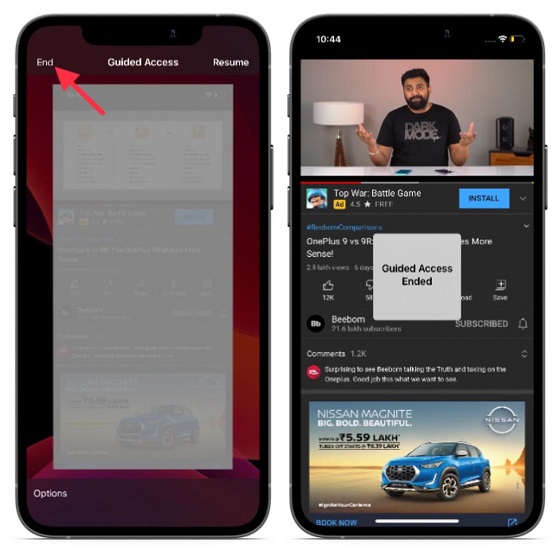
Используйте управляемый доступ для отключения сенсорного экрана вашего iPhone и iPad
Вот и все! Теперь, когда вы знаете, как работает этот скрытый драгоценный камень, максимально используйте его, чтобы не допустить того, чтобы ваш ребенок переборщил, или чтобы улучшить ваши впечатления от просмотра медиа. Лично я обязательно приведу его в действие, прежде чем начинать «Ограбление денег» или «Друзья». У меня всегда включен управляемый доступ на моем iPhone, а это значит, что я могу начать использовать его с помощью жеста быстрого тройного щелчка в любое время.
Специальные возможности в iOS 14 имеют широкий спектр полезных функций, в том числе лупу, управление переключателем, VoiceOver и управляемый доступ. Сообщите мне свои любимые и причины, по которым они вам нравятся больше всего, в комментариях ниже.
Источник: okdk.ru
Зеркалирование экрана и проецирование на компьютер
Если вы работаете на компьютере с Windows и хотите, чтобы приложения и содержимое с другого устройства отображались на экране компьютера, следует рассмотреть возможность зеркалирования экрана этого устройства или его проецирования на компьютер. Обратите внимание на то, что устройство должно поддерживать технологию Miracast. Ниже описан порядок действий для зеркалирования, или проецирования экрана другого устройства на свой компьютер.
- Нажмите кнопку Пуск >Настройки >Система >Проецирование на этот компьютер .
- В разделе Добавление необязательной функции «Беспроводной дисплей» для проецирования на этот компьютер, выберите Необязательные функции.
- Рядом с пунктом Добавление необязательной функции выберите Просмотр функций и введите «беспроводной дисплей».
- Установите флажок рядом с пунктом Беспроводной дисплей в списке результатов, выберите Далее, затем нажмите Установить.
- После установки «Беспроводного дисплея» выберите Назад , чтобы управлять настройками проецирования на странице Проецирование на этот компьютер в настройках.
- На компьютере, на который вы проецируете, запустите приложение «Беспроводной дисплей», введя «беспроводной дисплей» в поле поиска на панели задач, а затем выбрав беспроводной дисплей из списка результатов.
Примечание: Приложение «Беспроводной дисплей» доступно на устройствах под управлением Windows 11 версии 22H2 и более новых. Если вы используете более раннюю версию Windows, запустите приложение Connect, введя «connect» в поле поиска на панели задач и выбрав Connect в списке результатов.
Чтобы узнать, какая версия Windows у вас установлена, см. раздел Какая версия операционной системы Windows у меня установлена?
- Нажмите кнопку Пуск >Настройки >Система >Проецирование на этот компьютер .
- В разделе Добавление необязательной функции «Беспроводной дисплей» для проецирования на этот компьютер, выберите Необязательные функции.
- Нажмите кнопку Добавить возможность, а затем введите слова «беспроводной дисплей».
- Установите флажок рядом с пунктом Беспроводной дисплей в списке результатов, затем выберите Установить.
- После установки «Беспроводного дисплея» можно настроить параметры проецирования на странице Проецирование на этот компьютер в разделе «Настройки».
- На компьютере, на который вы проецируете, запустите приложение Connect, введя запрос «приложение Connect» в поле поиска на панели задач и выбрав пункт Connect в списке результатов.
- На устройстве, с которого выполняется проекция, перейдите к параметрам зеркалирования экрана (которые иногда называются параметрами передачи) и выберите свой компьютер для подключения. Если вы проецируете изображение с компьютера, вы также можете нажать клавишу с логотипом Windows + K и выбрать компьютер, к которому нужно подключиться
Источник: support.microsoft.com
Как остановить iPhone от автоматического подключения к AirPlay TV
С AirPlay зеркальное копирование видео с iPhone на совместимые устройства, такие как Apple TV, становится беспроблемным. Хотя на рынке есть несколько сторонних беспроводных потоковых сервисов, ни один из них не может конкурировать с репертуаром технологии потоковой передачи мультимедиа Apple.
Последняя версия iOS позволяет iPhone автоматически подключаться к телевизорам AirPlay, чтобы пользователи могли сразу же начать просмотр. Хотя это хорошо продуманная функция, я не думаю, что все оценят это поведение. Честно говоря, я нашел это немного раздражает. Это не так, что каждый раз, когда я играю видео на iPhone, я хочу отправить их прямо на большом экране.
К счастью, Apple предложила способ предотвратить автоматическое подключение iPhone и iPad к телевизорам AirPlay. Позвольте мне рассказать вам, как это работает!
Запретить автоматическое подключение iPhone и iPad к телевизорам AirPlay
Ты угадал. Вы не можете отключить эту функцию AirPlay, не углубившись в настройки — по крайней мере, на данный момент. Еще одна вещь, которую стоит иметь в виду, это то, что ваши устройства должны работать под управлением iOS 13.2 и эквивалентной версии iPadOS, чтобы взять ее под контроль. Иначе, опция Автоматического AirPlay не появится.
1. Запустите настройки приложение на вашем iPhone или iPad. Затем нажмите на Генеральная.
Программы для Windows, мобильные приложения, игры — ВСЁ БЕСПЛАТНО, в нашем закрытом телеграмм канале — Подписывайтесь:)
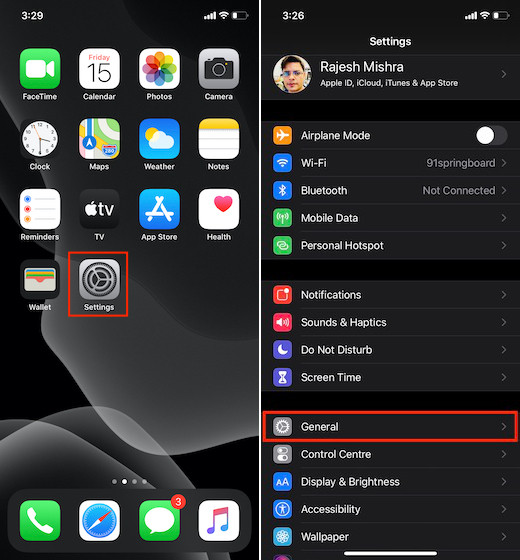
2. Затем нажмите на AirPlay Handoff» width=»259″ height=»560″ />
3. Затем нажмите на Автоматически AirPlay для телевизоров.
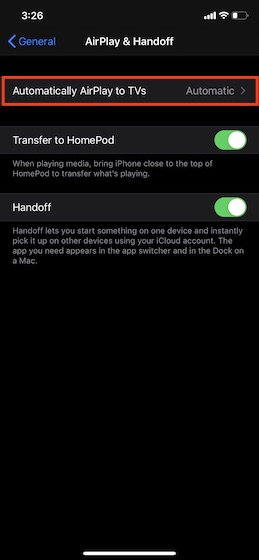
4. На следующем экране у вас есть три варианта:

- Никогда: Выберите этот параметр, чтобы устройство iOS или iPadOS не отправляло видео автоматически на поддерживаемые AirPlay смарт-телевизоры.
- Спросить: Выберите его, чтобы получить запрос на подтверждение перед автоматическим подключением к ближайшим телевизорам AirPlay при воспроизведении видео в совместимых приложениях.
- Автоматический режим: Он выбран по умолчанию и позволяет автоматически отражать видео, воспроизводимое на вашем устройстве.
Выбрать Никогда, Если вы когда-либо хотели изменить это поведение и хотите вернуть функциональность по умолчанию, перейдите к тем же настройкам (упомянутым выше) и затем выберите автоматическая в конце.
Остановите автоматическое подключение устройства iOS или iPadOS к телевизорам AirPlay
Расширение границ AirPlay за пределы экосистемы Apple является частью давно разработанной стратегии, направленной на ускорение роста серии Apple Services, включая недавно выпущенный Apple TV +. Поскольку этот протокол потоковой передачи мультимедиа наконец выходит за рамки экосистемы Apple, еще неизвестно, получат ли iMessage и AirDrop столь долгожданное расширение. Мы надеемся, что Apple работает над тем, чтобы распространить эти функции на разные платформы, потому что они действительно хороши. И поиск альтернатив iMessage или AirDrop может быть быстрым решением, но не реальным решением. Как вы относитесь к этой теме. Дайте нам знать в комментариях ниже.
Источник: okdk.ru