Электропитание ноутбуков одно из слабых сторон, так как зачастую автономной работы от аккумуляторной батареи хватает на 2 – 4 часа, за редкими исключениями до 8 – 12 часов. А так иногда хочется насладится музыкой подольше…

Как отключить экран ноутбука?
Как отключить экран на ноутбуке?

Ноутбук
На чтение 4 мин Опубликовано 25.01.2020

Бывают ситуации, когда пользователь хочет отключить дисплей портативного ПК. Но так, чтобы сам ноутбук продолжил работать. Электроника при этом не должна переходить в режим сна. О том, как решается подобная задача, читайте далее.
Как отключить экран на ноутбуке
Владельцы стационарных компьютеров в таких случаях просто нажимают кнопку питания монитора. Однако лэптопы не предусматривают такой элементарной возможности. Рассмотрим доступные для них методы выключения.
Как отключить дисплей ноутбука в одно касание? Способ №1! №2 и №3 в описании..
С помощью горячих клавиш на клавиатуре
Обратим внимание на верхний клавишный ряд: F1–F12. Чаще всего работают F5, F6 или F7. Но возможны другие варианты. Заметим, что комбинации зависят от производителя конкретной модели. На них могут быть разные обозначения: наполовину затемненного солнца и его лучей, рисунок из двух экранов или перечеркнутый монитор.
Любая из этих кнопок используется в сочетании с клавишей Fn. Она располагается в нижнем ряду (справа от Alt). Нажимаем ее, не отпускаем и жмем выбранную функциональную клавишу. Экран моментально потемнеет.

НА ЗАМЕТКУ. Включение обычно происходит при нажатии клавиатуры, тачпада или мыши. Однако в некоторых устройствах потребуется повторно нажать кнопочное сочетание.
Автоматический режим
Этот способ пригодится, если в модели нет клавишей отключения. Работает независимо от версии Windows.
Ищем на панели задач значок заряда батареи. Он располагается в правом нижнем углу, левее часов.

Щелкаем на нем ПКМ (правой кнопкой мышки). Появится контекстное меню, проходим по ссылке «Электропитание».

В новом окошке нажимаем пункт «Настройка отключения дисплея». Затем в двух верхних строчках указываем нужный период (1 мин или больше).

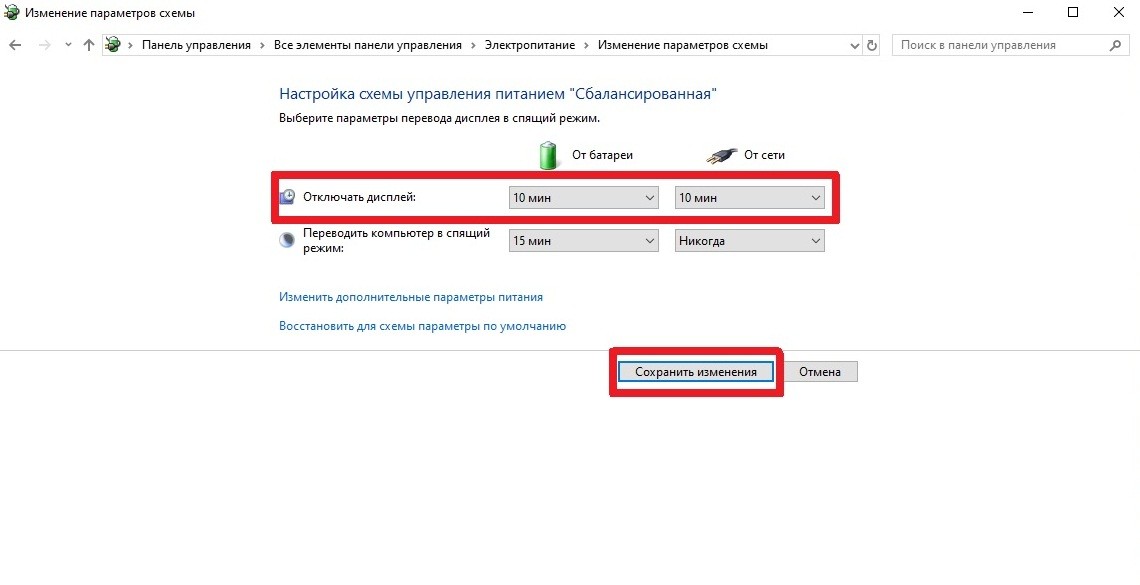
Трансляция экрана телефона на ТВ
По истечении времени изображение автоматически погаснет. Ноутбук продолжит работу в прежнем режиме.
ВАЖНО. До момента отключения пользователь не должен трогать кнопки или мышку. Монитор вновь активируется с их помощью.
Программы, отключающие дисплей
Кто-то из владельцев ПК сочтет более удобным использование сторонних утилит. Рассмотрим наиболее удобные и подходящие любому ноутбуку продукты.
Бесплатное мини-приложение Monitor Off. Выполняет только одну задачу – гашение экрана. Опции минимальные: на выбор есть два размера значка, возможность переместить его в любую область рабочего стола. Дисплей отключается одним кликом по изображению гаджета.

КСТАТИ. В системе Windows 10 гаджеты не устанавливаются. Такой функционал обеспечивается дополнительным софтом (например, 8GadgetPack).

Свободно распространяемая утилита Screen Off. Работает без установки, просто запускаем скачанный файл. Меню становится доступным в панели задач. Предусматривает всего два действия: выключение экрана (Turn off) и выход из программы. Потребуется кликнуть ЛКМ по выбранному пункту.
Отключение происходит мгновенно.


Еще одна утилита – Black Top. Потребует распаковки на ПК. Срабатывает при нажатии горячих клавиш: Ctrl + Alt + B (в английской раскладке). Есть минимальное меню, но предустановленную конфигурацию оно не изменяет.


СПРАВКА. Независимо от выбранной программы, монитор включается при использовании мыши или клавиатуры.
Другие способы
Альтернативный вариант – экран выключается при физическом закрытии крышки модели. Инструмент потребует дополнительной настройки, иначе сам ноутбук перейдет в спящий режим.
Нажмем ПКМ на значке аккумулятора в трее. Зайдем в раздел «Электропитание». В левой части нового окна выбираем рубрику «Действие при закрытии крышки».
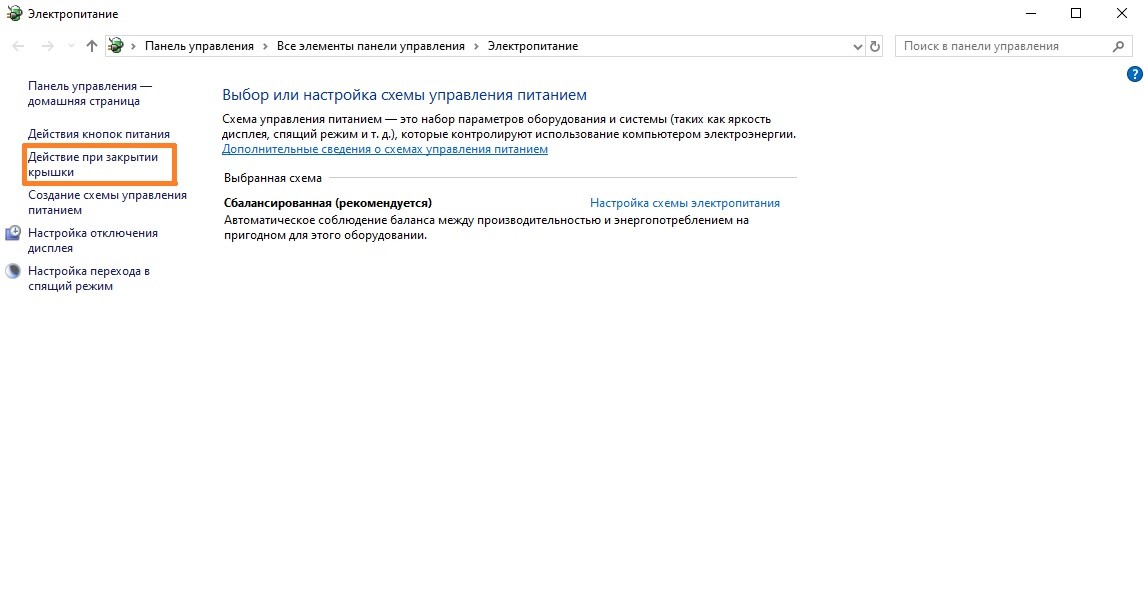
Необходимые параметры выбираем напротив ссылки «При закрытии крышки».

Экран потребляет значительный объем энергии. Когда он не используется, его рекомендуется отключать. Это сэкономит затраты, а в автономном режиме позволит использовать аккумулятор максимально долго. Предложенные методы помогут легко и быстро решить эту задачу.
Источник: reedr.ru
Энергосберегающий режим монитора как отключить

Иногда настройки компьютера мешают нормальной работе за компьютером или играми. Если постоянно на экран выходит надпись, где написано «энергосберегающий режим», вряд ли это понравится геймеру. Через определенное время после завершения активности, экран становится черный и не уходит до нажимания любой кнопки. Как убрать энергосбережение при включении, если он не нужен?
Как выключить на мониторе?
Для того чтобы убрать энергосберегающий режим, нужно делать простейшие действия. Необходимо нажать на меню «Пуск», а затем выбрать пункт, где написано «Выключение». После этого появится дополнительное меню, позволяющее вывести из «Спящего режима».
Если же речь идёт только об экране компьютера, то в таком случае необходимо поискать в меню монитора энергосбережение. Для того чтобы это сделать, будет достаточно нажать на клавиши монитора и зайти в меню. Обычно расположение этого режима различается в зависимости от модели монитора и его производителя, однако, чаще всего меню находится рядом с меню, которое используется для регулировки яркости и контрастности. После переключения компьютер переходит на аналоговый режим, который удобен.

Во время стандартной работы экрана в нём обычно активны лишь 2 блока. Речь идёт о горизонтальной развёртке, а также о вертикальной развёртке. Если же пользователю удастся отключить горизонтальную развертку, то в таком случае расход будет несколько меньше.
ВАЖНО! Следует понимать, что при таком варианте расход энергопотребления снизится лишь до 90% от стандартного, однако, этого будет вполне достаточно для того, чтобы снизить расходы на электричество.
Однако если отключить вертикальную развертку, то расход электричества будет ниже в разы. Проблема заключается в том, что пользоваться экраном может быть не так уж и удобно, поэтому во всём нужно знать меру. В противном случае могут возникнуть неприятные последствия.
Также используется и режим, позволяющий отключить сразу 2 блока развёртки. Тогда энергопотребление будет минимальным, однако при таком режиме вернуться к нормальной работе будет намного сложнее, ведь это займёт примерно столько же времени, как и включение экрана из так называемого «холодного режима».
Как выключить на ноутбуке
Чаще всего пользователи выключают и включат энергосберегающий режим при помощи меню «Пуск». Это самый простой и надёжный способ, который доступен в большинстве случаев. Также можно зайти в меню, которое называется «Персонализация». Для того чтобы это сделать, нужно кликнуть по рабочему столу правой кнопкой мыши, а затем выбрать соответствующий пункт в появившемся меню.
Этого будет достаточно для того, чтобы войти в этот режим, чтобы выключить его или включить. Иногда система пишет, что выключать такой режим не рекомендуется. Нужно просто не обращать внимания на это сообщение и выйти.
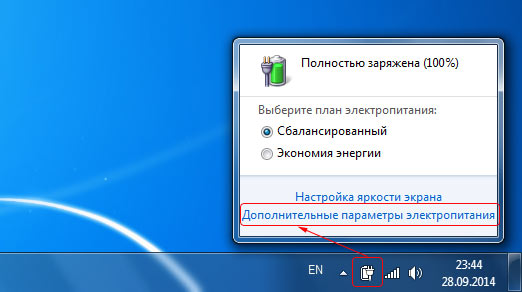
Затем пользователю нужно найти настройки электропитания. Там же находятся и настройки, позволяющие снизить энергопотребление. Справиться с такой настройкой под силу каждому пользователю, которому нужно увеличить время автономной работы своего ноутбука. Обычно именно для этого и используется энергосбережение.
В случае с ноутбуком есть целый ряд особенностей. В частности, включив такой режим, ноутбук будет работать куда медленнее. Это связано с тем, что эффективное энергосбережение возможно лишь при условии, что в ноутбуке будут отключены некоторые функции. Именно поэтому те, кто предпочитает играть в компьютерные игры, редко используют данный режим.
Если он включён, то игры могут тормозить. Тогда играть будет некомфортно.
ВАЖНО! Рекомендуется включать энергосберегающий режим только во время офисной работы или при выполнении задач, которые не требуют большой производительности.
С ноутбуками существует масса особенностей. К примеру, некоторые производители заранее предусмотрели отдельную кнопку рядом с клавиатурой, которая предназначена для включения энергосберегающего режима. Она позволяет добиться отличного результата при любых обстоятельствах. В таком случае программные средства энергосбережения и вовсе не нужны.
Зачем нужно энергосбережение
Это имеет огромное значение как для окружающей среды, так и для работы самого монитора и экономии электроэнергии.
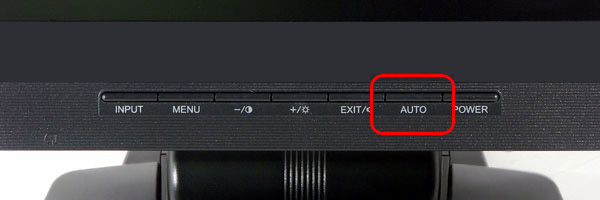
Если проигнорировать тот факт, что нужно включать энергосбережение, то ресурс экрана будет исчерпан намного быстрее. Именно поэтому многие рекомендуют как можно скорее включить этот режим, если монитор новый. Так как новые мониторы стоят достаточно дорого, то для того, чтобы сэкономить деньги на ремонте или покупке нового экрана, стоит задуматься над тем, как много денег можно сэкономить при помощи энергосбережения.
Однако главная причина того, что этот тип работы экрана пользуется такой популярностью, заключается в экономии. Именно поэтому многие покупатели делают всё возможное, чтобы их устройство работало в таком режиме как можно более длительное время. Неудивительно, что производители добавляют этот тип работы как в бюджетные мониторы, так и в достаточно дорогие. Всё дело в том, что в некоторых государствах тарифы на электроэнергию могут удивить тех, кто не привык платить за электричество слишком много.
В частности, некоторые модели мониторов с энергосберегающим режимом потребляют в разы меньше энергии. Это особенно важно для тех, кто проживает в Европе, где электричество стоит достаточно дорого.
СПРАВКА! Так называемое «щадящего энергопотребления» появилось ещё в прошлом веке. Сегодня оно есть в каждом современном мониторе.
Кстати, если речь идёт о ноутбуках, то с его помощью можно продлить режим работы устройства так сильно, что может показаться, будто бы ноутбук заряжали несколько раз. Более того, экономия заряда аккумулятора позволяет сэкономить массу времени во время включения устройства, так как теперь на это потребуются считаные минуты.

Как включить обратно?
Для того чтобы включить энергосберегающий режим, можно воспользоваться либо стандартными средствами операционной системы, либо каким-то приложениями от разработчика ноутбука или монитора.
Если речь идёт о стандартных средствах, то лучше всего воспользоваться панелью управления. Для этого нужно зайти через меню «Пуск» в «Панель управления», а затем выбрать меню, которое отвечает за электропитание. После этого можно приступать к настройке.
Источник: setafi.com