Ваш код доступа или шаблон безопасности на вашем Samsung Galaxy On5 обеспечивает некоторую безопасность доступа к вашему телефону. Если кто-то захочет использовать ваши приложения или просмотреть информацию, хранящуюся на устройстве, ему нужно будет пройти этот протокол безопасности, прежде чем он сможет это сделать. Но это также означает, что вам нужно вводить этот код или шаблон всякий раз, когда вы хотите использовать свой телефон, что может показаться вам немного неудобным.
К счастью, вам не нужно устанавливать пароль или шаблон безопасности на устройстве. Наш учебник ниже покажет вам, как изменить этот параметр, чтобы вам просто нужно было провести пальцем вправо по экрану. Вы даже можете выбрать, чтобы телефон просыпался прямо на главный экран, если хотите.
Отключение пароля или шаблона блокировки на Samsung Galaxy On5
Эти шаги удалят пароль или графический ключ, который обычно требуется вводить для разблокировки Galaxy On5. Обратите внимание, что вам нужно будет знать текущий код доступа или шаблон считывания, установленный на устройстве, чтобы удалить его. Кроме того, без какой-либо формы безопасности на телефоне любой человек, имеющий физический доступ к вашему телефону, сможет использовать его или просматривать хранящуюся на нем информацию.
как писать с маленькой буквы /как настроить телефон туториал
Шаг 1: Откройте Программы папка.
Программы для Windows, мобильные приложения, игры — ВСЁ БЕСПЛАТНО, в нашем закрытом телеграмм канале — Подписывайтесь:)
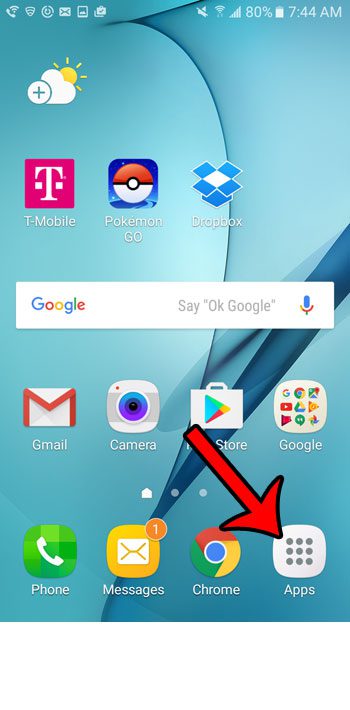
Шаг 2: Выберите Настройки вариант.
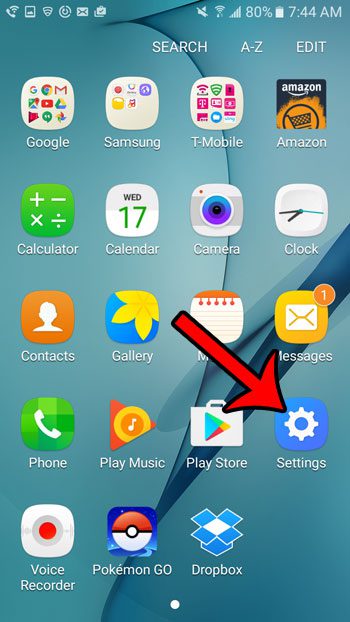
Шаг 3: Выберите Экран блокировки и безопасность раздел.
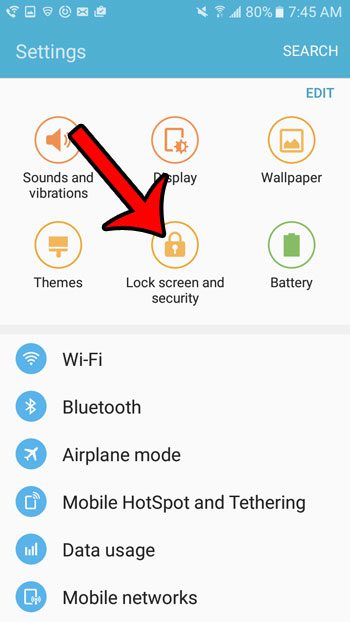
Шаг 4: Выберите Тип блокировки экрана вариант.
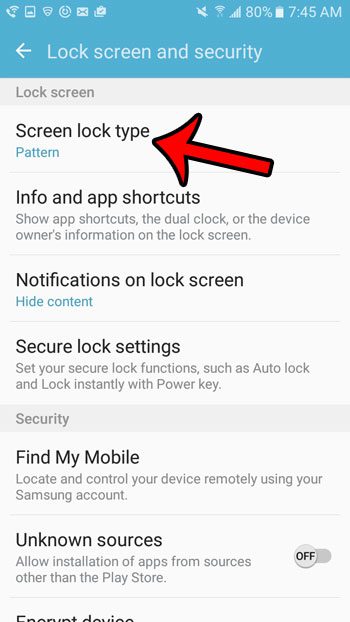
Шаг 5: Введите текущий шаблон или пароль.
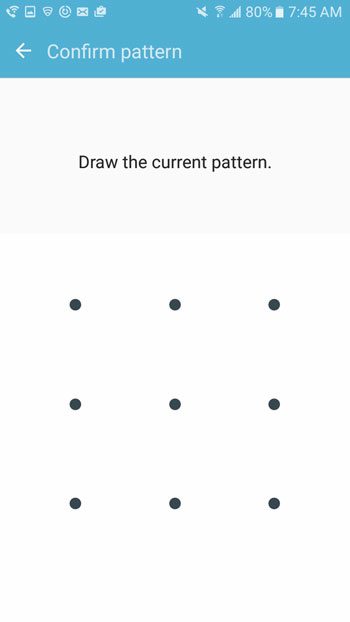
Шаг 6: Выберите Проведите вариант, если вы хотите, чтобы для разблокировки устройства требовалось провести по экрану, или выберите Никто вариант, если вы просто хотите включить телефон и сразу перейти на главный экран.

Теперь, когда вы знаете, как отключить пароль на Samsung Galaxy On5, вы можете немного ускорить процесс разблокировки и использования устройства.
Обратите внимание, что вариант «Нет» обеспечивает самый быстрый способ перехода на главный экран, но может привести к случайному набору номера из кармана или кошелька, если что-то коснется кнопки питания и взаимодействует с экраном. Опция смахивания немного медленнее, но менее вероятно, что вы инициируете непреднамеренный вызов или действие.
Знаете ли вы, что вы можете сделать скриншот своего Samsung Galaxy On5? Нажмите здесь, чтобы узнать как это сделать.
Связанный
Программы для Windows, мобильные приложения, игры — ВСЁ БЕСПЛАТНО, в нашем закрытом телеграмм канале — Подписывайтесь:)
Источник: autotak.ru
как отключить автопрописные буквы на андроиде?
Как отключить автозапуск Использование заглавных букв на клавиатуре Gboard Android?
Android Nougat: как включить или отключить автоматическое использование заглавных букв в Samsung Galaxy S8 или S8+
Как включить автоматическое использование заглавных букв на моем Samsung?
На устройстве Samsung Galaxy автоматическое использование заглавных букв можно включить, выбрав “Настройки” > “Язык и ввод” > и установив флажок “Автоматическое использование заглавных букв”.
Как мне это сделать? отключить автозаглавные буквы в настройках?
Чтобы отключить автопрописные буквы в настройках, откройте настройки клавиатуры и снимите флажок “Использовать автопрописные буквы”.
Где автопрописные буквы на Android?
Автоматический ввод заглавных букв в Android включен по умолчанию. Чтобы отключить его, перейдите в “Настройки” > “Язык и ввод” > “Автоматическое использование заглавных букв” и выключите переключатель.
Как отключить заглавные буквы Google?
Чтобы отключить Google Caps, откройте настройки браузера и найдите раздел “Размер текста” или “Масштаб”. Оттуда вы можете настроить размер текста на веб-страницах по своему вкусу.
Как отключить автоматическое ограничение на Samsung?
Чтобы отключить автоматическое ограничение на Samsung, откройте меню “Настройки” и выберите параметр “Язык и ввод”. В разделе “Клавиатура и методы ввода” снимите флажок “Авто-заглавные буквы”.
Где в настройках авто-заглавные буквы?
Автоматическое использование заглавных букв обычно находится в настройках вашего программного обеспечения для обработки текстов. Например, в Microsoft Word его можно найти на вкладке “Параметры” в разделе “Правописание”. Там вы найдете параметр “Автоматическое использование заглавных букв”, который можно включить или отключить.
Как отключить автоматическое использование заглавных букв на Samsung Galaxy s7?
Откройте приложение “Настройки”.
Нажмите “Язык и ввод”.
Нажмите “Клавиатура Samsung”.
Нажмите “Автоматическое использование заглавных букв”.
Выключите переключатель, чтобы отключить автозаглавные буквы.
Как отключить автопрописные буквы на моем Samsung Galaxy s21?
Чтобы отключить автоматическое ограничение на Samsung, откройте меню “Настройки” и выберите параметр “Язык и ввод”. В разделе “Клавиатура и методы ввода” снимите флажок “Автоматическое заполнение заглавными буквами”.
Почему в моем Android автозамена выполняется только заглавными буквами?
Автозамена может быть написана заглавными буквами, потому что ваше устройство Android настроено на использование заглавных букв.. Чтобы изменить этот параметр, откройте приложение “Настройки” на своем устройстве, выберите “Язык и ввод”, а затем перейдите на вкладку “Клавиатура и способы ввода”. В разделе “Исправление текста” убедитесь, что флажок “Заглавная буква каждого предложения” не установлен.
Как автоматически сделать первую букву заглавной в Android?
Чтобы автоматически сделать первую букву в Android заглавной, вы можете использовать следующий код:
String firstLetter = “Android”;
char firstLetterChar = firstLetter.charAt(0);
if (firstLetterChar == ‘A’) System.out.println(“Первая буква в Android заглавная.
Как изменить заглавную на первую букву в Android?
Есть несколько способов сделать это. Один из способов — использовать приложение “Карта символов”. Выберите “Настройки” > “Система” > “Язык и ввод” > “Виртуальная клавиатура” > “Клавиатура и методы ввода” и выберите клавиатуры, которую вы используете. На вкладке “Клавиатура” найдите и выберите приложение “Карта символов”. Другой способ — использовать стороннее приложение, например SwiftKey или Fleksy.
Как Я переключаю клавиатуру на без заглавных букв?
На Mac перейдите в “Системные настройки” > “Клавиатура” и перейдите на вкладку “Текст”. Затем снимите флажок “Использовать Caps Lock как Shift”.
Должен ли я отключить автоматическое использование заглавных букв?
Да, вам следует отключить автоматическое использование заглавных букв. f ваши слова автоматически пишутся с заглавной буквы, и в большинстве случаев в этом нет необходимости. Чтобы отключить автоматическое использование заглавных букв, перейдите в настройки своего устройства и найдите параметр с надписью “автоматическое использование заглавных букв”. Выключите его, и все готово!
Что такое Autocaps?
Автопрописные буквы — это функция некоторых клавиатур, которая автоматически делает первую букву предложения заглавной.
Как изменить регистр на моем телефоне Android?
Есть несколько способов изменить регистр на вашем телефоне Android. Один из способов — купить новый чехол в магазине или через Интернет. Другой способ — загрузить приложение смены регистра из магазина Google Play. Наконец, вы также можете создать свой собственный регистр с помощью стороннего приложения или веб-сайта.
Как сделать все буквы заглавными в Google Docs Android?
Чтобы сделать все буквы в Google Docs Android заглавными, сначала откройте документ, который хотите отредактировать. Затем нажмите кнопку “Меню” в левом верхнем углу экрана и выберите “Настройки”.
Прокрутите вниз, пока не увидите раздел “Редактор”, и нажмите на параметр “Форматирование текста”. Убедитесь, что под заголовком “Заглавные буквы” выбран параметр “Все заглавные”.
Как изменить заглавные буквы на строчные в Powerpoint Android?
Чтобы изменить регистр текста в презентации Powerpoint на Android, выполните следующие действия:
Откройте презентацию и выберите текст, который хотите изменить..
Нажмите на три точки в правом верхнем углу текстового поля и выберите “Свойства текста”.
Нажмите на вкладку “Заглавные буквы” и выберите “строчные буквы”.
Нажмите “ОК”. “, чтобы сохранить изменения.
Как поставить заглавные буквы на все слова на Android?
В Android нет встроенного способа сделать это, но вы можете использовать для этого приложение, такое как Caps Lock.
- как отключить заглавные буквы на айфоне?
- как отключить заглавные буквы на айфоне?
- как вырезать часть буквы в иллюстраторе?
- как набирать буквы на айфоне?
- как оцифровать буквы без иллюстратора?
- как повернуть отдельные буквы в иллюстраторе?
- как запретить iphone писать слова с заглавной буквы?
- как стереть буквы в иллюстраторе?
- как отключить распознавание лиц на андроиде?
- как отключить редиректы на андроиде?
- как отключить ртт на андроиде?
- как отключить переадресацию звонков на андроиде?
- как отключить nfc на андроиде?
- как отключить обмен ссылками на андроиде?
- как отключить сотовый режим ожидания на андроиде?
- как отключить проверку человеком на андроиде?
Источник: vstamur.ru
Как большие буквы сделать маленькими в Word и не только

Всем привет! Сегодня мы посмотрим, как можно убрать заглавные буквы на клавиатуре, или наоборот сделать их маленькими. Я рассмотрел все возможные способы и варианты, поэтому перед прочтением можете ознакомиться с оглавлением статьи. Поехали!
Способ 1: Включения и выключения режима CapsLock

Вы можете переключать режим верхнего и нижнего регистра на клавиатуре. Для этого используем кнопку:
Caps Lock
Один раз на неё нажмите, чтобы включить или выключить режим ввода заглавных букв. Помимо стандартной надписи «Caps Lock» можно также увидеть сокращения – «Caps», «CapsLk», «CL» и т.д. В более редких случаях некоторые производители вместо надписи добавляют значок или стрелочку, которая указываем вниз. В любом случае запомните, что эта клавиша всегда будет находиться над левой кнопкой Shift .

Причем неважно какой программой вы пользуетесь. Как только вы нажмете на неё, включится режим ввода заглавных букв. Чтобы его выключить и обратно вернуть режим ввода нижнего регистра – опять жмем по этой кнопке.
Способ 2: Изменить только одну букву
Если же вам нужно написать одну большую букву на клавиатуре, тогда зажимаем клавишу:

После этого начинаем печатать. Все дальнейшие буквы будут отрисованы в большом регистре. Самое интересное, что клавиша работает по типу реверса. Если же вы, например, включите «CapsLock» и начнете печатать, то при нажатии на Shift буквы будут наоборот маленькими.
Способ 2: Горячие клавиши
Если вам нужно исправить уже напечатанный текст и убрать большие буквы, сделав их маленькими, то можете попробовать комбинацию клавиш:
Shift + F3

Просто зажимаем их одновременно. На некоторых ноутбуках, где есть кнопка Fn , нужно использовать также и её:
Fn + Shift + F3
В противном случае вы будете прибавлять или убавлять громкость в Windows. Правда данная комбинация работает не во всех программах. Я ею часто пользуюсь в Word и Excel.
Способ 3: В Word
Давайте посмотрим, как в Ворде большие буквы сделать маленькими или, наоборот, маленькие большими. Рассмотрим стандартную ситуацию, когда большой кусок текста был введен с включённым «Caps Lock», в таком случае нужно каким-то образом обратно сделать их маленькими. Это можно сделать с помощью стандартной функции. Для начала с помощью курсора выделите тот кусок текста, который вы хотите изменить.

Теперь зайдите на вкладку «Главная» в верхней панели управления. Находим второй раздел – «Шрифт» и ищем там значок с буквами:

Жмем по нему. Как видите, у нас тут есть несколько вариантов. Из нашего примера мы хотим сделать большие буквы маленькими в Microsoft Word, поэтому выбираем настройку «Как в предложениях». В таком случае все буквы будут маленькими кроме тех, которые стоят в начале предложения после точки.
СОВЕТ! Если вы выберите неправильный параметр, переживать не стоит, вы всегда можете вернуться на шаг назад с помощью кнопок Ctrl + Z .
Вы можете использовать и другие варианты – например, сделать «Все строчные» буквы или наоборот «ВСЕ ПРОПИСНЫЕ». Или если вы делали ввод вслепую с включенным «Caps Lock», то попробуйте использовать параметр «Изменить регистр» на противоположный.
Ну и как я говорил, в Ворде можно быстро изменить регистр букв уже напечатанного текста с помощью клавиш:
Shift + F3
Не забудьте перед этим выделить нужный вам кусок текста. Не забываем, что на ноутбуках используется дополнительная вспомогательная клавиша:
Shift + F3 + Fn

Способ 4: Автоматическая смена раскладки
Если вы много печатаете, то я вам настоятельно рекомендую использовать программку Punto Switcher. Вообще её изначально придумали для того, чтобы автоматически и быстро переключаться с английской раскладки на русскую (или любую другую). Но утилита позволяет также исправлять текст, который был нечаянно введен неправильно в большом или маленьком регистре. При этом Punto Switcher автоматом выключает или включает режим «CapsLock».
Дополнительно она позволяет исправлять некоторые мелкие опечатки и ошибки. Программа официальная и поддерживается компанией Яндекс. Её можно скачать отсюда . Весит она немного, не забивает память и отлично помогает сократить время на исправление ошибок и опечаток.
На этом все, дорогие друзья и постоянные читатели портала WiFiGiD.RU. Если у вас остались, какие-то нерешенные вопросы, то можете писать в комментариях.
Видео
Источник: wifigid.ru