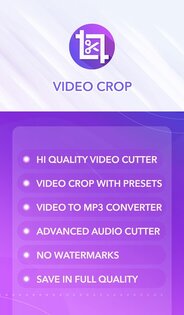
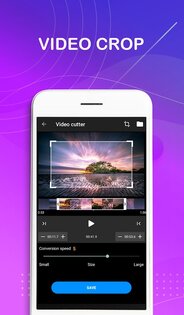
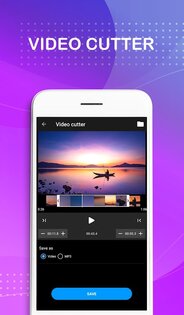
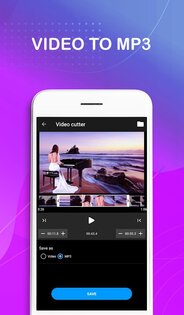

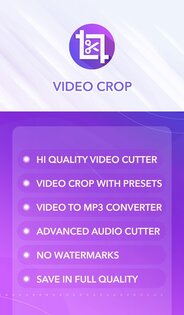
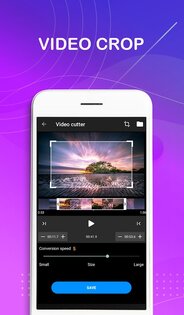
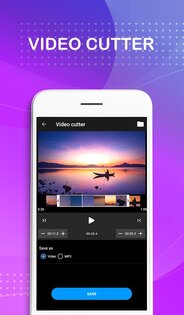
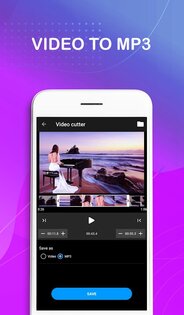

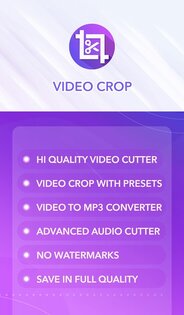

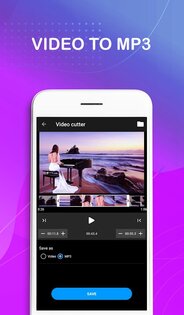
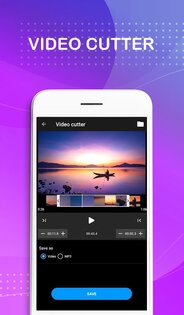
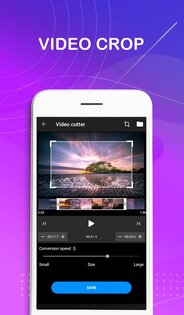
Как ОБРЕЗАТЬ ВИДЕО на ТЕЛЕФОНЕ Андроид. Простой МОНТАЖ за 5 СЕКУНД!
Приложение для обрезки и обрезки видео поможет вам удалить ненужные фрагменты из видео. Вы также можете обрезать часть видео и поделиться ею с друзьями. Поддержка соотношения сторон для обрезки видео помогает создавать видео для приложений социальных сетей. Редактируйте видео быстрее, чем когда-либо, с помощью этого идеального инструмента для обрезки видео.
Подписывайтесь на наш Телеграм
Источник: trashbox.ru
Как обрезать видео на Андроиде – осваиваем навыки видеомонтажа
Большой арсенал цифровых инструментов, которыми оснащены устройства на платформе Android, предоставляет пользователю широкие возможности чуть ли не в любой сфере активности. Но важно знать, как ими пользоваться. К примеру, у вас есть желание стать видеоблогером. Чтобы достойно представить свой видеоролик аудитории, вам необходимо решать множество задач, в том числе и как обрезать видео на Андроиде. Сегодня я расскажу, каким образом это можно сделать.

Обрезаем видео на телефоне
Не секрет, что длительность видео – один из ключевых факторов для привлечения максимального количества зрителей. И если для Инстаграм и Твиттера продолжительность представленного ролика ограничена 60 и 140 секундами соответственно, то для YouTube или ВК длительность видеоролика не ограничена. Каким должен быть именно ваш ролик – тема отдельного разговора. Наша же задача – разобраться, как это сделать.
С помощью стандартного приложения «Галерея»
Не многие знают, что, решая вопрос как обрезать видео, сделать это легко и просто можно в Галерее на смартфоне Андроид. Для этого заходим в приложение, находим и открываем нужный видеофайл. Далее, на нижней панели дисплея нажимаем значок в виде карандаша, после чего появится покадровое изображение нашего ролика, а справа мы увидим его длительность. нажав пальцем ограничитель (слева или справа) и, передвигая его к центру, мы получим нужный хронометраж, а потом не забываем нажать кнопку «Сохранить»:

С помощью приложения Google фото
Поскольку это приложение – продукт компании Гугл, оно является предустановленным на большинстве устройств с ОС Android. Если же его у вас нет, то есть смысл установить эту утилиту в Play Маркете совершенно бесплатно. Фото и видео теперь будут автоматически загружаться в облачное хранилище, что позволит освободить место непосредственно на смартфоне. Кроме множества удобств, предоставляющих Гугл Фото, прямо в приложении можно будет редактировать видеоролики.
Для этого нужно открыть программу и в левом верхнем углу дисплея нажать кнопку в виде трёх параллельных чёрточек. Откроется хранилище, где мы должны выбрать нужный объект. Теперь под ним появится графическое меню возможных действий, выбираем настройки и сразу же под роликом появится покадровая разбивка нашего видео. Как и в предыдущем случае, используя боковые ограничители, обрезаем наш ролик:

С помощью видеохостинга YouTube
Популярный Ютуб тоже предлагает инструменты для обрезки длины ролика. Это очень удобно, если свой материал вы собираетесь выложить на этом канале, но и просто, сохранив отредактированное видео, можно сохранить его на своём телефоне. Необходимые условия для пользования редактором – ваш аккаунт и создание собственного канала. Делается это очень просто, тем более, если гугл-аккаунт у вас уже есть. Удобно, что для этого способа на понадобится установка специальных приложений, а редактировать свой ролик можно онлайн, как с телефона, так и с компьютера.
Итак, заходим в youtube и нажимаем значок камеры, который расположен на верхней панели. В открывшемся окне нам будет предложено загрузить свой ролик, выбираем Галерею, если он находится там или другое хранилище. Ролик откроется сразу в редакторе, где его можно будет обрезать, используя ползунки-ограничители:

С помощью онлайн сервиса
Ещё обрезать видео онлайн на телефоне Андроид или ноутбуке можно с помощью специальных сервисов. Я использовала online video cutter, вы же можете воспользоваться тем, который вам может быть понравится больше.
Наши действия в этом случае будут такими: открываем браузер и проходим по указанной ссылке. А можно ввести соответствующий запрос в поисковой строке. На главной странице будет информация по пользованию сайтом и поле, в котором предложено выбрать файл. После того, как видео будет выбрано и загружено, как и в предыдущих способах мы, используя ограничители, корректируем продолжительность своего ролика:

*Примечание : если вы обрезали ролик этим способом на ПК, то отредактированный вариант просто перенесите на телефон в выбранное хранилище (папку) через USB-кабель.
Как обрезать видео в Инстаграме
Популярнейшая сеть Instagram — это интересная площадка для обмена фотоснимками и видеороликами. Разрешённая длина обычного видео здесь составляет 1 минуту, а вот в Instagram Stories бесплатно всего 15 секунд. Редактировать свой ролик можно прямо в приложении. Причём, если вы не собираетесь ничего публиковать, то можно сохранить его как черновик в той же папке, где находится исходный объект (например, в галерее).
Итак, открываем Инстаграм и нажимаем кнопку +, которая располагается в центре нижней панели. Теперь выбираем нужное видео, с помощью левого или правого ползунка отмечаем необходимый размер, при необходимости можно тут же наложить фильтры. После того, как редактирование закончено, нажимаем кнопку «Далее», находящуюся в верхнем правом углу дисплея. Теперь можно будет добавить описание, вписать хештеги и нажать «Поделиться»:

С помощью стороннего ПО
Чтобы обрезать видео можно использовать и какое-либо специальное приложение для Андроид, благо предложений в этом сегменте софта в Play Маркете предостаточно:

Ниже представлено видео, в котором можно посмотреть, как работает одно из таких приложений – YouCut. Решить поставленные задачи по обрезке и нарезке видео (и не только) с помощью этой программки можно будет совершенно бесплатно, но, в то же время, реклама будет и покупки тоже есть. Ну а как мы хотели-то — разработчики тоже кушать хотят!
Надеюсь, я помогла вам узнать, как обрезать видео на телефоне Андроид. Как всегда, желаю всем удачи и прощаюсь до новой темы.
Источник: grand-screen.com
3 Способа: Как обрезать видео на телефоне Андроид

Часто после съемки видео с помощью телефона требуется вырезать из него ненужные фрагменты, но не всегда имеет под рукой ПК. Поэтому многие не знают, как можно урезать видео на смартфоне. В этой статье описаны самые быстрые и эффективные способы обрезки видео на телефонах с OS Android. Нужно только отметить, что время обрезки и конвертации видео зависит от мощности, веса и формата видеофайла.

Беспроводное зарядное устройство для телефона
Через Google фото
Гугл фото является штатным инструментом практически всех смартфонов на базе Андроида, который обладает довольно обширным функционалом. В частности, в утилите Google Фото предусмотрена опция редактирования видео, позволяющая обрезать фильмы, клипы и ролики.
Для этого требуется:
- Открыть приложение Гугл фото.
- Выбрать на нижней навигационной панели вкладку «Библиотека».

- Затем в основном окне программы нажать папку «Movies».

- Потом тапнуть по нужному видеофайлу.
- После того, как встроенный видеоплеер начнет воспроизводить ролик нужно его остановить.
- Далее в нижнем меню программы необходимо нажать на кнопку «Изменить».

- Через некоторое время откроется видеоредактор, где под роликом будет полоска с маркерами обрезки. Их нужно переместить в нужное место, после чего внизу приложения нажать кнопку «Сохранить копию».

- После чего файл будет обрезан до нужного состояния и сохранен в ту же папку, в которой расположен исходный файл. Скорость выполнения этой процедуры зависит от мощности гаджета, а также от веса исходного и длины конечного видеоролика.
Внешний аккумулятор Power bank /солнечная батарея
Через WhatsApp
Чаще всего пользователи смартфонов обрезают видеофайлы в том случае, когда они хотят передать их знакомым, коллегам и близким. Специально для этого разработчики мессенджера whatsapp добавили в него данную функцию. Она позволяет экономить трафик, так как многие тарифные планы мобильных операторов не являются полностью безлимитными.
То есть трафик предоставляется без ограничения скорости пакетами 5 — 60 ГБ). Эта опция также позволяет вырезать из видеоролика ненужные фрагменты.
В ватсап видео редактируется следующим образом:
Наушники Huawei / беспроводные
- Запускаем данный мессенджер.
- Открываем диалог с пользователем, которому нужно отправить видеофайл.
- Нажимаем иконку скрепки в поле ввода текста, после чего в предложенном списке выбираем приложение «Галерея».

- Затем выбираем нужную папку. В рассматриваемом примере это папка «Movies».
- Далее требуется добавить для отправки нужный ролик и в новом окне ползунками отметить начало и конец отправляемого другому пользователю ролика. Можно также прикрепить к сообщению текстовое сообщение и смайлик.

- Потом нужно нажать кнопку «Отправить», после чего дождаться отправки сообщения с видеороликом.
Смартфон Samsung Galaxy
Стоит отметить, что просто обрезать видео в ватсап и сохранить его на устройстве память нельзя.
На заметку! Такая же функция предусмотрена в приложениях Veiber и Telegram. Видео обрезается в них таким же образом.
Через специальные приложения для обрезки видео
Для обрезки видео разработчики софта создали много мобильных программ, поэтому ниже будут даны инструкции для самых популярных приложений данного типа.
Читайте еще: Как заблокировать СМС от нежелательных абонентов на Андроиде и iPhone
Youcut
Это бесплатный мобильный видеоредактор, позволяющий оптимизировать видео для его размещения на популярных видеохостингах (YoTube, Instagram, Facebook и т.д.). Обладает многими функциями (замедление ускорение скорости воспроизведения видео, нарезка файлов на фрагменты нужной длины, поворот и зеркальное отображение видео, добавление аудиодорожки с необходимым уровнем громкости и т.д.).
Умные смарт-часы премиум New
Процесс обрезки с помощью программы «Youcut» выглядит так:
- Запускаем программу.
- Нажимаем «+» в окне приложения.

- Предоставляем утилите доступ к памяти телефона.
- Выбираем видео, которое нужно обрезать.
- В нижней полоске ползунками выбираем отрезок видео, который необходимо сохранить.

- Потом нажимаем галочку в меню программы.
- Далее нужно нажать стрелочку возле обрезанной заготовки.

- Затем в новом окне жмем вверху кнопку «Сохранить», выбираем разрешение (по умолчанию установлено 640р.), частоту кадров и качество видео и снова жмем «Сохранить».

- После этого запустится процесс обрезки и конвертации видеофайла.

- После завершения этой процедуры файл будет сохранен в папке программы во внутренней памяти гаджета.

карта памяти для телефона
Androvid
Тоже довольно функциональная утилита, позволяющая обрезать видеоролики и создавать клипы. Она позволяет конвертировать видеофайлы в различные форматы (AVI, FLV, MP4, MPEG-2, VOB и т.д.). Благодаря этому можно выкладывать свои видеоролики в Facebook, YouTube и других социальных сетях.
С помощью этой программы видео обрезается так:
- Запускаем утилиту.
- Принимаем пользовательское соглашение и предоставляем доступ приложению к фотографиям и видеофайлам.
- Далее в меню утилиты выбираем вкладку «Видео».
- После чего выбираем необходимый для обрезки файл.

- Затем в верхней навигационной панели нажимаем иконку в виде ножниц «Обрезать».

- В следующем окне ползунками обрезаем ненужные части клипа.
- Потом нажимаем в правом углу иконку в виде трех точек и выбираем единственный пункт «Преобразовать».

- Дальше откроется окно с настройками сохраняемого файла, где можно изменить разрешение, формат и качество обрезанного видео. После чего нужно нажать галочку в правом верхнем углу.

- Запуститься процесс преобразования видеофайла, после завершения которого обрезанный файл сохранится в памяти телефона в указанной на нижнем скриншоте директории.

стилус для телефона
Inshot
С помощью этого приложения тоже можно быстро редактировать видео на Android устройствах. В частности, с его помощью можно обрезать видеоролики, накладывать на них музыку и перекодировать их.
Читайте еще: 6 Способов: Как удалить вирус с iPhone и как понять, что на айфоне он есть
Ролики в Inshot обрезаются так:
- Запускаем программу, после чего соглашаемся с пользовательским соглашением и разрешаем приложению доступ к памяти телефона.
- Затем выбираем в меню утилиты раздел «Видео».
- Потом в открывшемся списке выбираем файл, который нужно обрезать.

- Далее нажимаем кнопку «Обрезка», выбираем ползунками нужную для сохранения часть файла и нажимаем галочку.

- После чего нужно нажать вверху интерфейса утилиты кнопку «Сохранить», затем можно выбрать качество обрезаемого видео и снова нажать вкладку «Сохранить».

- Потом запустится процесс конвертации, после завершения которого обрезанный файл будет сохранен в памяти телефона в папке «Inshot».
Монопод — трипод NOBUS Z6 для смартфона
Kinemaster
Удобный и эффективный видеоредактор для устройств на базе Android. Он позволяет быстро редактировать видеофайлы. Например, с его помощью можно накладывать на видео звук и текст, а также обрезать видео на телефоне и склеивать ролики. KineMaster поддерживает большое количество видеоформатов, вплоть до 4к.
Обрезается видео в KineMaster следующим образом:
- Необходимо установить и запустить эту программу.
- Согласится с условиями использования утилиты и политикой конфиденциальности, после чего разрешить ей доступ к мультимедийным файлам.
- Выбрать в интерфейсе программы кладку «Создать новый».

- В следующем окне выбрать ориентацию экрана и сверху нажать «Следующий».

- Потом в медиа браузере выбрать папку с видеофайлами, затем сам ролик.
- Если ролик не будет поддерживаться программой, то она предложит его перекодировать. Потом нужно выбрать в левом нижнем окне ролик и в следующем окне нажать на изображение ножниц.

- Потом можно выбрать в предложенном списке вариант обрезки видео или с помощью ползунков оставить нужный фрагмент файла.
- Далее нужно нажать вверху интерфейса галочку, после чего нажать в правом верхнем углу квадратик со стрелочкой.

- После чего нужно выбрать качество видео и нажать внизу вкладку «Сохранить как видео».

- Дальше запустится процесс обрезки и сохранения укороченного ролика на устройство. Обрезанный файл будет сохранен в подпапке Kinemaster, которая будет создана в папке с исходным файлом.
Скачать все эти приложения можно Google Play, там также можно почитать отзывы пользователей и рейтинг этих программ. Главное, чтобы версия операционной системы соответствовала требованиям данного софта.
Источник: operatoryinfo.ru