Вырезать рекламу, а также любой ненужный кадр из фильма, можно с помощью специальной программы для редактирования видео. Для этого достаточно выделить необходимый для удаления отрезок и стереть его.

Статьи по теме:
- Как вырезать рекламу из фильма
- Как обрезать титры
- Кем был снят первый рекламный видеоролик
Вам понадобится
- — Программа для редактирования видео (Virtual Dub).
Инструкция
Для удаления рекламы из фильма можно воспользоваться программой Virtual Dub. Среди ее достоинств можно отметить, что она бесплатна и занимает мало места на жестком диске, имеет собственные кодеки и не требует установки.Для начала нужно открыть фильм, из которого необходимо вырезать ненужные моменты. Для этого необходимо зайти в пункт меню «File» и выбрать подпункт «Open video file». После того, как выбранный фильм подгрузится, можно начинать операцию.
Как убрать рекламу (режим в магазине) на телевизоре LG.
Все действия производятся с помощью ползунка внизу окна программы и управляющих клавиш под ним. Необходимо передвинуть бегунок в ту позицию, где начинается реклама. Более точно можно подрегулировать его с помощью кнопок «Предыдущий кадр» или «Следующий кадр» на панели управления. Также можно воспользоваться стрелками на клавиатуре компьютера.
Выбрав нужный момент, следует нажать клавишу клавиатуры «Home». Это будет считаться начальным пунктом удаления.
Далее необходимо аналогичным образом передвинуть ползунок в ту точку, где реклама заканчивается. После этого, отрегулировав нужный окончательный кадр, можно нажать клавишу «End» на клавиатуре. Это действие поставит точку в выделенном фрагменте.
Чтобы удалить рекламу осталось нажать кнопку «Delete», после чего отрезок можно считать удаленным.Далее следует проделать ту же операцию с остальными местами, где записана реклама.
После всех действий необходимо зайти в пункт меню «Video», где выбрать параметр «Direct video stream». Это позволит сохранить видео дорожку в том формате, в котором она была изначально. После этого, для сохранения полученного фильма достаточно зайти в меню «File» и выбрать «Save As..». После введения нужного имени файла и места его расположения фильм можно считать отредактированным и в нем будет вырезана вся реклама.
Источник: www.kakprosto.ru
Программа для вырезание рекламы из видео

Просто скачайте программу и следуйте инструкции ниже!
Приложение для обрезки видео от Movavi
Хотите убрать из фильма рекламу или другие ненужные фрагменты? А может быть, вы хотите поделиться интересным моментом из снятого вами видео в Инстаграме или на «Ютубе»?
Как убрать рекламу на смарт тв!
Лучшим решением будет воспользоваться функциональной программой для нарезки видео, при помощи которой можно разделить клип на части без потери качества – например, Movavi Видеоредактором. Это простая и удобная программа, которая отлично подойдет даже для начинающих пользователей. Скачайте Movavi Видеоредактор для Windows или Mac и убедитесь сами! Из этой инструкции вы узнаете, как обрезать видео на компьютере с помощью Movavi Видеоредактора.
Установите Movavi Видеоредактор
Скачайте и запустите дистрибутив программы. Следуйте инструкциям по установке, и уже через пару минут Видеоредактор будет полностью готов к работе. По умолчанию программа будет установлена на русском языке.
Добавьте файлы в программу
Чтобы разрезать видео, нажмите кнопку Добавить файлы и выберите видеозаписи для обрезки. Программа поддерживает большинство популярных форматов видео: AVI, MOV, MP4, MKV и множество других, поэтому формат исходных файлов может быть практически любым. Вы также можете редактировать видеофайлы любого размера – Видеоредактор без труда справится с нарезкой даже большого видео. Выбранные вами файлы будут добавлены в рабочую область внизу окна программы.
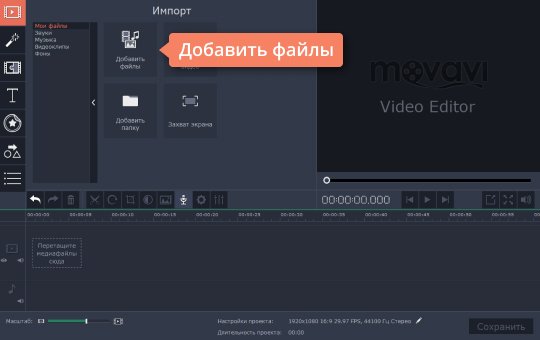
Приступите к нарезке видео
Как правильно обрезать видео в конкретном месте? Чтобы начать резку видео, щелкните по видеозаписи в рабочей области, установите красный маркер в начало ненужного кадра и нажмите кнопку Разрезать. Видео будет разрезано в указанном вами месте. Теперь перетащите маркер в конец нежелательного эпизода и повторите свои действия – вы получили разрезанное на несколько фрагментов видео и можете удалить ненужный эпизод, нажав Delete на клавиатуре.
Сохраните ваш клип
Вы можете сохранить ваш ролик для просмотра на компьютере, загрузить его на YouTube или экспортировать в формат, совместимый с вашим телефоном. Нажмите кнопку Сохранить и выберите подходящую опцию, открывая вкладки в верхней части окна. Затем нажмите Старт.
Movavi Видеоредактор можно использовать как приложение для разрезания клипов на части, а также как программу для обрезки видео. Кроме этого Видеоредактор поможет вам выполнить множество других задач.
На видеороликах могут быть лишние сцены или фрагменты с дефектами: плохой звук, освещение, помехи. Исправить эти проблемы просто — для этого нужно удалить лишние фрагменты видеоролика с помощью специальных программ.
Wondershare Filmora
Wondershare Filmora — программа для редактирования видеороликов. Утилита дает возможность удалять лишние фрагменты, настраивать яркость и контрастность видео. Есть возможность применения эффектов: доступно более 300 библиотек. Отредактированные файлы можно загрузить на YouTube или Facebook.
Программа имеет полную совместимость с операционной системой Windows (32 и 64 бит) и русский интерфейс. Модель распространения программы Wondershare Filmora — условно-бесплатная. Для получения полной версии видеоредактора необходимо купить лицензию за 3720 рублей. Владельцы полной версии получают бесплатную техническую поддержку и пожизненные обновления утилиты.
После запуска программы нужно загрузить видеоролик для редактирования. В первом окне необходимо создать новый проект.

Запустится главное окно со всеми инструментами для работы. Чтобы добавить видео в редактор, нужно кликнуть на области «Импорт медиафайлов здесь». Откроется проводник файлов, с помощью которого пользователям следует выбрать видеоролик на компьютере.

После того, как будет добавлено видео, необходимо переместить загруженный файл на таймлайн приложения Wondershare Filmora. Чтобы выполнить обрезку видеоряда — удалить лишние фрагменты, отрезки с помехами — необходимо воспользоваться инструментом «Трещина». Он расположен на панели редактирования, выше строки таймлайна.

Для удаления фрагмента нужно перенести линию воспроизведения на начало сцены — нажать кнопку «Трещина»; далее перенести линию воспроизведения на конец сцены и снова использовать инструмент обрезки. После этого нужно выделить обрезанный момент и нажать «Удалить» на панели инструментов.

На завершающем этапе нужно сохранить полученный видеоролик на компьютере. Для этого следует воспользоваться инструментом «Экспорт» в главном окне программы.
Преимущества Wondershare Filmora:
- простой и удобный интерфейс с поддержкой русского языка;
- большой набор инструментов для редактирования видеороликов;
- встроенный конвертер файлов;
- инструмент для загрузки роликов на Facebook и YouTube.
- нет функции записи видео с внешних источников.
ВидеоМАСТЕР
ВидеоМАСТЕР — приложение, которое используется для работы с видеороликами: удаление фрагментов, запись DVD-дисков, преобразование файлов из одного формата в другой, создание слайд-шоу из фотографий. Утилита работает со всеми популярными форматами видео. Есть полезный инструмент для быстрой замены аудиодорожки.
Программа имеет полную совместимость с операционной системой Windows (32 и 64 бит) и интерфейс на русском языке. Модель распространения видеоредактора — условно-бесплатная. Чтобы ознакомиться с основным функционалом программы ВидеоМАСТЕР, можно загрузить бесплатную пробную версию. Для получения полной версии требуется покупка лицензии:
- Экспресс. Стоимость этой версии составляет 651 рубль. Пользователи получают доступ ко всем инструментам, которые используются для конвертирования видеороликов.
- Стандарт. Цена этой версии программы — 810 рублей. Открывается доступ к инструменту для записи DVD, есть возможность редактирования роликов.
- Премиум. Стоимость этой версии приложения — 990 рублей. Владельцы программы получают доступ ко всем имеющимся функциям: улучшение изображения, размещение роликов на сторонних сайтах, создание GIF-анимаций.
Чтобы начать работу с утилитой, необходимо загрузить видеоролик. Для этого следует нажать кнопку «Добавить» на панели инструментов в левой части интерфейса.

Следующий шаг — использование инструмента «Обрезать». После выбора этой функции откроется небольшое окно, в котором пользователям нужно выбрать дальнейшее действие: обрезать видео, вырезать лишнее или разделить ролик на части.

На следующем этапе нужно выделить отрезок видеоролика, который нужно удалить. При необходимости пользователи могут отметить сразу несколько фрагментов одновременно. После того, как процесс выбора сцен для обрезки завершен, необходимо нажать кнопку «Вырезать сейчас».

После этого остается только сохранить итоговый результат на компьютере.
- удобный интерфейс на русском языке;
- несколько вариантов удаления лишних фрагментов видео;
- возможность применения эффектов на ролики;
- встроенный конвертер файлов.
- нет функции записи файлов на Blu-ray.
Free Video Editor
Free Video Editor — простая утилита для редактирования видео. С помощью приложения можно удалить лишние сцены, сжать видеоролик без потери качества. Программа поддерживает все популярные форматы роликов: AVI, 3GP, WMV, WEBM.
Утилита полностью совместима с операционной системой Windows (32 и 64 бит) и обладает русским интерфейсом. Пользоваться основными возможностями утилиты Free Video Editor можно абсолютно бесплатно. При этом можно купить Premium-версию, стоимостью 19 долларов за год и 29 долларов за безлимитную версию.
- Открывается возможность использовать видеоредкатор в коммерческих целях.
- Более высокая скорость обработки видео.
- Отсутствуют водяные знаки на исходных файлах.
- Инструмент для загрузки плейлистов.
После запуска приложения необходимо добавить видео. Для этого можно перетащить файл в рабочую область или нажать кнопку «Добавить файл» и открыть ролик через проводник.

Далее пользователям необходимо отметить фрагменты видеоролика для удаления. Для этого используется функция начало и конец фрагмента, которая расположена на нижней панели инструментов. Выделенная область отмечает розовым цветом на таймлайне.

Выделенный фрагмент можно удалить. Также в программе есть возможность конвертирования файлов из одного формата в другой. После того, как процесс обрезки видео завершен, необходимо нажать кнопку сохранить. Файл будет сохранен на компьютере.

Преимущества Free Video Editor:
- простой и удобный интерфейс на русском языке;
- возможность использования приложения абсолютно бесплатно;
- встроенный конвертер файлов для изменения формата видеоролика.
- нельзя применить эффекты на видео.
VSDC Free Video Editor
VSDC Free Video Editor — нелинейный редактор видеороликов. В число функций приложения входят инструменты для обрезки видео и применения различных эффектов. Есть возможность преобразования файла в формат для воспроизведения на мобильных устройствах. Можно записать видео с внешнего источника или рабочего стола.
Программа совместима с операционной системой Windows (32 и 64 бит) и переведена на русский язк. Пользоваться функционалом VSDC Free Editor можно бесплатно. При этом доступна возможность покупки Pro-версии, стоимость которой составляет 20 долларов.
Основные преимущества лицензионной Pro-версии утилиты:
- Доступ к расширенным настройкам редактирования видеороликов.
- Более высокая скорость обработки видеофайлов.
- Инструмент для повышения стабилизации ролика.
- Функция для настройки аудиосигнала.
После запуска программы необходимо нажать «Пустой проект» в первом окне.

Откроется небольшое окно с настройками. Здесь пользователям нужно выбрать разрешение, частоту кадров, прозрачность, задний фон. При необходимости можно воспользоваться готовыми шаблонами.

На следующем этапе работы с редактором VSDC Free Video Editor необходимо добавить видеоролик. Для этого нужно воспользоваться инструментом «Вставить видео» на панели инструментов.

Загруженный ролик появится на таймлайне. Чтобы удалить ненужные фрагменты необходимо нажать правой кнопкой мыши на ролик и выбрать инструмент «Удаление и разбивка».

Откроется новое окно редактирования, в котором пользователи могут начать процесс удаления лишних фрагментов. Для этого нужно выделить фрагмент на таймлайне и воспользоваться функцией «Вырезать». Таким образом можно обрезать сразу несколько сцен одновременно.

После редактирования видеоролика необходимо нажать кнопку «Применить изменения». На завершающем этапе нужно экспортировать измененный видеофайл с удаленными фрагментами на компьютер.
- удобный интерфейс на русском языке;
- бесплатная модель распространения;
- большой набор инструментов для редактирования видеороликов.
- нельзя загрузить видеофайл на сторонние ресурсы: социальные сети, веб-сайты.
Power Video Cutter
Power Video Cutter —простая утилита, которая используется для редактирования видеороликов. С помощью приложения пользователи могут обрезать лишние фрагменты, изменить формат видеофайла, уменьшить размер видео с минимальной потерей качества.
Программа имеет полную совместимость с операционной системой Windows (32 и 64 бит), но не переведена на руссский язык. Модель распространения приложения — условно-бесплатная. Чтобы получить доступ ко всем возможностям ПО, необходимо купить лицензию за 20 долларов.
Преимущества: лицензионной версии программы Power Video Cutter:
- Пожизненный доступ к обновлениям.
- Приоритетная техническая поддержка.
После запуска утилиты нужно загрузить файл для работы. Для этого следует нажать кнопку «Browse» в строке «Source file» и выбрать файл, расположенный на компьютере. В строке «Output folder» необходимо указать папку, в которую будет сохранен готовый проект.

Чтобы выполнить обрезку ненужного фрагмента, необходимо указать время сцены: Start time и End time. Сделать это можно двумя способами: указать время в секундах вручную или воспользоваться специальными маркерами на таймлайне.

После того, как процесс выделения фрагментов для обрезки завершен, пользователи могут выбрать нужный кодек, формат файла, установить битрейт и количество кадров. Для завершения работы необходимо нажать кнопку «Cut». Отредактированный файл будет сохранен в выбранной ранее папке.

- простой и удобный интерфейс;
- встроенный конвертер файлов.
- нет официальной поддержки русского языка.
Avidemux
Avidemux — небольшая утилита, которая используется для редактирования видеофайлов. С помощью приложения пользователи могут удалить лишние фрагменты, изменить формат видео, изменить размер кадра, разбить файл на несколько частей. Программа работает со всеми популярными форматами.
Утилита полностью совместима с операционной системой Windows (32 и 64 бит) и представлена на русском языке. Модель распространения программы — бесплатная.
На первом этапе работы с утилитой Avidemux необходимо добавить видеоролик. Для этого нужно перейти в раздел верхнего меню «Файл» — «Открыть».

После этого файл отобразиться в программе. Для редактирования видеоролика используется таймлайн, расположенный в нижней части интерфейса. Чтобы выполнить обрезку лишних фрагментов нужно установить маркеры на начало и конец сцены.

За один раз можно отметить только один фрагмент. После того, как маркеры установлены, пользователи могут приступать к процессу удаления фрагмента. Для этого нужно перейти в раздел меню «Правка» — «Удалить». Выделенная область видео будет удалена.

Теперь нужно только экспортировать отредактированный видеофайл в любом доступном формате.
- бесплатная модель распространения;
- простой и удобный интерфейс на русском языке;
- встроенный конвертер файлов.
- нельзя применить эффекты для видеороликов;
- нет инструмента для улучшения качества видео.
Bandicut
Bandicut — небольшая программа для редактирования видеороликов. С помощью утилиты можно удалить или объединить фрагменты без потери качества видео. Есть функция выгрузки файлов с YouTube, Vimeo и Facebook.
Приложение полностью совместимо с операционной системой Windows (32 и 64 бит) и переведено на русский язык. Модель распространения утилиты — условно-бесплатная. Чтобы получить доступ ко всем функция Bandicut, необходимо купить лицензию. Стоимость лицензии для 1 компьютера — 29 долларов; для двух компьютеров — 44 доллара. В полной версии пользователям доступны дополнительные функции: извлечение MP3 из роликов, объединение нескольких видеофайлов в один.
После запуска приложения откроется главное окно, в котором пользователям нужно выбрать дальнейшее действие; резать, разделить или соединить.

После выбора инструмента нужно загрузить файл для редактирования. В рабочем окне необходимо выделить фрагмент для удаления на таймлайне. Для этого используются два ползунка. Выделенная сцена окрашена в синий цвет.

Чтобы завершить процесс обрезки видео необходимо нажать кнопку «Старт». Исходный файл будет сохранен в папке, которую выберет пользователь.

- удобный интерфейс с поддержкой русского языка;
- большой набор инструментов для обрезки видео.
- нет встроенного конвертера файлов;
- нельзя применить эффекты на видеоролик.
Остались вопросы, предложения или замечания? Свяжитесь с нами и задайте вопрос.


Программы для нарезки музыки позволяют удалять из видео рекламу и выделять только самые интересные моменты. Для деления видео на более мелкие кусочки можно использовать, по сути, любой видео-редактор, однако в этом наборе представлено и несколько специальных утилит. Работа с программой для нарезки видео не является сложной.
В начале пользователь должен импортировать само видео, а затем с использованием временной шкалы или линейки прокрутки указать точки деления. Принцип выставления таких точек может быть разным. Удобнее всего расставлять границы отрезков в процессе воспроизведения.
Программа может содержать настройки кодирования конечного файла. Среди этих настроек может быть битрейт, фреймрейт, используемый кодек, размер картинки и т.д. Некоторые программы не кодируют видео вообще, оставляя его в таком же качестве, как и исходное.
Что касается видео редакторов, то тут процесс разделения видео будет почти таким же, но у вас будут дополнительные возможности. Вы сможете отредактировать яркость и контраст изображения, отрегулировать цвета и даже наложить эффекты. Редакторы дают больше возможностей при создании собственных роликов.
Источник: 4systems.ru
ВидеоОхотник
Лучший загрузчик видео для ПК и Mac. Скачивайте и конвертируйте видео и аудио с более чем 1,000 сайтов в MP4 или MP3 с помощью VideoHunter!
- Преобразование онлайн-видео в MP4 в формате 1080p, 4K и 8K
- Скачивайте высококачественные MP3-файлы со скоростью до 320 кбит/с.
- Мгновенно получайте плейлисты, каналы и субтитры YouTube
- 100% безопасный, стабильный и сверхбыстрый


Как заблокировать рекламу на YouTube в 2023 году [4 проверенных простых способа]
Уилсон Кендал | Обновлено Июнь 14, 2023
Видеообъявления — один из основных источников дохода для YouTube, размещаемый в начале, середине или конце видео. Хотя YouTube позволяет пользователям пропускать рекламу через несколько секунд, слишком много частых прерываний рекламы могут сильно повлиять на качество просмотра, особенно для более длинных видео. Итак, есть ли способ заблокировать рекламу на YouTube?
Да. YouTube предложил способ решить эту проблему — если вы хотите убрать рекламу, подпишитесь на YouTube Premium. Но когда вы прекратите подписку, реклама появится снова. Исходя из этой ситуации, знаете ли вы, как эффективно и без особых затрат заблокировать рекламу на YouTube? Вот 4 проверенных метода, перечисленных ниже, для тех, кому нужен профессиональный блокировщик рекламы YouTube, чтобы получать видео без рекламы для воспроизведения.
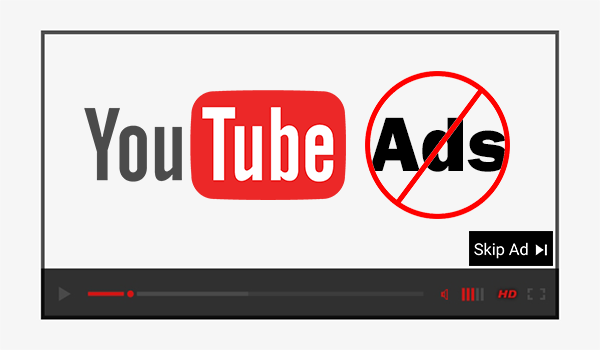
Метод 1. Лучший способ заблокировать рекламу на YouTube без Premium
Первый способ прост, но чрезвычайно полезен. Чтобы навсегда заблокировать рекламу на YouTube, вы можете напрямую загружать видео и плейлисты YouTube на свой компьютер. Несомненно, это самый простой способ удалить рекламу YouTube из видео одним выстрелом. Еще одним преимуществом этого метода является то, что вам не нужно беспокоиться о как решить некоторые внезапные ошибки воспроизведения YouTube также. Но проблема в том, какой надежный загрузчик видео мы можем использовать для сохранения видео с YouTube в автономном режиме с наилучшим качеством?
Здесь>Загрузчик VideoHunter с YouTube Рекомендовано. VideoHunter YouTube Downloader не служит рекламным блоком YouTube, а больше похож на средство для удаления рекламы YouTube. Он может конвертировать видео с YouTube в MP4 или другие простые видеоформаты. После того, как вы загрузили видео с YouTube, в ваших загруженных файлах вообще нет рекламы.
Более того, его выходное качество удовлетворяет потребности большинства людей — он может конвертировать видео с YouTube в 2K, 4K и даже 8K. Если вы хотите получить высококачественный опыт просмотра в автономном режиме, VideoHunter заслуживает того, чтобы попробовать.
Учебное пособие по использованию VideoHunter для загрузки видео с YouTube
Как профессиональный загрузчик YouTube, VideoHunter не требует сложных операций для получения высококачественных видео с YouTube. Для новичков вам нужно всего несколько простых шагов, чтобы преобразовать ваш любимый YouTube видео в MP4 с нужным вам качеством в автономном режиме, избавляясь таким образом от назойливой рекламы на YouTube.
ШАГ 1. Загрузите VideoHunter с официального сайта для Windows/Mac. После завершения установки запустите программу и войдите в основной интерфейс.
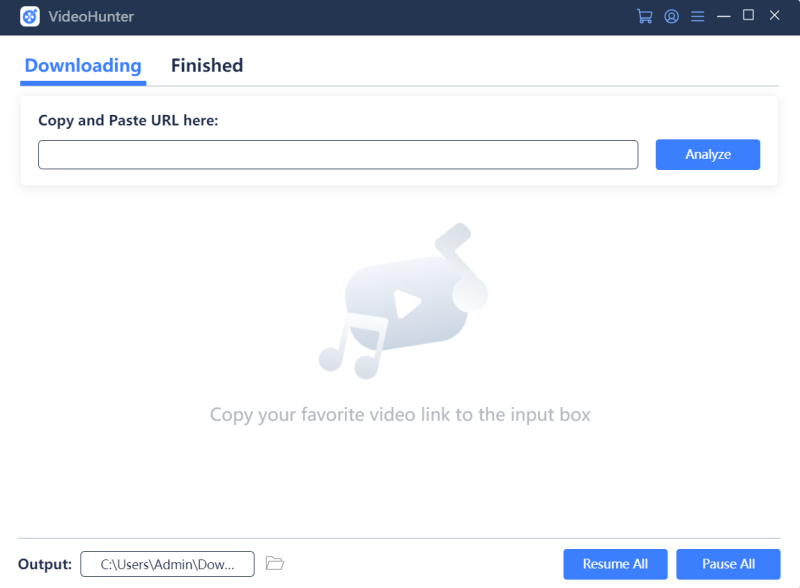
ШАГ 2. Теперь перейдите на YouTube в своем браузере и выберите видео YouTube, которое вы хотите загрузить, чтобы избавиться от надоедливой рекламы. Вы должны скопировать его URL.
ШАГ 3. На этом шаге вернитесь к программе VideoHunter, а затем вставьте URL-адрес видео в ее панель фреймов. Кроме того, нажмите кнопку «Анализ» рядом с панелью, чтобы начать преобразование видео YouTube.
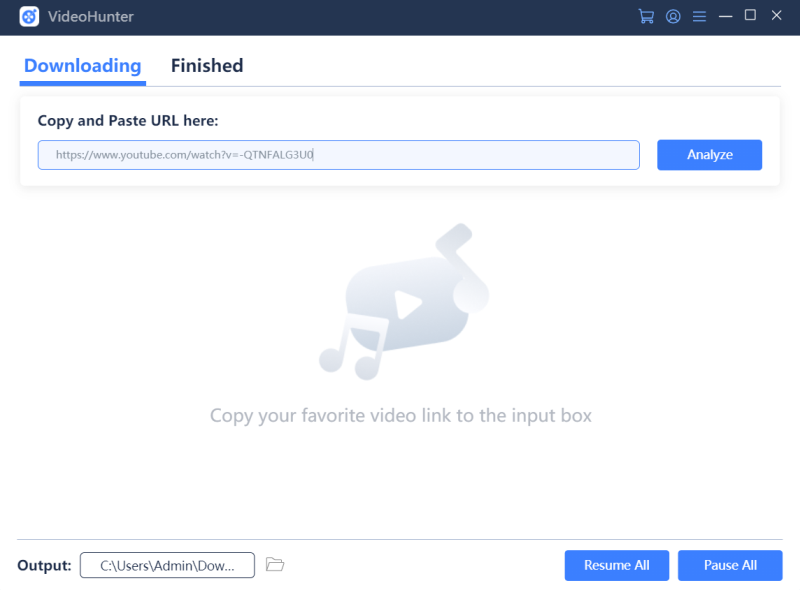
ШАГ 4. Просто подождите некоторое время, пока VideoHunter сгенерирует для вас некоторые варианты вывода, вы можете выбрать вариант, который вы предпочитаете, и нажать значок «Загрузить» ниже, чтобы начать. скачивание видео с ютуба 4к. Затем рекламу можно удалить, а вы можете наслаждаться видео на YouTube без рекламы в автономном режиме!
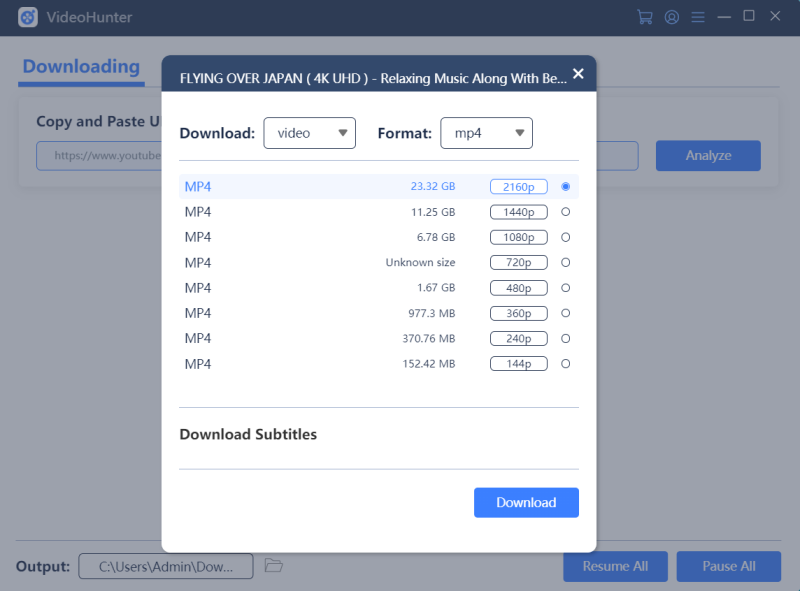
ШАГ 2. Когда вы найдете расширение, нажмите кнопку, чтобы добавить его в браузер Chrome. Просто следуйте инструкциям, и расширение можно будет добавить простым щелчком мыши.

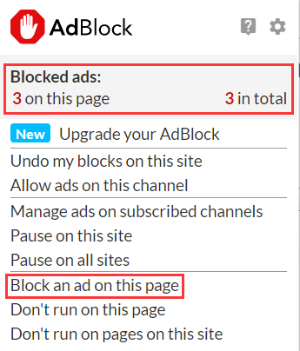
ПРИМЕЧАНИЕ: Вы можете применить аналогичные операции для блокировки рекламы YouTube в браузерах Firefox и Safari.
Способ 3. Как заблокировать рекламу на YouTube с помощью VPN
В дополнение к методам, упомянутым выше, также можно использовать VPN (виртуальную частную сеть). Прежде всего, нам нужно знать, что YouTube улавливает интерес пользователей к контенту, отслеживая IP-адрес и отслеживая поведение в Интернете, а затем решая, какую рекламу показывать пользователю. Затем использование VPN может замаскировать ваш IP-адрес и DNS-запросы, в результате чего данные, связанные с вашим фактическим IP-адресом, не будут отображаться, и алгоритм YouTube не будет показывать вам рекламу.
Однако важно отметить, что не все VPN могут блокировать рекламу на YouTube. Далее мы представим вам несколько надежных VPN.
3 лучших VPN для блокировки рекламы на YouTube
1. ExpressVPN
ExpressVPN, VPN номер один в мире, имеет встроенный блокировщик рекламы, чтобы избавиться от надоедливой рекламы с YouTube, предлагая более 3000 серверов в 94 странах. Эту хорошо совместимую VPN можно использовать на нескольких устройствах, чтобы вы могли блокировать рекламу на YouTube, включая Mac, Windows, iOS, Android, Linux и другие, что позволяет одновременно подключать до пяти пользователей.

2. NordVPN
Это один из самых популярных онлайн-блокировщиков рекламы с высокой конфиденциальностью и безопасностью, способный блокировать все типы рекламы, включая всплывающие окна, баннеры и видеообъявления. Эта VPN хорошо работает на всех устройствах, таких как Mac, Windows, Android, iOS и т. д., поддерживая одну учетную запись для шести компьютеров одновременно. Кроме того, он может блокировать вредоносные программы, трекеры и вредоносные веб-сайты, чтобы обеспечить пользователям безопасную интернет-среду.
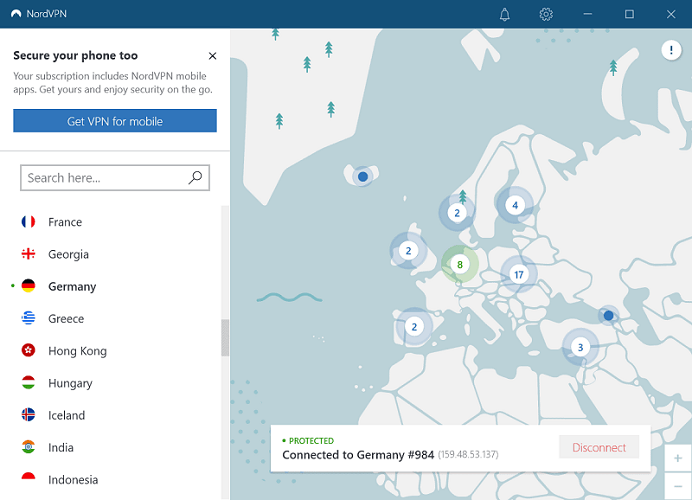
3. Surfshark
По сравнению с двумя предыдущими VPN, Surshark n требует самых низких затрат: всего 2.49 доллара в месяц. Более того, он позволяет использовать одну подписку Surfshark на нескольких устройствах одновременно с неограниченным количеством пользователей. Это отличная новость для тех, кто ограничен в средствах. Точно так же эта VPN также оснащена мощными функциями безопасности, чтобы вы могли избежать различных рисков безопасности при работе в Интернете, включая утечку данных, хакерские атаки и слежку.
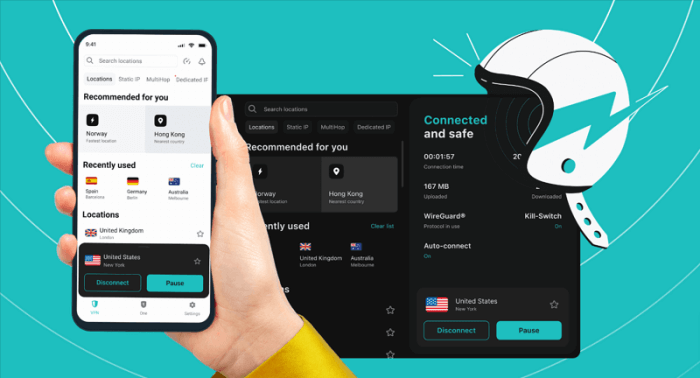
Пошаговое руководство по блокировке рекламы на YouTube с помощью VPN
По сути, все операции с VPN аналогичны. Вы можете напрямую использовать VPN, чтобы избавиться от рекламы на YouTube, следуя руководству.
ШАГ 1. Скачайте и установите VPN на официальном сайте.
ШАГ 2. Некоторые VPN предлагают бесплатную пробную версию с ограничениями для новых пользователей. Вы можете начать бесплатную пробную версию или выбрать тарифный план для покупки приложения.
ШАГ 3. Активируйте рекламный блок, подключившись к серверу.
ШАГ 4. Теперь вы можете смотреть видео на YouTube без рекламы.
Способ 4. Заблокируйте рекламу с помощью YouTube Premium напрямую
Несомненно, самый простой и прямой способ заблокировать рекламу на YouTube — это подписаться на YouTube Premium. Помимо удаления видеорекламы, он также позволяет пользователям загружать видео, музыку и фильмы для просмотра в автономном режиме. Кроме того, вы также можете напрямую смотреть эксклюзивные видеоролики только для участников, предоставляемые YouTube. Помимо этого, у YouTube Premium есть много преимуществ, которые ждут вас.
Однако что, если мне просто нужно удалить видеообъявления? Стоит ли подписываться на YouTube Premium? YouTube Premium предлагает 30-дневную бесплатную пробную версию для новых подписчиков. По истечении срока подписка будет стоить 11.99 долларов в месяц. Долгосрочные подписки повлекут за собой значительные расходы для людей с ограниченным бюджетом.
Поэтому, чтобы сэкономить драгоценные деньги, загрузка видео с YouTube прямо на компьютер — самый эффективный способ заблокировать рекламу на YouTube.
Дополнительные советы 1: как заблокировать определенные объявления на YouTube
Хотя YouTube предлагает много интересной рекламы, некоторые объявления могут отталкивать некоторых людей. Итак, если вы столкнулись с рекламой, которая вызывает у вас дискомфорт, вот шаги о том, как заблокировать конкретную рекламу на YouTube и позволить YouTube уменьшить количество таких типов рекламы.
ШАГ 1. Когда вы встретите целевую рекламу, щелкните значок информации «i».
ШАГ 2. Выберите Перестать видеть эту рекламу на объявлении.
ШАГ 3. Оставьте отзыв о том, почему вы не хотите видеть это объявление. (Необязательный)
ПРИМЕЧАНИЕ: Эта опция доступна только для тех, кто включил персонализацию рекламы в аккаунте Google.
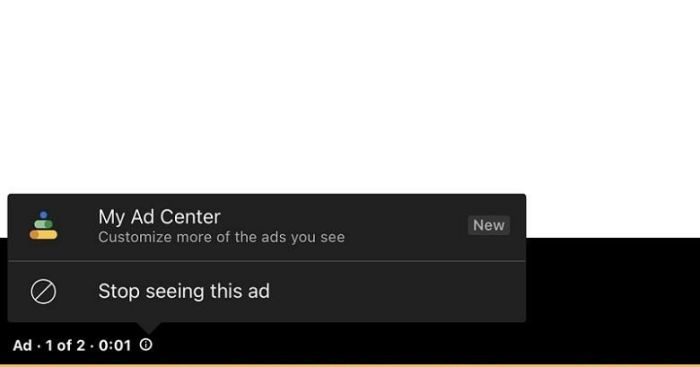
Дополнительные советы 2: как заблокировать появляющуюся рекламу на моем канале YouTube и видео
Создателям видео на YouTube разрешено вносить изменения в рекламу, которая отображается на вашем собственном канале и в видео. Если вы хотите заблокировать определенного рекламодателя или деликатные категории объявлений, вы можете отфильтровать объявления в AdSense. Вот как.
ШАГ 1. Войдите в свою учетную запись AdSense. Затем нажмите на кнопку меню в верхнем левом углу.
ШАГ 2. Выберите Элементы управления блокировкой > Хост YouTube. Затем есть два фильтра для выбора.
- Вариант 1. Заблокировать определенные URL-адреса рекламодателей:
На панели в верхней части страницы щелкните значок URL рекламодателя вкладка Затем введите URL-адрес в поле, которое отображается > щелкните Заблокировать URL. - Вариант 2. Блокировать рекламу по общим или деликатным категориям:
На панели в верхней части страницы нажмите соответствующую вкладку, затем используйте элементы управления на странице, чтобы разрешить или заблокировать определенные категории объявлений на YouTube.
После того, как вы сделаете свой выбор, изменения автоматически сохранятся и вступят в силу на вашем канале в течение 24 часов.
Выводы
Нам всем не нравится реклама во время просмотра видео на YouTube, потому что она сильно влияет на плавное и приятное воспроизведение видео. Чтобы решить проблему блокировки рекламы на YouTube, в этом посте перечислены 4 простых решения выше, включая загрузку видео с YouTube, использование расширения блокировщика рекламы, использование VPN и подписку на YouTube Premium.
Все эти методы действительно полезны. Но какое из них является лучшим решением, которое поможет вам заблокировать рекламу на YouTube, зависит от вас самих. Что касается меня, то не только для рекламы на YouTube, но и для многих других платформ использование VideoHunter для предварительной загрузки видео — очень хороший выбор. Вам даже не нужно беспокоиться об ошибках воспроизведения. Почему бы не попробовать?
Источник: www.videohunter.net