
Более 80% покупателей отдают предпочтение смартфонам с уже установленной операционной системой «Android». Масса увлекательных приложений в Play Market, возможность скачивать бесплатно обновления программного обеспечения, удобный интерфейс, гибкие настройки, GPS-навигатор, поддержка нескольких аккаунтов и многое другое.
Но современные модели мобильных устройств не слишком прочные. Поэтому часто возникает проблема, как получить данные и восстановить контакты и sms, которые находятся во внутренней памяти уже сломанного телефона на андроиде. В этой статье поможем вам вернуть утерянную информацию со смартфона, в частности вытащить контакты с разбитого телефона андроид.
Сразу предложу интересный способ — можно подключиться кабелем HDMI к ТВ и монитору. А дальше, подключив мышь по блютузу или USB сохранить данные на карту памяти.
Проверенные способы извлечь контакты из сломанного телефона с разбитым экраном
Отсутствие непосредственного взаимодействия с водой во время падения дает шанс восстановить данные с сим и внешней памяти телефона очень просто. Для этого достаточно достать SD или карту оператора, поместить их в другой рабочий телефон.
Вытягиваем контакты из разбитого samsung j320h. save contacts
Ниже разберем другие способы получения доступа к телефону с разбитым дисплеем:
- через USB-шнур;
- электронная почта;
- специальные программы;
- облачное хранилище данных;
- ADB протокол.
Рассмотрим, с какими трудностями обычно сталкиваются пользователи, чем помочь себе в такой ситуации и как посмотреть номера на разбитом телефоне.
Как достать данные Андроида с облака?
Удобство работы с сервисом «Google» состоит в том, что при регистрации мобильного устройства создается аккаунт в Gmail.com. Он же и будет в дальнейшем синхронизировать информацию аккаунта google и смартфона после принятия пользовательского соглашения.


Чтобы с компьютера из облака достать контакты, если сломался Андроид, используйте почтовый ящик. Слева в верхнем углу нажимаем значок «Gmail» и «Контакты». В правом верхнем углу находим изображение в виде плиток с подписью «Приложения Google», переходим в «Диск», выбираем файл «Контакты.vcf». Можно выбрать пункт «Резервные копии».
Проще это сделать так, зайти на www.google.com/contacts и скопировать контакты с разбитого Андроида на новый Андроид смартфон. В рабочем устройстве вводим данные своего аккаунта и включаете синхронизацию.
Способ через usb кабель и пк: как включить отладку по USB?
Если с Вашим телефоном случилась неприятность, расстраиваться не стоит. Чтобы получить абсолютный доступ к устройству и иметь возможность удаленно обновлять программное обеспечение смартфона, создавать резервные копии и восстанавливать утраченные данные, перемещать файлы с Андроида на ПК, следует воспользоваться ADB.
Но сначала нужно включить отладку по USB. Существует несколько версий операционных систем, соответственно рассмотрим варианты включения отладки по каждой версии.
Для ПО Android 2 и 3. Переходим в меню. Выбираем «Настройки». Следующее, что нам потребуются — перейти в «Приложения». Открываем их и находим раздел под названием «Разработка». Здесь мы видим функцию «Отладка USB».
Даем согласие кнопкой «Да».
4 версия операционной системы Андроид. Конечно же, заходим в меню устройства. Выбираем настройки. Ищем категорию под названием «Система». Выбираем информацию «О телефоне». Обращаем свое внимание на «Сведения о версии».
В параметрах «Номер сборки» производим нажатие до появления окна с надписью «Вы стали разработчиком». Опять возвращаемся в «Систему». Ищем новый пункт. Это будет уже подключенный раздел «Для разработчиков», где и появится необходимая «Отладка по USB». Выбираем.
5 версия. Из настроек нужно зайти в информацию «О телефоне». Ищем параметры. Выбираем «Номер сборки». Несколько нажатий и «Вы стали разработчиком»! Опять переходим в первоначальные настройки. Обращаемся в категорию «Дополнительно». Ищем соответствующий пункт меню: «Для разработчиков». Продолжаем с перехода в категорию «Отладка по USB».
Все готово!

Как пользоваться ADB для восстановления и копирования
Прежде чем приступить к работе по восстановлению, необходимо скачать ADB с официального сайта qtadb.wordpress.com, скачивайте версию QtADB 0.8.1 (проверено на windows 7) или «Android Debug Bridge» драйвера на компьютер.
Эта программа для извлечения данных из сломанного андроида. Рассмотрим пошаговую инструкцию, которая поможет вытащить файлы, используя возможности персонального компьютера, с разбитого смартфона android:
- скачиваем Adb Run на ПК;
- распаковываем;
- ищем нужный файл с названием «adb.exe»;
- запускаем от имени администратора;
- появилось всплывающее синее окно;
- несколько раз нажимаем на клавиши «y» и «Enter»;
- загружаем мобильное устройство;
- подключаем телефон к компьютеру через USB;
- открываем «Диспетчер задач»;
- выбираем свое мобильное устройство;
- правой кнопкой открываем меню;
- выбираем пункт «Обновить драйвера»;
- обращаемся к папке «adb»;
- нажимаем «Shift»;
- выбираем свободное место;
- открываем «строку команд», пуск-вводите «cmd»-жмете «enter». Здесь нужно быть особо внимательными;
- аккуратно прописываем «adb pull /data/data/com.android.providers.contacts/databases/contacts2.db»;
- нажимаем «Enter».
Окончательный файл будет иметь расширение db. Чтобы его открыть, используют Excel. А преобразовав в csv, обратно восстановить телефонную книгу можно через импорт контактов.
Программы на android для получения и копирования информации
Не слишком сложная инструкции к меню Recovery поможет осуществить восстановление данных с памяти телефона с операционной системой на платформе Android и узнать нужную нам информацию. Эта программа уже установлена в самом смартфоне. Как зайти в меню и сделать бэкап через рекавери, чтобы быстро извлечь контакты и смс из Андроида с разбитым экраном:
- выключаем смартфон;
- одновременно зажимаем громкость на уровне «тише» и кнопку включения;
кнопкой звука выбираем пункт «backup and restore»; - переходим в раздел «backup», несколько раз выбираем его с помощью кнопки включения устройства;
- запускаем смартфон, подключённый к ПК;
- выбираем «Мой компьютер», находим Андроид и ищем папку «backup»;
распаковываем архив; - выбираем data/data/com.android.providers.contacts/databases/contacts.db;
- Открываем удобным способом или через онлайн-конвертер gsmrecovery.ru. Обычно для этой цели используют таблицу Excel.
Также можно с помощью «dr.fone» вытащить контакты с разбитого телефона Андроид, но сначала эту программу надо найти и установить на компьютер. В этом видео продемонстрирована работа программы.
После нажатия кнопки «Allow» Вы разрешаете доступ ко всем личным данным, включая фото, номера, видео. Кнопкой «Start» запускается сканирование телефона. На экране появится все восстановленные элементы. Отметив важную для себя информацию, продолжите с нажатия «Recover». Копировать контакты и смс с Андроида на компьютер лучше в формате CSV или HTML.
Другие варианты вытащить контакты
- Попробуйте еще такой способ — восстановить телефонную книгу. Хорошим вариантом будет установка приложения Viber на пк. В вайбере отображаются все контакты телефонной книги.
- С помощью приложения MyPhoneExplorer (www.fjsoft.at/en/downloads.php). Устанавливаем программу и копируем все содержимое в пк. На смартфоне программа устанавливается без использования экрана. Но только отладка по USB должна быть включена!
- Если вам ничего не помогло, придется обращаться за помощью в дорогостоящие сервис-центры и менять экран.
Задавайте вопросы в комментариях, постараемся помочь.
Источник: go2android.ru
Как с разбитого телефона Андроид вытащить контакты – восстановление данных

Существуют сотни поломок, которые легко решаются корректировкой настроек, или reset-ом. Однако не все проблемы легко решить так. С помощью настроек нельзя восстановить спаленную карту или разбитый экран. Последний случай особо неприятен, ведь замена экрана – это дорого. Если платить за ремонт нет желания, то можно вытащить просто данные.
Мы расскажем, как вытащить контакты (важные данные, которые не всегда синхронизируются) с разбитого телефона с Андроид.
Использование аккаунта Google

Скорее всего, после повреждения экрана вы сотни раз проклинали себя за такую неосторожность. Не стоит так накручиваться, ведь треснутый дисплей – это чуть ли не самая частая поломка, с которой обращаются в сервисный центр (по популярности уступает, наверное, только разбитому гнезду и слетевшей прошивке). Но стоит это серьезных денег, порой почти трети от стоимости гаджета. Потому мы предлагаем ряд решений по восстановлению информации с гаджета без ремонта. Хорошая новость, существует уже готовый сервис для таких махинаций – это облачное хранилище Google-контакты, которое, входит в пакет приложений GAPPS (предустанавливается на многих, но не всех телефонах). Алгоритм действий:
- На компьютере перейдите по ссылке https://contacts.google.com/ либо просто на главной странице Хрома кликните по сетке из 9 точек в правом верхнем углу и выберите «Контакты».
- Нажмите на кнопку «Экспортировать» в левом меню.
- Выберите «Все контакты» и формат «Google csv».
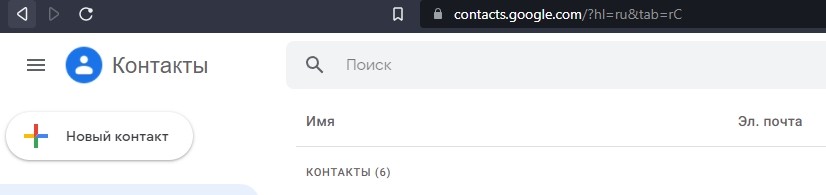
Автоматически начнется скачивание файла таблицы со всеми контактами. Конечно, вы можете открыть его в Excel, но он выдаст слипшийся текст, который придется разделять через настройки импортирования (либо через Microsoft Access, который не входит в стандартный набор Офиса).

Наиболее простой способ открыть файл корректно, это загрузить его в этот сервис https://www.convertcsv.com/csv-viewer-editor.htm, а потом в качестве разделителя (delimiter в optional настройках) выбрать запятую. А вообще, открывать файл даже не придется, достаточно потом просто импортировать (вторая кнопка из пункта 3) в другой сервис Google, и он появится в телефонной книге телефона, с которым связан аккаунт.
Такой способ практичен, если вы добавляли все контакты в Google-аккаунт. Однако, кроме этого, вы могли загрузить эти данные в память SIM-карты, устройства или другого облачного сервиса. Например, в MIUI – это mi-аккаунт https://us.i.mi.com/?_locale=ru_RU#/. Через него также можно извлечь контакты. В общем, облачное хранилище – это одно из лучших решений в случае, если разбит экран.

Android Debug Bridge
Сервис ADB – это швейцарский нож для сервисного мастера. Здесь и функции отладки, и загрузки прошивки, и извлечения файлов. Однако мы предлагаем воспользоваться не чистой утилитой adb, а ее клиентом – adb AppControl, который имеет графический интерфейс и позволяет управлять экраном гаджета. Алгоритм действий:
- Загрузите приложение с официального сайта https://adbappcontrol.com/ru/.

- Установите его на компьютер.
- Подключите смартфон к компьютеру через USB-кабель (на телефоне изначально должен быть активирован режим отладки).
- На компьютере запустите программу.
- Перейдите в раздел «Инструменты».
- Нажмите кнопку «Управление экраном вашего устройства».

На этом этапе подключение к гаджету завершено. Останется лишь с помощью мышки открыть приложение «Контакты» и в настройках нажать «Экспорт», чтобы клонировать базу. А после удобным способом загрузить файл экспорта на компьютер. Можно даже просто включить режим передачи данных по USB и сразу скопировать базу контактов. Скорее всего, экспортируемый файл будет иметь расширение VCF и открываться в Outlook (установлен по умолчанию в Windows).
С помощью Viber
Популярный мессенджер для общения текстовыми сообщениями способен не только на простые переписки. С помощью него пользователи легко могут вытянуть данные, открыв Вайбер на компьютере. Для этого установите Viber на компьютер по этой ссылке https://www.viber.com/ru/download/.

Файл установщика весит около 114 Мб. Дальше следуйте алгоритму ниже:
- Загрузите программу для чтения файлов db. Это может быть SQLlite browser.

- Синхронизируйте Viber телефона с PC клиентом.
- Зажмите сочетание клавиш «WIN» + «R».
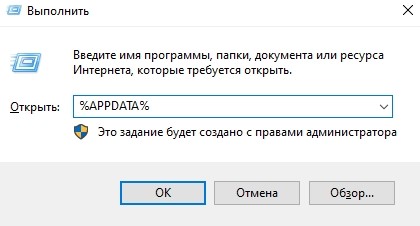
- В открывшемся окне введите «%APPDATA%».
- После перейдите в папку Viber.
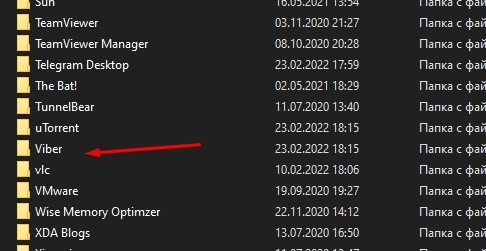
- Выберите папку с вашим номером телефона.
- Найдите файл viber.db и откройте его в SQLlite browser.

- Перейдите во вкладку «Browse data» и в окне выбора таблицы выберите «PhoneNumber».
- Нажмите кнопку «Экспорт», которая находится во вкладке меню «File».
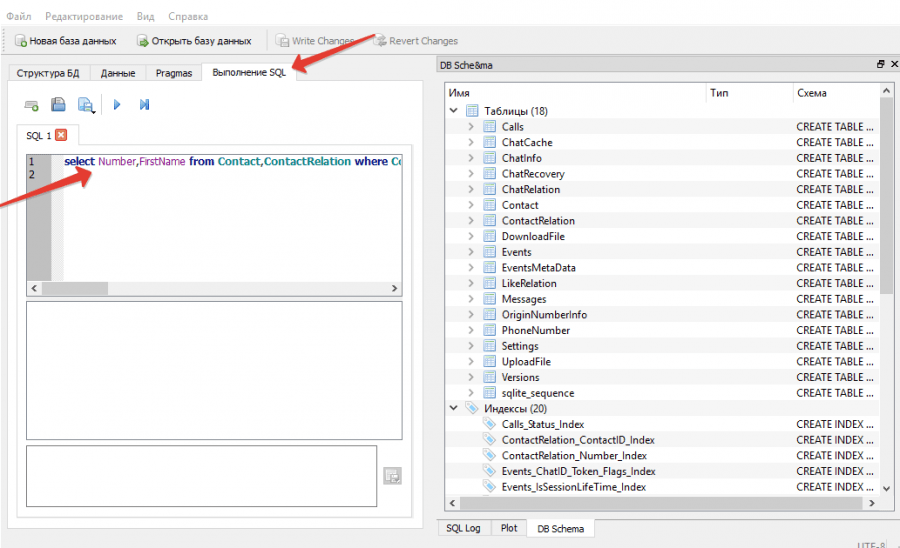
Вот и все, на выходе появится csv файл.
Подключить USB клавиатуру и мышь к Android через OTG-переходник
Этот способ поможет в том случае, если сам экран показывает все, но не работает. Через OTG владелец гаджета может подключить внешние устройства, например, USB-флешку или манипуляторы (мышь, джойстик). Для этого достаточно купить специальный переходник, а после подключить периферию к телефону. Не нужно даже настраивать устройство, все произойдет в автоматическом режиме, и на экране появится курсор. Дальше удобным вам путем извлеките информацию.
С помощью встроенного Recovery
Внимание, этот способ сотрет все контакты, которые были не синхронизированы с Гугл или СИМ-картой. Он нужен для того, чтобы просто попытаться восстановить нерабочий экран программным путем. Иногда сенсор перестает работать не из-за аппаратной поломки, а из-за сбоя в программе. Сброс должен исправить проблему. Алгоритм действий:
- Выключите гаджет.
- Зажмите кнопку питания и кнопку уменьшения громкости.
- В открывшемся меню с помощью кнопок переключитесь до пункта «Wipe data».

- В этом разделе кликните по кнопке «Factory reset».
- Подтвердите действие, а после подтвердите перезагрузку.
Надеемся, что вы понимаете риск, потому приступайте к этому способу, если не помогут остальные. После неудачного сброса восстановлению контакты не подлежат.
Возможные проблемы
Как вы могли заметить, все вышеперечисленные способы подразумевают изначальную настройку определенного параметра (отладка, синхронизация и так далее). Если по несчастному стечению обстоятельств условия восстановления были не соблюдены, то у вас будет всего один выход – работать вслепую. То есть с помощью видимых областей дисплея определять текущее окно и идти дальше.
Алгоритм будет выглядеть примерно так:
- Откройте приложение «Контакты».
- Перейдите в раздел «Настройки», он должен быть где-то вверху.
- Нажмите кнопку «Экспорт».

- Подключите телефон к ПК и загрузите экспортированный файл.
Будет здорово, если найдется гаджет с идентичным интерфейсом, чтобы вы по его примеру тыкали в нужные области экрана.
Благодарим за прочтение.
Источник: it-tehnik.ru
Извлечение контактов из разбитого смартфона на Android
Современные смартфоны пускай и получают современные защитные стёкла, но они не способны пережить серьёзных механических деформаций. Если вы столкнулись с такой ситуацией, то возникает резонный вопрос, как вытащить важную информацию с разбитого телефона (в первую очередь контакты). Далее разберёмся, как это можно сделать, рассматривая телефон под управлением Android.

Как вытащить контакты из сломанного телефона
В современных смартфонах заложен алгоритм «спасения» важной пользовательской информации на различные экстренные случаи – поломку или пропажу телефона. ОС синхронизируется с облачными хранилищами Google, что позволяет получить доступ к контактам и другой пользовательской информации, не используя интерфейс ОС.
Также можно выполнить извлечение данных при помощи подключения устройства к компьютеру через интерфейс ADB. Однако это уместно только в тех случаях, когда на устройстве есть разблокированные root-права и когда не пострадала внутренняя память.
Вариант 1: Синхронизация с Google
Телефоны под управлением ОС Android рекомендуется синхронизировать с сервисами Google. Обычно это происходит по умолчанию, когда вы включаете смартфон в первый раз и указываете в своей учётной записи ящик электронной почты и пароль к нему. После этого все важные данные можно получить, используя непосредственно смартфон или компьютер, где проведена синхронизация с тем же аккаунтом Google.
Вы можете взаимодействовать с разбитым смартфоном в том случае, если кроме дисплея не было повреждено ничего важного. На дисплее не будет ничего видно, да и скорее всего реакции на ваши нажатия по нему тоже не будет никакой. В таком случае вы можете подключить к смартфону мышь – это заменит сломанный сенсор. Экран можно заменить, выполнив подключение устройства к монитору или телевизору. Но на этом подробно останавливаться не будем.
Для начала рассмотрим, как сделать синхронизацию данных между двумя смартфонами:
- Для начала вам нужно добавить новый аккаунт Google. Перейдите в «Настройки» устройства.

- Найдите там пункт «Пользователи и аккаунты». В зависимости от модели смартфона и надстроек производителя указанный пункт может иметь несколько разных наименований – «Аккаунты», «Другие аккаунты», «Учётный записи». Перейдите в него.

- Там нужно воспользоваться кнопкой «Добавить учётную запись».

- Откроется список сервисов, чей аккаунт вы можете привязать к устройству. Среди них выберите вариант «Google».

- Введите адрес электронной почты, к которому привязан аккаунт Google, а также пароль от него.
- Нажмите на кнопку «Вход».

- Ожидайте окончание синхронизации. Она обычно длится несколько минут. По её завершению в телефонной книге должны отобразится контакты с разбитого телефона. Чтобы отобразить только контакты из синхронизированной учётной записи воспользуйтесь настройками приложения «Контакты». Там нужно найти опцию «Показать контакты». Из предложенного списка выберите учётную запись, которую вы только что добавили.

Если у вас нет возможности синхронизировать свой старый телефон с другим, то вы можете использовать для этих целей компьютер. Алгоритм действий будет отличаться, но в конце вы сможете получить доступ к своим контактам на разбитом телефоне. Вы сможете скачать их на компьютер и при необходимости перенести на другое устройство в виде файла.
- Перейдите на сервис Google Контакты. Если там не отобразились ваши контакты или были отображены не те контакты, то выполните авторизацию в нужной учётной записи. После этого синхронизация будет выполнена автоматически.

- Вам нужно экспортировать контакты на компьютер. Чтобы отдельно не выбирать каждый контакт, вам нужно выделить их все. Для этого нажмите на кнопку «Имя» из контекстного меню выберите вариант «Все».

- Теперь нажмите на иконку троеточия и из контекстного меню выберите пункт «Экспортировать».

- Всплывёт окошко, где вам нужно будет выбрать вариант создания файла экспорта. Укажите тот, который наиболее подходит в данной ситуации. Нажмите на кнопку «Экспортировать».

- Файл будет сохранён на компьютер, но вы можете перебросит его на смартфон.
- Чтобы открыть этот файл на смартфоне нужно просто тапнуть по нему несколько раз. Далее вам будет предложен список возможных действий. Нажмите «Импорт».

Использование первого метода переноса контактов с телефона на телефон удобнее, так как не нужно скачивать специальный файл на компьютер, а затем перебрасывать его на смартфон. Однако метод с компьютером подойдёт в тех случаях, когда рядом вообще нет смартфонов или того смартфона, куда можно было бы сохранить данные. Также контакты могут храниться у вас на компьютере в специальном файле.
Вариант 2: Android Debug Bridge
Подойдёт только для устройств, имеющих root-права. Если экран повреждён, но вы можете управлять устройством и видеть хотя бы часть выводимой информации, то рекомендуется подключить рут-права к устройству.
Также нужно будет провести некоторые подготовительные процедуры:
- Настроить на повреждённом аппарате отладку по USB;
- Теперь скачайте и распакуйте на компьютере архив для работы с интерфейсом ADB. Распаковка должна быть произведена на локальный диск C;
- Возможно вам также придётся скачать и установить специальные драйверы для вашего устройства.
После всего этого можно перейти непосредственно к процедуре переноса контактов из телефонной книги:
- Откройте «Командную строку» любым удобным для вас способом. Например, вы можете ввести в поисковой строке в меню «Пуск» значение cmd. Нажмите правой кнопкой мыши по результату. Из контекстного меню выберите вариант «Запуск от имени администратора».

- Запустите программу ADB. Это делается при помощи команды cd C://adb. Чтобы команда применилась, нажмите клавишу Enter.

- Теперь пропишите следующую команду: adb pull /data/data/com.android.providers.contacts/databases/contact2.db /home/user/phone_backup/ После ввода команды нажмите Enter для её применения.

- Перейдите в каталог с файлами ADB. Он будет расположен на диске C в одноимённой папке. Там нужно найти файл contacts2.db.

- Данный файл можно открыть в программах, поддерживающих работу с SQL-базами данных. Также файл можно открыть в «Блокноте» или при помощи онлайн-сервисов экспортировать его в VCF-файл, который без проблем читается всеми современными смартфонами.
Решение возможных проблем
К сожалению, описанные процесс иногда могут выдавать ошибки. Рассмотрим самые частые из них, а также способы их решения.
Данные аккаунтов не синхронизируются. Частая проблема. Может возникать из-за невнимательности пользователей, а также из-за неполадок на стороне Google. Давайте рассмотрим, как её можно исправить:
- Откройте «Настройки» и перейдите в раздел «Аккаунты».

- Там найдите учётную запись «Google».

- ОС отобразит все учётные записи Google, к которым подключён смартфон. Выберите ту, с которой требуется синхронизация.

- Убедитесь, что переключатели напротив пунктов «Контакты» и «Контакты Google+» находятся во включённом положении.
- В верхней правой части экрана нажмите на иконку в виде троеточия. Там появится небольшое контекстное меню, где нужно нажать на вариант «Синхронизировать».

Стоит понимать, что таким способом можно решить проблему только в том случае, если устройство поддаётся управлению и более-менее исправно. В противном случае вы можете попробовать подключить телефон к телевизору/монитору и мыши. Таким образом им можно управлять даже в том случае, если экран не работает.
Ещё встречается проблема, когда телефон подключается к компьютеру, но не определяется им. В этом случае воспользуйтесь следующими советами:
- Проверьте драйвера. Вы их могли забить установить или установить их некорректно. Проверять нужно «дрова» и для USB и для смартфона;
- Если это не помогло, то попробуйте подключить телефон через другой USB-разъём. Возможно, тот, который вы использовали ранее неисправен;
- Также можно попробовать использовать другой шнур для подключения. Если два предыдущих совета не помогли, то высока вероятность неполадок из-за самого шнура;
- Проверьте USB-разъёмы на компьютере. Они могут быть загрязнены. В таком случае их нужно очистить;
- В крайнем случае телефон придётся нести в сервисный центр для починки и/или переноса важной информации.
В этой статье были рассмотрены все возможные способы извлечения контактов из телефона в случае, если его дисплей пострадал. Процедура несложная и в большинстве случае заканчивается успехом.
Источник: public-pc.com