С быстрым развитием науки и техники выпускается все больше и больше полезных инструментов, которые помогают людям лучше пользоваться своими устройствами. Например, если вы хотите смотреть фильм на своем смартфоне на большом экране, вы можете отразить экран телефона на планшете или компьютере для лучшего просмотра. Или, если вы хотите посмотреть фильм или другие файлы со многими людьми, но неудобно смотреть на одном и том же маленьком экране смартфона, вы можете поделиться экраном своего телефона на другом телефоне, чтобы вы могли одновременно наслаждаться фильмом на разных смартфонах. . В этой статье мы покажем вам, как зеркальный экран телефона на компьютер, с Android на Android, с Android на iOS и с iOS на iOS.

- Часть 1. Как отразить iPhone/Android на компьютер
- Часть 2. Как отразить экран с Android на Android
- Часть 3. Как отразить экран Android на iOS или Verse
- Часть 4. Как отразить экран с iOS на iOS
- Часть 5. Часто задаваемые вопросы о зеркальном отображении экрана
Часть 1. Как отразить iPhone/Android на компьютер
Если вам нужно отразить экран вашего мобильного телефона на вашем компьютере, Зеркало телефона Aiseesoft будет вашим хорошим выбором. Это проверенный инструмент, способный обеспечить высококачественное дублирование экрана на вашем компьютере. Вы также можете записывать и захватывать экран во время зеркального отображения в режиме реального времени. Вот как транслировать экран iPhone на компьютер.
Как по WiFi транслировать изображение со смартфона на планшет
Часть 2. Как отразить экран с Android на Android
1. ScreenShare — телефон на планшет
ScreenShare — один из самых популярных инструментов, который позволяет вам легко отобразить экран телефона Android на планшете Android. Это абсолютно бесплатно и предлагает три способа соединения между вашим телефоном Android и планшетом. Это Bluetooth, точка доступа и WiFi. Вы также можете использовать браузер ScreenShare, сервис ScreenShare и органайзер ScreenShare, чтобы лучше соединить два устройства.
Вам необходимо иметь Android телефон и планшет под управлением Android 2.3+.
Шаг 1. Загрузить и установить
Выполните поиск ScreenShare в Goole Play Store с помощью телефона и планшета Android, затем выберите приложение ScreenShare (телефон) для планшета и ScreenShare (планшет) для телефона.
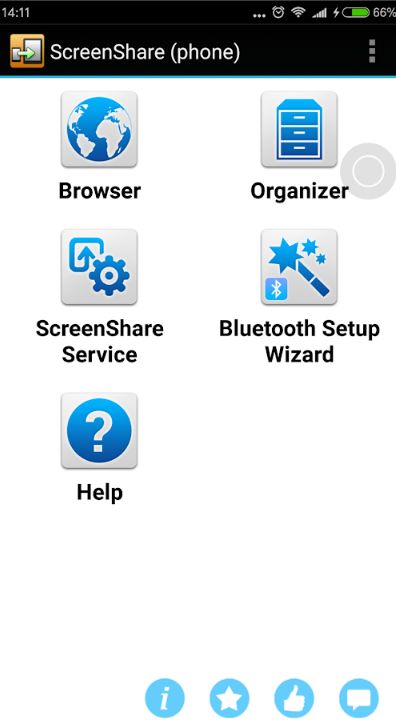
Шаг 2. Подключите устройства Android с помощью Bluetooth
Запустите ScreenShare на обоих ваших устройствах, нажмите ScreenShare> Меню> ScreenShare Service. Установите беспроводную сеть Bluetooth на обоих устройствах.
Шаг 3. Подключите устройства Android через Bluetooth.
Важно, чтобы вам было нужно найти сопряженное телефонное устройство Android на планшете. Это означает, что вам нужно установить соединение с планшета Android.
Как транслировать видео с одного на несколько Андроид без интернета
Нажмите OK, чтобы подтвердить соединение на вашем телефоне. Если вам не удалось подключиться в первый раз, подождите не менее 10 или 20 секунд и повторите попытку.
После успешного выполнения описанных выше действий экран вашего телефона Android будет зеркально отображен на планшете Android, и теперь вы сможете наслаждаться любыми изображениями на экране вашего телефона на большом экране планшета.
Вы также можете подключить свои устройства к тому же WiFi или подключить планшет к точке доступа вашего телефона, если вы путешествуете, чтобы отразить экран вашего телефона Android на планшете Android. Процесс почти такой же с шагами выше.
2. ApowerMirror — телефон на телефон
ApowerMirror — это мощное приложение для зеркалирования экрана, которое поддерживает зеркалирование экрана между устройствами Android и iOS. То есть вы можете отразить устройство Android на Android, Android на iOS или наоборот. С помощью этого приложения вы можете делать все, что вы хотите в зеркалировании экрана. Просто следуйте приведенным ниже инструкциям, чтобы отразить экран Android на другой телефон Android.
Загрузите ApowerMirror на оба телефона Android из магазина Google Play.
Подключите оба ваших устройства Android к одному и тому же Wi-Fi, затем запустите ApowerMirror на обоих ваших устройствах.
Перейдите к «WiFi Connection» и коснитесь синего значка зеркала в нижней части экрана, он автоматически найдет устройства.
Выберите целевое устройство Android, которое вы хотите отразить, среди найденных устройств, нажмите «НАЧАТЬ СЕЙЧАС», и ваш экран Android будет зеркально отображен на другое устройство Android.
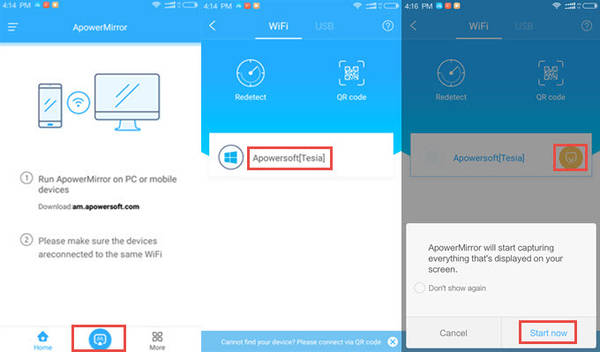
После успешного установления соединения вы можете поделиться своим экраном Android с другим устройством Android, чтобы обмениваться файлами между двумя телефонами Android.
Часть 3. Как отразить экран Android на iOS или Verse
1. ЭйрМоре
AirMore — это мощный инструмент управления мобильными устройствами в Интернете. Вы можете легко и быстро передавать и управлять данными на своих мобильных устройствах, посетив его веб-страницу http://web.airmore.com/. Кроме того, в Google Play Store также доступно бесплатное приложение для зеркалирования вашего устройства Android на устройство iOS, а также на ПК. Проверьте, как отразить Android на iOS с помощью AirMore, как показано ниже.
Загрузите AirMore из Google Play Store на свое устройство Android.
Подключите ваше устройство Android и iOS к одному и тому же WiFi.
На вашем устройстве iOS откройте Google Chrome или любой другой браузер, затем введите web.airmore.com и зайдите на сайт.
Запустите приложение AirMore на устройстве Android и нажмите «Сканировать для подключения», чтобы отсканировать QR-код, отображаемый на экране вашего устройства iOS.
Нажмите «Отражатель» на веб-сайте AirMore, и на вашем Android-устройстве появится уведомление, напоминающее вам о том, что вы должны перевести ваш Android-экран на другое устройство. Выберите «Больше не показывать», а затем нажмите «Начать сейчас», чтобы отобразить экран Android на iPhone или iPad.
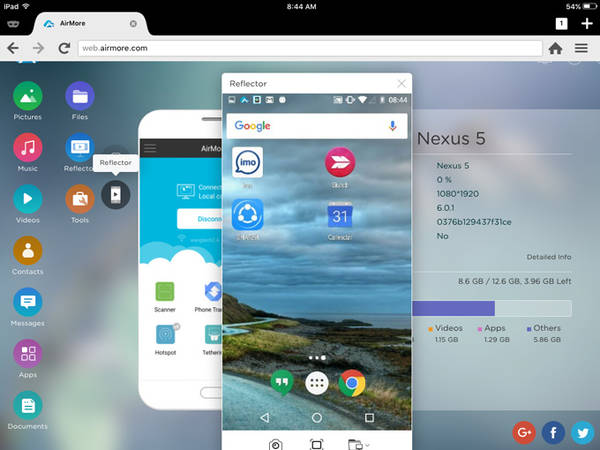
Ваша операционная система Android должна быть 5.0 или более поздней.
2. Зеркало
Как мы упоминали в первой части, ApowerMirror — это мощное приложение для зеркалирования экрана, которое может транслировать Android Screen на устройство Android или iOS. Так что если вы хотите отразить экран Android на iPhone или iPad, ApowerMirror также является хорошим выбором. Действия аналогичны зеркальному отображению Android на Android.
Большинство людей, которые хотят отразить экран телефона между Android и iOS, могут захотеть обмениваться файлами между устройствами. Поэтому здесь мы также предоставляем полезный инструмент для передачи файлов, который Aiseesoft FoneCopy, С его помощью вы можете напрямую передавать данные, как контакты, фотографиии другие медиафайлы между iPhone и телефоном Android в один клик. Вы можете испытать его мощную функцию с бесплатной пробной версией.
Часть 4. Как отразить экран с iOS на iOS
Большинство пользователей iOS предпочитают делиться контентом iPhone с членами своей семьи или друзьями на iPad из-за большого размера экрана. Итак, в этой части мы поделимся с вами двумя лучшими инструментами для зеркалирования экрана iOS.
1. Эйрплей
AirPlay это встроенная функция на большинстве устройств iOS. Он поддерживает зеркалирование экрана с iPhone на iPad и позволяет передавать потоковую музыку, видео и фотографии на Apple TV. Если вы хотите использовать AirPlay для зеркального отображения экрана между устройствами iOS, вам необходимо иметь iPhone 4 / 4S или более поздней версии и iPad, iPad Mini, iPad 2 или более поздней версии.
Источник: ru.aiseesoft.com
Способы вывода изображения с экрана Android на Android

При использовании смартфона на платформе Android нередко приходится передавать данные между двумя и более устройствами с одинаковой операционной системой, чтобы получить доступ к определенной информации, и в этом, как правило, нет ничего сложного. В то же время, если требуется передать с одного телефона на другой не просто файлы, а изображение в реальном времени, может возникнуть масса вопросов. По ходу данной статьи мы расскажем о нескольких более или менее универсальных решениях.
Вывод изображения с Android на Android
Для реализации поставленной задачи существует несколько основных методов, однако чаще всего так или иначе придется воспользоваться сторонними программами. Дальше будут рассмотрены лишь наиболее известные примеры, но в Плей Маркете существуют и альтернативные решения.
Способ 1: Запись и передача
Проще всего произвести передачу изображения с экрана телефона на другое такое же устройство путем записи и последующей загрузки получившегося видео через Bluetooth или любой другой вид соединения. В данном случае получится продемонстрировать все, что было на экране во время записи, но только в прошедшем времени. Таким образом, если вам не требуется прямая трансляция со смартфона, способ является отличным вариантом.
- Чтобы выполнить описанную выше процедуру, первым делом выберите приложение для записи видео с экрана смартфона и произведите его настройку. Более подробно процесс создания роликов был нами описан в отдельной инструкции. Кроме того, стоит учитывать, что некоторые модели смартфонов по умолчанию предоставляют нужные инструменты, равно как и в ситуации со скриншотами.
 Подробнее: Как записать видео с экрана на Android
Подробнее: Как записать видео с экрана на Android - Завершив подготовку видеоряда, можно сразу же приступать к отправке видео через один из возможных типов соединения. В целом большинство актуальных вариаций было упомянуто в другой общей статье на нашем сайте и сводится к использованию Bluetooth, Android Beam или облака.

Представленных действий будет достаточно, чтобы произвести запись и передать готовый материал на другое устройство. Учтите, что зачастую получающиеся видео имеют слишком большой вес для некоторых видов соединения, из-за чего дополнительно придется выполнить сжатие или воспользоваться менее удобными способами вроде карты памяти.
Способ 2: Удаленное управление
По аналогии с предыдущим методом удаленное управление изначально предназначено несколько для других целей, однако по необходимо вполне может быть использовано для трансляции экрана с одного Android-устройства на другое. К тому же многие из соответствующих приложений предоставляют не только функцию удаленного управления, но и позволяют ограничить действия подключившегося пользователя одной лишь демонстрацией.

Лучшим вариантом из существующих станет TeamViewer, давно пользующееся популярностью среди пользователей на разных платформах. Его значимым преимуществом выступает бесплатный доступ к полному набору функций во время подключения, но с некоторыми временными ограничениями. К тому же в отличие от большинства аналогов программой гарантируется безопасное и достаточно устойчивое соединение.
Способ 3: Демонстрация экрана в Skype и его аналогах
Один из достаточно удобных методов передачи изображения заключается в использовании программы Skype, выпущенной для большинства платформ, включая Android. Главные же преимущества метода сводятся к возможности голосового и текстового общения во время трансляции, высокое качество соединения и отсутствие каких-либо ограничений по времени. В целом действия практически идентичны с версией для ПК.

По сути данный метод лишь пример, так как существуют и другие, во многом более удобные, программы, точно так же поддерживающие трансляцию экрана со смартфона. Отличным примером будет Viber и более известный среди геймеров Discord.
Способ 4: Inkwire Screen Share
Данное приложение является одним из лучших сторонних средств для передачи изображения с экрана одного смартфона на другой, будь то устройства на разных операционных системах или только Android. ПО имеет много общего с другой известной и ранее упомянутой программой TeamViewer, тем самым немного упрощая работу и позволяя использовать удаленный контроль на рутованных девайсах.
Шаг 1: Подготовка клиента
- Чтобы выполнить передачу изображения с экрана, первым делом следует установить и настроить приложение на телефоне, с которого впоследствии будет проводиться трансляция. Обратите внимание, что для установки ПО необходимы минимальные разрешения из возможных.

- После появления стартовой страницы отобразится всего два варианта без каких-либо параметров. Коснитесь кнопки «Share» в верхнем блоке и подтвердите предварительный запрос программы на доступ к изображению с экрана смартфона.

- Дождитесь завершения процедуры создания уникального идентификатора в сети приложения и, при появлении номера на экране, передайте код на другой телефон. Произвести передачу можно с помощью ссылок «Send Link» или «Copy Link».
 Кроме прочего, пока активен созданный код подключения, через область уведомлений можно включить микрофон. Это пригодится для обратной связи с владельцем второго смартфона.
Кроме прочего, пока активен созданный код подключения, через область уведомлений можно включить микрофон. Это пригодится для обратной связи с владельцем второго смартфона. 
Шаг 2: Получение трансляции
- Теперь необходимо снова установить приложение, но уже на другой Android-аппарат. Чтобы установить соединение с телефоном из предыдущего шага, на главной странице в нижней части воспользуйтесь кнопкой «Access».

- В представленные на странице поля введите ранее полученные номера и тапните по кнопке «Access». Для успешной установки подключения нужно стабильное, хоть даже и медленное, интернет-соединение.
 При успешном подключении появится область, отображающая содержимое на экране транслирующего устройства, включая панель уведомлений и любые открытые программы. Изучить все дальнейшие тонкости работы вроде возможности рисования на экране или голосового и текстового общения вы можете сами в процессе использования.
При успешном подключении появится область, отображающая содержимое на экране транслирующего устройства, включая панель уведомлений и любые открытые программы. Изучить все дальнейшие тонкости работы вроде возможности рисования на экране или голосового и текстового общения вы можете сами в процессе использования.
Как можно заметить, Inkwire Screen Share предоставляется полностью бесплатно и при этом не содержит внутренней рекламы, что позволяет с удобством транслировать изображение с экрана. Вместе с тем, к сожалению, обновления происходят довольно редко и потому на самых новых версиях ОС могут возникать неполадки.
Способ 5: Screen Stream Mirroring
Программа Screen Stream Mirroring, как видно из названия, предназначена для создания прямых трансляций, но для куда большего количества платформ. Таким образом, например, можно создать стрим на Twitch или YouTube с Android-устройства, что отчасти так же может стать дополнительным вариантом решения. Нами же будет рассмотрена трансляция изображения между одинаковыми гаджетами по локальной сети с помощью медиаплеера.
Как подключить Samsung Galaxy Tab в качестве второго экрана
Некоторые планшеты Samsung Tab можно подключать к компьютеру и использовать в качестве беспроводного монитора. На планшет можно транслировать контент с компьютера или управлять компьютером с планшета.

Что для этого нужно
- планшет Galaxy Tab S8, S8+, S8 Ultra, S7, S7+, S7 FE
- ПК (компьютер или ноутбук) с поддержкой беспроводной технологии Miracast и операционной системой Windows.
Если Miracast не поддерживается, на ПК при нажатии +K отобразится такое сообщение:
+K отобразится такое сообщение: 
- Bluetooth и Wi-Fi. Планшет и компьютер лучше подключать к одной и той же сети Wi-Fi. Если у вас стационарный компьютер, для него потребуется Wi-Fi модуль
- приложение Second Screen на ПК для большего удобства (можно скачать в Microsoft Store)
Как подключить планшет в качестве второго экрана
Действия на планшете:
- Откройте меню быстрых настроек (шторку). Для этого проведите по экрану двумя пальцами сверху вниз.
- Убедитесь, что на планшете включен Bluetooth и Wi-Fi.

- Нажмите на опцию «Второй экран».

- Выберите режим подключения.

Действия на компьютере:
- Одновременно нажмите
 +K.
+K. - Из списка выберите планшет.

- Если хотите включить управление с планшета, разрешите ввод для него.

Как работает второй экран и как его настроить
После подключения планшета настройте работу второго экрана. Это делается на компьютере.
Есть 4 режима работы при использовании планшета как второго экрана:
«Дублировать эти экраны» — экраны компьютера и планшета полностью повторяют друг друга.
При дублировании экрана изображение занимает не весь экран планшета, по бокам остаются черные полосы. Это связано с тем, что в этом режиме нельзя установить нужное разрешение для планшета.
«Расширить эти экраны» — один экран является основным, а другой дополнительным.
Контент отображается на основном экране, но запускать его можно как с основного, так и с дополнительного экрана.
«Показать только на 1» — работает только экран компьютера.
«Показать только на 2» — работает только экран планшета.
Как выбрать режим работы
- Кликните правой кнопкой мыши по рабочему столу компьютера, выберите «Параметры экрана».

- Прокрутите вниз до пункта «Несколько дисплеев». Нажмите на выпадающий список и выберите режим.

- Сохраните изменения.
Если выбрали «Расширить эти экраны», установите разрешение экрана для планшета:
* Чтобы оптимальное разрешение для планшета стало доступно, скачайте на ПК программу Second Screen в Microsoft Store.
- Выберите экран 2 (это экран планшета).

- Прокрутите вниз и установите разрешение 1920х1200.

Как выбрать основной экран
Выбрать основной экран можно только при настройке «Расширить эти экраны».
Чтобы транслировать контент на планшет, выберите экран 2 основным:
- Выберите экран 2.

- Прокрутите вниз и отметьте пункт «Сделать основным дисплеем».

- Чтобы изменения вступили в силу, выключите и вновь включите опцию «Второй экран» на планшете.

Если вы выберете основным экран компьютера (1), то контент будет воспроизводиться на нем. При этом запускать программы можно будет как с компьютера, так и с планшета.
Проблемы при подключении планшета
При подключении планшета к ПК возникают ошибки
- Убедитесь, что ПК и планшет подключены к одной Wi-Fi сети.
- Проверьте работу с другой Wi-Fi сетью.
- Проверьте подключение с другим ПК.
Не работает мышь, подключенная к планшету
- Зайдите в панель поиска беспроводных устройств: одновременно нажмите
 +K.
+K. - Поставьте галочку у пункта «Разрешить ввод с помощью мыши. »

На планшете неполный экран, по краям черные полосы
Это связано с тем, что у компьютера и планшета разное разрешение экрана.
Настроить разрешение для планшета можно только если вы выбрали режим «Расширить эти экраны»:
- Кликните правой кнопкой мыши по рабочему столу, выберите «Параметры экрана».

- Выберите экран 2 (это экран планшета).

- Прокрутите вниз и установите разрешение 1920х1200.

Связанные вопросы
- Как проверить оригинальность Samsung Galaxy и не купить подделку
- Где посмотреть модель, серийный номер и IMEI на технике Samsung
- Как вирусы попадают на Android и как их удалять. Нужен ли антивирус на Android
Источник: www.samsung.com