Перейдите в раздел Настройки > Подключение устройств > Беспроводная проекция, чтобы найти компьютер и подключиться к нему. a. Включите функцию WLAN на телефоне. Некоторые телефоны могут проецировать экран на компьютер только при подключении к одной сети с компьютером.
Как воспроизвести видео с телефона на ноутбук?
- Включите телефон и разблокируйте его. .
- На компьютере нажмите кнопку Пуск , а затем выберите Фотографии , чтобы открыть приложение «Фотографии».
- Выберите Импорт > С USB-устройства и следуйте инструкциям.
Можно ли смотреть фильм на ноутбуке через телефон?
Также убедитесь, что ваше Android-устройство и ПК подключены к одной сети Wi-Fi. После этого подключите ваше устройство к приложению, включив функцию «Cast». Когда изображение с экрана вашего мобильного устройства продублируется на экран компьютера, вы можете воспроизвести видео и наслаждаться просмотром.
Как транслировать видео с телефона на ноутбук через USB?
- открыть раздел «Настройки»;
- перейти в пункт «Для разработчика»;
- активировать режим отладки по USB на самом телефоне;
- подключить телефон к компьютеру посредством кабеля;
- подтвердить разрешение на отладку по USB-соединению.
Как проецировать экран телефона на компьютер?
Для трансляции экрана Android на компьютер нам понадобится бесплатное приложение Screen Cast. Это очень простая программа, которая позволяет делиться экраном другими устройствами, подключенными к одной wifi сети. Вы можете создать точку доступа или же подключить компьютер и телефон к одной сети с помощью роутера.
Как передать изображение телефона на ноутбук (компьютер)?
Как вывести изображение с телефона на ноутбук?
Приобретите соответствующий MHL или HDMI адаптер для вывода экрана смартфона на ПК. Установите прилагаемое производителем программное обеспечение и подключите адаптер к компьютеру. Программа начнет поиск новых устройств. После обнаружения смартфона содержимое его экрана будет выведено на компьютер.
Как вывести видео с телефона на телевизор?
- Включить функцию wi-fi direct на вашем телевизоре
- Зайти в меню WI-fi — Wi-fi Direct вашего смартфона
- Выбрать в списке название телевизора
- Наслаждаться просмотром
Как смотреть видео с компьютера через телефон?
- Подключиться к той же сети Wi-Fi, в которой находится и ПК с требуемыми видеофайлами.
- Открыть ES File Explorer в мобильном гаджете.
- Сделать мазок влево (или нажать в правом верхнем углу программы) и выбрать LAN.
- На этой странице нужно нажать кнопку New и выбрать Scan.
Как смотреть ютуб с телефона на ноутбуке?
Заходим в приложение Youtube на телефоне. Идем в настройки (Они кстати появятся при нажатии на вашу аватарку, вверху справа). Далее в настройках ищем пункт «Просмотр на телевизоре» . Жмем «Указать код» и пишем код с ПК.
Как настроить удаленный доступ с телефона на компьютер?
Тут все предельно просто: запускаем на компьютере браузер Chrome, в адресной строке вводим ранее известную ссылку, либо же можете нажать на иконку удаленного рабочего стола в Chrome: Нажимаете на кнопку «Включить», когда вам предложат настроить удаленный доступ.
Как перенести изображение с телефона на компьютер через USB?
- Разблокируйте экран телефона.
- Подключите устройство к компьютеру с помощью USB-кабеля.
- На телефоне коснитесь уведомления «Зарядка устройства через USB…».
- В диалоговом окне «Режим работы USB» выберите Передача файлов.
- Перетащите файлы в открывшееся окно.
Как вывести разбитый экран телефона на компьютер через USB?
- Открываем браузер Chrome.
- Устанавливаем расширение Vysor.
- Подключаем смартфон к компьютеру через USB и запускаем установленную утилиту.
- Нажимаем «Find devices» и выбираем нужное устройство.
- Подтверждаем отладку по USB.
- Получаем доступ к телефону через ПК.
Как вывести изображение с айфона на компьютер через USB?
В пункте управления на iPhone (открывается жестом вверх с нижнего края экрана) нажмите по пункту «Повтор экрана». В списке доступных устройств для передачи вы увидите LonelyScreen, нажмите по нему. После подключения экран iPhone отразится на компьютере в окне программы.
Источник: dmcagency.ru
Как вывести фильм с телефона на ноутбук
Будь в курсе последних новостей из мира гаджетов и технологий
iGuides для смартфонов Apple

4 лучших способа вывести изображение с Android-смартфона на компьютер или ноутбук

Николай Сеткин — 3 ноября 2020, 17:00
ПАРТНЕРСКИЙ МАТЕРИАЛ
Смартфоны на базе Android обладают очень широкой функциональностью, в том числе поддерживают возможность выводить изображение на большой экран. Правда, иногда это бывает не так просто, ведь у разных платформ свои особенности. С компьютерами проще, а ноутбуки, как правило, — лёгкие, миниатюрные и не особо функциональные устройства, но даже такой гаджет всё же можно связать со смартфоном, и в этой статье мы рассмотрим несколько способов добиться такого взаимодействия.
Способ № 1. Reflector:
Reflector — продвинутая утилита для зеркалирования и стриминга видеоконтента, поддерживающая Android, Windows и другие платформы. Это приложение обладает поддержкой таких технологий беспроводной передачи данных, как Airplay, Google Cast и Miracast. Разработчики периодически обновляют его, добавляя новые функции и совершенствуя интерфейс. Например, была реализована возможность стримить контент сразу на несколько устройств, записывать происходящее на экране, передавать звук и удалённо делиться контентом.
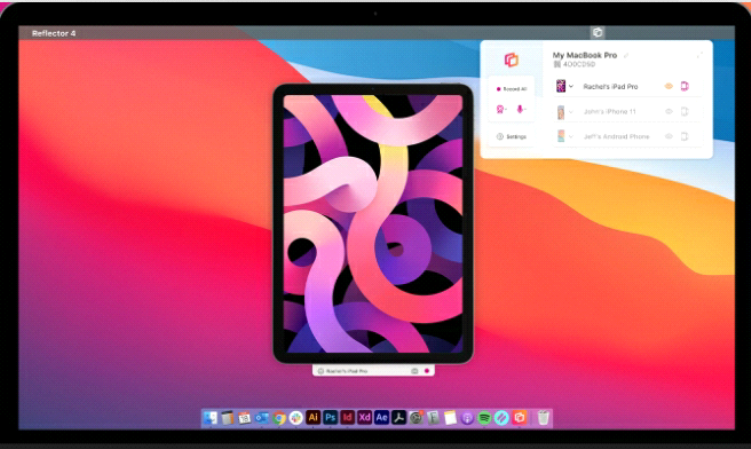
Как использовать Reflector для вывода изображения с Android-смартфона на компьютер:
Шаг 1. Скачайте и установите Reflector на Android-смартфон и компьютер, запустите приложение. Убедитесь, что оба устройства подключены к одной сети Wi-Fi.
Шаг 2. На Android-смартфоне откройте меню и выберите опцию Cast Screen.
Шаг 3. Вы увидите список устройств, к которым можно подключиться. Выберите из него ваш компьютер — стриминг сразу же начнётся.
Способ № 2. AllCast:
Если выхотите стримить со смартфона видео, фотографии или видео, AllCast станет неплохим выбором. С помощью этого приложения можно выводить с Android-смартфона изображение и звук на различные устройства, в том числе приставку Apple TV, телевизор с поддержкой Smart TV, консоль Xbox, приставку FireTV и многое другое. Бесплатная версия этой утилиты, к сожалению, ограничивает время стриминга, а также периодически показывает рекламу поверх контента. Избавиться от этих ограничений можно покупкой полной версии приложения.

Как использовать AllCast для вывода изображения с Android-смартфона на компьютер:
Шаг 1. Скачайте и установите AllCast на Android-смартфон и компьютер, запустите приложение. Убедитесь, что оба устройства подключены к одной сети Wi-Fi.
Шаг 2. На Android-смартфоне выберите Chrome на компьютере в качестве приёмника и запустите стриминг.
Способ № 3. AirDroid:
AirDroid представляет собой многофункциональную утилиту для управления смартфоном с компьютера, и одна из его возможностей — стриминг изображения со смартфона на экран компьютера.

Как использовать AirDroid для вывода изображения с Android-смартфона на компьютер:
Шаг 1. Прежде всего создайте аккаунт в приложении или на сайте AirDroid.
Шаг 2. Скачайте и установите AirDroid на Android-смартфон и компьютер. Убедитесь, что оба устройства подключены к одной сети Wi-Fi.
Шаг 3. Запустите AirDroid на компьютере и отсканируйте QR-код через приложение AirDroid на Android-смартфоне.
Шаг 4. Следуйте инструкции, которая подскажет, как запустить стриминг.
Способ № 4. VMLite VNC Server:
Это приложение работает как пульт дистанционного управления смартфоном. Оно совместимо с большинством моделей и не требует root-доступа. С его помощью можно управлять смартфоном удалённо по протоколу VNC. Приложение позволяет создать хотспот Wi-Fi, поддерживает устройства с процессорами на архитектуре ARM и x86, автоматически поворачивает изображение в зависимости от ориентации экрана смартфона, а также может использоваться для двухсторонней синхронизации буфера обмена.

Как использовать VMLite VNC Server для вывода изображения с Android-смартфона на компьютер:
Шаг 1. Скачайте и установите VMLite VNC Server на Android-смартфон и компьютер. Убедитесь, что оба устройства подключены к одной сети Wi-Fi.
Шаг 2. На смартфоне активируйте настройки для разработчиков, зайдите туда и включите режим отладки.
Шаг 3. Подключите Android-смартфон к компьютеру с помощью USB-кабеля.
Шаг 4. Компьютер должен определить ваш смартфон и предложить задействовать VMLite VNC Server. Согласитесь — запустится стриминг.
Бонус! Ещё более продвинутая утилита для вывода изображения с Android-смартфона на компьютер
Если вы находитесь в поиске программы для стриминга изображения с Android-смартфона на компьютер, мы рекомендуем вам использовать iMyFone MirrorTo. С её помощью вы можете легко связать с компьютером почти любой Android-смартфон. После установки соединения можно легко управлять смартфоном на большом экране компьютера, запускать на нём приложения и игры, смотреть видео, просматривать фотографии, посещать сайты. При этом вы можете использовать клавиатуру своего компьютера, что значительно упрощает работу с приложениями в некоторых сценариях — например, когда нужно быстро набрать большой объём текста. Ниже детально описаны шаги для настройки и использования iMyFone MirrorTo.
Как использовать iMyFone MirrorTo для вывода изображения с Android-смартфона на компьютер:
Шаг 1. Скачайте iMyFone MirrorTo с официального сайта, установите это приложение на компьютер и запустите его.
Шаг 2. Подключите Android-смартфон к компьютеру с помощью USB-кабеля и выберите опцию передачи файлов (Transfer Files).
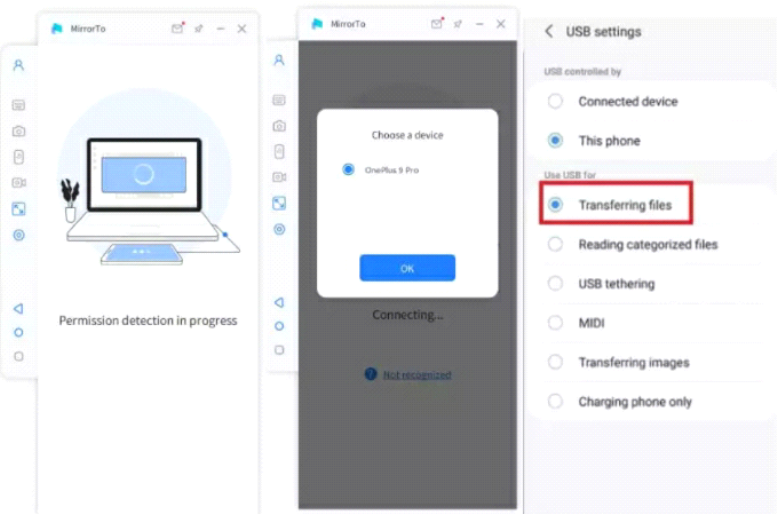
Шаг 3. На смартфоне активируйте настройки для разработчиков. Для этого откройте «Настройки» > «О телефоне» > «Информация об устройстве» и семь раз нажмите на номер сборки Android. После подключения USB-кабелем включите отладку через USB.

Шаг 4. Предоставьте iMyFone MirrorTo разрешение выводить изображение поверх приложений. Нажмите на опцию «Включить» (Turn On), после чего установочный APK-файл автоматически загрузится на ваш смартфон.
Шаг 5. После того как ваш Android-смартфон успешно соединён с компьютером, вы можете начать зеркалировать изображение с него на большой экран.

Не имеет значения, что вы делаете — работаете, развлекаетесь, играете, смотрите видео или фотографии — возможность использовать мобильные приложения на большом экране значительно расширяют горизонты всего, чем вы занимаетесь. Любой из перечисленных выше методов позволяет стримить изображение с Android-смартфона на ноутбук или компьютер. В зависимости от целей и задач вы можете выбрать ту программу, которая понравится вам и подойдёт лучше других.
Смартфоны на Android и многое другое вы можете купить у наших друзей из Big Geek. Скидка по промокоду iGuides
Источник: www.iguides.ru
Как транслировать экран Android на ПК с Windows? — Шаг за шагом

Если вы хотите транслировать свой мобильный экран на ПК с Windows, это может быть очень просто, если вы используете Windows 10.
Даже если вы используете ОС Windows 7 или более раннюю версию, вы также можете транслировать экран своего смартфона на ПК с Windows, и для этого есть несколько приложений, которые могут помочь вам в этом.
Чтобы транслировать экран своего смартфона Android на ПК с Windows, вы можете просто следовать простым методам, встроенным в ваш компьютер. Просто перейдите к опции «Проецирование», а затем выберите беспроводное устройство и подключитесь, чтобы транслировать экран. Для получения лучших результатов вы можете использовать такие инструменты, как LetsView или ApowerMirror, чтобы транслировать экран вашего смартфона на ПК с Windows. Вам необходимо установить инструмент на оба устройства (ПК и смартфон), а затем вы можете транслировать экран на ПК.
В этой статье будет объяснено пошаговое руководство по трансляции экрана вашего мобильного телефона Android на ПК с Windows и инструменты, которые вы можете использовать для быстрых и простых результатов.
Требования для трансляции экрана смартфона на ПК:
- Скринкастинг — это форма цифровой записи вашего устройства на большой экран.
- Это беспроводной режим отображения, который помогает вам делиться или отображать экран вашего мобильного устройства на устройствах с большими экранами.
- Скринкастинг — это бета-функция и поддерживается устройствами, поддерживающими бета-функции.
Самое главное — Ваш мобильный телефон (Android или iPhone)
- Убедитесь, что ваше устройство поддерживает экран трансляции.
- Хорошее соединение Wi-Fi
- Большой экран (телевизор, компьютер, ноутбуки) поддерживает трансляцию экрана
- На рынке также доступны электронные ключи, которые можно подключить к вашему экрану для поддержки этой функции скринкастинга.
Функция скринкастинга может быть представлена на вашем мобильном телефоне в разделе «Настройки»> «Дисплей» с разными названиями, такими как «Трансляция экрана», «Совместное использование экрана», «Скринкастинг» или «Дублирование экрана».

Транслируйте экран Android на ПК с Windows 7
Если вы используете Windows 7, вы все равно можете транслировать экран своего смартфона на рабочий стол с помощью простого инструмента MirrorOP, и этот инструмент необходимо установить на обоих устройствах.
Настройка для смартфона:
Вы можете использовать приложение MirrorOp Presenter в своем магазине Google Play, которое будет работать для трансляции экрана на ваш ПК с Windows 7.

- Прежде всего, установите MirrorOp Presenter на свой смартфон.
- Теперь откройте приложение и включите скринкастинг.
- Переместитесь на ПК для просмотра экрана.
Далее установка на ПК:
Теперь, чтобы просмотреть отлитый экран на вашем ПК, вам необходимо установить инструмент MirrorOP Receiver на свой рабочий стол.

- Прежде всего, получите MirrorOP Receiver на свой компьютер и установите его.
- Теперь подключите смартфон к устройству из списка экрана приемника.
- После завершения подключения вы можете просматривать экран мобильного телефона на своем ПК с Windows 7.
Это все, что вам нужно сделать, и для этого вам нужно, чтобы оба приложения были установлены на ваших устройствах, а затем приступили к зеркалированию экрана.
Бесплатное дублирование приложений с Android на ПК — Лучшие приложения
Вы также можете использовать приложения, которые могут отображать ваш экран Android на ПК с Windows, и в этом списке гораздо больше приложений.
Эти приложения необходимо установить на обоих устройствах, чтобы выполнить зеркальное отображение экрана.
1. LetsView
Это бесплатное приложение доступно в вашем магазине приложений. Он хорошо поддерживается устройствами Windows, Mac, iOS, а также телефонами Android.
- Шаг 1. Прежде всего, установите приложение LetsView из магазина игр на телефон.

- Шаг 2: Также загрузите LetsView и установите его на свой компьютер.

- Шаг 3. Убедитесь, что ваш компьютер и мобильный телефон подключены к одной и той же сети Wi-Fi.
- Шаг 4: Откройте приложение на своем мобильном телефоне и ПК.
- Шаг 5: Установив приложение на свой телефон, нажмите « Перенаправить ».
- Шаг 6: Введите имя вашего ПК или выберите его непосредственно при отображении на экране мобильного телефона.
- Шаг 7: Нажмите « Screen Mirroring ».
- Шаг 8: Нажмите «Начать сейчас». Вы успешно отразили экран своего мобильного телефона на своем ПК.
2. ApowerMirror
ApowerMirror — более удобное приложение, которое можно использовать для трансляции экрана мобильного устройства в Windows 7, 8, 10, и это одно из наиболее часто используемых приложений для скринкастинга.

- Шаг 1. Прежде всего, установите приложение ApowerMirror на свой телефон и версию для ПК на ПК, затем разрешите все запрашиваемые разрешения.
- Шаг 2. На телефоне перейдите в «Настройки», а затем в «О телефоне». Нажмите количество раз, указанное на вашем мобильном телефоне, на «Номер сборки», чтобы включить опцию «Разработчик».
- Шаг 3: Подключите телефон к компьютеру через USB.
- Шаг 4: Разрешите отладку по USB. Нажмите на имя вашего устройства.
- Шаг 6: Нажмите «Начать сейчас», и все готово для отображения экрана мобильного устройства на ПК по беспроводной сети.
3. Vysor
Vysor — еще одно приложение, которое можно использовать для трансляции экрана смартфона. Это также необходимо установить на обоих устройствах.
- Шаг 1. Загрузите и установите приложение на свой телефон и компьютер и предоставьте все разрешения, запрашиваемые на вашем мобильном телефоне.
- Шаг 2. Разрешите отладку по USB на своем мобильном телефоне, нажав желаемое количество раз в параметре «Номер сборки» в «О настройках телефона».
- Шаг 3: Подключите телефон к компьютеру через USB.
- Шаг 4. Разрешите отладку по USB на своем мобильном телефоне.
- Шаг 5: Выберите имя своего устройства, нажав на него.
- Шаг 6: Нажмите «Начать сейчас».
Вот как вы можете отразить экран своего мобильного телефона на своем ПК с помощью приложения Vysor.
Трансляция экрана Android на ПК с Windows 10
Есть несколько способов отобразить зеркало вашего устройства Android на рабочем столе Windows, а для ОС Windows 10 этот процесс действительно прост.
1. Android Screen Mirroring в Windows 10
Чтобы транслировать экран Android на ПК с Windows 10 по беспроводной сети,
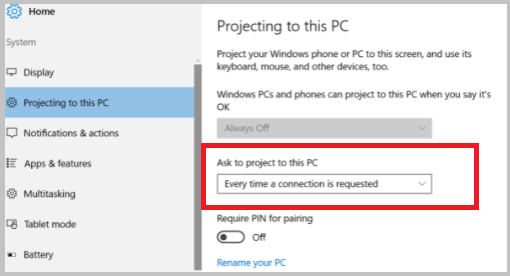
- Шаг 1. Сначала перейдите к настройкам дисплея в Windows 10 и нажмите «Проецировать на этот компьютер».
- Шаг 2. Убедитесь, что ваш компьютер подключен к надежному Wi-Fi-соединению.
- Шаг 3. Нажмите «Дополнительные функции»> «Добавить функцию».
- Шаг 4: Найдите « Беспроводной дисплей » и установите его на свой компьютер.
- Шаг 5: Вернитесь назад, и вы увидите, что все функции теперь разблокированы для беспроводного дисплея.
- Шаг 6: Просто наведите указатель мыши и нажмите «Доступен везде», чтобы изменить его.
- Шаг 7: Выберите из списка опцию « Каждый раз, когда требуется подключение ».
- Шаг 8: Нажмите «Никогда» для третьего варианта. Нажмите « Выкл. », А затем запустите приложение подключения.
- Шаг 9: На вашем телефоне Android включите функцию « Трансляция экрана », она будет искать доступные устройства поблизости. Нажмите на имя своего устройства и свое устройство, чтобы транслировать экран Android на Windows 10.
2. Зеркальное отображение экрана через USB.
Вы можете использовать опцию дублирования экрана, чтобы отразить экран Android через USB.
- Шаг 1. Первый шаг — подключить телефон Android к ПК с Windows 10 через USB.
- Шаг 2. Следующим шагом будет включение опции «Разработчики» на вашем телефоне Android. Для этого перейдите в «Настройки» своего телефона и выполните поиск по запросу «О телефоне». Там у вас будет опция «Номер сборки».
- Шаг 3: Трижды нажмите на опцию «Номер сборки». Это включит опцию «Разработчик».
- Шаг 4: Теперь нажмите на опцию «Разработчик», а затем нажмите на « Включить отладку по USB ». Нажмите «ОК».
- Шаг 5: Windows 10 автоматически обнаружит телефон.
- Шаг 6: Появится всплывающее окно с запросом определенных разрешений. Выберите разрешить.
- Шаг 7: Как только вы предоставите все необходимые разрешения, все готово.
Вы успешно настроили экран Android на Windows 10 с помощью USB-кабеля.
Поскольку вы узнали способы, которыми вы можете следовать, чтобы транслировать экран Android на ПК с Windows, и здесь описали все методы, включая приложения, которые могут фактически транслировать ваш мобильный экран на ваш ПК с Windows.
- Как исправить, если на MacBook Pro появляется черный экран
- Как исправить Instagram, показывающий только пустой белый экран
- Как удалить учетную запись Grubhub? | Шаг за шагом
- Как можно узнать последнее время активности в Twitter? Шаг за шагом
- Можно ли отследить поддельную учетную запись Twitter? | Шаг за шагом
- 8 лучших ОЗУ для ноутбуков — DDR4 для Windows / Mac
- Как остановить автоматическую загрузку в WhatsApp на ПК? — Windows 10
- Способы найти пароль Wi-Fi в Windows 10 без администратора
- Доступ к вашему Mac удаленно — с MacBook, iPhone и Windows
- Как исправить, что этот сайт недоступен на ПК с Windows? — Все браузеры
Источник: topgoogle.ru