Многие обладатели современных мобильных девайсов хотели бы для удобства работы при подключении устройства к компьютеру или ноутбуку осуществлять все операции управления именно с ПК, но так, чтобы на терминале отображался экран гаджета. Далее будет рассмотрено, как вывести экран телефона на компьютер. Сделать это в большинстве случаев без применения специальных программ невозможно. Исключение составляют разве что стационарные системы Windows 10 в паре с Android-устройствами или девайсами с Windows Mobile.
Как вывести телефон на экран компьютера с Windows 10?
Большинство программ управления смартфонами или планшетами вроде Samsung Kies, HTC Sync и им подобные имеют один недостаток – они работают только с девайсами одного конкретного производителя. А многим требуется универсальное решение, ведь не будешь же устанавливать программное обеспечение для каждой модели?
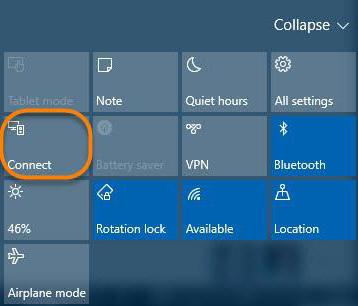
Приложение Scrcpy. Самый простой способ управления смартфоном на базе Android с ПК по USB.
Для Android-смартфонов и планшетов последних поколений такое решение есть. Практически все они поддерживают технологию Miracast. Как вывести телефон на экран компьютера с ее помощью? Проще простого. При установленном для Windows 10 обновлении Anniversary Update следует использовать функцию подключения Connect, где в меню будет использоваться поиск доступных устройств.
На телефоне нужно найти пункт передачи изображения, который чаще всего находится в настройках дисплея, хотя, в зависимости от производителя, доступ может производиться и из другого меню. Остается только активировать оба устройства и задать поиск, после чего применяется функция соединения с беспроводным экраном.
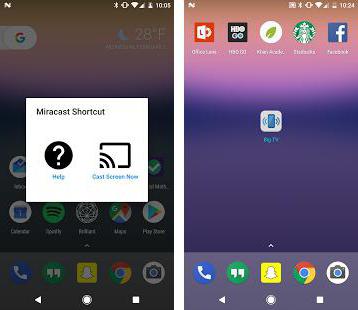
Если ничего не получилось, на Android можно установить небольшой апплет Miracast Widget https://fb.ru/article/298491/kak-vyivesti-telefon-na-ekran-kompyutera-tri-prostyih-resheniya» target=»_blank»]fb.ru[/mask_link]
Способы вывода изображения с экрана Android на Android. Как передать изображение с телефона на телефон
Как передать изображение с телефона на телефон — AllCast Screen Stream Mirroring Как вывести изображение с телефона на планшет через USB? Часть 1. Как отразить экран с Android на Android Передача через e-mail сообщения
Перед началом работы убедитесь, что оба устройства подключены к одной сети Wi-Fi; если Wi-Fi недоступен, можно активировать точку доступа на одном устройстве и подключить другое.
Способы вывода изображения с экрана Android на Android
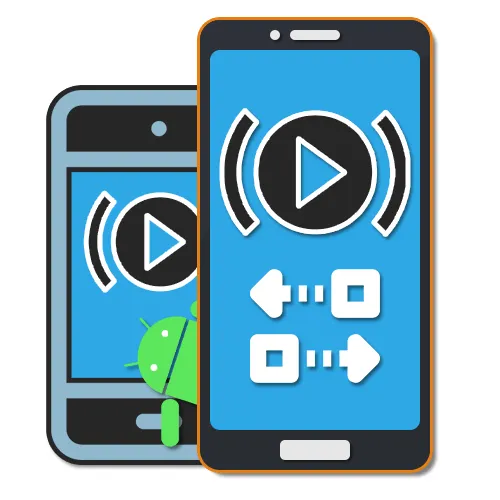
Если вы пользуетесь смартфоном на платформе Android, то для доступа к определенной информации вам часто приходится передавать данные между двумя или более устройствами, работающими под управлением одной и той же операционной системы, что обычно не составляет труда. С другой стороны, когда с одного мобильного телефона на другой необходимо передать не только файлы, но и живое видео, возникают различные вопросы. В этой статье представлены некоторые более или менее универсальные решения.
Вывод изображения с Android на Android
Существует несколько основных способов решения этой задачи, но во многих случаях вам придется в той или иной мере использовать программу стороннего производителя. В Play Store доступно несколько альтернативных решений, но ниже представлены только самые известные примеры.
Самый простой способ передачи изображений с экрана мобильного телефона на другое устройство — запись и загрузка через соединение, например Bluetooth. В этом случае можно показать все, что было на экране в момент записи, но только в прошедшем времени. Поэтому это отличный вариант, если не требуется прямая трансляция со смартфона.
- Чтобы выполнить описанные выше действия, сначала выберите и настройте приложение для записи экрана на смартфоне. В отдельном руководстве подробно описано, как создавать клипы. Также обратите внимание, что некоторые модели смартфонов по умолчанию имеют те же инструменты, что и для скриншотов.
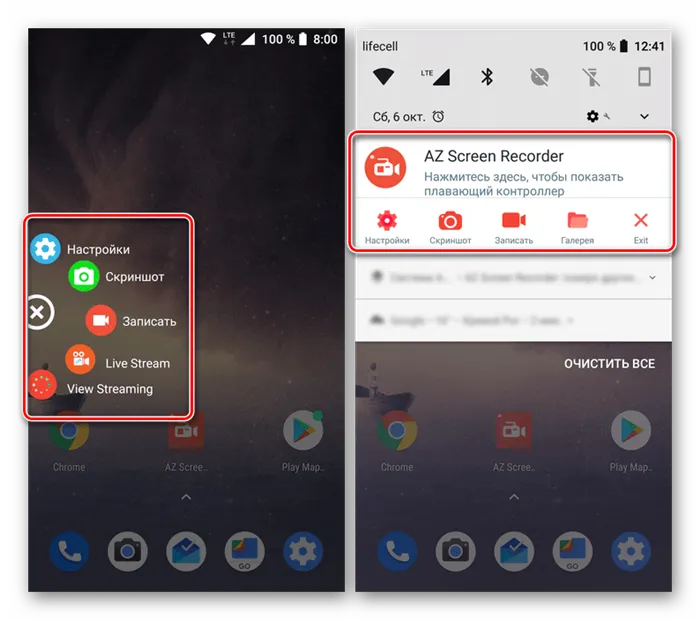
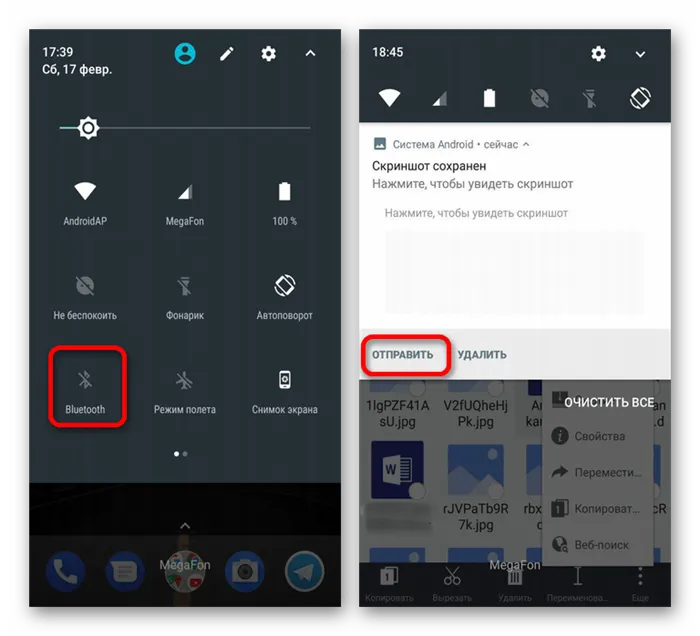
Выполнив описанные выше действия, вы можете записать и перенести готовый материал на другое устройство. Однако некоторые линии могут быть тяжелыми, например, при сжатии или использовании карты памяти.
Это один из самых универсальных и быстрых способов обмена файлами любого типа с любыми устройствами. Современные почтовые сервисы позволяют «прикреплять» к письмам довольно большие файлы (например, сервис Yahoo позволяет прикрепить к письму 1 ТБ!) .
Без применения стороннего ПО
Для начала стоит попробовать запустить режим вещания без каких-либо приложений. Если телевизор или подключенная ТВ-приставка имеют Wi-Fi, можно использовать технологию Miracast или Intel WiDi. Если телевизор не оснащен модулем беспроводной связи, его все равно можно использовать в качестве приемника, подключив к домашней сети с помощью маршрутизатора Wi-Fi.
Статья по теме: Как отключить входящие звонки и спам звонки, но оставить интернет. Как отключить входящие звонки но оставить интернет.
Чтобы поделиться своим экраном, выполните несколько простых шагов.
1. убедитесь, что Miracast включен в настройках телевизора или другого устройства. Обычно это находится в разделе «Сеть» или «Подключения».
2. на мобильном устройстве перейдите в «Настройки». В разделе «Беспроводная сеть» перейдите к разделу «Другое» и найдите пункт «Беспроводной дисплей». Активируйте слайдер и найдите свой телевизор/приставку.
3. теперь вам нужно только принять запрос на самом телевизоре, и он начнет вещание.
Также можно передавать изображения на ноутбук или ПК с Windows 10 через Wi-Fi. Для этого просто используйте стандартные функции.
1. переключитесь в режим проецирования через новое меню уведомлений.
2. выберите режим просмотра и другие настройки.
3. найдите функцию вещания на мобильном телефоне или планшете, иногда называемую Wi-Fi Display или Smart View; найдите свой ПК или ноутбук и зарегистрируйтесь для подключения; и
4. Затем просто проверьте соединение на самом ПК и наслаждайтесь трансляцией.
Вы также можете поделиться экраном через Bluetooth или проводное соединение USB-HDMI, в зависимости от функциональности устройства, принимающего изображения.
Скачиваемые приложения
Что делать, если мое устройство не поддерживает функцию беспроводного экрана? Есть только одно решение: загрузить приложение для совместного использования экрана. Вот некоторые из наиболее интересных и доступных.
«Важно: Если ваш гаджет не поддерживает потоковую передачу изображений на уровне ОС, Miracast и подобные приложения из PlayMarket не помогут. Он использует режим трансляции системного экрана, который можно легко включить с помощью вышеупомянутой процедуры».
AirDroid
Один из самых мощных сервисов, который позволяет буквально управлять смартфоном с компьютера или телевизора, если у вас есть браузер: через AirDroid можно передавать файлы, управлять контактами, музыкой и т.д. Конечно, вы также можете транслировать свой экран. Пусть вас не обманывает количество шагов, все это можно сделать буквально за 5-7 минут.
1. загрузите приложение AirDroid на свой смартфон из официального магазина PlayMarket.
2. зарегистрируйте учетную запись и проверьте информацию о клиенте. Все, что вам нужно, — это адрес электронной почты.
3. Затем у вас есть два варианта: во-первых, вы можете загрузить клиент на свой компьютер с официального сайта. В качестве альтернативы можно использовать веб-версию, которая запускается в обычном браузере. Его также можно запускать с телевизионной приставки.
Статья по теме: Переустанавливаем Windows 10 с сохранением лицензии. Как переустановить windows 10 без потери лицензии.
4. войдите в систему с компьютера под учетной записью, зарегистрированной в мобильном приложении.
5. Перед вами откроется рабочий стол AirDroid. Здесь вы найдете ряд ярлыков и опций управления смартфоном. В правой части окна отображается модель вашего гаджета. Вам нужно нажать на значок «Зеркало» с изображением ножниц.
6. откроется окно трансляции, но для того, чтобы оно работало, необходимо проверить соединение устройства смартфона с приложением.
7. После этого на экране смартфона появится соответствующее окно.
Вы можете вести трансляцию в полноэкранном режиме, менять качество вплоть до HD и сохранять скриншоты прямо на компьютер. Все приложения бесплатны, но есть ограничения на передачу файлов, количество подключенных устройств и некоторые другие возможности. Также можно обмениваться экранами с устройствами, которые не поддерживают беспроводную потоковую передачу на уровне операционной системы.
Screencast
Одно из самых простых и удобных приложений для тех, кому не нужны многочисленные регистрации и сложные интерфейсы. Общий доступ осуществляется из окна браузера через Wi-Fi в локальной сети. Он очень прост в использовании.
1. загрузите и установите приложение Screencast на свой смартфон.
2. выберите ‘Source’ — ‘Screen’ в главном меню и убедитесь, что сервер «активен».
3. затем откройте браузер на ПК или ТВ-приставке и введите адрес сервера. Проверьте соединение в приложении.
Несмотря на простоту, соединение часто нарушается, и не все смартфоны будут работать стабильно. Главное, чтобы устройства были частью общей локальной сети.
MyPhoneExplorer
MyPhoneExplorer для Android также связан с приложением для ПК. Функциональность аналогична AirDrop — нет веб-версии, но зато нет необходимости регистрироваться. Вы можете подключиться к смартфону через Wi-Fi, USB или Bluetooth. Для этого необходимо выполнить несколько простых действий.
Для этого необходимо выбрать раздел «О телефоне» в настройках телефона. Здесь найдите «Номер сборки» и коснитесь его семь раз. На некоторых телефонах необходимо дополнительно открыть раздел «Информация о программном обеспечении».
TeamViewer
TeamViewer наиболее популярен среди пользователей ПК и ноутбуков. Однако мобильная версия сервиса позволяет пользователям не только просматривать фотографии с одного устройства на другое, но и управлять ими удаленно. Бесплатное приложение TeamViewer можно установить из магазина приложений.
Для подключения оба устройства должны иметь установленную утилиту. Затем первый мобильный телефон должен узнать идентификатор, присвоенный второму устройству. После успешного установления соединения пользователь может получать изображения и управлять вторым смартфоном.
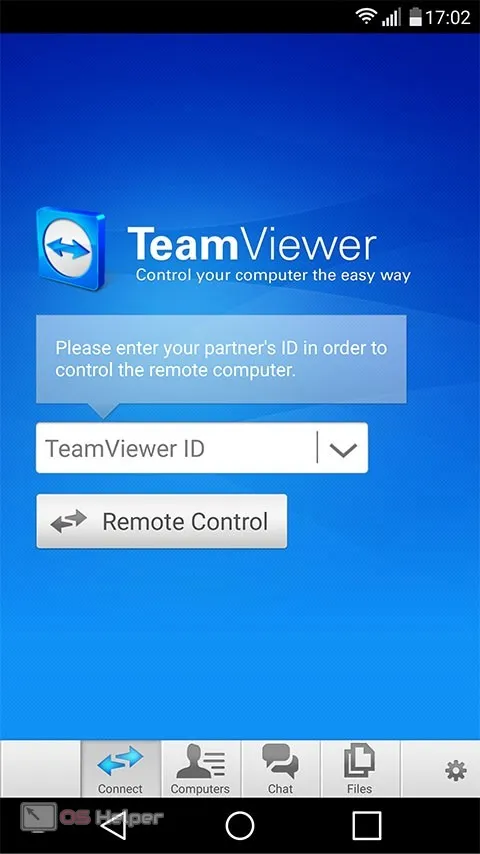
MirrorOp
Сервис MirrorOp состоит из двух различных приложений. Один устанавливается на устройстве, на которое отправляются изображения (MirrorOp Sender). Вторая версия, называемая MirrorOp Receiver, должна быть установлена на втором мобильном телефоне. Оба инструмента доступны бесплатно в Google Play Market.
Статья по теме: Как установить мод Google Camera на смартфон Android. Гугл камера как установить.
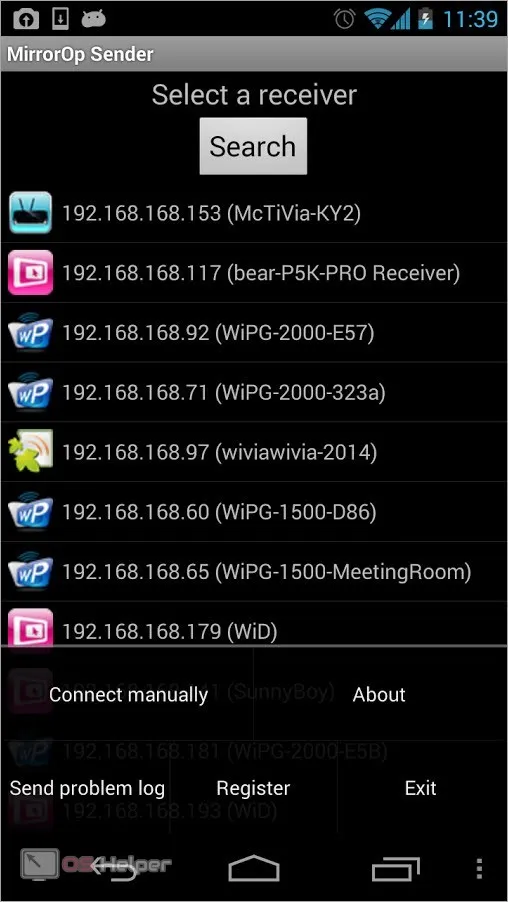
Запустите оба приложения. Отправляющее устройство автоматически начнет поиск подходящего устройства. После завершения поиска выберите имя второго телефона из списка и подключите его. Теперь изображения можно передавать с экрана смартфона на экран другого смартфона или планшета.
Соединение осуществляется по Wi-Fi, поэтому оба телефона должны быть подключены к одной точке доступа; также доступны соединения Wi-Fi Direct.
Простота использования: после установки на оба устройства сопряжение происходит автоматически, после чего можно нажать кнопку «Отправить». Отправьте любой файл с одного телефона на другой. Примеры смотрите на фотографиях ниже.
Перенос файлов (фото, видео и др.)
Через SD-карту или USB-накопитель
Если оба мобильных телефона поддерживают установку SD-карты — почти все файлы могут быть перенесены с ее помощью (поэтому сейчас в интернет-магазинах можно купить SD-карты объемом 100-200 Гб, то есть больше, чем память телефона! !) .
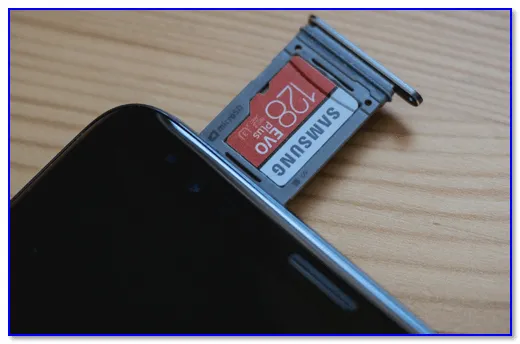
Установка карты MicroSD емкостью 128 ГБ в смартфон
Сам процесс копирования выглядит просто. Сначала запустите приложение «Файл» (или «Проводник»).
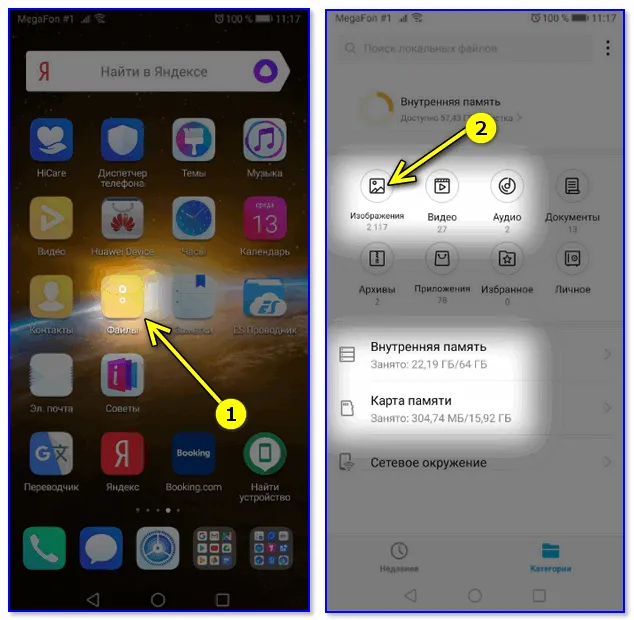
Найдите изображения, которые вы хотите скопировать на SD-карту.
Затем найдите и выберите нужные файлы и воспользуйтесь инструментом «Копировать/Вставить». См. пример изображения ниже.
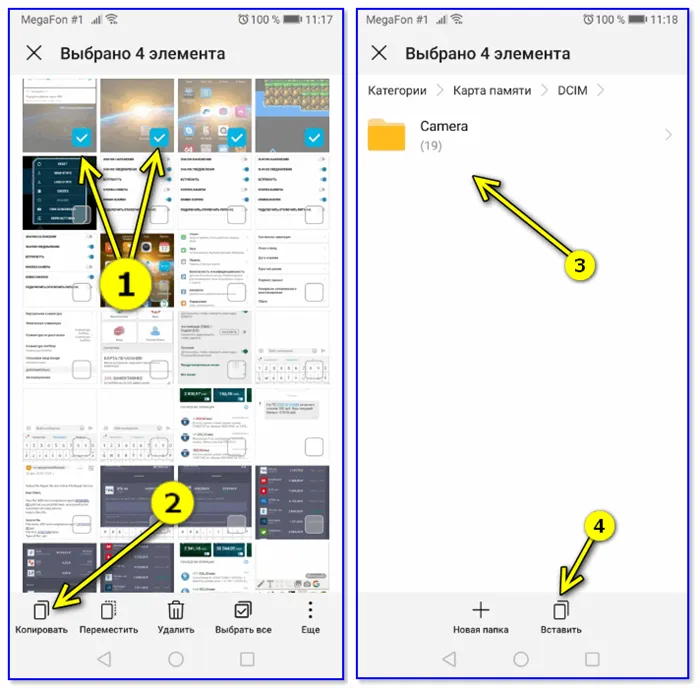
Выделите элемент, нажмите Копировать и переместите его на SD-карту
После завершения копирования выключите телефон и загрузите SD-карту в другое устройство.
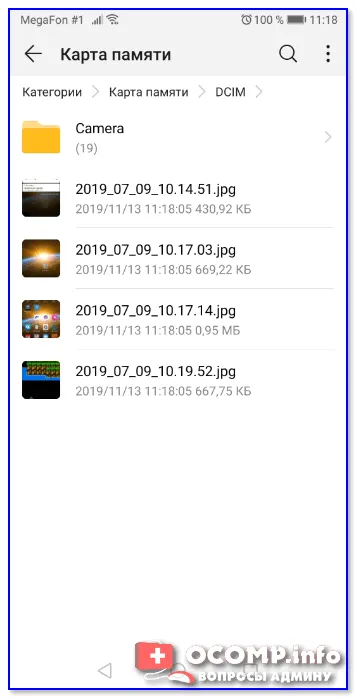
Задача выполнена — фотографии находятся на SD-карте.
Для моделей, не поддерживающих SD-карты, можно использовать USB-флэш (но для подключения к мобильному телефону потребуется специальный адаптер USB OTG). (Их можно найти в интернет-магазинах Китая).
Кстати, эффективнее приобрести флэш-накопитель универсального типа, который можно подключать как к обычным портам USB, так и к Micro-USB. См. ниже.
Помогите!
Как подключить флешку к планшету (смартфону) Android через порт Micro-USB — https://ocomp.info/kitayskie-internet-magazinyi.html
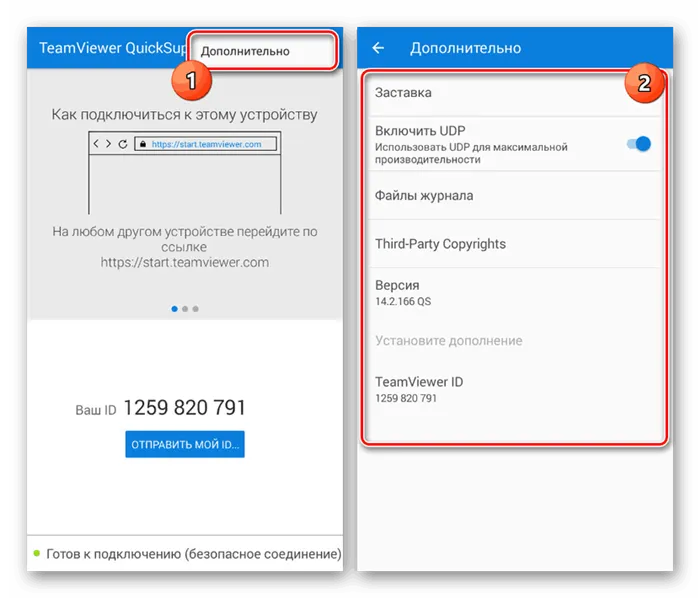
Имеются флэш-накопители, которые можно подключать непосредственно к ПК и планшетам
Сама передача файла появится в приложении «Проводник файлов» при подключении такой флешки. Тогда все операции по передаче информации будут сведены к «копированию и вставке». .
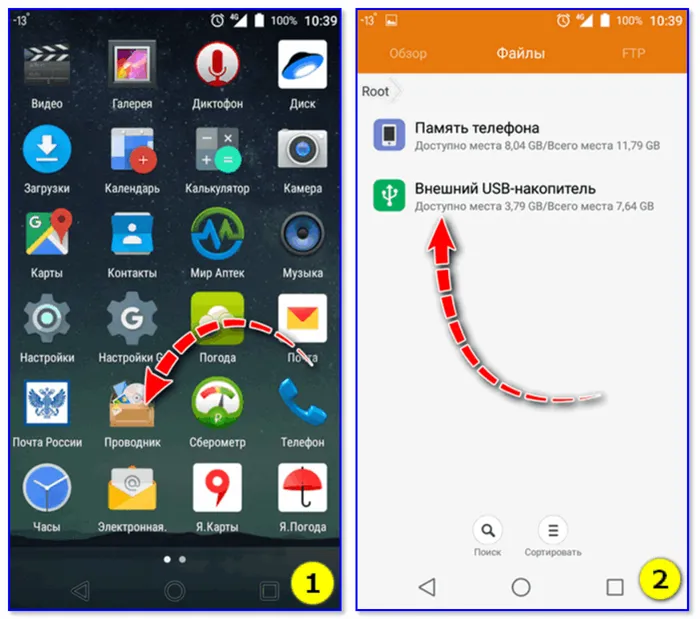
Wi-Fi Direct (прямое подключение Wi-Fi)
Этот метод полезен, когда нет подключения к Интернету, нет SD-карты или USB-накопителя, а данные все равно нужно передать.
В этом случае откройте настройки Android на обеих моделях, включите Wi-Fi и активируйте функцию «Wi-Fi Direct» (в разделе «Дополнительные настройки», см. скриншот ниже).
Источник: oscill.ru
Как передать изображение с компьютера на андроид

Современные мобильные устройства предлагают пользователям развернутый функционал. Вы можете смотреть видео с YouTube, интересные фильмы, сериалы, либо же коротать время в динамичных играх. Но на дисплее телефона, а особенно, если он небольшой, сделать вышеперечисленное проблематично. Поэтому многие интересуются, как вывести экран Андроида на компьютер и наслаждаться просмотром уже на большом экране.
Навигация на странице:
Зачем это может понадобиться
Причины у каждого пользователя индивидуальны. Например, на экране смартфона появилась большая трещина, а до замены дисплее хочется посмотреть какой-то фильм. Выход один – транслировать его на компьютер или телевизор.
Либо вы пригласили большую компанию и собираетесь поиграть в гонки, но габариты мобильного устройства категорически не устраивают. Причин может быть огромное количество, начиная от бизнес-презентации и заканчивая вечером в кругу семьи. Так что теперь приступаем к практике.
Как транслировать экран Android на ПК

Для начала рассмотрим, что понадобится пользователю для удачной трансляции. Первое и обязательное требование – рабочая сеть Wi-Fi или USB-провод. Подойдет также Bluetooth, но далеко не все телефоны поддерживают такой тип подключения для стриминга.
Способ 1: через Wi-Fi
Тут отлично подойдет приложение под названием Screen Cast. Его без труда можно загрузить с Google Play и установить стандартным способом.
- Далее открываем программу и видим фон в бело-синих тонах. Соглашаемся с представленными условиями использования и вправо пролистываем страницу. Теперь кликаем на «Wi-Fi Network».
- Программа предлагает нам начать процедуру. Знакомимся с краткой инструкцией на английском языке и нажимаем по большой красной кнопке «Start Broadcasting». Теперь утилита выдает специальную ссылку, которую нужно вбить в любой браузер на компьютере. Примечание: с помощью левой боковой панели вы можете провести детальную настройку трансляции.
- Вводим полученный адрес в поисковик и нажимаем Enter. Вот и все, экран смартфона появляется на компьютере. Переходим в Галерею и выбираем любое видео, или же запускаем игру.
Способ 2: через USB
Тоже очень простой способ, подходивший, если вы, например, разбили экран девайса. На смартфон не понадобится устанавливать дополнительные утилиты, все основные махинации проводятся на компьютере.
Для начала включаем отладку по USB. Подробнее об этой процедуре мы писали в статье «Как использовать Андроид в виде веб-камеры». Заранее скажем, что отладку не удастся активировать, если выключен режим разработчика.
Далее открываем браузер и переходим в интернет-магазин Chrome. Вбиваем в поисковик расширение под названием Vysor.
Переходим на страницу утилиты и кликаем «Установить».

Берем смартфон и через кабель подключаем его к ПК. Возвращаемся к расширению: в списке доступных подключений должно находиться название вашего устройства. Соглашаемся на сопряжение, нажав «ОК». Сделано, теперь экран смартфона будет транслироваться на мониторе.
Способ 3: через операционную систему
Вышеперечисленные методы вам не помогли? Считаете их чересчур сложными? Не волнуйтесь, ведь у Windows есть встроенная функция, позволяющая соединять девайсы и без проблем проводить махинации с ними.
- Убеждаемся, что телефон и ПК подключены к одной Wi-Fi сети.
- В правом нижнем углу находим изображение интернета, кликаем туда. Открываются развернутые настройки, где нажимаем «Соединиться».
- Появляется новое окно под названием «Проецирование на этот компьютер». Выставляем «Доступно всем».
- Возвращаемся к телефону. Переходим в «Настройки» – «Экран» – «Беспроводной дисплей». На некоторых моделях такая опция отсутствует! Активируем галочку. Внизу обращаем внимание на список доступных для подключения устройств. Выбираем наш компьютер.
- На ПК приходит уведомление о сопряжении. Соглашаемся. Вот и все, трансляция начинается.
Видео-инструкция
Ответы на популярные вопросы
Теперь вы сможете самостоятельно вывести экран своего телефона на компьютер достаточно просто. Есть несколько методов, и если уделить немного времени и разобраться с представленными инструкциями, все обязательно получится. Главное – не торопиться и не бояться.
Возникли дополнительные вопросы или проблемы? Пишите нам в комментарии, всегда поможем!
Хотя это не ежедневная задача, время от времени, может понадобиться вывести экран Android на экран своего компьютера. Это может понадобиться для просмотра фото или видео с смартфона на экране компьютера, разработки без использования устройства, или просто в качестве зеркала. Неважно какая у вас причина, это очень легко сделать.
Возможен вывод экрана Android на компьютер через сеть Wifi или с помощью USB подключения. Оба способа очень просты и потребуют минимум действий и настроек. Причем оба метода кроссплатформены, вы можете использовать их одинаково успешно в Windows, Linux или даже Mac, вам только нужен браузер Google Chrome на компьютере и все. Дальше мы рассмотрим как все правильно настроить.
Вывод экрана Android на компьютер через wifi
Для трансляции экрана Android на компьютер нам понадобится бесплатное приложение Screen Cast. Это очень простая программа, которая позволяет делиться экраном другими устройствами, подключенными к одной wifi сети. Вы можете создать точку доступа или же подключить компьютер и телефон к одной сети с помощью роутера.
Сначала установите приложение на телефон из официального магазина Google Play:

Затем запустите программу из главного меню смартфона и просто нажмите кнопку «Start»:

В окне подтверждения нажмите «Start now» чтобы подтвердить запуск сессии. Вы можете установить галочку «Dont show again» чтобы не видеть это сообщение каждый раз.

Теперь достаточно открыть любой браузер и ввести ссылку, которую вывело приложение. Ссылку нужно вводить полностью, включая адрес порта. После того, как вы нажмете Enter, экран вашего устройства отобразится на компьютере.

Несмотря на всю простоту, у приложения есть несколько настроек. Вы не можете настраивать качество или положение экрана, но зато можете защитить трансляцию паролем. Для этого нажмите на кнопку с бутербродом, это классическая кнопка меню и выберите «Settings»:

Установите галочку «Required password for viewing screen cast»:

Пароль будет создан автоматически, и теперь, чтобы получить доступ к вашей трансляции через браузер, вам понадобится ввести его. Только после этого вы увидите android на экране компьютера.


Вывод экрана Android на компьютер через USB
Если вы не можете подключить устройства к одной сети чтобы настроить вывод экрана Android на компьютер через сеть, то можно получить тот же результат с помощью USB. Но перед тем, как вы начнете что-либо делать нужно включить режим отладки по USB. Откройте утилиту «Настройки», затем «Для разработчика» и поставьте галочку на пункте «Отладка по USB»:
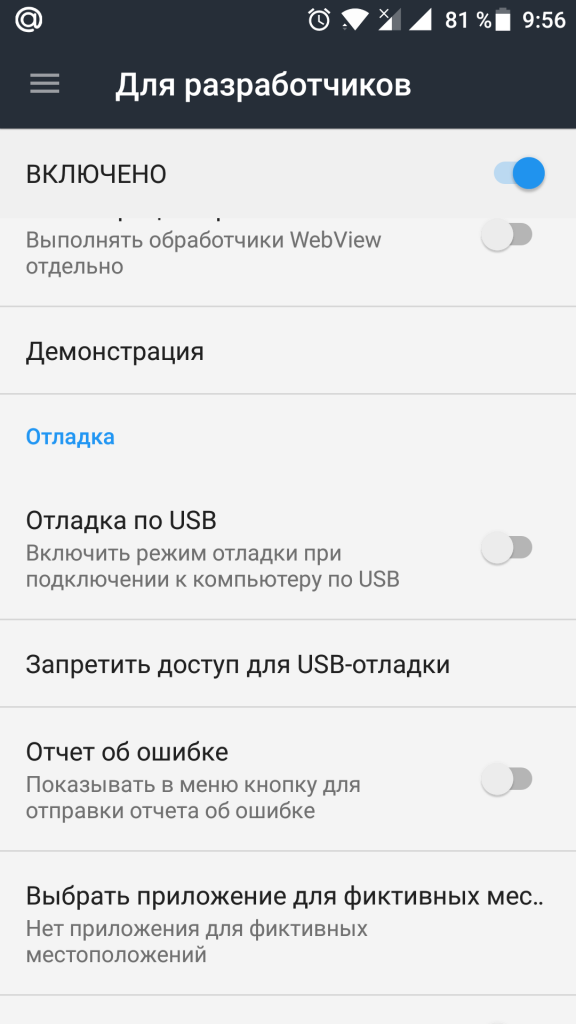
Затем подключите телефон к компьютеру по USB и вы увидите в области уведомлений сообщение, что отладка по USB разрешена:
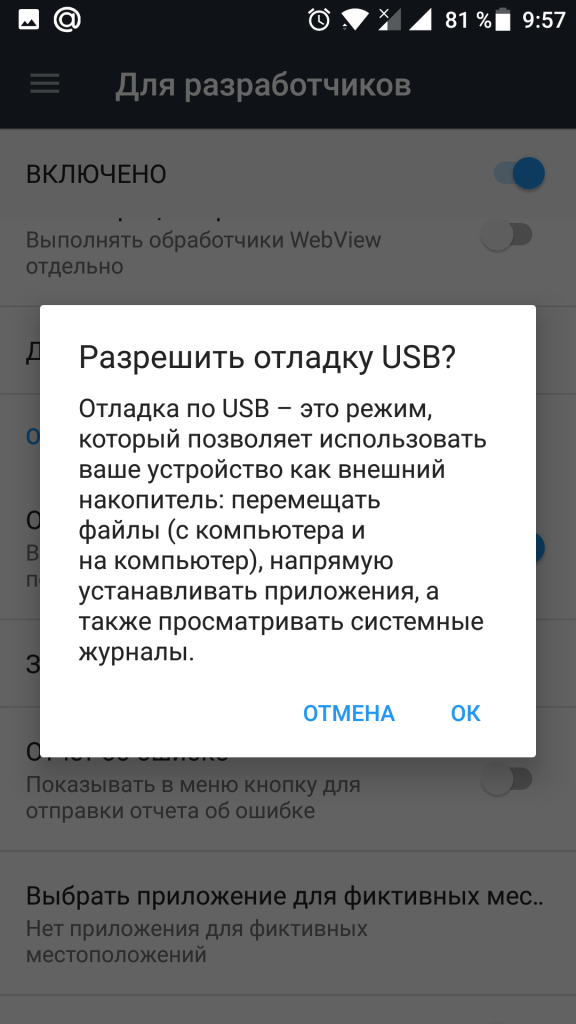
Далее нужно установить расширение Google Chrome Vysor из официального магазина:
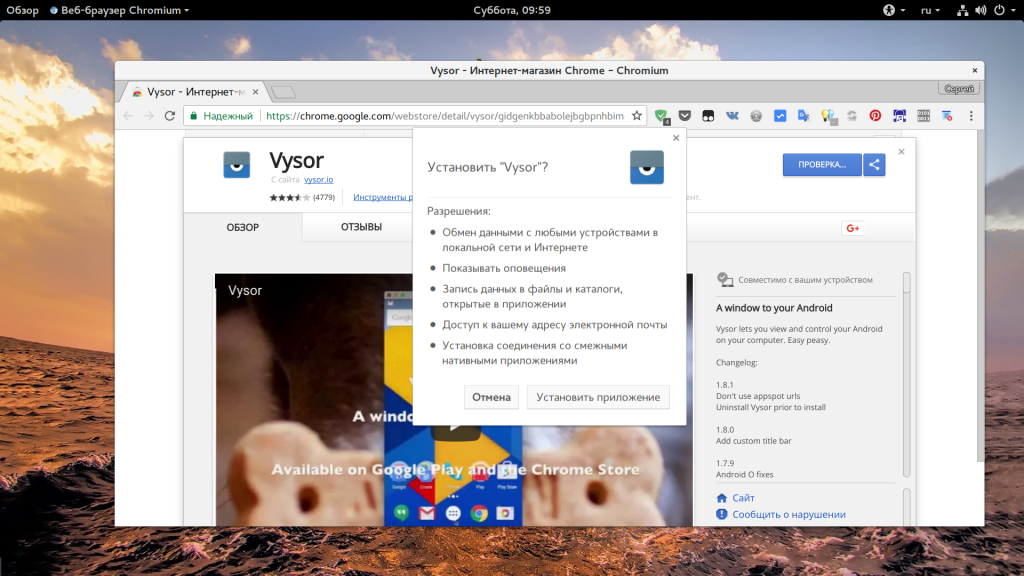
После установки, значок приложения появится на стартовом экране Chrome:
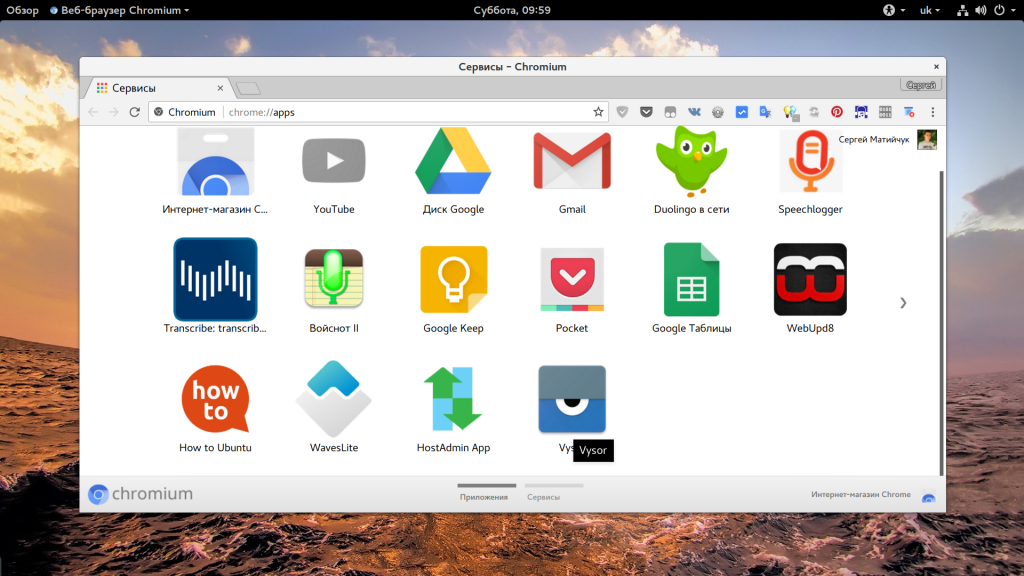
Запустите его и нажмите «Find Devices»:
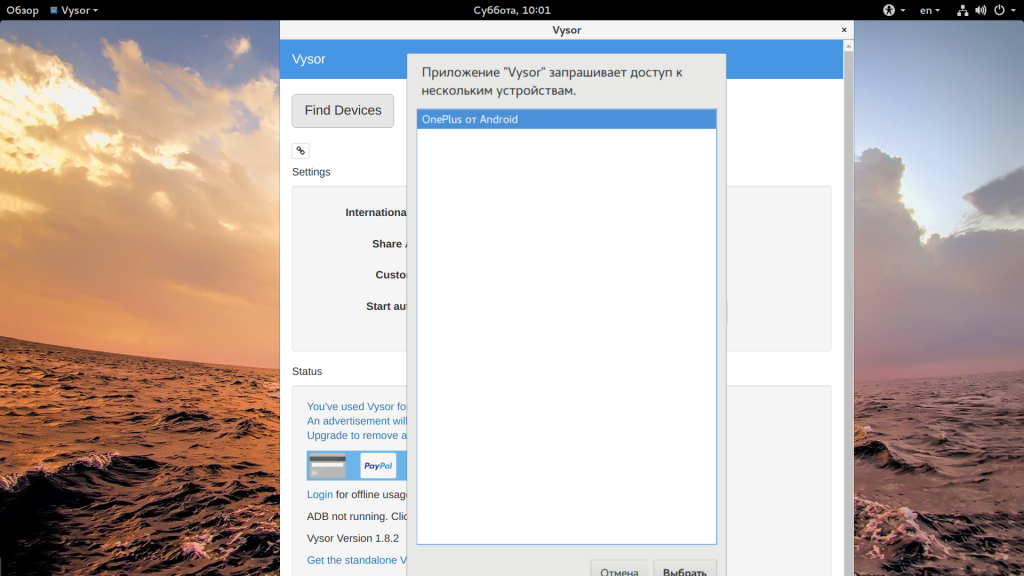
Выберите ваше устройство из списка. Затем возьмите устройство и разрешите отладку нажатием кнопки «Ok»:
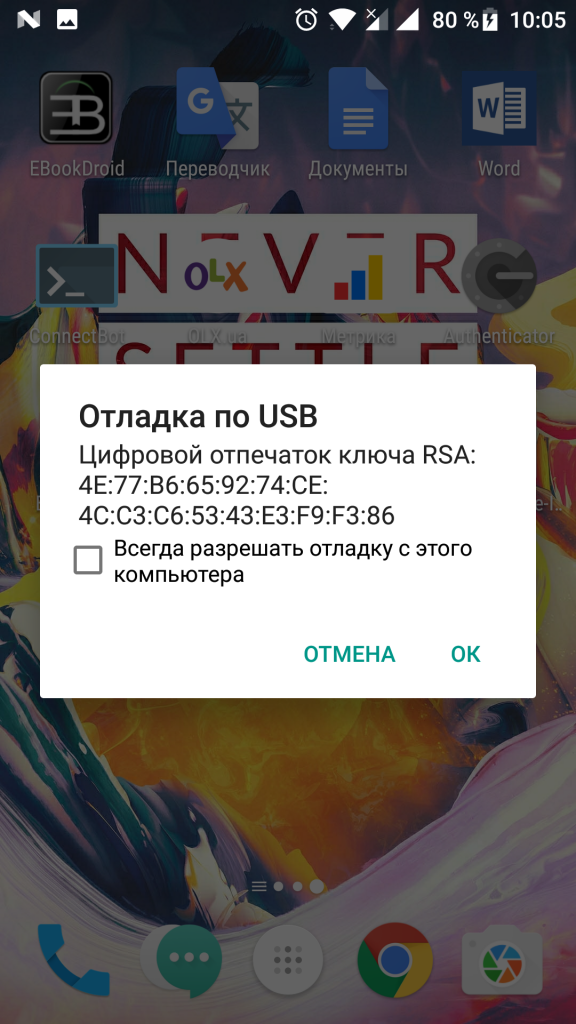
Дальше будет установлено приложение на телефон и начнется трансляция. Обратите внимание, что вам нужен именно Google Chrome для этого метода, Chromium не поддерживается, поскольку там нет плагина PNaCL, который используется приложением. После запуска трансляции программа предложит вам выбрать основные настройки:
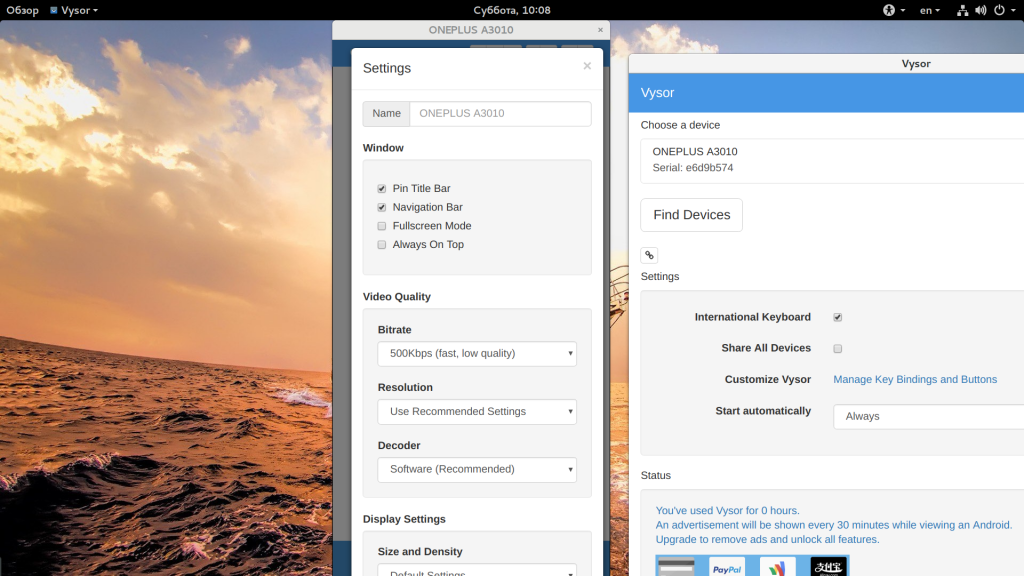
А дальше вы можете экран телефона на компьютере android и видеть что там происходит.
Выводы
В этой статье мы рассмотрели как выполняется трансляция экрана с android на компьютер. Как видите, это очень просто, особенно с помощью первого способа. Второй способ более сложный но у него есть свое преимущество – вы можете поворачивать экран в горизонтальную плоскость, применять различные настройки качества и так далее. Если у вас остались вопросы, спрашивайте в комментариях!
В наш век высоких технологий, когда автомобили управляются компьютером, а внешние накопители с огромной вместительностью умещаются в руке, практически в каждой семье имеется смартфон, компьютер или современный телевизор с поддержкой различных функций. Благодаря доступности современных гаджетов, нынешнее население характеризуется высоким уровнем технологической грамотности.
Тем не менее, многие не знают, как вывести изображение с телефона на экран телевизора или компьютера, об этом свидетельствует большое количество запросов в поисковых системах по данной теме. Если вы тоже не знаете как это делать, прочтите данную статью, в которой раскрываются известные способы транслирования изображения с мобильного телефона.
Как передать изображение на компьютер
В последней, десятой версии Windows, имеется технология передачи изображения — Miracast, благодаря которой у пользователей имеется возможность передавать картинку с экрана смартфона на компьютер, не устанавливая никаких дополнительных программ. Чтобы воспользоваться этой технологией, необходимо пройти следующие шаги:
1. В Windows Открываем «Пуск», листаем меню до буквы «П» и находим там приложение «Подключить».

2. Открывшись, приложение уведомит вас, что устройство готово для беспроводного подключения.

3. В смартфоне заходим в «Настройки», ищем «Сети и Подключения» и выбираем «Ещё».
4. Там должна находиться функция «Беспроводной дисплей» (может называться по-другому, но суть одна). Включаем её, и в меню поиска доступных для проецирования устройств появится название вашего компьютера. Нажмите на имя компьютера.

5. На рабочем столе компьютера появится сообщение, что ваш смартфон пытается осуществить установку соединения, нажмите кнопку «Да», после этого изображение с телефона начнёт проецироваться на компьютер. Чтобы прекратить транслирование, необходимо выключить функцию беспроводного дисплея на смартфоне.

Если же у вас на смартфоне функция «Беспроводной дисплей» скрыта, то вам придётся скачать приложение Miracast Shortcut (есть в Гугл Плей). Запустив его, вы будете автоматически переведены в меню функции транслирования изображения на вашем смартфоне.
Для Windows более ранней версии, чем десятая, выход тоже есть, но необходимо наличие USB-кабеля и браузера Google Chrome на компьютере. Итак, нужно проделать следующее:
1. Для начала необходимо активировать отладку по USB на телефоне. Открываем «Настройки», далее «Для разработчиков», затем ищем и активируем функцию «Отладка по USB». Если у вас нет в настройках пункта «Для разработчиков», вам необходимо зайти в «О телефоне» и там тапнуть 7 раз на строку «Номер сборки», после этого вам станут доступны настройки для разработчиков, где вы сможете активировать отладку по USB.
2. После того как первый шаг пройден, нужно подключить смартфон к компьютеру посредством USB-кабеля.


3. Далее запускаем Гугл Хром на компьютере, заходим в официальный магазин браузера, где качаем расширение Vysor, которое после установки появится на стартовом экране браузера.
4. Запускаем Vysor и осуществляем поиск доступных устройств. Когда смартфон будет найден, на его экране появится сообщение с запросом на отладку по USB, разрешаем её. После этого на телефон установится Vysor из Google Play, вам останется только выбрать нужные вам настройки, и изображение с телефона начнет передаваться на ноутбук или компьютер.
Как транслировать изображение с телефона на экран телевизора
Выпускаемые сейчас телевизоры обладают большим функционалом, и, подобно компьютерам, способны получать изображение со смартфонов с помощью технологии Miracast. Это очень удобно, если вы, например, решили посмотреть фотографии или видеоролики с телефона на большом экране. Передавать изображение на телевизор не сложнее, чем на компьютер:
1. Подключаем телевизор к Wi-Fi, переходим в меню и выбираем пункт «Дублирование экрана» (может называться иначе на разных моделях).
2. Подключаем смартфон к той же сети, к которой подключен телевизор.
3. В смартфоне активируем «Беспроводной дисплей» и запускаем поиск доступных устройств. Телевизор зарегистрирует попытку подключения, нужно её разрешить, и вы увидите на телевизоре увеличенный вариант изображения с экрана вашего смартфона.
Как видите, передача изображения со смартфона довольно простой процесс, для осуществления которого главное — наличие самих устройств.
Источник: 4systems.ru