Как «Айфон» подключить к телевизору «Самсунг»: учимся выводить видео с iPhone на ТВ
Телевизоры и мобильные телефоны совершенствуются с каждым годом. Теперь можно установить между ними связь и выводить ролики и картинки со смартфонов прямо на ТВ. Но такие возможности есть не у всех гаджетов. Например, iPhone к ТВ подключить не составляет труда. Только не все владельцы подобной продукции знают, как именно это сделать. Как «Айфон» подключить к телевизору «Самсунг»?
Ответ на этот вопрос нам предстоит найти ниже. Однозначного решения нет. Все зависит от личных предпочтений и возможностей человека. Предложенные вашему вниманию инструкции помогут создать связь между TV и iPhone.

Способы подключения
- через HDMI;
- при помощи композитного входа;
- с использованием USB-провода;
- посредством Apple TV;
- через ChromeCast;
- по DLNA.
Последний вариант используется на практике чаще всего. Также можно воспользоваться проводным подключением. Остальные варианты не отличаются своей стабильностью и могут работать с ошибками. Но при правильных действиях никаких трудностей не возникнет.
Как смотреть видео с iPhone на ТВ. Лайфхак для путешественника. Переходник Earldom W5
Что нужно для DLNA-подключения
Сначала рассмотрим наиболее качественное подключение. ЛЕД-телевизоры «Самсунг» часто имеют поддержку DLNA. При помощи него можно подключить iPhone к устройству без проводов и «джейлбрейка», что значительно облегчает решение задачи.
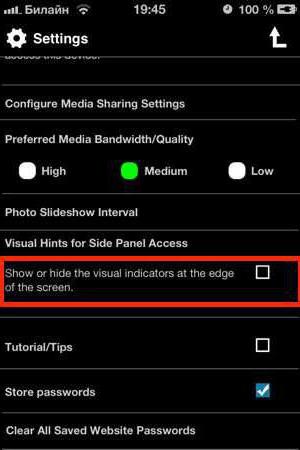
Что может потребоваться для воплощения задумки в жизнь? В обязательном порядке требуются:
- iPhone или любое иное «яблочное» устройство;
- телевизор, поддерживающий DLNA;
- программа Twonky Beam.
На этом все. Больше ничего не потребуется. А что именно нужно делать? Как подключить «Айфон» к телевизору «Самсунг» и не только?
Подключение по DLNA и online пошагово
На самом деле все предельно просто. Особенно если действовать по предложенным руководствам. Они пошагово объясняют всю процедуру подключения iPhone к TV.
Итак, для использования DLNA необходимо:
- Скачать на мобильный телефон программу Twonky Beam.
- Установить софт на устройство.
- Нажать на иконку с шестеренкой в левом углу программы.
- Открыть Settings.
- Выбрать пункт Show or hide the visual indications.
- Зайти обратно в программу и открыть там браузер.
- В адресной строке перейти по адресу с роликом.
- Открыть желаемое видео.
- Кликнуть на полоску в правой части окна. Откроется дополнительное меню.
- Включить телевизор.
- Указать на смартфоне на модель ТВ.
- Кликнуть еще раз на полоску дополнительного меню.
- Запустить ролик.
Теперь остается только наслаждаться видео. Как уже можно было заметить, ничего непонятного или трудного в этом подходе нет.
Как подключить iPhone к телевизору по USB.Подключение айфона к Smart TV
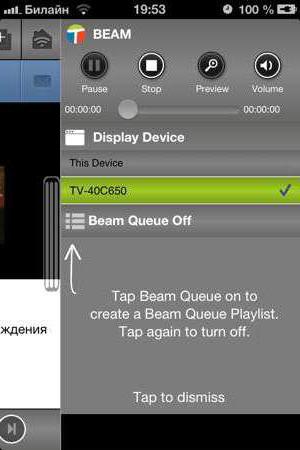
Offline-ролик и DLNA
Как «Айфон» подключить к телевизору «Самсунг»? Можно вывести изображения и ролики на ТВ в режиме «оффлайн». В этом случае действия мало чем будут отличаться от ранее предложенной инструкции.
Действовать необходимо таким образом:
- Включить ТВ.
- Запустить на мобильном телефоне Twonky Beam.
- Перейти в настройки и, как и в прошлом случае, вывести дополнительное меню сбоку.
- Кликнуть по боковой панели в правой части экрана.
- Указать модель телевизора, с которым предстоит работать.
- Нажать на изображение домика в правом верхнем углу программы.
- Отыскать желаемый документ и нажать на него.
Можно наслаждаться роликом без особого труда. Видео будет воспроизведено с iPhone на любом телевизоре, поддерживающем DNLA.
По Wi-Fi
Следующий совет поможет разобраться, как подключить «Айфон» к телевизору «Самсунг» через WiFi. Обычно никаких вопросов подобный расклад не вызывает. Главное, чтобы телефон и ТВ были подключены к одной сети.
ЛЕД-телевизоры «Самсунг» последних моделей оснащены выходом в интернет. А значит, можно обойтись без проводов. Пользователю для вывода изображения с «яблочных» девайсов потребуется:
- Включить телевизор и подключить его к Wi-Fi. Точный алгоритм действий зависит от модели TV.
- Провести подключение «Айфона» к «Вай-Фай». Обычно соответствующий пункт есть в меню «Настройки».
- Скачать на телефон iMediaShare или Flipps. Эти утилиты есть в AppStore.
- Запустить программу.
- Открыть настройки приложения.
- Выбрать модель ТВ, с которым хочется работать. Если устройства подключены к одной сети, то никаких проблем не будет.
Подобный расклад значительно облегчает жизнь. И даже начинающий пользователь сможет понять, как «Айфон» подключить к телевизору «Самсунг». А что делать, если у ТВ нет возможности подключения к Wi-Fi?

Без выхода в интернет
Не стоит отчаиваться. Беспроводное подключение все равно имеет место. Просто дополнительно человек должен будет купить специальный переходник для ТВ. Он называется трансмиттером. Стоит около 2 000 рублей.
С его помощью можно будет выводить изображение с iPhone на ТВ. Главное, чтобы в телевизоре были HDMi-разъемы.
Инструкция по подключению выглядит так:
- Вставить трансмиттер в ТВ.
- Установить на «яблочный» телефон iMediaShare и запустить его.
- Подключить iPhone к интернету.
- Выбрать в программе нужный ТВ.
Как показывает практика, данный прием не слишком часто применяется на практике. Поэтому пользователи отдают предпочтение проводному подключению.
USB-кабель
Как подключить «Айфон» к телевизору через USB-кабель? Ответ не заставит себя ждать. Это довольно простая задача!
- Включить TV.
- Подключить «яблочный» девайс к USB.
- Вставить провод к USB-гнездо в телевизоре.
- В настройках ТВ выставить показ изображения с USB-порта.
Обычно этого достаточно. Никаких особых трудностей данный прием не вызывает. Как провести подключение с помощью HDMI-кабеля? Аналогичным образом. Только в настройках ТВ придется указать воспроизведение данных с HDMI-порта.
Apple TV
Самым простым решением для многих является использование AppleTV. Этот прием подходит для устройств, которые могут подключаться к WiFi. Как «Айфон» подключить к телевизору «Самсунг» подобным образом?
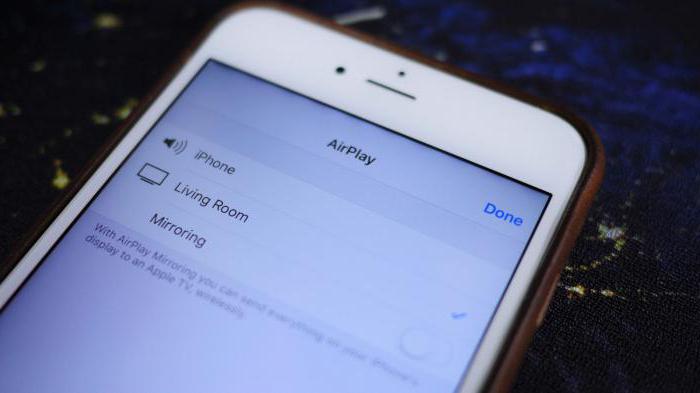
- Установить на мобильный девайс AirPlay.
- Подключить ТВ к AppleTV и к Wi-Fi.
- Включить «Вай-Фай» на «Айфоне».
- Открыть любое видео на устройстве и начать его просмотр.
- Провести по экрану снизу вверх.
- Кликнуть по кнопке AirPlay.
- Выбрать AppleTV.
Все предельно просто. Теперь понято, как «Айфон» подключить к телевизору «Самсунг» и не только. Предложенные методы работают безотказно!
Как вывести фото или видео с iPhone или iPad на телевизор — 3 способа
iPhone (iPad), как устройство индивидуального пользования, в большинстве случаев полностью удовлетворяет требованиям владельца. Однако что делать, когда возникает желание посмотреть фильм в большой компании или показать друзьям фотографии? В таком случае можно подключить смартфон к телевизору, ниже мы опишем 3 способа как это сделать.

Беспроводное подключение через DLNA
Стандарт DLNA (Digital Living Network Alliance) предназначен для передачи контента по локальной сети и поддерживается большинством современных телевизоров. Для трансляции фотографий, видеороликов и музыки с iPhone на большой экран потребуется установить специальное приложение из App Store, благо, большинство из них (например, Flipps, iMediaShare) распространяются бесплатно.


Алгоритм работы таких программ довольно прост, единственное условие — iPhone (iPad) и телевизор (поддерживающий DLNA) должны быть подключены к одной Wi-Fi сети. Остается выбрать в приложении нужный телевизор, чтобы создать пару, а затем начать транслировать контент на большой экран. При этом само приложение зачастую предлагает пользователю множество различных потоковых сервисов, фильмов и музыки (в большинстве случаев на английском языке), а также возможность передавать контент из приложений Фото, Видео и Музыка.
Если же телевизор не оснащен модулем Wi-Fi или не поддерживает приложения для трансляции контента с iPhone, можно воспользоваться специальным трансмиттером. Например, Defender Smart Transmitter X1 стоимостью порядка 2000 рублей подключается к HDMI-разъему телевизора и принимает сигнал со смартфона или планшета по Wi-Fi. Для передачи видео, фото и музыки также необходимо установить на девайс Flipps или iMediaShare.


Преимущество данного метода заключается в том, что подключение не требует дополнительных устройств (за исключением трансмиттера в некоторых случаях) и довольно легко настраивается. Однако при этом подобные программы не умеют напрямую выводить изображение с экрана iPhone (iPad ) на телевизор, а лишь передают контент из определенных приложений iOS и подключенных партнерских сервисов. Кроме того, технология DLNA подразумевает использование ресурсов конечного устройства вывода (то есть телевизора), что может сказаться на скорости работы.
Проводное подключение
Абсолютное большинство современных телевизоров оснащены разъемами HDMI и/или VGA, что позволяет создать проводное подключение между iOS-устройством и TV. Такое подключение позволит напрямую транслировать изображение с экрана смартфона в HD-качестве 1080p без малейших задержек. Скорость передачи данных позволит не только просматривать фильмы или фотографии, но также комфортно играть в динамичные игры, быстро набирать текст и т.д. Используя проводное подключение вам не потребуется устанавливать дополнительный софт и настраивать смартфон — достаточно подключить порты Lightning и HDMI/VGA.
Что можно сказать о недостатках проводного подключения? Во-первых, оно проводное, что само по себе не слишком удобно — если вы захотите показать фотографии на телевизоре в гостях, то у вас или хозяина должен быть соответствующий адаптер и кабель.

Во-вторых, эти игрушки стоят далеко не дешево — адаптер Lightning-HDMI или Lightning-VGA в российском онлайн Apple Store стоит 4 тыс. рублей, еще 1,6 тыс. придется выложить за HDMI или VGA кабель.
Apple TV

Подключение iPhone к телевизору через Apple TV можно охарактеризовать тремя словами — быстро, надежно, дорого. Естественно, выкладывать 14 тысяч рублей за телеприставку (четвертого поколения с 32 Гб встроенной памяти) исключительно для вывода изображения с экрана iPhone на телевизор нерентабельно, однако в целом покупка этого устройства вряд ли окажется неоправданной.
О возможностях Apple TV мы подробно рассказывали в этом материале.
Чтобы начать транслировать контент с iPhone или iPad на телевизор достаточно выполнить довольно простую процедуру — перейти на смартфоне в Пункт управления (жест снизу экрана вверх) и выбрать Air Play, а затем Apple TV. Останется лишь перевести переключатель «Видеоповтор» в активное положение.


Соединение установится автоматически, о чем будет сигнализировать соответствующий значок в статус-баре iPhone или iPad.

При таком подключении совершенно не важна производительность телевизора — все ресурсоемкие процессы будут выполняться телеприставкой.
Источник: onecomp.ru
Как подключить iPhone к телевизору. С проводом и без


Вы можете вывести изображение с iPhone на большой экран, чтобы показать друзьям фотки с последней поездки, объяснить сотрудникам, как пользоваться мобильным софтом по работе, или рассказать студентам про офисные приложения для iOS.
iPhone получится подключить к компьютеру, телевизору, монитору и даже проектору. Это можно сделать как с помощью кабеля, так и без проводов. Давайте подробней:
На компьютер через кабель

Изображение с экрана iPhone на экране Mac, которое вывели через QuickTime Player
Что понадобится: стандартный QuickTime Player, кабель Lightning, а также, если нужно, переходник для Mac
Что интересно:
▪️ Изображение передается на большой экран Mac почти без задержки, поэтому вы даже можете играть на нем в нединамичные игры
▪️ Вы также можете записать происходящее на экране iPhone через QuickTime Player
▪️ Во время создания видео есть возможность записать звук с микрофона, и это поможет вам объяснить происходящее на экране
Для начала просто подключите iPhone к своему Mac обычным кабелем Lightning. Если у вас MacBook только с USB-C, для этого вам потребуется официальный или любой другой адаптер c USB-A.
После этого смело запускайте встроенный QuickTime Player, выбирайте пункт «Новая видеозапись» в меню «Файл», а потом свой iPhone в качестве источника через выезжающее меню возле кнопки записи.
Плеер тут же откроет изображение с дисплея iPhone в отдельном окне, и вы сможете показать что угодно на большом экране компьютера (многие даже умудряются играть в игры таким образом).
Вы также можете тут же записать происходящее на экране и даже оставить свои комментарии через микрофон iPhone. Это удобно, чтобы объяснить что-то и передать это на видео через интернет.
На компьютер без проводов

Изображение с экрана iPhone на экране Mac, которое вывели через Reflector
Что понадобится: приложение Reflector, стабильная сеть Wi-Fi
Что интересно:
▪️ Через это приложение вы также сможете записать происходящее на экране своего iPhone
▪️ Приложение работает не только с AirPlay, но и с Google Cast, поэтому вы легко можете использовать не только iPhone
▪️ Для плавной работы программы нужен хороший Wi-Fi: если его нет, лучше понизить качество изображения в настройках
Чтобы вывести изображение с iPhone на Mac без проводов, нужно приложение Reflector, которым можно пользоваться бесплатно целую неделю.
Программа имитирует работу AirPlay. Вам достаточно открыть «Пункт управления» на iPhone и выбрать свой Mac в пункте «Повтор экрана». На дисплее компьютера тут же появится окно в виде устройства с изображением с его экрана.
Если наведете курсор на него, в заголовке увидите пару кнопок, чтобы сделать скриншот экрана и записать видео с него. Они помогут вам зафиксировать важную информацию с iPhone.
Если ваш Wi-Fi не справляется, чтобы показать плавное изображение, открывайте настройки и переходите в раздел Connection. Здесь есть пункт AirPlay Resolution, через который можно понизить разрешение изображения.
На телевизор через кабель

Так выглядит официальный цифровой AV-адаптер Lightning от Apple
Что понадобится: цифровой AV-адаптер Lightning, кабель HDMI
Что интересно:
▪️ Переходник также даст возможность вывести изображение с iPhone на монитор или проектор
▪️ Изображение через провод передается почти без задержки
▪️ Вы можете одновременно заряжать iPhone и выводить изображение
Немногие знают, но к iPhone можно подключить самый настоящий HDMI, который поможет вывести изображение с его экрана на любое поддерживаемое устройство: телевизор, монитор, проектор.
Нужно просто подключить один конец переходника к iPhone, всунуть во второй HDMI и присоединить его к необходимому устройству. Кроме адаптера понадобится только цифровой мультимедийный кабель.
Вы также можете подключить к переходнику кабель Lightning для зарядки iPhone, если он неожиданно разрядился, и использовать всю эту связку вместе.
Представьте, в какой мультимедийный центр можно превратить свой относительно старый iPhone. Я даже подумываю, чтобы провести несколько таких интересных экспериментов со своей резервной 7-ой.
На телевизор без проводов

Знакомьтесь, это Apple TV 4K
Что понадобится: Apple TV любой модели
Что интересно:
▪️ Подойдет даже Apple TV 3-го поколения, которую можно недорого найти на вторичке
▪️ Очень скоро на телевизоры можно будет выводить изображение с iPhone без Apple TV
▪️ У новых Apple TV слишком много других дополнительных функций
Сегодня единственный нормальный способ выводить изображение с iPhone на большой экран без проводов — Apple TV. Она подключается к телевизору, монитору или проектору через HDMI и может принимать изображение с iOS-устройства через AirPlay.
Когда подключите Apple TV, переходите в «Пункт управления» на своем iPhone и выбирайте телеприставку в качестве источника в пункте «Повтор экрана». Картинка появится на дисплее спустя секунду-две.
Чтобы повторять экран, в данном случае я использую древнюю Apple TV 3-го поколения. Даже ее для этого вполне достаточно, но никаких дополнительных фишек у нее фактически нет — именно поэтому в моих планах именно Apple TV 4K.
Современная Apple TV — нечто. Аналог iOS на большом экране телевизора с приложениями и играми, а также полноценным доступом к Apple Music. Здесь без вариантов, нужно брать.
Какой вариант в итоге выбрать
Если раскошеливаться на Reflector не хочется, используйте проводное подключение к Mac — его более чем достаточно для большинства задач, и удобство в этом случае не так страдает.
А вот в случае с телевизором, проектором или даже простым монитором рекомендую все-таки смотреть на Apple TV. Вместе с ней вам не придется сидеть под экраном, чтобы показать друзьям те же фотки.
Лучше выбрать одну из последних моделей приставки: 4-е поколение или 4K. Кроме передачи изображения они дадут вам доступ к настоящему App Store для ТВ.
(51 голосов, общий рейтинг: 2.53 из 5)
Хочешь больше? Подпишись на наш Telegram.

Источник: www.iphones.ru