Подключение ноутбука к телевизору позволяет использовать большой экран в качестве монитора. Можно смотреть фильмы, играть в игры. А если настроить файловый сервер, то и открывать файлы с жёсткого диска на Смарт ТВ. Самый простой способ подключения — это подсоединить ноутбук по кабелю через HDMI. Но, во-первых, нужного разъёма на ноуте может не быть.
Во-вторых, провода – это очень неудобно. Все перемещения ограничены длиной кабеля. Давайте посмотрим, как подключить ноутбук к телевизору без проводов.
Минимальные требования к ноутбуку и телевизору для беспроводного подключения
Практически любой современный телевизор можно соединить с ноутбуком по воздуху. Но для этого нужно соблюсти такие условия:
- Телевизор должен быть с функцией Smart TV и модулем Wi-Fi. Беспроводной адаптер может быть встроенным или внешним.
- Ноутбук тоже должен быть оснащён Wi-Fi адаптером.
Если вы используете ОС Windows, предпочтительней будет операционка 10 или 11 версии. В этом случае вам не понадобится дополнительное ПО.
Как подключить телевизор samsung к ПК без провода и сторонних приложений / Zilli_Boba шоу
Для того, чтобы подключить компьютер к телевизору, нужно подсоединить оба устройства к одной беспроводной сети. Если такой возможности нет, можно использовать Wi-Fi Direct – прямое подключение без роутера. Дальнейшие ваши действия будут зависеть от того, для каких целей вы планируете использовать подключение.
Настройка беспроводного подключения DLNA
Если перевести на понятный человеческий язык, DLNA – это папка на жёстком диске вашего компьютера, к содержимому которой есть доступ у других устройств вашей домашней сети. Сейчас я расскажу, как настроить на ноутбуке файловый сервер, чтобы смотреть с него по Wi-Fi видео и фотографии на телевизоре. Настройку будем выполнять стандартными средствами операционной системы без установки дополнительного программного обеспечения.
Для Windows
Способов расшарить папку в Windows несколько. Но мы остановимся на самом простом. Он требует минимум действий и в несколько кликов позволяет открыть доступ всем пользователям вашей сети.
Создаём на любом диске папку, в которую будем помещать файлы для просмотра с телевизора. Или выбираем уже существующую. Кликаем на неё правой кнопкой мыши, выбираем «Свойства» и в открывшемся окне переходим на вкладку «Доступ».
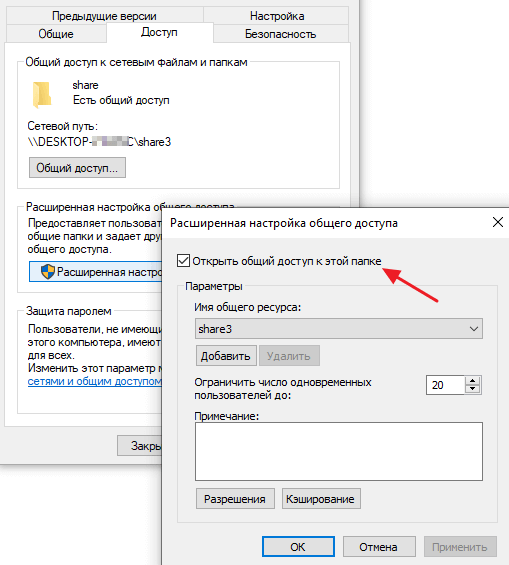
Рядом с иконкой папки вверху вы увидите сообщение «Нет общего доступа». Нажмите кнопку «Расширенные настройки» и установите галочку «Открыть общий доступ к этой папке». После этого нажимаем кнопку «Разрешения». У вас должна отобразиться группа «Все» в окошке «Группы или пользователи».
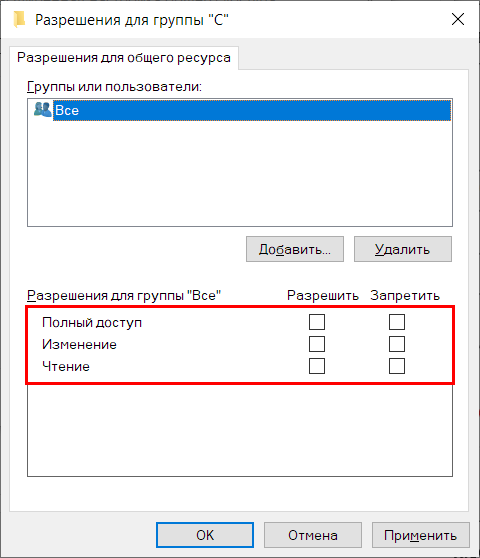
Выделите её и отметьте галочкой что хотите разрешить. Если установить флажок «Полный доступ», с других устройств можно будет не только открывать файлы в расшаренной папке, но также удалять их и добавлять новые. В режиме «Чтение» будет возможен только просмотр.
Как передать изображение с ноутбука на телевизор без проводов
Может быть, что вы не увидите группу «Все» в открывшемся окне. Вместо этого будет такое сообщение:

В этом случае нажмите кнопку «Добавить», введите без кавычек Все и кликните ОК. Теперь можно настроить доступ.
На этом операции с компьютером завершены. Можно переходить к настройке телевизора.
В ОС Windows есть ещё один простой способ воспроизвести видео на телевизоре. Кликните правой кнопкой на файл, выберите из выпадающего меню «Передать на устройство» — «Поиск устройств». Телевизор и ноутбук при этом должны быть подключены к общей сети Wi-Fi. В списке выберите свой Smart TV и нажмите на него. Откроется окно проигрывателя, в котором вы сможете управлять воспроизведением.
А на телевизоре запустится видео. Этот способ хорош тем, что работает с любыми ТВ-приёмниками Smart TV.
Для Macbook с Mac OS
С «яблочными» ноутбуками всё сложнее. Здесь также можно открыть доступ к папке по сети. Зайдите в «Системные настройки» — «Общий доступ». Нажмите «+» и выберите нужную папку, которую хотите расшарить. Для быстрой настройки можете просто открыть свойства папки и поставить галочку в пункте «Общая папка».
В настройках расшаривания откройте «Параметры» и активируйте возможность подключения для пользователей Windows. Дело в том, что в Mac OS X по умолчанию доступ открывается через AFP и работает только с другими «Маками». Вам нужно разрешить доступ с помощью SMB.

Рекомендуется создать отдельного пользователя, через которого будет выполняться вход по сети в расшаренные папки.
Вроде бы всё хорошо, но не совсем. Вы сможете войти в папку, к которой открыли доступ, с компьютера под управлением Windows или с Android TV. Причём втором случае нет стопроцентной гарантии, что всё будет правильно работать. А вот с телевизора Samsung, у которого своя операционка, вы подключиться к ноутбуку точно не сможете. Для этого придётся установить на Macbook DLNA-сервер.
Таких программ для Mac OS много, в том числе и бесплатных.
Настройка телевизора
Устанавливать и настраивать на телевизоре обычно ничего не нужно. Всё необходимое там уже есть. Название пунктов меню будет зависеть от производителя и модели Smart TV. Разберём порядок действий на примере ТВ Samsung. Запустите Smart Hub и перейдите к выбору источника воспроизведения.
Здесь нас интересует раздел AllShare. У некоторых моделей эта опция вынесена отдельной кнопкой на пульт.
Телевизор автоматически сканирует сетевые ресурсы. На экране отобразятся доступные устройства и файлы.
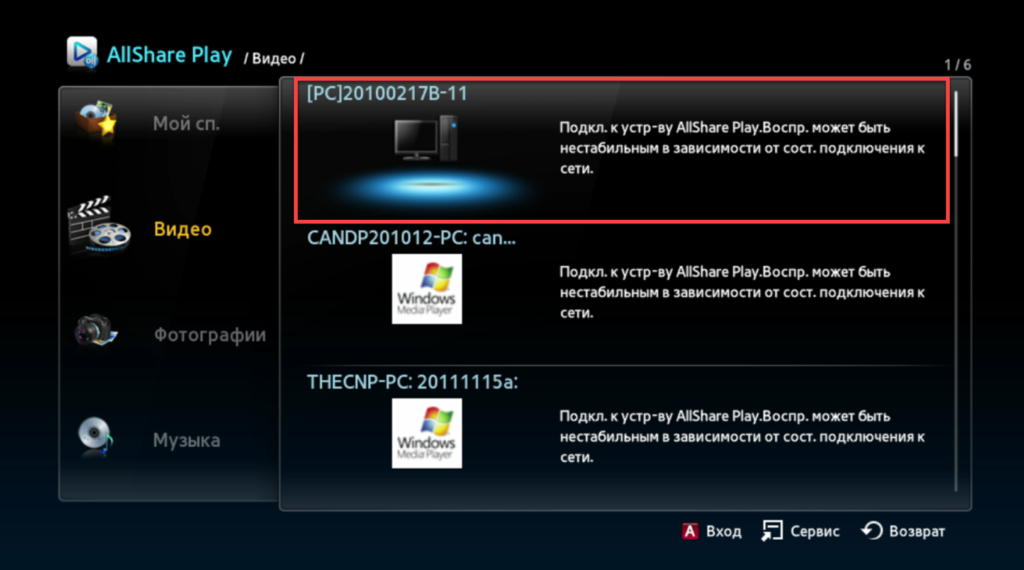
Для начала воспроизведения нажмите пультом на нужный файл.
Для Android TV можно использовать удобную программу ES Проводник. В ней много полезных опций для работы с сетевыми ресурсами. В том числе, с её помощью вы можете запустить воспроизведение любого файла по сети.
Подключение по Wi-Fi Direct
Если у вас нет Wi-Fi роутера, можно соединить телевизор и компьютер без проводов напрямую. Дополнительное программное обеспечение для этого не понадобится. Главное, чтобы оба устройства поддерживали функцию Wi-Fi Direct. Она есть на большинстве современных телевизоров. Что касается компьютера, то у вас должна быть установлена Windows 10. В старых версиях операционки такой функции нет.
Но в Windows 7 её можно запустить через приложение Intel Wireless Display. Но оно совместимо не со всеми сетевыми картами.
Посмотрим, как подключить Wi-Fi Direct в Windows 10.
На клавиатуре нажмите одновременно клавиши Win и i. Откроются параметры системы. Перейдите в раздел «Устройства». Здесь нажмите «Добавление Bluetooth или другого устройства».
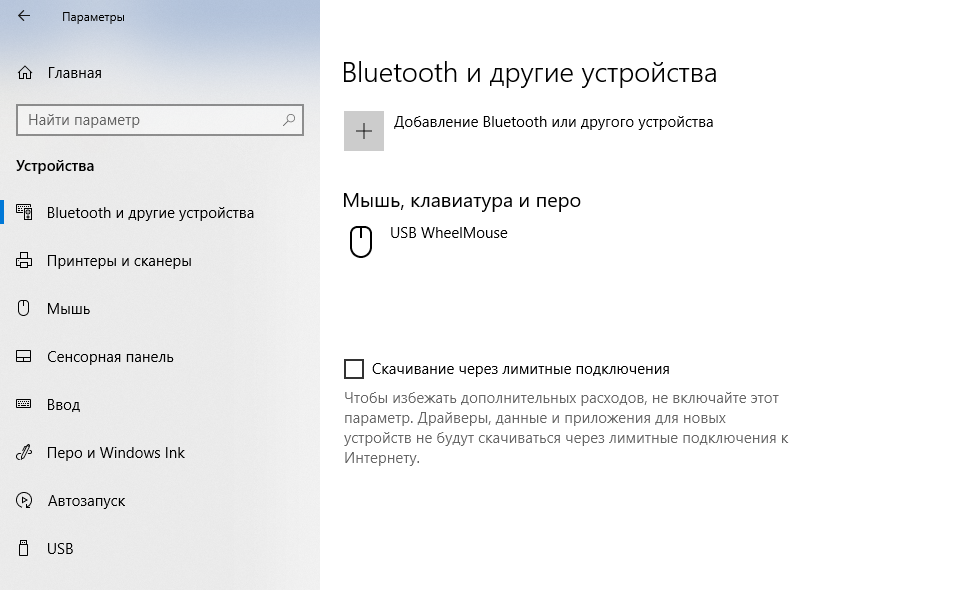
В открывшемся списке нас интересует последний пункт «Всё остальное». Кликайте по нему и ждите, пока отобразится ваш телевизор.

Теперь нужно щёлкнуть левой кнопкой мыши на название Smart TV и подтвердить подключение на телевизоре. Там должно появиться окошко с запросом.
Подключение установлено. Можно передавать изображение и видео с устройства на устройство.
Дублирование экрана (WIDI Miracast)
Если вы хотите дублировать экран вашего ноутбука на телевизор, нужно включить опцию Miracast на Smart TV. Для этого сначала соединяем устройства по Wi-Fi Direct. На ТВ в качестве источника сигнала выбираем Miracast.
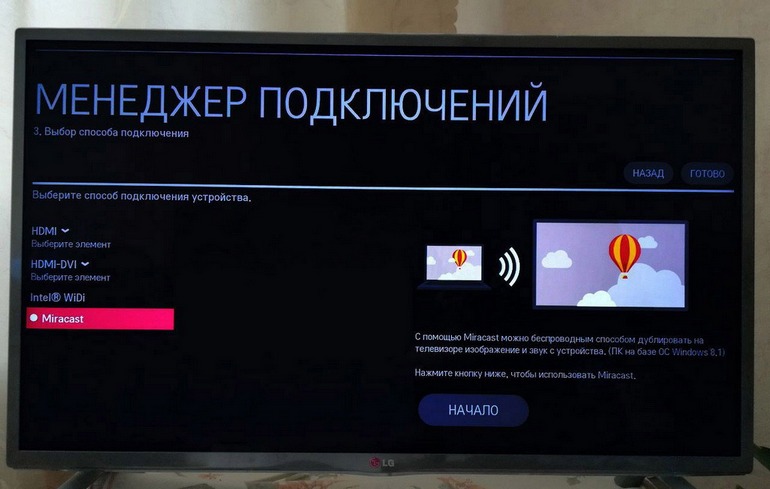
На ноутбуке нажмите на клавиатуре кнопки Windows + P. Появится окно с выбором вариантов подключения второго дисплея. Здесь в самом низу нужно мышкой нажать на «Подключение к беспроводному дисплею».

Выберите ваш телевизор и укажите, что хотите сделать: дублировать изображение или использовать только экран ТВ в качестве монитора.
Подключение с помощью Wi-Fi адаптеров
Если в телевизоре или ноутбуке нет встроенного Wi-Fi адаптера, вы можете использовать внешний. Сама процедура подключения такая же, как и с внутренним. На ноутбуке можно использовать любой USB-адаптер. Возможно, для него придётся скачать и установить драйвера. С телевизором сложнее.
Не всякий адаптер подойдёт. Samsung и LG, например, рекомендуют использовать модули собственного производства. Работоспособность устройств других производителей не гарантируется.
Поэтому при покупке уточните у продавца совместим ли конкретный USB-модуль с вашим ТВ и оговорите возможность возврата товара, если он не подойдёт.
Программы Share сервера
Как подключить компьютер к телевизору без проводов [Пошаговая инструкция]

В этой статье вы узнаете, как подключить компьютер (или ноутбук) к телевизору без проводов в 2023 году. Поговорим про передачу изображения с ТВ на ПК через беспроводное соединение Wi-Fi.
Вы сможете транслировать видео, фотографии, игры с компьютера на ваш телевизор. Ответим на частые вопросы новичков. Материал написан в формате пошаговой инструкции.
Как подключить компьютер к телевизору без проводов: инструкция для Windows
Если на вашем компьютере или ноутбуке установлена ОС Windows 8, 8.1, 10 или 11, то значит у вас есть поддержка функции, которая позволяет использовать телевизор в качестве беспроводного монитора. Это значит, что вы можете подключить ПК к телевизору (и наоборот) через Wi-Fi.
То есть, без проводов. Вам не нужно будет покупать HDMI-кабель и переходники.
Функция беспроводного монитора позволяет дублировать изображение с основного экрана компьютера или расширить рабочий стол между двумя дисплеями.
Важно: качество изображения транслируемой «картинки» с компьютера на телевизор может быть хуже, чем если бы вы подключали два устройства по HDMI. Также возможно задержка из-за проблем с сетью, что вызовет дискомфорт в играх.
Главное, чтобы ваш телевизор поддерживал функцию работы в качестве беспроводного монитора. Если у вас Smart TV, то скорее всего такая технология в ТВ есть.
Но чтобы в этом убедиться, посмотрите характеристик своей модели. Если в описание есть упоминание таких опций — Miracast, Screen Mirroring, WiDi, Screen Share, — то значит вы сможете подключить телевизор к компьютеру или ноутбуку без проводов.
Начать транслировать изображение с компьютера или ноутбука на телевизор очень просто:
- Подключите ТВ и ПК к одной сети Wi-Fi.
- В поиске Windows найдите функцию «Подключиться к беспроводному дисплею». Также вы можете просто нажать комбинацию клавиш Win + K на клавиатуре.
- Откроется окно подключения к беспроводным устройствам → выберите свой телевизор в списке.

Теперь «картинка» с вашего ПК будет транслироваться на телевизоре. ТВ станет дополнительным монитором — вы увидите дополнительный (пустой) рабочий стол.
Вы можете поменять режим работы беспроводного монитора — для этого нажмите Win + P.
Откроется новое окно «Проецировать», где доступны следующие режимы:
- Повторяющийся. На телевизоре будет та же самая картинка, что и на экране компьютера. Например, вы можете включить видео, фильм или открыть фотографии, чтобы посмотреть их на большом экране ТВ.
- Расширить. Режим, когда создается дополнительный рабочий стол. Благодаря этому вы можете расширить рабочую область — например, перенести браузер и другие ока на второй монитор.
- Только второй экран. Ваш основной монитор компьютера или ноутбука отключится. Теперь телевизор — ваш главный экран. Можете играть в игры, смотреть фильмы.
- Отключить. Эта опция останавливает трансляцию изображения с компьютера на телевизор.

Мини-FAQ: ответы на частые вопросы
В этом разделе — ответы на частые вопросы по теме статьи.
Как подключить компьютер к телевизору по проводу?
Самый лучший вариант — использование кабеля HDMI.
Здесь все просто:
1) Подсоедините компьютер или ноутбук к телевизору по HDMI — через специальные разъемы.
2) После этого картинка с ПК будет транслироваться на ТВ — без задержек и лагов.
Как подключить телевизор к Mac без проводов?
Нужно, чтобы ваш телевизор поддерживал технологию AirPlay.
Для подключения телевизора в качестве беспроводного монитора используйте функцию «Повтор экрана».
Чтобы транслировать видео из браузера или медиаплеера, нажмите на иконку AirPlay в меню проигрывателя.
Итоги
Краткие итоги статьи:
- Если у вас Windows 8, 8.1, 10 или 11, то вы можете подключить компьютер (или ноутбук) к телевизору без проводов.
- Изображение с ПК на ТВ транслируется через Wi-Fi — вы можете смотреть видео, фотографии, играть в игры на большом экране.
- Аналогичным образом можно подключиться ПК на Mac к телевизору — для этого используется технология AirPlay.
Источник: smm-tips.ru
Программы и средства для передачи изображения с ПК на ТВ

Некоторые владельцы персональных компьютеров хотят использовать свой ТВ в качестве монитора. Стоит отметить, что вывести картинку на ТВ с ПК не очень трудно. Чтобы сделать это, надо заранее ознакомиться с тем, как транслировать экран компьютера на телевизор через Wi-Fi.

Дублирование экрана ПК по Wi-Fi: как настроить ПК и роутер
Прежде чем дублировать картинку на ТВ, необходимо настроить соединение между ПК и роутером. Затем можно будет заниматься подсоединением телевизора.
Настройка роутера
Сначала необходимо изменить параметры маршрутизатора. Чтобы зайти в его настройки, надо:
- Открыть любой браузер на ПК.
- В адресной строке вписать URL 192.168.0.1.
- При необходимости ввести логин и пароль от роутера.
Данные для входа всегда можно найти на самом устройстве, на этикетке.
Теперь необходимо настроить подключение. Для этого следует перейти в раздел «WAN». Здесь нужно выбрать сетевой протокол, а также вписать пароль и логин для соединения с интернетом. Правильные настройки можно узнать у провайдера.
Также придется вручную настраивать Wi-Fi. Делается это в разделе «Беспроводная сеть». Здесь нужно:
- Установить пароль. Рекомендуется использовать ключ, состоящий из 7-8 символов.
- Выбрать стандарт Wi-Fi. Необходимо использовать технологию 802.11ac, так как она обеспечивает лучшую скорость передачи данных.
- Выбрать рабочую частоту. Если используется современная модель маршрутизатора, рекомендуется выбрать режим 5 ГГц, так как он лучше работает.
Иногда люди покупают роутер с рук. В таком случае перед изменением параметров необходимо сбросить настройки. Для этого следует нажать на кнопку Reset. Она находится на корпусе устройства.

Как настроить ПК
Прежде чем вывести картинку с дисплея на ТВ, необходимо настроить беспроводное подключение ПК к маршрутизатору. Для этого понадобится:
- компьютер с внешним или встроенным адаптером;
- роутер, подсоединенный к сети Internet.
Чтобы подключиться к Wi-Fi, используя ПК, необходимо:
- Нажать на значок беспроводных подключений, расположенный на панели снизу.
- Из списка выбрать нужную Wi-Fi сеть.
- Ввести логин с паролем и подключиться к роутеру.
Логин и пароль можно узнать на корпусе маршрутизатора.
Теперь можно начать транслировать на ТВ. Чтобы выводить изображение, необходимо:
- Открыть параметры Виндовс.
- Зайти в раздел «Система».
- Перейти в подменю «Проецирование».
- В выпадающем меню выбрать параметр «Доступно везде».
- Нажать на клавиши Win+P.
- В новом окне кликнуть по кнопке «Соединиться».
Теперь ПК автоматически просканирует доступные устройства. Необходимо выбрать ТВ и подсоединиться к нему.

Подключение по DLNA
Если необходимо передавать различные медиафайлы на ТВ, рекомендуется использовать технологию DLNA. С ее помощью удастся объединить несколько устройств в одну общую сеть. Таким образом получится отправлять на телевизор любые файлы, которые хранятся в папках на ПК.
Чтобы подключить устройства к сети, используя эту технологию, необходимо:
- Подсоединиться через телевизор к маршрутизатору. Для этого придется открыть сетевые настройки на ТВ и выбрать в них доступную сеть для подключения. Затем надо ввести пароль с логином от Wi-Fi.
- На персональном компьютере открыть «Панель инструментов». Теперь надо перейти в раздел «Сеть» и открыть параметры домашней сети. Здесь пользователь должен создать домашнюю группу и предоставить доступ к нужным файлам.
- Выбрать на компьютере один из общедоступных файлов и кликнуть по нему. В появившемся меню следует нажать на пункт «Запустить на». На экране отобразится перечень подключенных устройств. В нем надо выбрать ТВ.
Если не удалось связать устройства между собой по DLNA, необходимо проверить сетевые параметры ПК и ТВ. Возможно, что-то настроено неправильно.
Использование ТВ-приставки
Некоторых людей интересует, как передать изображение с компьютера на телевизор через Wi-Fi, используя при этом ТВ-приставку.
Для этого придется воспользоваться специальной технологией Miracast. С ее помощью удастся организовать передачу картинки на ТВ через приставку. Стоит отметить, что таким способом можно воспользоваться только в том случае, если используемая приставка поддерживает данную технологию.

Для вывода изображения на ТВ необходимо:
- Установить на ПК и ТВ-приставку приложение Miracast.
- Подключить устройства к одному и тому же роутеру.
- Запустить установленное ранее приложение на компьютере и телевизоре.
Программа должна автоматически все настроить и начать трансляцию.
Рейтинг приставок
Если хочется продублировать содержимое экрана на ТВ, рекомендуется ознакомиться с перечнем лучших приставок, с помощью которых это можно будет сделать.

Rombica Smart Cast
Это довольно компактное устройство, которое совместимо с большим количеством современных моделей телевизоров. Среди особенностей этого девайса можно выделить то, что он поддерживает Miracast и позволяет настроить DLNA подключение.
Также у этой приставки есть один HDMI-разъем и наружная антенна для передачи и приема Wi-Fi.
MiraScreen
Это бюджетная модель, которая по своим функциональным возможностям не отличается от более дорогостоящих устройств. Приставка позволяет настраивать трансляцию при помощи Miracast.
Также она совместима не только с ПК. С ее помощью к ТВ удастся подключить смартфоны с ОС Android и iOS.
MiraScreen поддерживается воспроизведение видео в разрешении FullHD.
MXQ Pro
Если хочется обзавестись качественной приставкой, необходимо обратить внимание на эту модель. Она оснащается большим количеством разъемом. Также в комплекте есть дополнительный пульт. Среди особенностей MXQ Pro можно выделить то, что она поддерживает видео в разрешении 4К и позволяет транслировать с ПК через Миракаст.
Использование специального ПО
У некоторых пользователей не получается самостоятельно настроить трансляцию на телевизор, используя стандартные средства Виндовс. В таком случае можно установить на ПК программы, которые упростят процесс подключения к ТВ.

Можно выделить несколько программных средств, используемых при настройке трансляция с ПК на ТВ через Wi-Fi.
Tubio
Многофункциональное программное обеспечение, используемое для транслирования экрана с ПК или смартфонов. Приложение поддерживает работу по Wi-Fi. Также оно может использоваться при соединении устройств через DLNA.
К достоинствам данного софта можно отнести:
- простоту использования;
- совместимость с ПК и смартфонами;
- бесплатное распространение.
Есть у приложения и недостатки. Главным минусом является то, что в Tubio иногда случаются обрывы трансляций.
Google Chrome
Мало кто знает о том, что передавать картинку можно при помощи обычного браузера от Google. Дело в том, что в него встроен Chromecast. Это технология, которая поддерживается многими современными девайсами. Она позволяет передавать изображение с мобильного телефона, ПК, ноута или планшета на телевизор.
Среди преимуществ Chromecast можно выделить то, что с его помощью удастся транслировать все, что происходит на мониторе компьютера. Поэтому можно передавать видео, аудио, обычные изображения и даже видеоигры.
Подключение по HDMI
Далеко не у всех есть возможность подсоединить девайсы друг к другу при помощи Wi-Fi. Дело в том, что некоторые ТВ не имеют встроенного сетевого адаптера. В таком случае придется использовать HDMI-кабель, который можно подключить к любому современному телевизору.
Прежде чем заняться подключением, необходимо приобрести для этого кабель. Они продаются во многих магазинах электроники. При выборе необходимо учитывать его длину. Рекомендуется выбирать HDMI-провод подлиннее, чтобы он точно смог дотянуться до разъема на телевизоре.
Чтобы связать девайсы между собой при помощи данного кабеля, придется сделать следующее:
- Внимательно осмотреть заднюю или боковую панель ТВ и найти на ней специальный разъем. В него вставляется купленный ранее провод.
- Установить второй конец шнура в специальный вход на персональном компьютере.
- Перейти в меню ТВ и выбрать в качестве источника видеосигнала HDMI.
Теперь нужно изменить разрешение экрана. Делается это на ПК в настройках операционной системы.
Другие способы
При желании можно использовать и другие методы подсоединения компьютера к ТВ.
