
Многие пользователи используют телевизор в качестве компьютерного монитора. Это удобный вариант для просмотра фильмов или работы, когда нужно два экрана. Чтобы воспользоваться таким методом, следует изучить все варианты и правила, при помощи которых можно вывести на телевизор изображение с ПК.
Как передать проводным способом?
Чтобы грамотно вывести изображение с компьютера на телевизор, следует подробно ознакомиться со всеми вариантами, изучить характеристики своего устройства. Зная все существующие способы, вы сможете корректно перекинуть картинку с монитора ноутбука или ПК на ТВ и пользоваться своей аппаратурой с максимальным комфортом.
Есть несколько вариантов, для которых потребуется соединение кабелем.
VGA
VGA — это аналоговый, 15-контактный разъем, который позволяет проецировать изображение с разрешением до 1600х1200 точек. Для работы потребуется специальный кабель, который так и называется — VGA. Для соединения нужно проверить наличие соответствующего разъема на телевизоре и компьютере. Подобный способ выводит картинку высокого качества, но звука не будет.
Поэтому для воспроизведения видео такой вариант не подойдет. Чтобы соединение было успешным, потребуется включить VGA-подключение на TV. Это производится в настройках.
HDMI
Как вывести изображение с проектора на весь экран
Будь в курсе последних новостей из мира гаджетов и технологий
iGuides для смартфонов Apple

Как вывести изображение с Windows Phone 8.1 на большой экран

Александр Кузнецов — 21 апреля 2014, 21:30

У пользователей Windows Phone 8 после обновления до версии 8.1 для разработчиков появилась возможность трансляции изображения со смартфона на компьютер, проектор или телевизор.
Чтобы вывести трансляцию, потребуется компьютер на базе Windows, USB-кабель и утилита Project My Screen с сайта Microsoft. Настройка трансляции:
1. Установите на компьютер программу Project My Screen и запустите ее.
2. Подключите смартфон к компьютеру при помощи USB-кабеля.
3. Разрешите на смартфоне трансляцию изображения на компьютер.
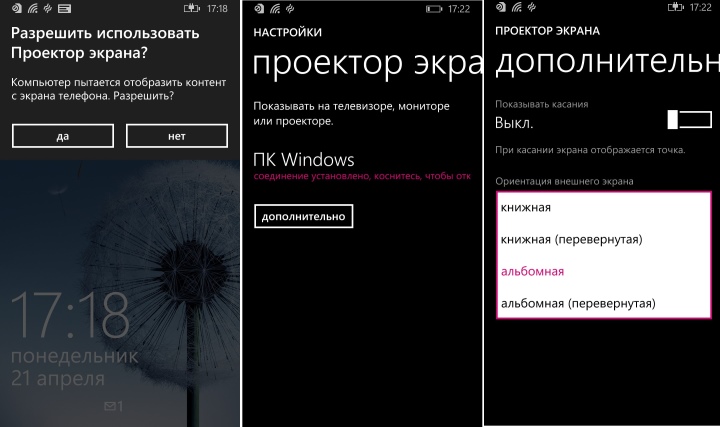
4. Для подключения телевизора или проектора выведите изображение с компьютера кабелем VGA, DVI, HDMI или другим.
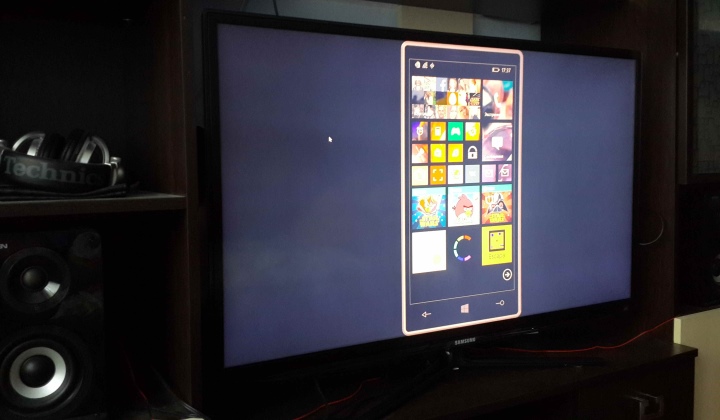
Задержка между изображением на смартфоне и экране компьютера присутствует, но она почти незаметна. Нажатие на букву E растягивает смартфон на весь экран в зависимости от ориентации. В этом режиме можно играть в игры, смотреть видео, фотографии и презентации. Перейти в оконный режим можно нажатием клавиш Alt+Enter. Кнопки стрелок на компьютере меняют ориентацию смартфона на экране.
Звук идет только через динамик смартфона. В настройках трансляции можно указать, чтобы на экране отображались точки нажатия на экран и выбрать их цвет.
В режиме трансляции управлять смартфоном можно с помощью компьютерной мыши или тачпада, а физическую клавиатуру для набора сообщений или адресов веб-страниц использовать нельзя — приходится тыкать на виртуальные кнопки.
Источник: www.iguides.ru
Как расширить экран на телевизоре

Изображение на экране ТВ не всегда выводится в комфортном для просмотра размере. Оно может быть чрезмерно растянутым или наоборот сжатым. Есть возможность расширить экран на телевизоре. Как это сделать, зависит от модели устройства. Как правило, достаточно изменить режим вывода в меню.
Содержание статьи
Инструкция по расширению экрана телевизора
Проблемы с изображением обычно обусловлены отсутствием заданного стандартного формата. Для изменения размеров картинки можно воспользоваться опцией «по умолчанию» в меню. Есть возможность ручной регулировки высоты и ширины кадра. Для этого нужно:
- Перейти в меню управления.
- Выбрать пункт «Изображение».
- Указать требующиеся параметры для опции «Размер картинки».
Обратите внимание! Название пунктов меню может отличаться в зависимости от модели телевизора.
Увеличить экран на телевизоре также можно по следующей инструкции:
- Нажать кнопку «Format» на пульте дистанционного управления.
- Установить оптимальный формат или сбросить настройки. Параметр регулируется опцией «Формат изображения». В некоторых моделях изменение формата может привести к невозможности запуска Smart TV и воспроизведения с внешних носителей (USB).
- Активировать режим «Автозаполнение». Картинка будет автоматически увеличена до полного заполнения экрана. Как правило, изображение не искажается, возможно заполнение границ черным цветом.
- Установить режим «По размеру экрана». Картинка оптимизируется под размер дисплея. Режим не совместим с выводом с ПК. Возможно появление чёрных полос, если размер кадра не соответствует параметрам матрицы.
- Включить «Автоматическое масштабирование». Картинка будет автоматически подгоняться под размер экрана.
- Активировать функцию «Сверхувеличение». Изображение будет увеличено для полного заполнения всего монитора.
- Воспользоваться опцией «Растянуть». Позволяет убрать чёрные полосы, но возможно искажение или обрезание кадра.
- Задать правильное соотношение сторон. Обычно пункт меню так и называется. На современных моделях ТВ, как правило, используется соотношение 16:9. На старых устройствах оно может составлять 4:3.
- Активировать опцию «Широкий экран». Изображение растягивается до соотношения 16:9.
- Установить режим «Немасштабированное». Изображение выводится в исходном формате без изменения размеров.
При ручной настройке возможно появление тёмных областей по краям, что зависит от параметров мультимедийного файла.
Отличие настроек на ТВ разных производителей

Название пунктов меню может отличаться на ТВ разных марок. В том числе возможны различия в различных сериях ТВ одного производителя. Иногда могут отсутствовать определённые опции. Поэтому рекомендуется в первую очередь ориентироваться на инструкцию от производителя. К примеру, модели Sony зачастую имеют значительно больше настроек, в сравнении с телевизорами от Samsung и Philips.
Год выпуска также играет роль. Новые версии, как правило, имеют более широкие возможности в настройке. Но, большинство телевизоров всё же обладают стандартным набором функций.
Изменение формата картинки на приставке для ТВ
Если телевизор работает от приставки, возможно изменение параметров картинки посредством её функций. Обычно нужно открыть меню, перейти в раздел «Настройки», где выбрать вкладку «Экран». В этом меню можно изменять такие параметры:
- разрешение изображения (screen resolution);
- позиция картинки (screen position);
- разворот (screen rotation);
- переключение режима HDR.
Перечень опций также может варьироваться в зависимости от модели и производителя приставки. Некоторые серии приставок вовсе не позволяют настраивать параметры кадра, используя только параметры, заданные в самом телевизоре.
Источник: homeasking.com