Необходимость транслирования изображения с мобильного устройства на компьютер может возникать по разным причинам. Например, для некоторых задач размера дисплея смартфона недостаточно, и пользователю требуется вывести картинку на большой экран или же девайс повреждён, из-за чего просматривать контент на нём неудобно.
Подключение экрана телефона к компьютеру может выполняться несколькими способами с использованием программных инструментов проводным (посредством USB в режиме отладки) и беспроводным путём (Wi-Fi, Bluetooth). Рассмотрим, как правильно реализовать трансляцию с мобильного устройства на монитор ПК или ноутбук.
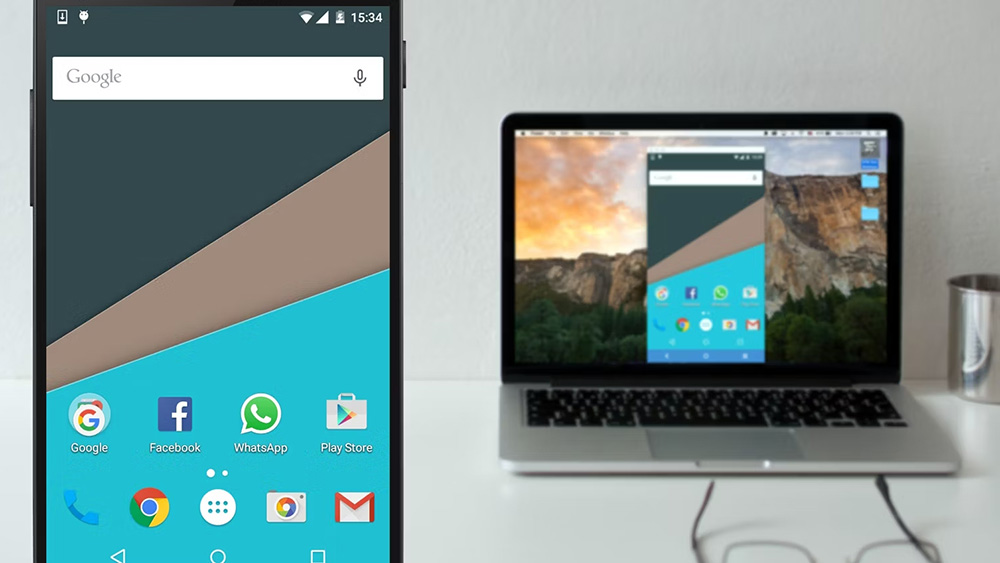
Подключение средствами Windows
Встроенный инструментарий системы позволяет транслировать изображение с телефона на ноутбук или ПК без каких-либо дополнительных приложений от сторонних разработчиков. Благодаря технологии Miracast устройства соединяются напрямую (должны находиться недалеко друг от друга), поэтому подключение к одной Wi-Fi сети необязательно.
Как включить «Картинка в картинке» на Android?
В Windows 10 выполняем следующие действия:
- находим в меню «Пуск» на компьютере опцию «Подключить» («Проецировать»), перейти к настройкам функции можно через «Параметры» — «Система» — «Проецирование на этот компьютер»;
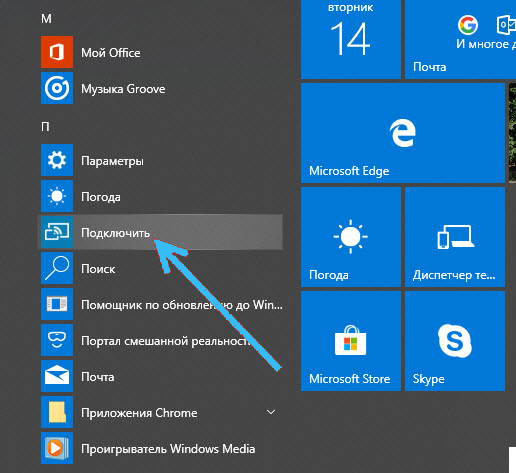
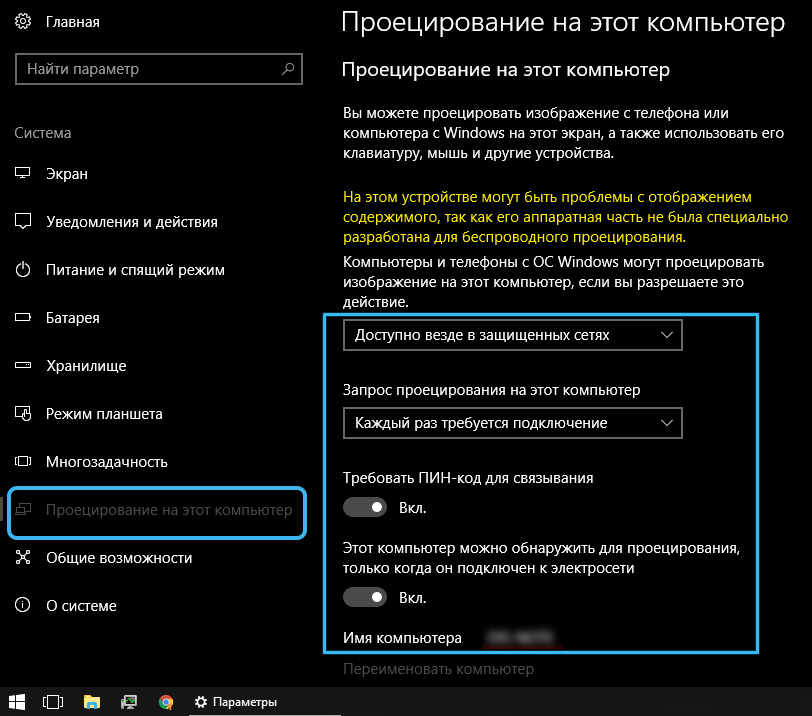

- если опция неактивна, нужно дать соответствующее разрешение («Дополнительные компоненты» — «Добавить компонент» — «Беспроводной дисплей» — «Установить»), в настройках также можно применить ПИН-код для связывания устройств;
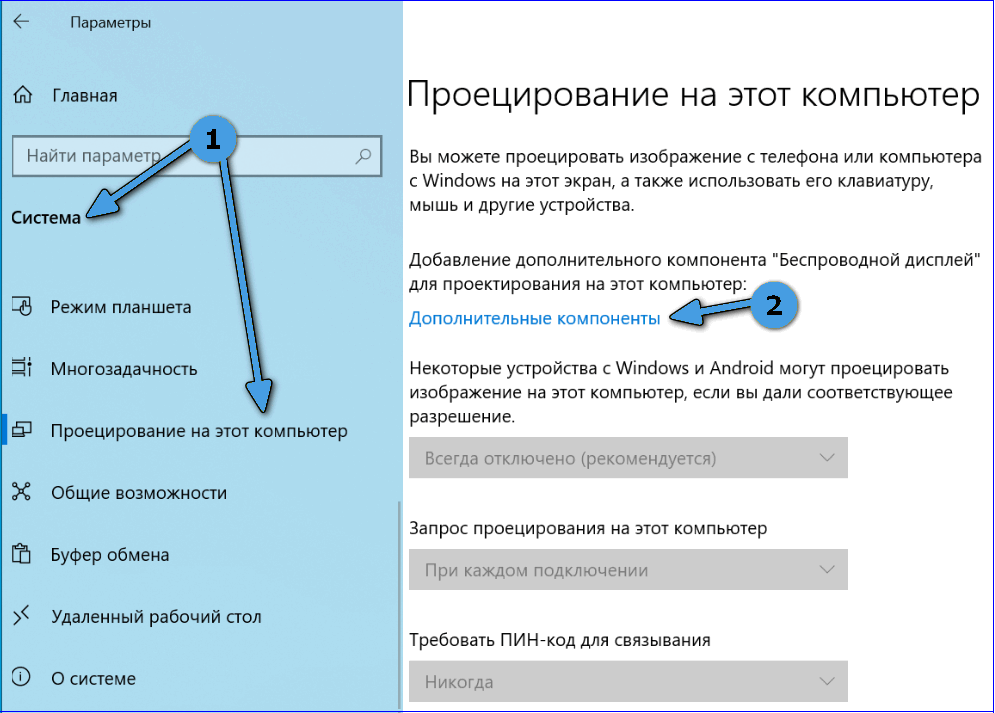
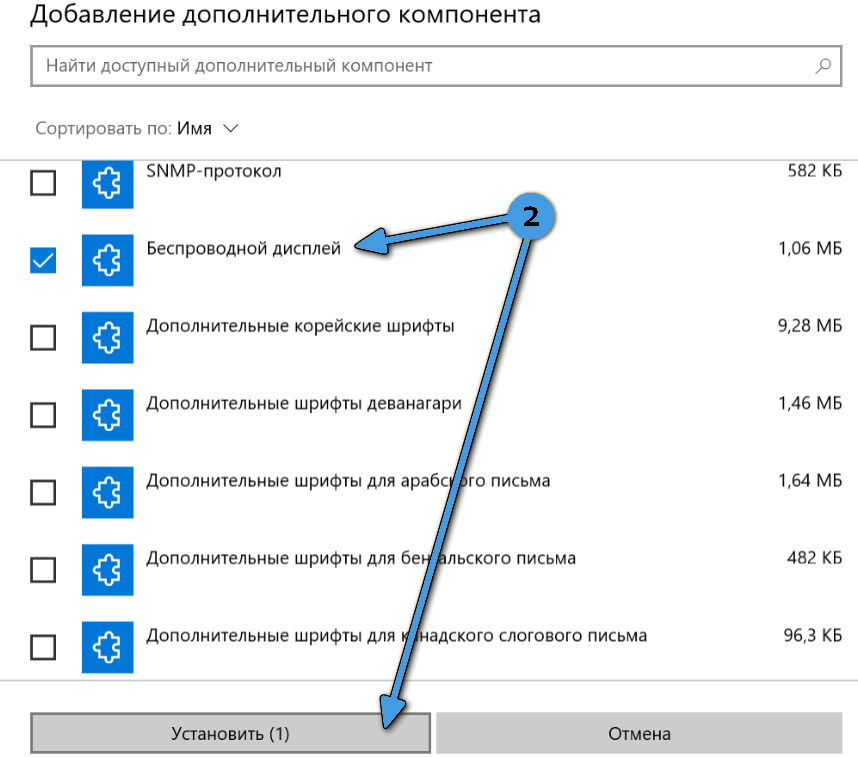
- при появлении информации о готовности к подключению переходим к инструменту на смартфоне — активируем нажатием опцию «Трансляция» («Транслировать») со значком беспроводного проецирования из шторки уведомлений или настроек (в разделе подключений);
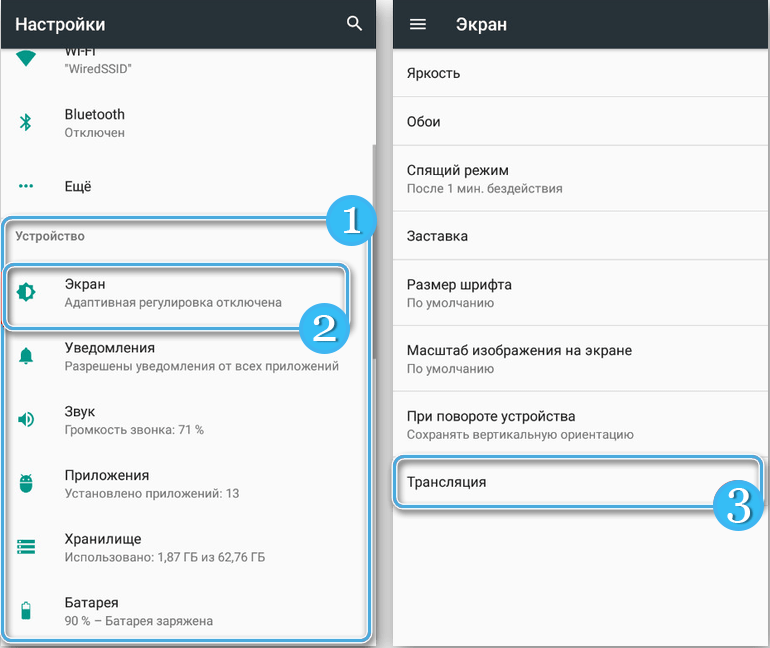
- выбираем нужное устройство и устанавливаем соединение, через несколько секунд процесс проецирования будет запущен.
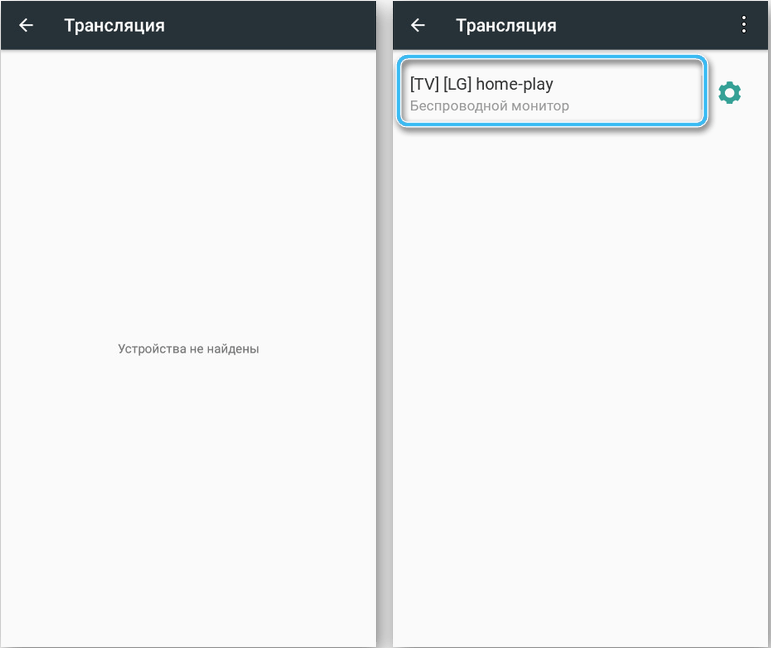
Как вывести экран телефона на ноутбук по Wi-Fi на Windows 10.Как передать изображение с телефона
ВНИМАНИЕ. На разных мобильных устройствах и оболочках название опции и её расположение могут отличаться.
Через USB
Передать изображение экрана телефона, используя проводное соединение, можно посредством специального софта, предварительно активировав режим отладки по USB для осуществления подключения. В качестве примера используем приложение MyPhoneExplorer и рассмотрим пошагово, как перенести экран с телефона на компьютер:
- идём в настройки мобильного устройства и переходим в раздел «О телефоне» («Мой телефон» или др., в зависимости от модели и оболочки смартфона);
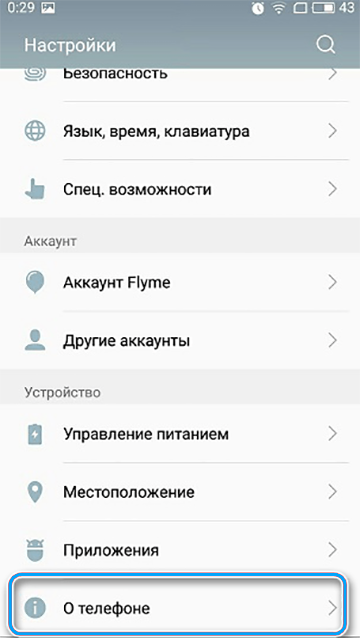
- жмём семь раз на пункте «Номер сборки» (может находиться в подразделе «Состояние»), чтобы перейти в режим разработчика;
- подтверждаем действие вводом пароля при запросе;
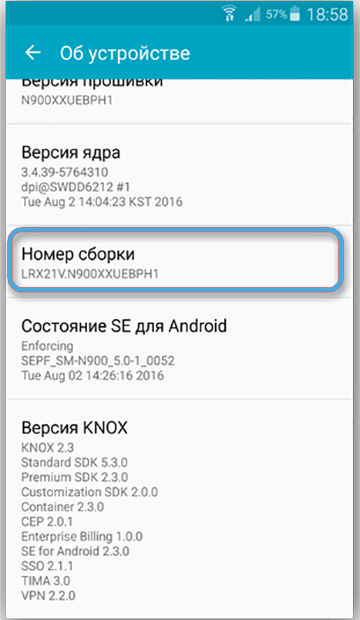
- в разделе «Система» настроек телефона листаем вниз и находим подраздел «Для разработчиков», активируем режим «Отладка по USB» переводом тумблера в активное положение;
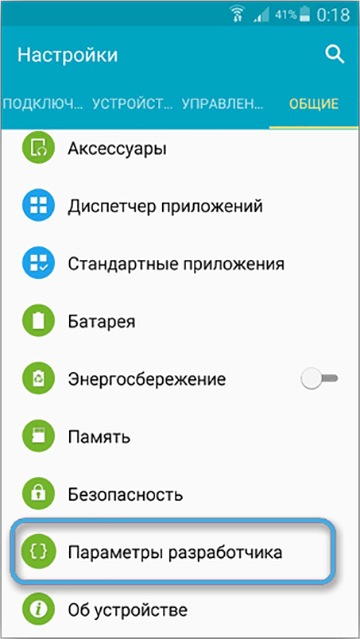
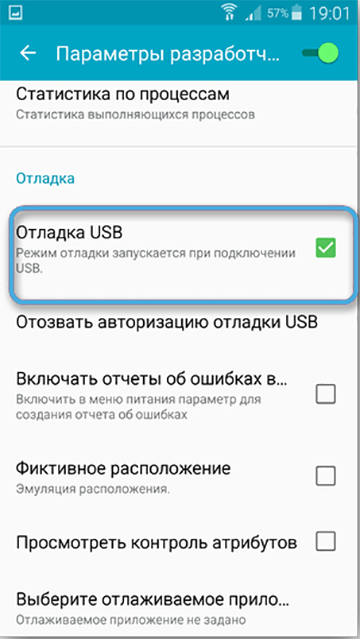
- скачиваем с GooglePlay приложение MyPhoneExplorer на смартфон, а также десктопную версию ПО с сайта разработчиков;
- запускаем софт на компьютере и телефоне, соединяем устройства USB-кабелем;
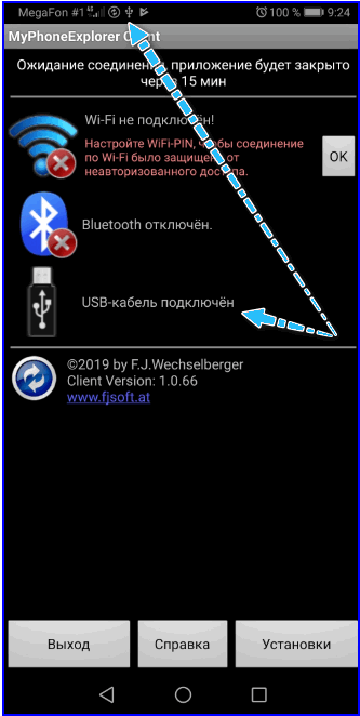
- при первом подключении вводим имя пользователя, затем «Файл» — «Подключиться», при следующих для сопряжения достаточно запустить ПО и соединить устройства кабелем;
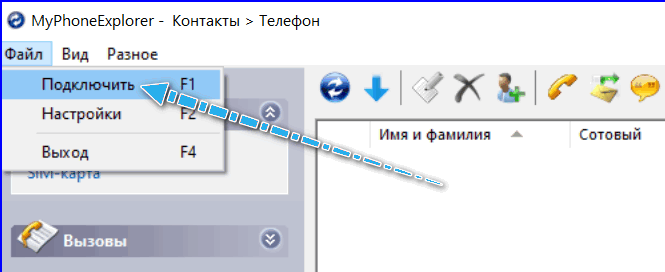
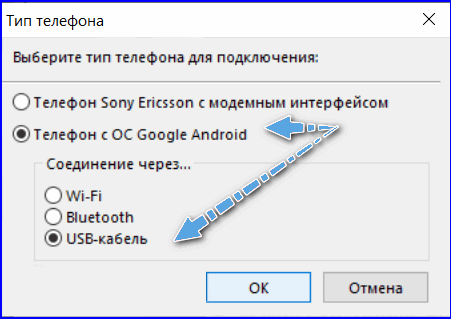
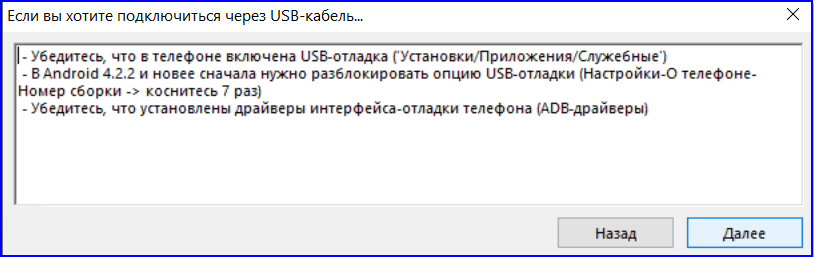
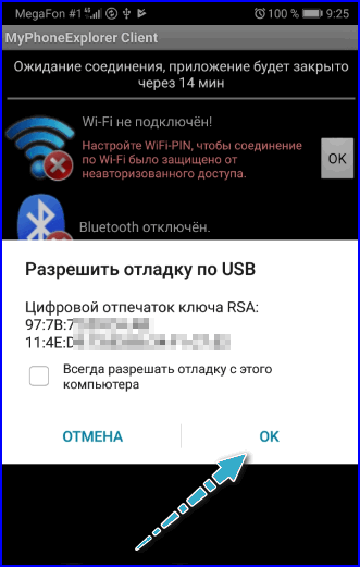
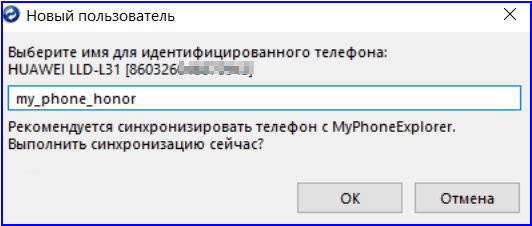
- на вкладке «Разное» в программе выбираем «Зеркалирование экрана»;
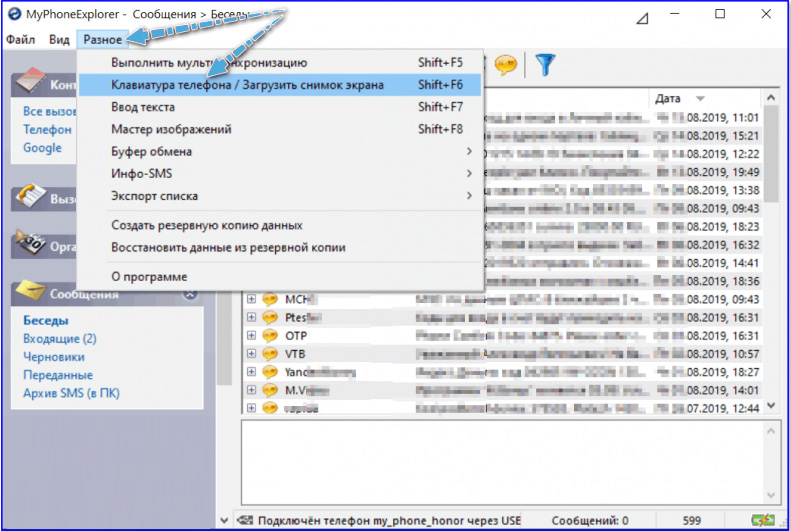
- в новом окне отобразится картинка с экрана смартфона.
Аналогичные приложения работают по тому же принципу. С MyPhoneExplorer обеспечивается взаимодействие устройств как посредством кабеля USB, так и по Wi-Fi или Bluetooth, для чего в настройках программы выбираем способ соединения.
С помощью браузера
Функция трансляции реализована в обозревателе Google Chrome. Для её использования потребуется выполнить следующие действия:
- подключаемся к ПК по Wi-Fi или USB;
- жмём три точки в правом верхнем углу браузера, выбираем опцию «Трансляция»;
- начнётся поиск подключённых устройств, после чего дисплей мобильного девайса появится в новой вкладке обозревателя.
Альтернативный вариант — использование расширений для Google Chrome и браузеров на базе Chromium, поддерживающих установку из магазина Chrome.
Как передавать изображение с телефона на ноутбук или ПК с использованием расширения для Vysor:
- устанавливаем Chrome Vysor в Google Chrome;
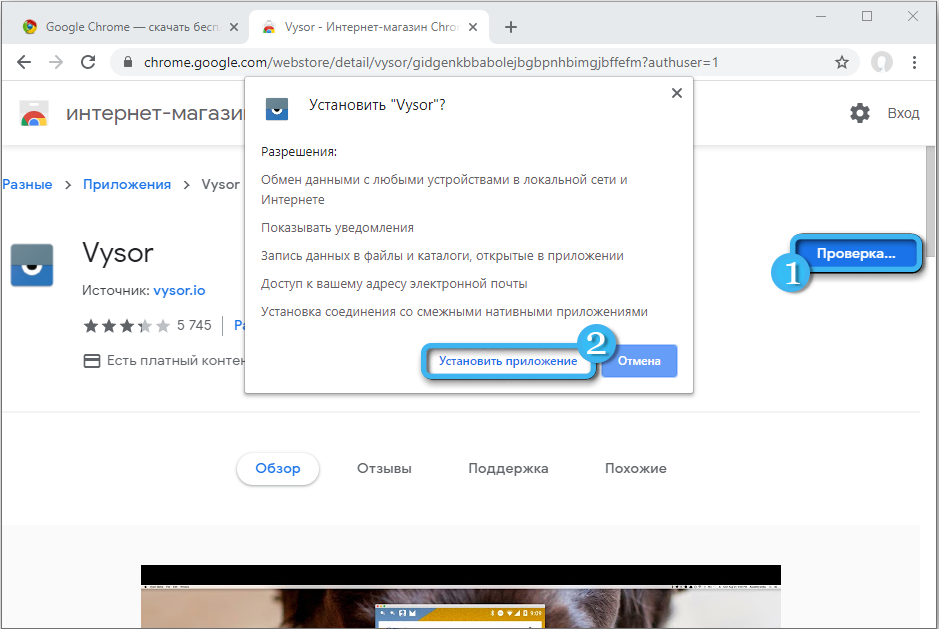
- скачиваем из магазина на Android и запускаем приложение Vysor;
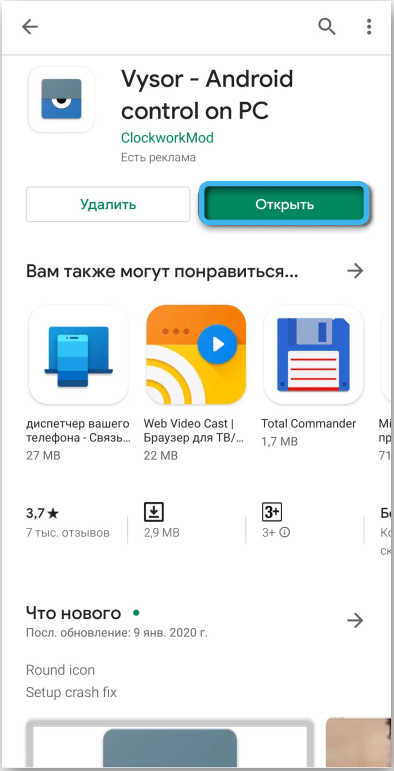
- активируем режим отладки по USB на мобильном девайсе и подключаемся посредством кабеля;
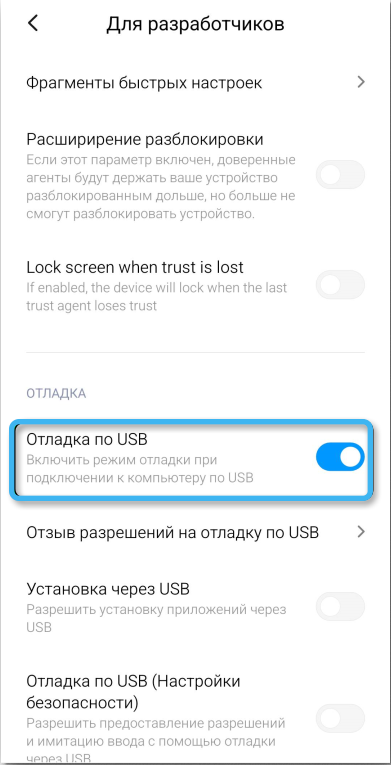
- в настольной версии ПО жмём «Find Devices» и выбираем свой телефон;
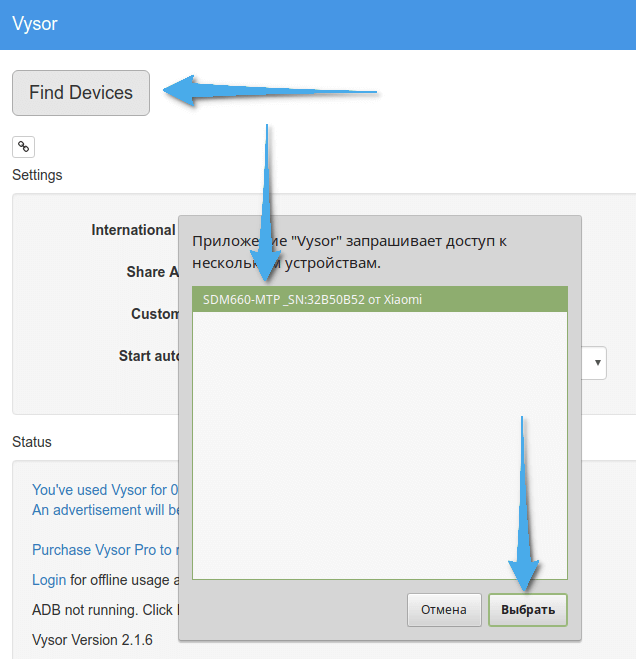
- на смартфоне разрешаем отладку по USB;
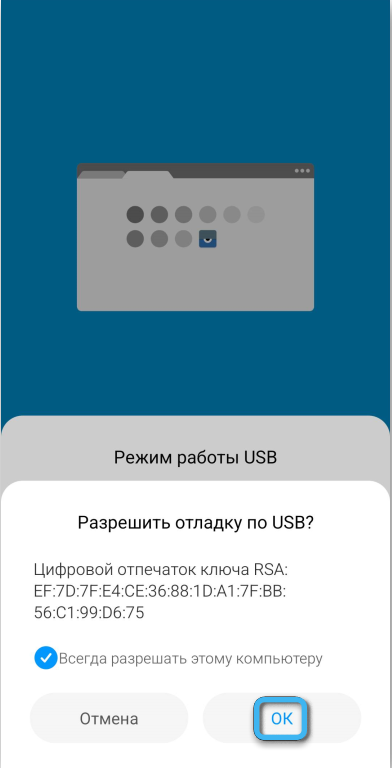
- приложение оповестит о подключении соответствующим уведомлением на компьютере и смартфоне, жмём «ОК», после чего посредством расширения можно будет управлять телефоном на ПК.
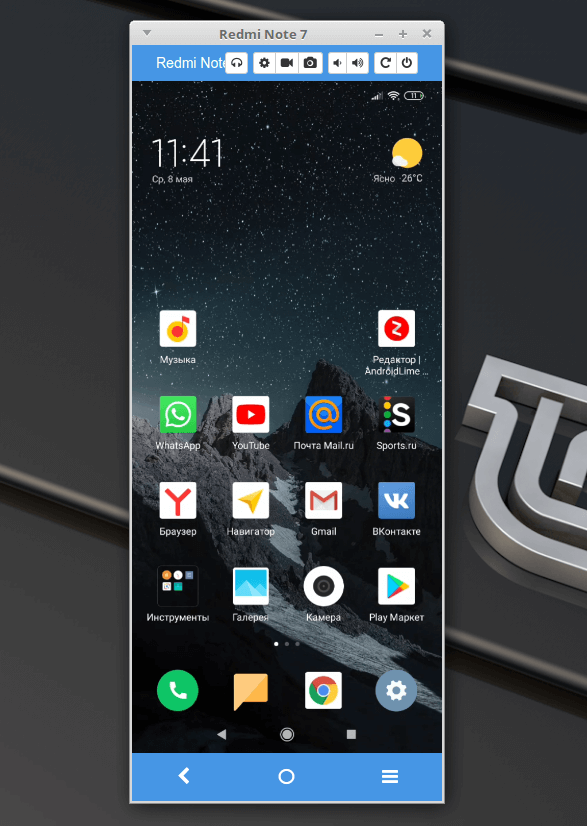
С помощью браузера и приложения
Ещё один способ подразумевает использование браузера вместе с приложением на смартфоне. Рассмотрим на примере Screen Cast:
- устанавливаем стандартным способом приложение ScreenCast на Android-устройство через Google Play, запускаем его, жмём соответствующую кнопку для начала работы и подтверждаем действие;
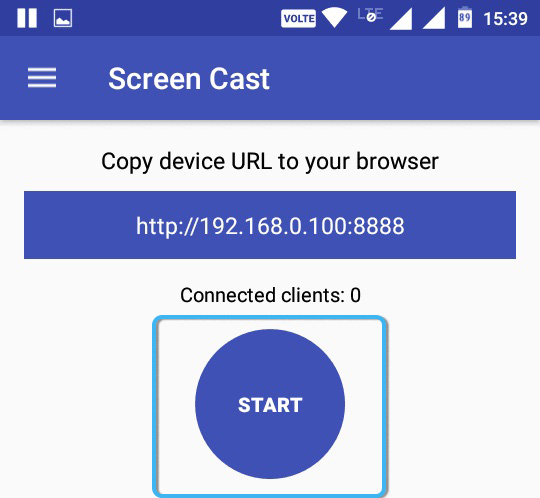
- ссылку с IP-адресом (в блоке Status) вводим в адресной строке браузера на компьютере, чтобы картинка с дисплея мобильного устройства отобразилась на экране ПК или ноутбука;
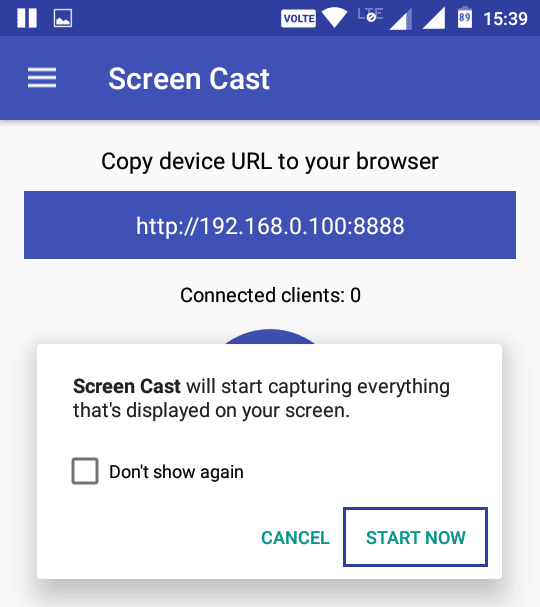
- на смартфоне разрешаем подключение, затем через несколько секунд начнётся трансляция экрана смартфона на компьютер.
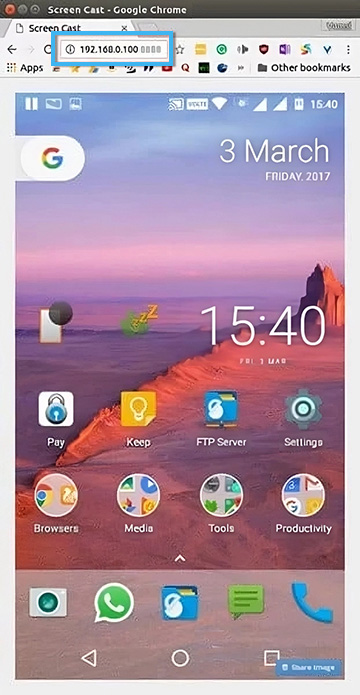
Через Wi-Fi
Посредством сети Wi-Fi и приложения для смартфона передавать изображение с мобильного на компьютерный девайс ещё проще. Использовать можно рассмотренные выше программы MyPhoneExplorer, Android Screen Cast или другой софт (выбираем нужный способ подключения). Отличный вариант — приложение Air Droid, позволяющее транслировать изображение с экрана телефона, а также управлять мобильным девайсом с компьютера и передавать данные. Для обоих устройств подразумевается использование одного аккаунта.
Рассмотрим, как сделать экран телефона на ноутбуке или ПК на примере AirDroid:
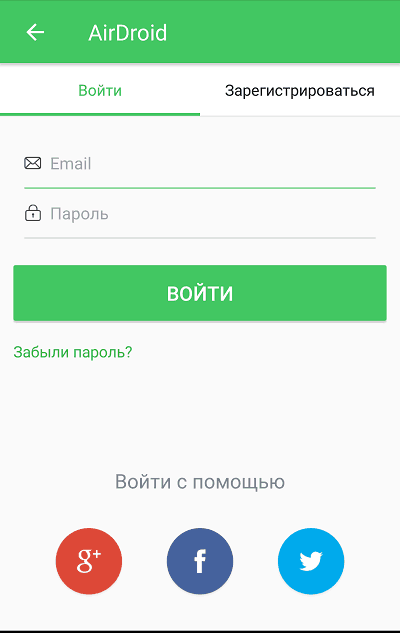
-
загружаем AirDroid на смартфон, при старте жмём «Зарегистрироваться» (регистрацию можно также выполнить через веб-интерфейс), заполняем строки, введя адрес e-mail, логин и пароль, подтверждаем регистрацию;
ВАЖНО. Данные, вводимые на телефоне и компьютере, должны совпадать.
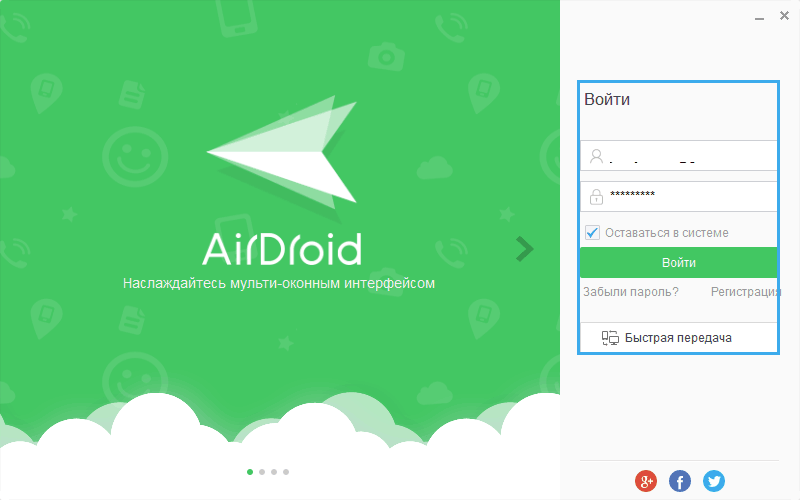
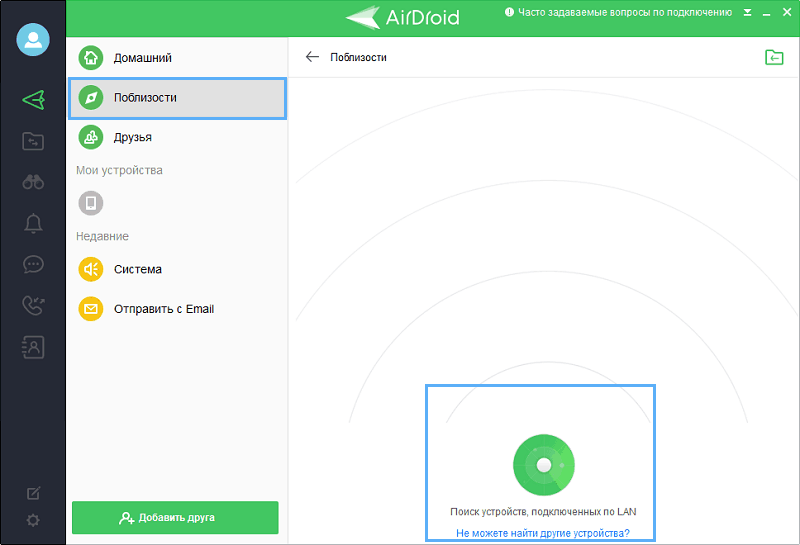
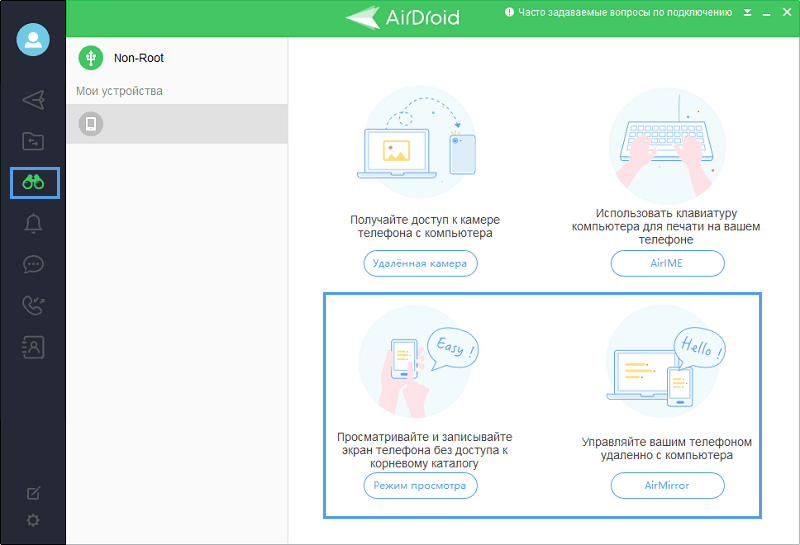
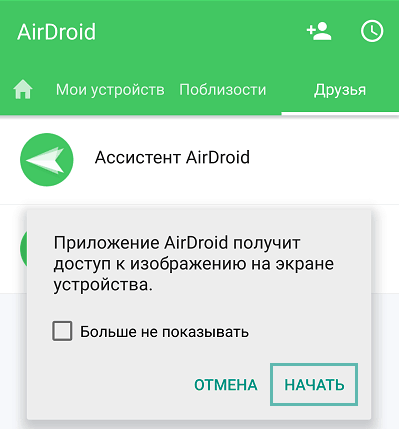
Эти действия позволяют получить картинку со смартфона без возможности управления. Чтобы активировать пульт, потребуется получение root-прав.
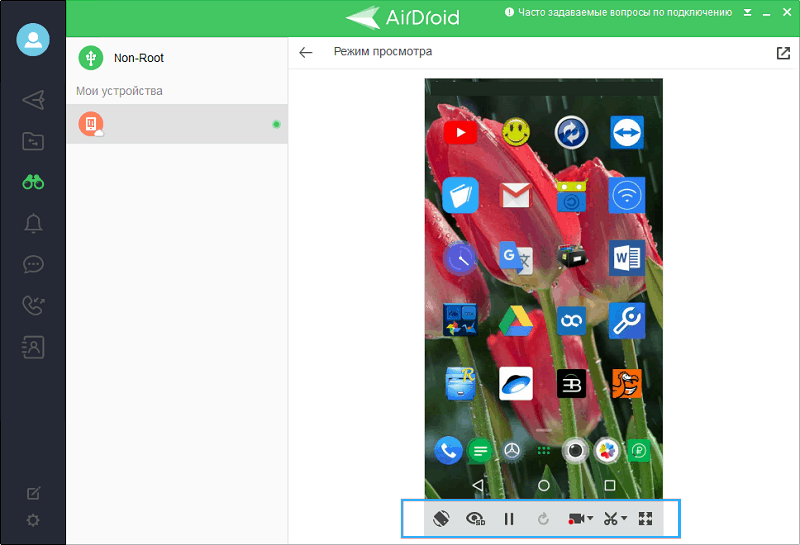
Использование TeamViewer
Ещё один вариант просмотра содержимого смартфона на экране ноутбука или ПК — применение программы для удалённого управления TeamViewer QuickSupport. Софт обеспечивает доступ с показом экрана на любом устройстве. Для трансляции дисплея смартфона необходимо подключиться к интернету, установить клиент на компьютер и приложение для Android. Сопряжение выполняется следующим образом:
- устанавливаем приложение на смартфон, запускаем;
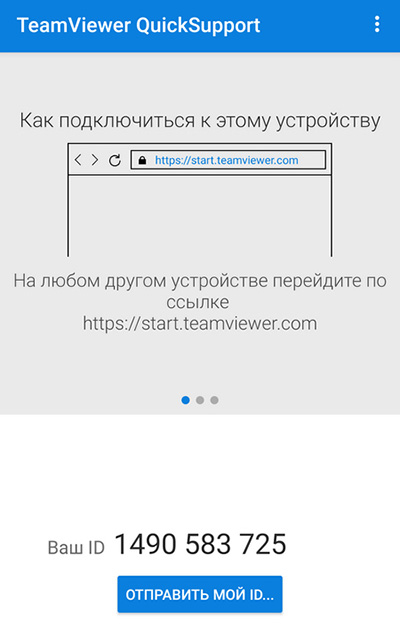
- инсталлируем также версию TeamViewer для компьютера, запускаем;
- в программу на ПК вносим в поле «ID партнёра» идентификатор мобильного устройства (смотрим в приложении для смартфона), жмём кнопку «Подключиться»;
- на телефоне разрешаем выполнение соединения, после чего на компьютере будет доступно изображение с дисплея мобильного.
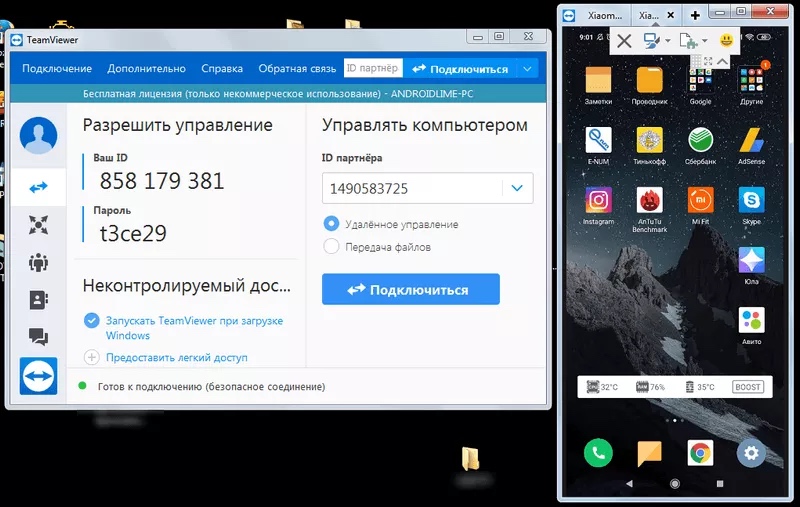
Управление осуществляется с помощью компьютерной мыши.
Вышеприведённые способы являются наиболее эффективными и удобными для реализации трансляции экрана смартфона на компьютере. Следуя инструкции, выполнить задачу несложно, а при желании вы также сможете транслировать картинку и на телевизор с использованием технологии Miracast.
А какой способ подключения экрана телефона к компьютеру или ноутбуку сработал у вас? Знаете ли другие методы? Делитесь в комментариях.
Источник: nastroyvse.ru
Как с телефона передать изображение на ноутбук: Miracast, Wi-Fi, USB




Привет. В этой статье рассмотрим, интересующий многих пользователей вопрос, как вывести экран телефона на компьютер. Имея, два умных устройства, нужно уметь синхронизировать их между собой. Это пригодится в различных ситуациях: просмотр изображений и видео, передача файлов, управление смартфоном с компьютера и так далее.
Для трансляции изображения экрана смартфона на ПК будем использовать средства операционных систем, необходимые программы, приложения, web-ресурсы, все, что может помочь закрыть вопрос. Приступим.
Вывод экрана средствами ОС
Этим способом могут воспользоваться владельцы ПК с системой Windows 10.
Среди программ и приложений вы найдете нужную функцию под названием “Подключить”.

Открытое окно покажет готовность компьютера к синхронизации.

Теперь переходите к настройкам телефона. Для тех устройств, у которых имеется функция “Трансляция” достаточно активировать ее и экран смартфона появиться в окне приложения.

Для управления экраном смартфона на компьютере подключите физическую клавиатуру, но может срабатывать не на всех устройствах. В моем случае срабатывает через раз.
Устройства не имеющие открытой функции “Трансляция”, могут воспользоваться приложением, если они поддерживают технологию Miracast (беспроводную связь). Оно запустит эту скрытую функцию. Все приложения доступны в Плэй Маркет.
Ограничение в работе Wifi (miracast)
На Android поддержка miracast была добавлена начиная с версии 4.2, 29 октября 2012 года. Первыми сертифицированными потребительскими устройствами, которые поддерживали стандарт Miracast, были смартфоны LG Optimus G, Pantech Vega iRon, Samsung Galaxy S III, Google Nexus 5. Это значит что не все мобильные устройства поддерживают данную функцию.
В Windows 10 эта функция появилась с обновлением Aniversary, в более ранних версиях так же данная функция не работает.
Если говорить о WiFi адаптерах, это устройства с поддержкой стандарта 802.11n. Устройства ранее не поддерживающие, сейчас (после обновления прошивки, к примеру) уже будут поддерживать данную технологию.
Приложение AirDroid
В этом случае понадобиться не только приложение для смартфона, но и программа для ПК или можно воспользоваться веб-сервисом на официальном сайте AirDroid.
Этим способом могут воспользоваться обладатели любой операционной системы: Android, iOS, Windows, Mac OS.
Возможности приложения и программы:
- вывод экрана смартфона на ПК
- управление устройством локально и дистанционно
- обмен файлами
- получение уведомлений с телефона на компьютер
- возможность отвечать на звонки и смс с компьютера
Здесь придется регистрировать аккаунт, который должен быть одинаков для обоих устройств. E-mail и пароль должны быть одинаковы, в приложении на телефоне и программе или веб-сервисе на дескстопе. Более подробно об этом способе рассказано в статье.
Как вывести экран смартфона на телевизор
Как подключить ноутбук к телевизору
Вывод экрана телефона возможен при помощи старой доброй программы TeamViewer. Ранее эта программа использовалась только для ПК. С появлением смартфонов появилась возможность удаленного доступа и к ним.
На компьютере устанавливается десктопная версия (можно скачать на официальном сайте), а на мобилках приложение с пометкой QS. Именно это приложение дает возможность вывести экран на любой компьютер (даже удаленный), используя специальный ID для просмотра и управления.
- Запускаете приложение на смартфоне и ждете появление идентификатора ID. Присвоенный ID вашему устройству запоминаете или записываете.
- Открываете программу на ПК и переходите на вкладку “Управлять компьютером”. Прописываете ID устройства и “Подключиться”

В новом окне откроется проецируемый монитор телефона.





Apowersoft Android Recorder
Первая программа для дублирования экрана Android-устройства в нашем списке называется Apowersoft Android Recorder. Это, в первую очередь, так называемый рекордер экрана, который также имеет встроенную функцию зеркалирования. Программа Apowersoft Android Recorder без каких-либо проблем способна передавать потоковое видео, которое есть на вашем Android-устройстве на экран компьютера. Она использует функцию Chromecast, поэтому для работы не потребуется никаких допотопных проводов. Просто убедитесь, что телефон и компьютер находятся в одной сети Wi-Fi, затем подключите устройство с помощью функции «Cast», и теперь вы можете наслаждаться просмотром.

Ниже приведена более подробная инструкция, как вывести изображение с Android на ПК с помощью этой программы.
- Сперва скачайте и установите этот Android-рекордер по ссылке ниже.
- После установки перейдите к параметрам и выполните некоторые основные настройки, такие как качество отображения и т.д. Также убедитесь, что ваше Android-устройство и ПК подключены к одной сети Wi-Fi.
- После этого подключите ваше устройство к приложению, включив функцию «Cast».
- Когда изображение с экрана вашего мобильного устройства продублируется на экран компьютера, вы можете воспроизвести видео и наслаждаться просмотром.
- Чтобы завершить процесс трансляции, нажмите кнопку питания в левом верхнем углу интерфейса приложения.

Эта программа, как я уже говорил, имеет функцию записи экрана, а поэтому, при желании, вы можете записать нужный вам фрагмент или сделать простой скриншот.
Подключение через кабель USB
Для очередного способа подключения и вывода экрана используется шнур USB и специальная программа и приложение MyPhoneExplorer. Десктопную версию программы можно скачать на сайте. Приложение есть в Плэй Маркет и так же на сайте разработчиков.
Запускаете программу на компьютере и на смартфоне. Подключаете кабель USB.
При первом соединении MyPhoneExplorer попросит ввести имя пользователя (вводите любое имя или ник). Далее, “Файл” – “Подключиться”.
В дальнейшем устройства будут соединятся после подключения кабеля с условием, что на обоих устройствах запущены программы.
Все настройки разбирать не будем, только интересующую вас. Для проецирования экрана смартфона переходите в раздел программы “Разное” и кликаете по функции “Зеркалирование экрана”. В новом окне вы увидите экран телефона.

Программа MyPhoneExplorer, помимо соединения через USB кабель, может подключиться посредством Bluetooth и Wi-Fi. Для этого в настройках десктопной программы нужно переключить способ связи.







Подключение к Windows 10 как к беспроводному монитору
Вы можете передать изображение на компьютер или ноутбук с Windows 10 с другого аналогичного устройства (в том числе с Windows 8.1) или с Android телефона/планшета.
Для трансляции с Android обычно достаточно выполнить следующие шаги:
- Если на телефоне (планшете) выключен Wi-Fi, включите его.
- Откройте шторку уведомлений, а затем «потяните» её ещё раз, чтобы открыть кнопки быстрых действий.
- Нажмите по кнопке «Трансляция» или, для телефонов Samsung Galaxy — «Smart View» (на Galaxy может также потребоваться пролистать кнопки быстрых действий вправо, если они занимают два экрана).
- Нажмите клавиши Win+P (латинская) на клавиатуре компьютера, с которого выполняется подключение. Второй вариант: нажать кнопку «Соединиться» или «Передавать на экран» в центре уведомлений (предварительно, если у вас отображается только 4 кнопки, нажать «Развернуть»).
В открывшемся справа меню выберите «Подключение к беспроводному дисплею». Если пункт не отображается, ваш Wi-Fi адаптер или его драйвер не поддерживает функцию.

Если при подключении что-то не получается, обратите внимание на последний раздел инструкции, некоторые наблюдения из него могут оказаться полезны.
Вывод экрана через браузер
Этот способ наиболее простой, но не у каждого может работать. У каждого пользователя свой набор устройств с разными операционными системами и возможностями. Получается такая связка, смартфон + ПК + браузер.
Для вывода экрана телефона на компьютер потребуется приложение Screencast. Подключение двух устройств будет осуществляться с помощью IP адреса.
Запускаете приложение на телефоне и выбираете Screen.
Ниже в окне Status ссылка с IP адресом.
Открываете браузер на компьютере и в адресную строку вводите цифры IP адреса и жмете кнопку Inter.

На смартфоне даете разрешение на подключение, ожидаете до 30 секунд и появляется экран телефона в браузере.

В приложении имеется еще пару кнопок, с помощью которых можно выводить изображение внешней и внутренней камер смартфона в окне браузера.







AllCast
AllCast – это еще один способ, который позволяет транслировать изображение с экрана вашего гаджета на экран компьютера. Этот инструмент универсален, поскольку доступен на устройствах под управлением Android и iOS. С помощью AllCast вы можете вывести на экран компьютера не только желаемое видео, но и игровой процесс какой-нибудь мобильной игры. К сожалению, некоторые пользователи утверждают, что эта программа иногда не работает, а при ее использования геймплей иногда замедляется, но происходит такое нечасто.

Для передачи картинки с экрана Android-устройства на компьютер с помощью этого метода вам необходимо сначала установить AllCast из Google Play, а также установить расширение AllCast Receiver для браузера Chrome. После этого вы можете легко подключить телефон к компьютеру через функцию дублирования и смотреть любые фильмы и сериалы сколько угодно.
Подготовка телефона
Перенести экран с телефона на OS Android можно несколькими способами. Но перед этим необходимо подготовить устройство.
Зайдите в настройки и выберите раздел «О телефоне».
Нажмите 7 раз по версии сборки либо прошивки до появления уведомления о входе в режим разработчика.
В разделе специальных возможностей выберите пункт для разработчиков.
Разрешите «Отладку по USB», поставив галочку напротив соответствующего пункта.
В завершение перезагрузите гаджет.
В некоторых случаях отладка может быть недоступна. Это связано с некачественным или неоригинальным кабелем, который используется для вывода картинки.
Чтобы выводить экран смартфона необходимо юзать специальную утилиту, которая устанавливается в браузере писишника.
Настройка для передачи изображения с телефона на компьютер
- Открываем Параметры.
- Выбираем Система.

3. Находим пункт: Проецирование на этот компьютер.

4.Произведем минимальную настройку.
- Вместо всегда отключено, рекомендую выставить значение Доступно везде в защищенных сетях.
- При желании возможно включить Требование ПИН-кода.

Все больше ничего не делаем, а переходим к следующему шагу.
Дополнительные настройки
Рассчитаны они на тех, кто имеет лимитированное подключение к интернету. Благодаря принудительному сжатию качества, потребление трафика транслируемым устройством на Android снизится в несколько раз.
Сама же трансляция является общедоступной. Вывода ее в общий список нет, но путем подбора адреса порта, либо его ошибочным вводом, другие пользователи могут получить доступ к Вашему экрану.
Чтобы избежать такого, в настройках приложения необходимо активировать пункт «Требовать пароль для просмотра экрана». Сам же пароль будет сгенерирован случайным образом и останется идентичным для всех последующих соединений, вплоть до момента ручной отмены безопасности.
Пароль нужно вводить именно на странице браузера, а не на самом смартфоне.

Аспекты совместимости
Использовать нужно именно Google Chrome. Такой распространенный аналог как Chromium, не подойдет для реализации поставленной задачи. Это связано с отсутствием поддержки плагина PNaCL. Последний важен для сопряжения ПК со смартфоном и установкой надежного соединения.
После запуска сеанса, плагин предложит пройти краткий курс обучения и просмотреть список настроек. Эти действия можно, как подтвердить, так и отказаться от них. Это не повлияет на дальнейшую работоспособность реализованного алгоритма вывода экрана android на компьютер.
Источник: mycomp.su
Способы, как вывести изображение с ноутбука или компьютера на телевизор. Возможные трудности
Современные технологии позволяют нам совершенствовать свою бытовую жизнь. Электронные девайсы упростили нашу жизнь настолько, что представить день, проведенный без электронных устройств практически невозможно. Однако зачастую мы упускаем большую часть возможностей нашей техники.
Что дает подключение ноутбука (ПК) к телеприемнику?

При подключении к монитору, пользователю открываются такие возможности как просмотр фильма на большом экране. Это особенно важно, если вы собрались большой компанией – ваши друзья будут благодарны вам за такую возможность. Однако это не всё.
Кроме просмотра фильмов вы можете устроить презентацию, слайд-шоу, при наличии хорошей камеры на телевизоре можно общаться по видеосвязи. При этом компьютер позволяет продолжать работу, в то время как видео будет проецироваться на экране телевизора.
Дублирование экрана
Функция дублирование экрана – отличная возможность, если вы хотите показать фото или видео на большом экране, а онлайн-игра станет ещё более красочной и интересной в таком формате.
Данная функция позволяет подключаться к экрану телевизора без помощи беспроводного маршрутизатора или кабеля.
Как дублировать различными способами?
Разберем, как проецировать изображение с ноутбука или ПК различными способами.
- Ваш телевизор должен поддерживать технологию MiraCast (это должен быть либо уже встроенный модуль, либо Wi-Fi адаптер).
- И телевизор, и компьютер должны быть подключены к одному и тому же Wi-Fi роутеру.
- Необходимо на компьютер установить приложение для того, чтобы дублировать экран с вашего монитора не телевизор. Таких приложений достаточно много. Для каждого отдельного адаптера предусмотрены те или иные приложения.

EZ Cast является универсальным приложением, которое подходит для многих моделей и адаптеров.
- Для того чтобы скачать данное приложение нам надо зайти на сайт, выбрать Download и выбрать приложение для своей операционной системы.
- После скачивания и запуска приложения, вы можете увидеть главное окно программы.
- Для того чтобы добавить нужный телевизор, требуется нажать на кнопку *SEARCH DEVICE* .
- После сканирования выбираем нужный телевизор и нажмите на кнопку *подключения* в правом нижнем углу экрана.
- Теперь нужно вернуться обратно и нажать на кнопку *Mirror*.
- Перед вами будет представлена ещё одна линейка меню, и вы снова выберете *Mirror*, после чего вам предложат поменять разрешение экрана для того, чтобы телевизионная картинка была ровная, так как телевизионное разрешение телевизора отличается от разрешения компьютера.
- Следует нажать на кнопку *Yes*.
- После этого вы сможете продолжить просмотр на экране телевизора, так как он будет транслировать сигнал компа на свой экран.
Дополнительный монитор

Второй монитор позволяет просматривать несколько видео одновременно, а так же вывести видео или игру на второй план, при этом продолжая работать на компьютере. Данная функция является очень удобной особенно в случае, если пользователь имеет только один девайс и несколько желающих, которые только и ждут момент, чтобы отнять устройство и заняться своими делами.
Дополнительный монитор позволит разделить ваши потребности. Имеется две категории передачи картинки на телевизор:
- Подключение с помощью доступных интерфейсов:HDMI, DVI, VGA. и кабелей.
- Беспроводная (с помощью Wi-Fi сети, DLNA и т.д).