Спящий режим — сохраняет состояние рабочего стола, затем завершает работу компьютера, что позволяет возобновлять работу системы с места, где она была остановлена. Состояние компьютера в спящем режиме, это, как нажатие на кнопку «Пауза» на плеере: компьютер останавливает все запущенные операции и по требованию готов продолжить работу.
Режим гибернации — разработанный в основном для ноутбуков, для экономии потребления электроэнергии, что особенно полезно при работе от аккумуляторной батареи. При включении перехода в спящий режим, все запущенные программы, открытые документы сохраняются в памяти, и компьютер переходит в экономичный режим, а в режиме гибернации всё выше перечисленное сохраняется на жестком диске в специальном файле hiberfil.sys, и после компьютер отключается. Из всех режимов экономии электроэнергии, которые используются в ОС Windows, для поддержки в режиме гибернации требуется минимальное количество электроэнергии. Это очень удобно, когда во время продолжительного промежутка времени не планируется его включение и нет возможности для зарядки батареи.
Как вывести компьютер из спящего режима
Гибридный спящий режим — этот режим разработан в основном для стационарных компьютеров. Гибридный режим включает в себя режим гибернации и спящий режим, т.к. в этом режиме сохранение происходит как в памяти, так и на жестком диске компьютера, после чего он переходит в режим сниженного энергопотребления. Как и в режиме простого сна, в гибридном режиме компьютер нельзя обесточиваться. При критическом сбое в питании операционная система сможет восстановить сохраненное состояние с диска, но подобное восстановление является незапланированным и сопровождается большой нагрузкой на жесткий диск.
Как перевести компьютер в нужный режим?
Пуск —> нажмите на стрелку рядом с надписью «Завершение работы» и выберите режим:

Если в настройках системы есть разрешение на гибридный спящий режим, то после выборе режима «сон» компьютер автоматически будет переведен в гибридный режим, а не в обычный.
Как вывести компьютер из гибернации или сна?
Чаще всего для возобновления работы, нужно нажать кнопку питания, но все компьютеры разные, способы могут отличаться. Для возобновления состояния компьютера и перехода в обычный режим работы, нужно будет нажать любую клавишу на клавиатуре или нажать кнопку мыши, или достаточно будет открыть ноутбук.
Отсутствует команда «гибернация» или»сон»?
— Режим»гибернация» не отображаться, если активирован гибридный режим в настройках электропитания. Если необходима «гибернация» в меню»Пуск», то нужно ее просто включить.
— Видеокарта компьютера или ноутбука не поддерживает спящий режим. Нужно обновить драйвера.
— Режимы отключены в BIOSе компьютера. Запустите перезагрузку и войдите в BIOS, в настройках электропитания включите режимы. Т.к. версии BIOSа на всех компьютерах разные, найти подробную информацию о включении режимов можно найти в инструкции к компьютеру или на сайте производителя. Для того, чтобы проверить поддерживается ли спящий режим компьютером, нажмите Пуск —> в окно для поиска введите «cmd” и Enter. В открывшемся окне впишите команду: powercfg /a
— Некоторые старые версии BIOSа не поддерживают интерфейс ACPI и компьютер не сможет нормально переходить в специальные режимы питания. В таком случае нужно обновить BIOS.
Как выключить гибернацию? Как включить гибернацию?
В корне системного диска, в скрытом файле hiberfil.sys сбрасывается копия состояния оперативной памяти при гибернации.
Чтобы гибернацию выключить, выполните запустите с правами администратора в командной строке следующую команду:
powercfg /h off
Для включения выполните:
powercfg /h on
Как отключить автопереход в спящий режим?
Пуск —> Панель управления —> Электропитание —> Настройка плана электропитания.

Для изменения перехода нажмите «Изменить дополнительные параметры питания»

Настройка гибернации для низкого заряда батарей?
По умолчанию настройки уведомлений о низком заряде батареи появляется при уровне заряда батареи, равного примерно 10%. Когда уровень заряда составляет 5% (критический для заряда батареи), ноутбук активирует переход в режим гибернации. Если в ноутбуке стоит старая аккумуляторная батарея, которая уже не может удерживать хороший запас энергии, то оставшиеся 10% может не хватить для сохранения состояния системы и выхода из нее. В таком случае нужно увеличить значение для параметров «Уровень резервной батареи» и «Уровень низкого заряда батарей». Эти же настройки подойдут и для настольного компьютера с ИБП (источником бесперебойного питания).
Пуск —> Панель управления —> Электропитание —> Настройка плана электропитания —> Изменить дополнительные параметры питания.

Настройка перехода в гибернацию или сон, с помощью кнопки включения питания или закрытии крышки ноутбука?
Пуск —> Панель управления —> Электропитание —> Настройка плана электропитания —> Изменить дополнительные параметры питания.

Для ноутбуков есть возможность настройки действия при закрытии крышки:

Как исправить самостоятельный выход компьютера из спящего режима или гибернации?
Пуск —> Панель управления —> Электропитание —> Настройка плана электропитания —> Изменить дополнительные параметры питания.

Пуск —> Панель управления —> Диспетчер устройств и снимите флажок в свойствах компонентов «Разрешить этому устройству выводить компьютер из ждущего режима».
Обычно причиной реакции компьютера на «пробуждение» вызывает: сетевая карта, мышь или клавиатура.
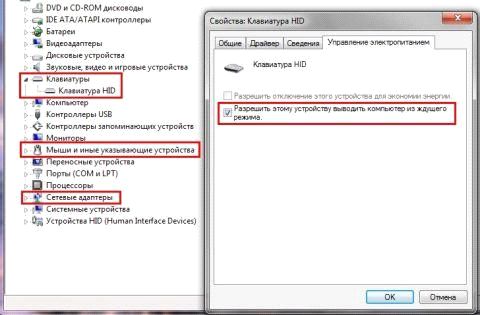
Чтобы увидеть весь список устройств, которые способны вывести компьютер из спящего режима, нажмите: Пуск —> в поиск введите cmd и нажмите Enter. В открывшееся окно впишите команду:
[stextbox caption=»Код»]powercfg -devicequery wake_from_any [/stextbox]
Подобная проблема также встречается при использовании старых драйверов для этих компонентов или видеокарты. Придется их обновить.
Related posts:
- Спящий режим, гибернация и дополнительные параметры питания в Windows 8.1
- hiberfil.sys – что это за файл и каким образом его можно удалить?
- Создание ярлыков и спящий режим в Windows 10
- Настройка кнопки питания в Windows 8.1
Источник: datbaze.ru
Как выйти из спящего режима — Инструкция по решению проблемы
Иногда с тем, как выйти из спящего режима возникают проблемы. Их можно решить путем отключения режима в настройках системы, изменением настроек BIOS и другими способами.
Некоторые пользователи не знают, как выйти из спящего режима. Другие задают этот вопрос потому, что у них возникают определенные проблемы. Так ноутбук или ПК может самостоятельно переходить в такой режим, хотя настройками это не предусмотрено, или же, наоборот, отказываться выходить из него. Это свидетельствует об определенных проблемах в системе.
Поэтому мы разберем ответы на все вопросы, связанные с этой темой, по порядку.
Содержание:
- Стандартные способы выхода из спящего режима
- Установите актуальные драйверы
- Отключение средствами Windows
- Настройки БИОС
Стандартные способы выхода из спящего режима
Вообще, выполнить поставленную задачу обычно можно одним из таких способов:
- Нажмите кнопку включения. Да, ту самую, при помощи которой вы обычно включаете свой компьютер. У ноутбуков она находится в правом или левом верхнем углу клавиатуры.

Кнопка включения ноутбука
- Нажмите любую кнопку на клавиатуре или подвигайте мышкой. Бывает такое, что вы отключаете мышь, после чего аппарат не хочет выходить из спящего режима. Тогда стоит попробовать снова подключить старое устройство.
- Также можно попробовать подвигать или нажать на тачпад, возможно, двумя пальцами. Это тоже актуально для владельцев ноутбуков.
- Откройте крышку ноутбука, если он закрыт. Чаще всего производители добавляют в компьютеры функцию запуска при открытии.
- Зарядите свой аппарат – подключите его к зарядному устройству и подождите хотя бы час. Возможно, проблема в отсутствии заряда аккумулятора ноутбука. Еще можно попробовать изъять батарею из устройства и вставить ее заново. Это делается во включенном состоянии, а после выключите компьютер.
Если ничего из этого не помогает, придется перезагружать компьютер (на лэптопе придется зажимать кнопку включения – ту, что на рисунке выше, чтобы выключить аппарат). Сделайте это и снова попробуйте войти в спящий режим. Если проблема повторится снова, значит, она намного более серьезная, чем просто глюк системы.
Придется выполнять одну из следующих рекомендаций.
Установите актуальные драйверы
Иногда проблемы с выходом из спящего режима возникают из-за неправильной работы видео карты. Поэтому первым делом нужно поставить максимально актуальные программы. Это можно сделать двумя способами:
- Воспользоваться одной из программ, которые проверяют актуальность всех, установленных на компьютере драйверов и обновляют их. В этой статье есть перечисление подобных образцов программного обеспечения.
- Обновить через средства Виндовс или программы, изданные производителем видеокарт. Об этом читайте тут.
В любом случае, ничего сложного в этом нет.
Отключение средствами Windows
В конце концов спящий режим всегда можно выключить вообще. Если ничего из вышеперечисленного не помогает, скорее всего, придется переустанавливать операционную систему. Здесь описано, как это сделать для установки Windows 10, а здесь – для 7.
Если вы пока не хотите этого делать, вот вам процедура отключения спящего режима на Виндовс 7 (в 8 и 10 выполняется так же, только немного отличается интерфейс):
- Нажмите правой кнопкой мыши на значке батареи в трее. В появившемся меню кликните «Электропитание» .
Подсказка: Кроме способа, приведенного выше, чтобы перейти в настрйоки, можно нажать на клавиатуре кнопки «Win» и «R». Затем введите «powercfg.cpl» (без кавычек) и нажмите «Enter». Вы попадете в то же самое окно.
- Перейдите в меню «Настройка перехода в спящий режим» . Пункт с таким названием вы найдете на панели слева.
- Возле параметра «Переводить компьютер в спящий режим» поставьте «Никогда» в обеих панелях.
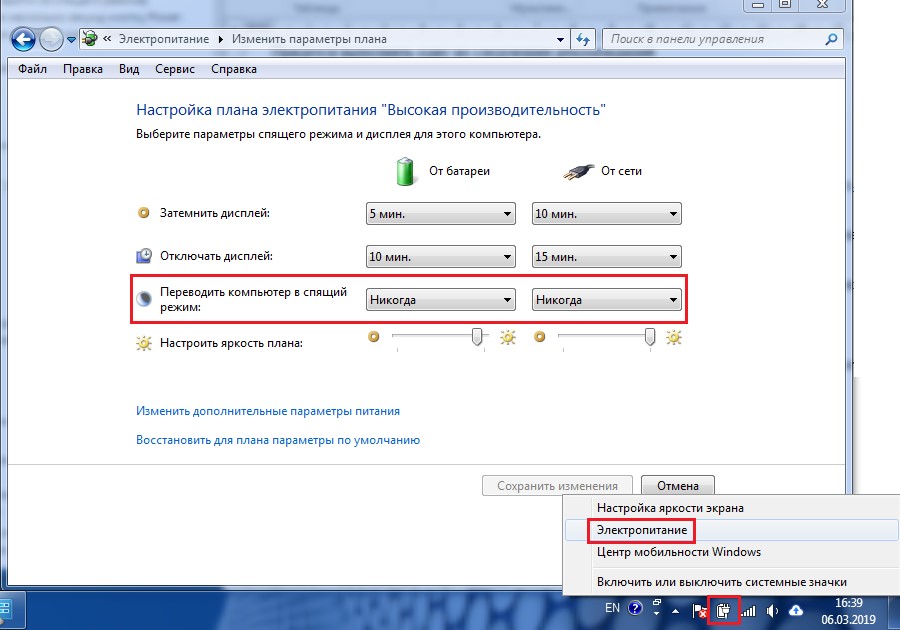
Настройка спящего режима
Также можно попробовать использовать специальный файл. Он открывает скрытые настройки электропитания. Пошагово это выглядит следующим образом:
- Скачайте файл по этой ссылке. Теперь активируйте его двойным щелчком мыши. Вы увидите сообщение о том, что данные успешно внесены в реестр. Это хорошо! На данном этапе мы заставили систему отображать скрытые параметры перехода в спящий режим и ничего более.
- Дальше снова открывайте настройки электропитания (точно так же, как описано выше). Только теперь нажмите «Изменить дополнительные параметры питания» .
- В следующем окне разверните раздел «Сон» , дальше «Сон после» и в параметрах «От батареи» и «От сети» поставьте 0. Это значение идентично «Никогда».
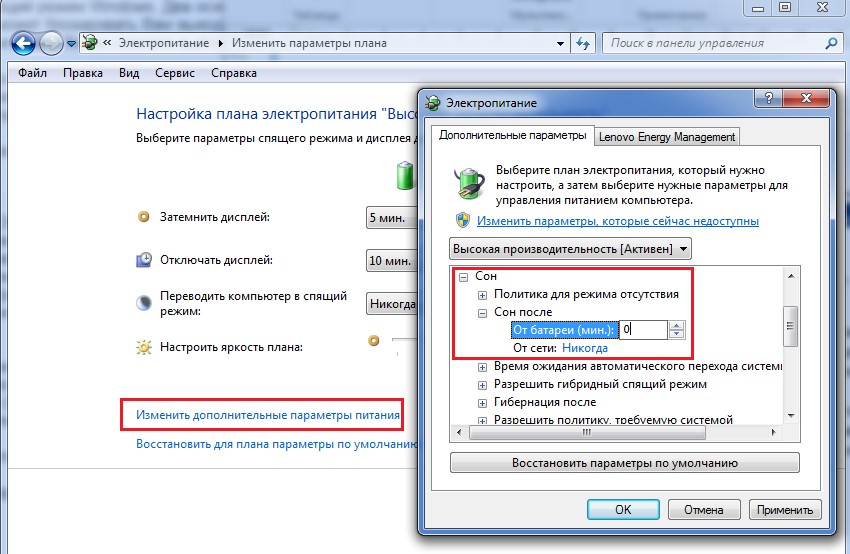
Настройка скрытых параметров электропитания
- Таким же образом выберете значение «Да» у параметра «Разрешить политику требуемую системой» и «Включить» у «Разрешить таймеры пробуждения». Таким образом вы прикажете операционной системе предотвращать автоматический переход в спящий режим и выводить компьютер из него, если это все-таки случится.
- Затем кликните «Применить» и «ОК» .
Если сразу не сработает, перезагрузите компьютер. После этого все должно быть так, как нужно. В крайнем случае можно попробовать настроить BIOS.
Настройки БИОС
Вот что вам нужно сделать:
- Откройте BIOS. В этой статье подробно описывается, что это такое и как туда попасть.
- Перейдите на раздел «Power». Там найдите значения «Suspend Mode». Вам необходимо сначала попробовать выставить одно значение, затем другое (всего их три – Auto, S1 (POS) Only и S3 Only). Имена могут быть немного другими. Вам следует искать тот параметр, значения которого будут Auto, S1 и S3 и пробовать выставлять каждый из них.
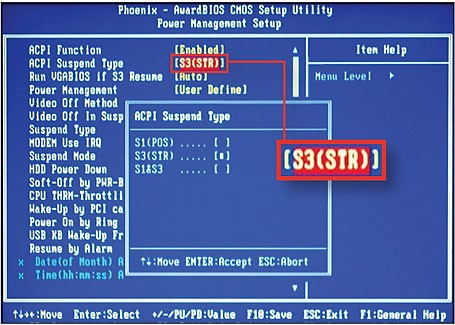
Параметр «Suspend Mode» в БИОС
- Таким же образом поступите с параметром «ACPI 2.0 Support». Его можно включить или отключить. Здесь только два варианта.
Пробуйте разные комбинации и не забывайте сохранять изменения!
Если ничего не помогает, возможно, стоит позвать более опытного в этих вопросах друга, чтобы он воспользовался приведенными выше инструкциями. В крайнем случае все-таки придется заниматься переустановкой ОС. Хотя если проблема в драйверах, так она не решится. Поэтому действуйте так, как описано выше!
Богдан Вязовский
«Мы живем в обществе, где технологии являются очень важной частью бизнеса, нашей повседневной жизни. И все технологии начинаются с искр в чьей-то голове. Идея чего-то, чего раньше не существовало, но однажды будет изобретено, может изменить все. И эта деятельность, как правило, не очень хорошо поддерживается»
Источник: geek-nose.com
Почему компьютер сам выходит из спящего режима: причины, что делать?
Почему компьютер сам пробуждается от сна? Проблема чаще появляется в Windows 8.1 и 10 на различных конфигурациях ПК. В большинстве случаев самостоятельно выходит из спящего режима после установки обновления ОС.

Причины внезапного пробуждения
Есть несколько основных виновников, которые могут самопроизвольно вывести компьютер из спящего режима:
- Включены таймеры пробуждения . Часто проблема возникает, если таймерам пробуждения разрешено прерывать сон или режим гибернации. Если задействован такой сценарий, то проблему можно решить, отключив их в меню «Параметры электропитания».
- Сетевой адаптер . Если используете проводное соединение, то, скорее всего, сетевая карта является виновником пробуждения компьютера. Для этого на вкладке «Управление питанием» запретите адаптеру пробуждать ПК.
- Запланированная задача дефрагментации диска . Еще одна потенциальная причина, из-за которой ПК выходит из спящего режима. В меню дефрагментация диска отключите в расписании автоматический запуск.
- Беспроводная клавиатура и мышь . Эти подключенные устройства могут вызывать внезапные периоды пробуждения. Путем отключения определите устройство и ограничьте его влияние на спящий режим.
- «Магический» пакет (Magic Packet) и пробуждение по шаблону Wake On Pattern Match . Есть два параметра сетевой карты, через которые компьютер также внезапно выходит из спящего режима. В настройках адаптера отключите эти два параметра.
Способ 1: Отключение таймеров пробуждения
Таймер пробуждения – это настраиваемое на определенное время событие, при наступлении которого компьютер выходит из гибернации или спящего режима.
По умолчанию Windows настроен так, чтобы только основные таймеры могли нарушать сеансы сна.
- Выведите на диалоговое окно «Выполнить», нажатием клавиш Win + R. Наберите control.exe , подтвердите запуск команду на Enter для входа в Панель управления.

- Найдите вкладку «Электропитание», используя функцию поиска в правом верхнем углу.
- В меню посмотрите, какой план питания активен и кликните ссылку «Настройка плана электропитания».
- Если используете несколько планов питания, нужно повторить все шаги для каждого, которые часто задействуете.
- В настройках кликните на ссылку «Изменить дополнительные параметры питания». Прокрутите список вниз до меню «Сон», и кликните значок «+», чтобы развернуть все доступные параметры.
- Затем разверните меню «Разрешить таймеры пробуждения», и отключите значения от батареи и сети.

- Нажмите кнопку «Применить» для сохранения текущей конфигурации.
После перезагрузки компьютера переведите его в спящий режим и проверьте, выходит ли самопроизвольно из него. Если по-прежнему сам пробуждается, перейдите к следующему решению.
Способ 2: Отключение настроек пробуждения на сетевом адаптере
Второе по важности, что нужно исправить – запретить аппаратному обеспечению выводить компьютер из спящего состояния в Диспетчере устройств.
Кратная пошаговая инструкция:
- Нажатием клавиш Windows + R откройте диалоговое окно «Выполнить». Наберите команду devmgmt.msc , кликните Enter.

- В диспетчере разверните вкладку, связанную с сетевыми адаптерами. Затем кликните правой кнопкой мыши на активной сетевой карте и выберите «Свойства».

- Перейдите на вкладку «Управление электропитанием». Снимите флажок «Разрешить этому устройству выводить компьютер из ждущего режима» и кликните ОК для сохранения изменений.

Перезагрузите компьютер. Проверьте, выходит ли он из спящего режима, после проведения указанных изменений.
Способ 3: Выключение автоматического запуска дефрагментации диска
Еще одним решением, после которого компьютер переставал самопроизвольно выходить из режима сна, является отключение автоматической дефрагментации диска.
Совместным нажатием Windows + R выведите на экран диалоговое окно «Выполнить». Наберите dfrgui и подтвердите запуск команды на Enter.
Кликните на кнопку «Настроить расписание». В следующем окне снимите флажок «Выполнять по расписанию (рекомендуется)».

Примечание: Эта процедура отключит запланированную задачу. Поэтому, если считаете этот метод эффективным, вам нужно будет время от времени возвращаться на этот экран и выполнять дефрагментацию дисков вручную.
Если этим способом не удалось исправить проблему, ПК продолжает самостоятельно выходить из гибернации, перейдите к следующему способу.
Способ 4: Определение устройств, пробуждающих компьютер
Для определения подключенных устройств (кроме сетевого адаптера), которые побуждают систему внезапно выходить из сна, воспользуется командной строкой.
Выведите на экран окно Выполнить одновременным кликом Windows + R. Наберите команду cmd , нажмите Ctrl + Shift + Enter для открытия командной строки в администраторскими правами.
В командной консоли наберите следующую команду, которая выведет все устройства, способные пробуждать компьютер:
powercfg -devicequery wake_armed

Теперь по этому списку нужно отключить каждое (один за другим), пока не найдете виновника. Для этого используйте следующую команду, которая отключает функцию устройства выводить систему из сна:
powercfg -devicedisablewake «имя устройства»

После обнаружения проблемного, используйте команду для повторного включения проверенных устройств:
powercfg -deviceenablewake «имя устройства»
Переведите компьютер в спящий режим, и посмотрите, выходит ли самопроизвольно из него.
Способ 5: Деактивация «магического» пакета
Отключение двух параметров: «магического» пакета (Wake On Magic Packet) и Wake on Pattern Match гарантирует, что у сетевого адаптера больше не будет возможности пробуждать компьютер от сна.
Вызовите на экран окно «Выполнить» (Window + R). Наберите ms-settings: network-vpn , подтвердите запуск команды на Enter.
Во вкладке VPN нажмите «Управление сетями и общим доступом». Затем нажмите на активный сетевой адаптер в правом верхнем углу экрана.
На экране состояния сетевого адаптера нажмите «Свойства». Перейдите на вкладку «Сеть» и нажмите «Настроить» под активным беспроводным адаптером.
На экране свойств перейдите на вкладку Дополнительно и прокрутите вниз до параметра Wake on Magic Packet. Измените его значение на Disabled (Отключено). То же самое сделайте и для Wake on pattern match.

Переведите компьютер в спящий режим и посмотрите, выходит ли самостоятельно из него.
Источник: instcomputer.ru