Многие из нас знают, что смотреть фото и видео с Android планшета или смартфона удобнее всего на большом экране современных телевизоров, к которым эти устройства можно легко и просто подключать без проводов, через Wi-Fi соединение.
Однако, как оказалось, еще далеко не все знают, что точно так же легко и просто вы можете отобразить содержимое экрана Android устройств на экране компьютера, ноутбука и даже — планшета работающего под управлением этой версии операционной системы Microsoft. Как это сделать?
Очень и очень несложно:
1. Первым делом вам нужно найти и запустить на своем Windows 10 устройстве приложение «Подключить». Для этого в строке поиска введите его наименование и выберите это приложение в перечне результатов.
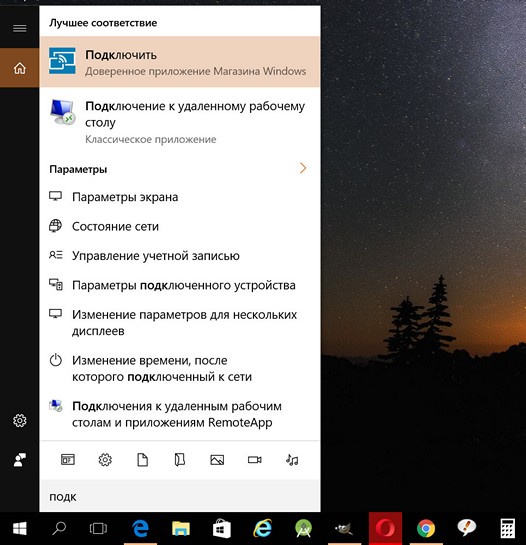
2. После запуска приложение «Подключить» проверит возможности вашего компьютера, и если они соответствуют его требованием отобразит на экране сообщение о готовности подключиться к вашему Android устройству.
Как вывести экран смартфона на телевизор | ВСЕ СПОСОБЫ
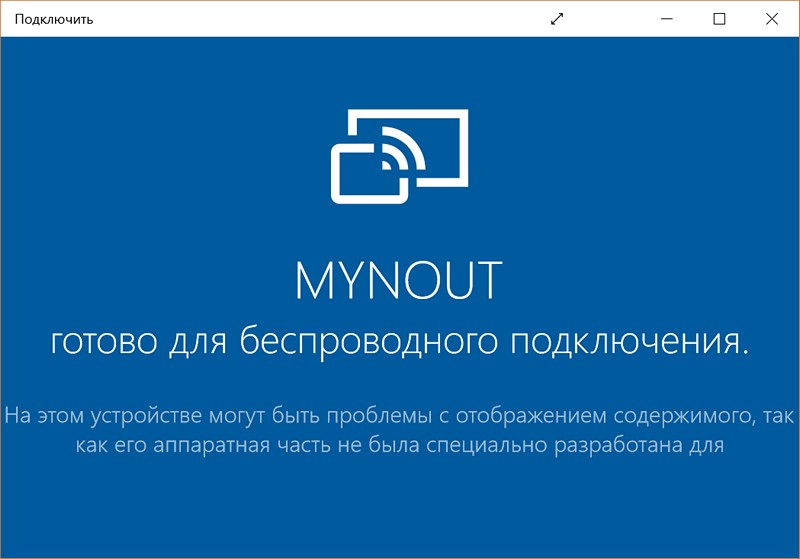
3. Теперь, на своем Android смартфоне, планшете или другом устройстве с операционной системой Google на борту откройте шторку быстрых настроек, в котором вам нужно найти и выбрать плитку «Трансляция»:
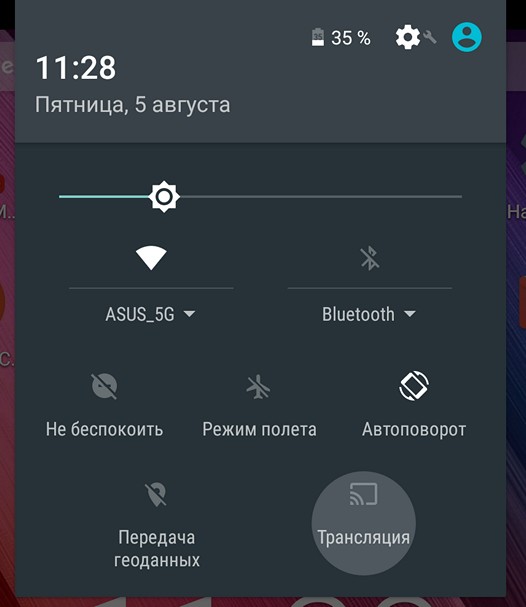
4. Обычно, после нажатия на неё ничего интересного не происходит и вы видите нечто подобное:
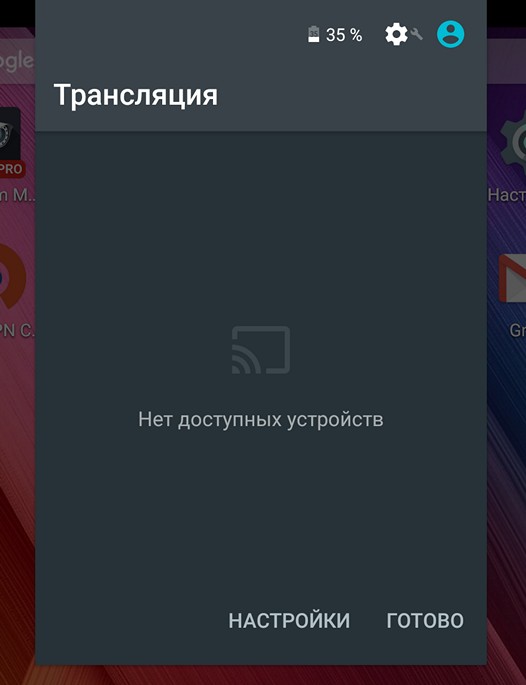
Не расстраивайтесь, это просто означает, что вам нужно включить режим трансляции экрана Android устройства в меню его настроек. Для этого кликните в нижней части окна по надписи «НАСТРОЙКИ».
В окне настроек трансляции нажмите на кнопку вызова меню в виде вертикального троеточия, и поставьте отметку напротив пункта «Включить».
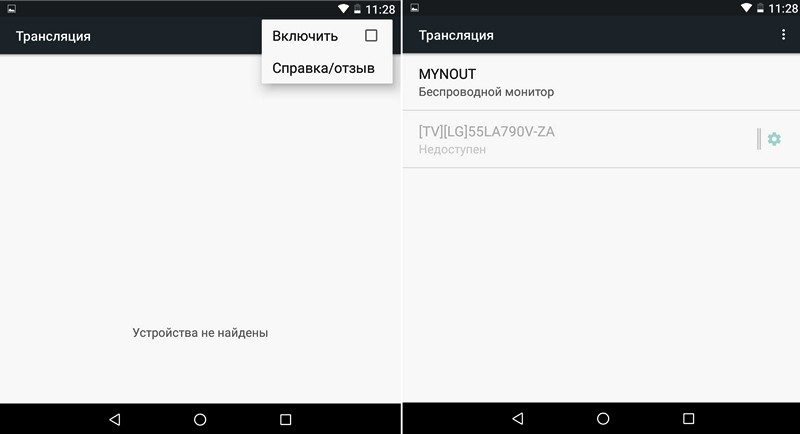
После этого вы увидите список доступных для подключения в качестве беспроводного экрана устройств, среди которых должен быть и ваш ПК, ноутбук или планшет. В моем случае это устройство MyNout.
6. Кликните по устройству, к которому вы хотите подключиться и после непродолжительного процесса подключения вы увидите в окне Windows приложения «Подключить» экран своего Android смартфона или планшета:
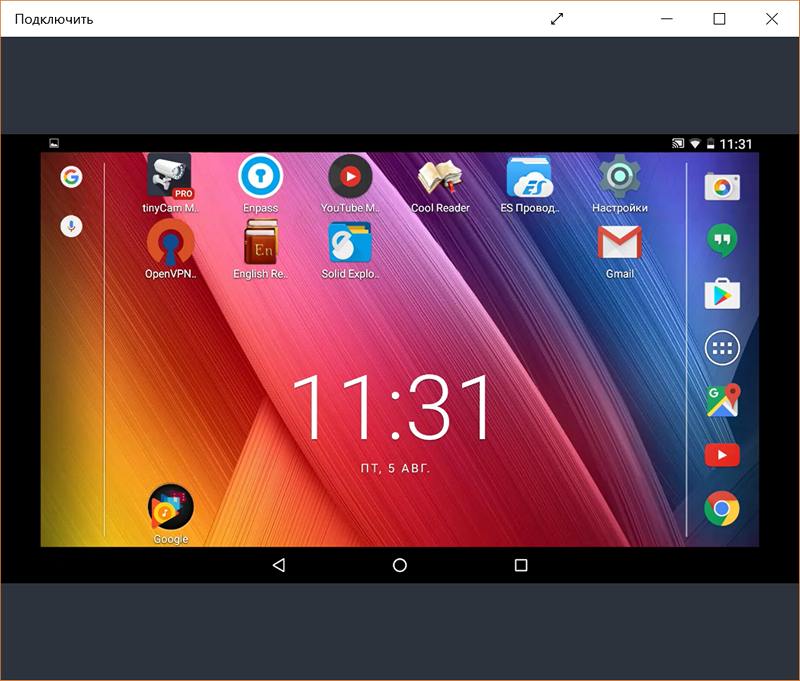
В некоторых случаях, вы даже сможете управлять Android устройством с помощью мыши и клавиатуры Windows ПК. Мне, к сожалению, в этом не повезло:

В данной статье вы узнаете о том, как вывести изображение с экрана телефона или планшета на компьютер.
Смартфоны сегодня становятся все лучше и лучше, лучше с точки зрения аппаратной спецификации и больше по размеру экрана. На данный момент экраны для смартфонов могут быть любого размера от 4,7 дюймов до 6 дюймов или даже больше в зависимости от производителя. Тем не менее, некоторым людям не удобно работать с мобильным экраном небольшого размера.
Из-за этого многие фанатики всегда ищут приложения, которые могут отображать экран телефона на ПК. Проецирование вашего мобильного экрана прямо на ваш компьютер действительно дает много преимуществ, таких как лучший просмотр, чтобы четко видеть детали, возможность смотреть видео на большом экране без передачи, удобно разговаривать с друзьями с помощью видеопотоков и т. д.
Наверняка следующий вопрос, на ваш взгляд, будет «как отображать мой телефон на моем компьютере?» Если да, прочитайте в этой статье и узнайте больше о проектировании мобильного экрана.
Какие способы отображения экрана телефона и планшета на ПК существуют?
Способ 1. Использование Apowersoft Phone Manager
Для тех, кто хочет использовать профессиональный инструмент для отображения экрана телефона на компьютере, может попробовать этот менеджер телефонов Apowersoft. Он может передавать данные между телефоном и ПК, резервные мобильные файлы. Он имеет возможность восстанавливать содержимое из предыдущих резервных копий, делать снимки экрана, управлять мультимедийным содержимым и многое другое.
Примечание . Помимо отображения ваших телефонов Android, это программное обеспечение также может отображать iPhone на ПК с помощью встроенной функции iOS Recorder. С его помощью вы можете отображать и записывать экран iPhone или iPad на компьютере вместе со звуком. Кроме того, скриншоты также очень удобны и легки.
Как отобразить экран телефона на ноутбуке с помощью этого программного обеспечения:
- Установите Phone Manager на свой ПК.
- Запустите программное обеспечение. Затем подключите свой телефон Android или iOS к ПК через USB или WiFi. Вы также можете использовать Android-устройство для сканирования QR-кода для успешного соединения.
- Если вы подключаетесь через WiFi или QR-сканирование, обязательно установите Android-версию Phone Manager сначала на свое устройство. Вы можете сканировать QR-код ниже, чтобы установить APK-файл Phone Manager.
- Большой дисплей мобильного телефона, изображенный на левой панели, отображает экран вашего телефона в режиме реального времени.
- Чтобы сделать его больше или меньше, щелкните значок «Показать в полноэкранном режиме» , расположенный под устройством.

Phone Manager — простой и практичный способ отображения мобильного экрана на ПК. Помимо зеркального отображения экрана в реальном времени, вы также можете выполнять другие функции, такие как передача файлов или отправка текстовых сообщений, нажав на назначенные значки, расположенные поверх интерфейса.
Способ 2. Использование ApowerMirror
ApowerMirror превосходит отображение вашего экрана телефона на ПК и предоставляет мощную функцию управления Android с ПК с помощью клавиатуры и мыши. Следуя нескольким простым шагам, пользователям разрешено играть в мобильные игры, зеркально отображаемые на большом экране с помощью мыши. Более того, это будет идеальный выбор, чтобы наслаждаться фильмами с семьей на ПК, а не крошечным экраном телефона. Во время процесса вы можете делать снимки и записывать экран.
Ниже приведены сведения о том, как использовать этот инструмент. И первым шагом является скачивание и установка этой программы на ваш компьютер и запуск ее.
Для устройств iOS
Вы можете подключить свой iPhone и ПК через одну и ту же сеть, пока ваше устройство поддерживает AirPlay. Проведите пальцем вверх по экрану и откройте AirPlay на своем телефоне. Затем выберите имя устройства, включая «Apowersoft» . Вскоре вы обнаружите, что экран телефона отображается на вашем ПК.
Для Android-устройств
Включите USB-отладку и подключите кабель для подключения двух устройств. Затем вы получите окно с запросом на ваше разрешение на установку приложения на телефоне. Выберите «Принять» . Если это не удается, вы должны загрузить ее вручную.
Активируйте приложение на своем телефоне, и окно выскочит. Выберите «Не показывать снова» и нажмите «НАЧАТЬ СЕЙЧАС» . Скоро вы обнаружите, что экран телефона закрыт на рабочем столе.
Примечание. Если включен режим «Управление с ПК», вы можете подключать устройства через WiFi и управлять телефоном с ПК. Выберите «WiFi Connection» и нажмите «Зеркало» на вашем телефоне, затем выберите имя устройства с «Apowersoft» внутри.
Способ 3: Покупка проектора экрана для телефона
Если вы не хотите устанавливать программы на свой компьютер или телефон Android, вы можете купить проектор с экраном телефона. Это действительно склоняется к настоящим хардкорным пользователям или профессионалам, которые ищут более продвинутый способ совместного использования мобильного экрана. Эти телефонные проекторы представляют собой высокотехнологичные гаджеты, созданные специально для судебных экспертов, а также для правительственных учреждений.

Прожекторы экрана телефона просты в использовании, и они могут отображать экран телефона на ПК с потрясающей четкостью с высоким разрешением. Главным недостатком этого является то, что телефонные проекторы не дешевы. Цены могут варьироваться от нескольких сотен до тысяч долларов в зависимости от качества устройства.
Способ 4. Использование Android SDK и [email protected]
Существует множество способов отображения экрана телефона на ноутбуке. Если вы хотите получить лучшее качество, и у вас есть деньги, чтобы потратить деньги, покупка дорогого проектора с экраном телефона наверняка сделает чудеса.
Тем не менее, Apowersoft Phone Manager — это профессиональное приложение, которое передает данные между различными устройствами в основном, хотя оно может отображать экран телефона на ПК. В результате ApowerMirror специализируется на отображении экрана телефона на ПК и позволяет пользователям управлять Android с ПК, что дает отличный опыт.
Способ 5. Использование приложения Reflection Software
Другое программное обеспечение, которое вы можете попробовать отобразить экран iPhone 6S на мониторе компьютера, — это Reflection Software. Его можно легко загрузить в Интернете, но сразу предупреждаем вас, что его можно использовать только на Mac. Программное обеспечение Reflection работает так же, как и первая упомянутая программа, и точно также проста в использовании.
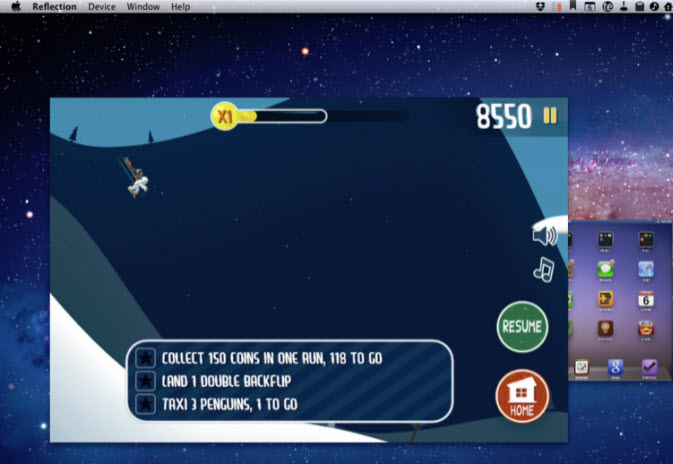
- Загрузите и установите приложение на свой ПК. Перед запуском программы убедитесь, что ваш iPhone и ПК подключены к одной сети. Кроме того, убедитесь, что «портретная ориентация» на вашем iPhone разблокирована.
- Нажмите кнопку «Показать» и выберите имя компьютера, затем включите опцию «Зеркалирование».
- Теперь вы должны правильно отобразить экран своего iPhone на вашем компьютере.
Без сомнения, с данной программой можно легко и просто активировать функцию отображения экрана вашего iPhone на компьютере.
Стоит заметить , что последние iOS 9 ограничены приложениями для отображения экрана iPhone на других устройствах, что означает, что все приложения на iPhone не работают. С радостью, вы все еще можете сделать это быстро и без стресса, используя приложение Airplay.
Источник: phocs.ru
Как вывести изображение с экрана телефона, планшета на монитор компьютера, ноутбука: программа для дублирование экрана смартфона на компьютер. Отображение экрана смартфона на компьютере

В данной статье вы узнаете о том, как вывести изображение с экрана телефона или планшета на компьютер.
- Какие способы отображения экрана телефона и планшета на ПК существуют?
- Способ 1. Использование Apowersoft Phone Manager
- Способ 2. Использование ApowerMirror
- Для устройств iOS
- Для Android-устройств
Многие пользователи всегда ищут приложения, которые могут отображать экран телефона на ПК. Проецирование вашего мобильного экрана прямо на ваш компьютер действительно дает много преимуществ, таких как лучший просмотр, чтобы четко видеть детали, возможность смотреть видео на большом экране без передачи, удобно разговаривать с друзьями с помощью видеопотоков и т. д.
Наверняка следующий вопрос, на ваш взгляд, будет «как отображать мой телефон на моем компьютере?» Если да, прочитайте в этой статье и узнайте больше о проектировании мобильного экрана.
Какие способы отображения экрана телефона и планшета на ПК существуют?
Способ 1. Использование Apowersoft Phone Manager
Для тех, кто хочет использовать профессиональный инструмент для отображения экрана телефона на компьютере, может попробовать этот менеджер телефонов Apowersoft. Он может передавать данные между телефоном и ПК, резервные мобильные файлы. Он имеет возможность восстанавливать содержимое из предыдущих резервных копий, делать снимки экрана, управлять мультимедийным содержимым и многое другое.
Примечание. Помимо отображения ваших телефонов Android, это программное обеспечение также может отображать iPhone на ПК с помощью встроенной функции iOS Recorder. С его помощью вы можете отображать и записывать экран iPhone или iPad на компьютере вместе со звуком. Кроме того, скриншоты также очень удобны и легки.
Как отобразить экран телефона на ноутбуке с помощью этого программного обеспечения:
- Установите Phone Manager на свой ПК.
- Запустите программное обеспечение. Затем подключите свой телефон Android или iOS к ПК через USB или WiFi. Вы также можете использовать Android-устройство для сканирования QR-кода для успешного соединения.
- Если вы подключаетесь через WiFi или QR-сканирование, обязательно установите Android-версию Phone Manager сначала на свое устройство. Вы можете сканировать QR-код ниже, чтобы установить APK-файл Phone Manager.

- Большой дисплей мобильного телефона, изображенный на левой панели, отображает экран вашего телефона в режиме реального времени.
- Чтобы сделать его больше или меньше, щелкните значок «Показать в полноэкранном режиме», расположенный под устройством.
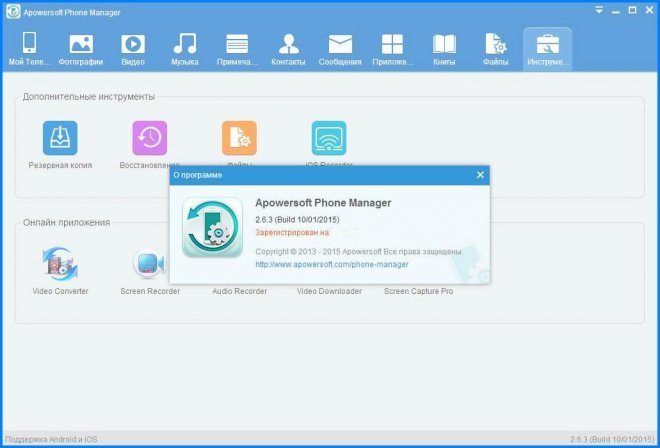
Phone Manager — простой и практичный способ отображения мобильного экрана на ПК. Помимо зеркального отображения экрана в реальном времени, вы также можете выполнять другие функции, такие как передача файлов или отправка текстовых сообщений, нажав на назначенные значки, расположенные поверх интерфейса.
Способ 2. Использование ApowerMirror
ApowerMirror превосходит отображение вашего экрана телефона на ПК и предоставляет мощную функцию управления Android с ПК с помощью клавиатуры и мыши. Следуя нескольким простым шагам, пользователям разрешено играть в мобильные игры, зеркально отображаемые на большом экране с помощью мыши. Более того, это будет идеальный выбор, чтобы наслаждаться фильмами с семьей на ПК, а не крошечным экраном телефона. Во время процесса вы можете делать снимки и записывать экран.
Ниже приведены сведения о том, как использовать этот инструмент. И первым шагом является скачивание и установка этой программы на ваш компьютер и запуск ее.
Для устройств iOS
Вы можете подключить свой iPhone и ПК через одну и ту же сеть, пока ваше устройство поддерживает AirPlay. Проведите пальцем вверх по экрану и откройте AirPlay на своем телефоне. Затем выберите имя устройства, включая «Apowersoft». Вскоре вы обнаружите, что экран телефона отображается на вашем ПК.
Для Android-устройств
Включите USB-отладку и подключите кабель для подключения двух устройств. Затем вы получите окно с запросом на ваше разрешение на установку приложения на телефоне. Выберите «Принять». Если это не удается, вы должны загрузить ее вручную.
Скачать приложение для Андроид.
Активируйте приложение на своем телефоне, и окно выскочит. Выберите «Не показывать снова» и нажмите «НАЧАТЬ СЕЙЧАС». Скоро вы обнаружите, что экран телефона закрыт на рабочем столе.
Примечание. Если включен режим «Управление с ПК», вы можете подключать устройства через WiFi и управлять телефоном с ПК. Выберите «WiFi Connection» и нажмите «Зеркало» на вашем телефоне, затем выберите имя устройства с «Apowersoft» внутри.
Способ 3: Покупка проектора экрана для телефона
Если вы не хотите устанавливать программы на свой компьютер или телефон Android, вы можете купить проектор с экраном телефона. Это действительно склоняется к настоящим хардкорным пользователям или профессионалам, которые ищут более продвинутый способ совместного использования мобильного экрана. Эти телефонные проекторы представляют собой высокотехнологичные гаджеты, созданные специально для судебных экспертов, а также для правительственных учреждений.

Прожекторы экрана телефона просты в использовании, и они могут отображать экран телефона на ПК с потрясающей четкостью с высоким разрешением. Главным недостатком этого является то, что телефонные проекторы не дешевы. Цены могут варьироваться от нескольких сотен до тысяч долларов в зависимости от качества устройства.
Способ 4. Использование приложения Reflection Software
Другое программное обеспечение, которое вы можете попробовать отобразить экран iPhone 6S на мониторе компьютера, — это Reflection Software. Но сразу предупреждаем вас, что его можно использовать только на Mac. Программное обеспечение Reflection работает так же, как и первая упомянутая программа, и точно также проста в использовании.
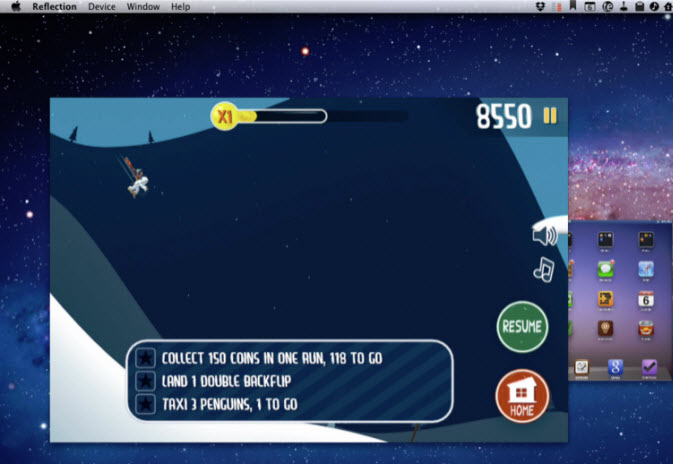
- Загрузите и установите приложение на свой ПК. Перед запуском программы убедитесь, что ваш iPhone и ПК подключены к одной сети. Кроме того, убедитесь, что «портретная ориентация» на вашем iPhone разблокирована.
- Нажмите кнопку «Показать» и выберите имя компьютера, затем включите опцию «Зеркалирование».
- Теперь вы должны правильно отобразить экран своего iPhone на вашем компьютере.
Без сомнения, с данной программой можно легко и просто активировать функцию отображения экрана вашего iPhone на компьютере.
Стоит заметить, что последние iOS 9 ограничены приложениями для отображения экрана iPhone на других устройствах, что означает, что все приложения на iPhone не работают. С радостью, вы все еще можете сделать это быстро и без стресса, используя приложение Airplay.
Видео: Как вывести изображение с Android смартфона или планшета на телевизор — 2 способа
Источник: mobilkoy.ru
Способы вывода изображения с экрана Android на Android

При использовании смартфона на платформе Android нередко приходится передавать данные между двумя и более устройствами с одинаковой операционной системой, чтобы получить доступ к определенной информации, и в этом, как правило, нет ничего сложного. В то же время, если требуется передать с одного телефона на другой не просто файлы, а изображение в реальном времени, может возникнуть масса вопросов. По ходу данной статьи мы расскажем о нескольких более или менее универсальных решениях.
Вывод изображения с Android на Android
Для реализации поставленной задачи существует несколько основных методов, однако чаще всего так или иначе придется воспользоваться сторонними программами. Дальше будут рассмотрены лишь наиболее известные примеры, но в Плей Маркете существуют и альтернативные решения.
Способ 1: Запись и передача
Проще всего произвести передачу изображения с экрана телефона на другое такое же устройство путем записи и последующей загрузки получившегося видео через Bluetooth или любой другой вид соединения. В данном случае получится продемонстрировать все, что было на экране во время записи, но только в прошедшем времени. Таким образом, если вам не требуется прямая трансляция со смартфона, способ является отличным вариантом.
- Чтобы выполнить описанную выше процедуру, первым делом выберите приложение для записи видео с экрана смартфона и произведите его настройку. Более подробно процесс создания роликов был нами описан в отдельной инструкции. Кроме того, стоит учитывать, что некоторые модели смартфонов по умолчанию предоставляют нужные инструменты, равно как и в ситуации со скриншотами.
 Подробнее: Как записать видео с экрана на Android
Подробнее: Как записать видео с экрана на Android - Завершив подготовку видеоряда, можно сразу же приступать к отправке видео через один из возможных типов соединения. В целом большинство актуальных вариаций было упомянуто в другой общей статье на нашем сайте и сводится к использованию Bluetooth, Android Beam или облака.

Представленных действий будет достаточно, чтобы произвести запись и передать готовый материал на другое устройство. Учтите, что зачастую получающиеся видео имеют слишком большой вес для некоторых видов соединения, из-за чего дополнительно придется выполнить сжатие или воспользоваться менее удобными способами вроде карты памяти.
Способ 2: Удаленное управление
По аналогии с предыдущим методом удаленное управление изначально предназначено несколько для других целей, однако по необходимо вполне может быть использовано для трансляции экрана с одного Android-устройства на другое. К тому же многие из соответствующих приложений предоставляют не только функцию удаленного управления, но и позволяют ограничить действия подключившегося пользователя одной лишь демонстрацией.

Лучшим вариантом из существующих станет TeamViewer, давно пользующееся популярностью среди пользователей на разных платформах. Его значимым преимуществом выступает бесплатный доступ к полному набору функций во время подключения, но с некоторыми временными ограничениями. К тому же в отличие от большинства аналогов программой гарантируется безопасное и достаточно устойчивое соединение.
Способ 3: Демонстрация экрана в Skype и его аналогах
Один из достаточно удобных методов передачи изображения заключается в использовании программы Skype, выпущенной для большинства платформ, включая Android. Главные же преимущества метода сводятся к возможности голосового и текстового общения во время трансляции, высокое качество соединения и отсутствие каких-либо ограничений по времени. В целом действия практически идентичны с версией для ПК.

По сути данный метод лишь пример, так как существуют и другие, во многом более удобные, программы, точно так же поддерживающие трансляцию экрана со смартфона. Отличным примером будет Viber и более известный среди геймеров Discord.
Способ 4: Inkwire Screen Share
Данное приложение является одним из лучших сторонних средств для передачи изображения с экрана одного смартфона на другой, будь то устройства на разных операционных системах или только Android. ПО имеет много общего с другой известной и ранее упомянутой программой TeamViewer, тем самым немного упрощая работу и позволяя использовать удаленный контроль на рутованных девайсах.
Шаг 1: Подготовка клиента
- Чтобы выполнить передачу изображения с экрана, первым делом следует установить и настроить приложение на телефоне, с которого впоследствии будет проводиться трансляция. Обратите внимание, что для установки ПО необходимы минимальные разрешения из возможных.

- После появления стартовой страницы отобразится всего два варианта без каких-либо параметров. Коснитесь кнопки «Share» в верхнем блоке и подтвердите предварительный запрос программы на доступ к изображению с экрана смартфона.

- Дождитесь завершения процедуры создания уникального идентификатора в сети приложения и, при появлении номера на экране, передайте код на другой телефон. Произвести передачу можно с помощью ссылок «Send Link» или «Copy Link».
 Кроме прочего, пока активен созданный код подключения, через область уведомлений можно включить микрофон. Это пригодится для обратной связи с владельцем второго смартфона.
Кроме прочего, пока активен созданный код подключения, через область уведомлений можно включить микрофон. Это пригодится для обратной связи с владельцем второго смартфона. 
Шаг 2: Получение трансляции
- Теперь необходимо снова установить приложение, но уже на другой Android-аппарат. Чтобы установить соединение с телефоном из предыдущего шага, на главной странице в нижней части воспользуйтесь кнопкой «Access».

- В представленные на странице поля введите ранее полученные номера и тапните по кнопке «Access». Для успешной установки подключения нужно стабильное, хоть даже и медленное, интернет-соединение.
 При успешном подключении появится область, отображающая содержимое на экране транслирующего устройства, включая панель уведомлений и любые открытые программы. Изучить все дальнейшие тонкости работы вроде возможности рисования на экране или голосового и текстового общения вы можете сами в процессе использования.
При успешном подключении появится область, отображающая содержимое на экране транслирующего устройства, включая панель уведомлений и любые открытые программы. Изучить все дальнейшие тонкости работы вроде возможности рисования на экране или голосового и текстового общения вы можете сами в процессе использования.
Как можно заметить, Inkwire Screen Share предоставляется полностью бесплатно и при этом не содержит внутренней рекламы, что позволяет с удобством транслировать изображение с экрана. Вместе с тем, к сожалению, обновления происходят довольно редко и потому на самых новых версиях ОС могут возникать неполадки.
Способ 5: Screen Stream Mirroring
Программа Screen Stream Mirroring, как видно из названия, предназначена для создания прямых трансляций, но для куда большего количества платформ. Таким образом, например, можно создать стрим на Twitch или YouTube с Android-устройства, что отчасти так же может стать дополнительным вариантом решения. Нами же будет рассмотрена трансляция изображения между одинаковыми гаджетами по локальной сети с помощью медиаплеера.