Время от времени пользователи телефонов сталкиваются с проблемами, когда иконки приложений и виджеты пропадают с главного экрана или когда возникают вопросы по настройке приложений, включая браузер Яндекс. В этой статье мы расскажем вам, как вернуть иконку Яндекса на главный экран телефона или как добавить виджет Яндекса на экран. Кроме того, мы поделимся полезными советами, как вернуть строку поиска Яндекс на экран и как восстановить прежнюю версию браузера Яндекс.
Как вывести значок Яндекс на главный экран
Если вы не видите значок Яндекса на главном экране вашего телефона, но хотите его вернуть на экран, вот что нужно сделать:
- На главном экране устройства нажмите и удерживайте свободное место.
- Нажмите Виджеты.
- В списке виджетов выберите Браузер.
- Выберите понравившийся виджет Яндекса в списке миниатюр, нажмите и перетащите его на свободную область экрана.
Обратите внимание, что этот метод работает не только для Яндекса, но и для других браузеров и приложений.
Новая Фишка телефона — НАСТРОЙКА ГУГЛ ВИДЖЕТА
Как вернуть Яндекс на главный экран телефона
Если вы случайно удалили иконку Яндекса с главного экрана, но хотите вернуть ее обратно на экран, сделайте следующее:
- На главном экране устройства нажмите и удерживайте свободное место.
- Нажмите Виджеты.
- В списке виджетов выберите Яндекс.
- Выберите понравившийся виджет Яндекса в списке миниатюр, нажмите и перетащите его на свободную область экрана.
Как добавить виджет Яндекс на главный экран
Если вы хотите добавить виджет Яндекса на свой главный экран, выполните следующие действия:
- На главном экране устройства нажмите и удерживайте свободное место.
- Нажмите Виджеты.
- В списке виджетов выберите Браузер.
- Выберите понравившийся виджет Яндекса в списке миниатюр, нажмите и перетащите его на свободную область экрана.
Как вернуть строку поиска Яндекс на экран
Если вы случайно скрыли строку поиска Яндекс на своем телефоне, вот как ее вернуть на экран:
- На главном экране нажмите на иконку вашего профиля, расположенную в верхнем правом углу.
- Выберите Настройки приложения.
- В разделе Уведомления нажмите Поисковая строка.
- Включите нужные опции: Поисковая строка, чтобы показывать строку в панели уведомлений.
Как восстановить прежнюю версию браузера Яндекс
Если браузер Яндекс сломался, не работает или у вас возникла проблема после обновления, то вам следует восстановить прежнюю версию браузера. Вот что нужно сделать:
- Нажмите по ярлыку Яндекс браузера правой кнопкой и выберите опцию «Свойства».
- Далее кликните по кнопке «Расположение файла».
- Выйдите из папки, перейдя в корневой раздел каталога.
- Теперь кликните по папке, в которой находятся файлы браузера, правой кнопкой и выберите пункт «Восстановить прежнюю версию».
После этого перезапустите браузер и убедитесь, что все работает в штатном режиме.
Как вернуть поиск от Google при свайпе вверх на Xiaomi?
Выводы
Надеемся, что эта статья помогла вам решить проблемы с браузером Яндекс и дала ответы на многие вопросы, связанные с тем, как добавить иконку или виджет Яндекса на главный экран телефона, а также как вернуть строку поиска Яндекс на экран. Помните, что самым эффективным способом избежать проблем с приложениями и браузерами является их регулярное обновление и поддержание чистоты устройства.
Как удалить ответы из Яндекс форм
Yandex Forms не может удалить ответы, но вы можете создать копию формы, чтобы начать новый процесс сбора ответов. Для этого выберите вкладку «Мои формы» в верхней панели Yandex Forms. Найдите нужную форму в списке и нажмите на значок «копировать» рядом с ней. Копия формы не сохраняет предыдущие ответы, которые были получены на оригинальной форме.
Однако, если вы хотите сохранить старые ответы и продолжить сбор новых, вам следует использовать другую платформу для создания и обработки форм. В целом, Yandex Forms является удобным и простым способом для создания и сбора информации, но для более сложных задач стоит обратить внимание на другие инструменты.
Как дать доступ к Яндекс почте
Для того чтобы получить доступ к Яндекс почте, необходимо выполнить несколько простых действий. Во-первых, нужно отметить опцию «Выполнять вход в систему» и ввести логин и пароль, которые вы указали в настройках почты Яндекс. После этого нужно нажать кнопку «Далее». Затем следует указать частоту проверки папки «Входящие» и отметить нужные опции.
После этого также нужно нажать кнопку «Далее». Наконец, введите название для аккаунта и ваше имя для исходящих писем. После этого вы сможете использовать почту Яндекс без каких-либо ограничений. Получить доступ к почте очень легко и просто, главное выполнить все указанные выше шаги.
Как дать доступ к Яндекс папке
Хотите дать доступ к своей Яндекс папке другому пользователю? Это легко сделать! Для начала, выберите нужную папку и нажмите настроить доступ на верхней панели или в контекстном меню. Затем введите имя или электронный адрес пользователя, которому хотите выдать доступ. Выберите уровень прав доступа (можно дать полный доступ или ограниченный), и нажмите кнопку «Пригласить». Готово!
Теперь пользователь сможет увидеть содержимое папки, и в зависимости от уровня доступа, изменять или удалять файлы. Если вам больше не нужно давать доступ к папке, вы всегда можете отменить его, нажав на соответствующую кнопку в окне настройки доступа. С помощью этой функции можно удобно сотрудничать с коллегами и друзьями, не делясь посторонними данными.
Как сделать чтобы не открывался Яндекс
Если вы хотите избавиться от Яндекса, который автоматически запускается при включении компьютера, существует несколько способов. Один из них — это отключение Яндекса в списке автозагрузки. Для этого нажмите сочетание клавиш «Win+R», введите «msconfig» и нажмите «ОК». Затем перейдите в раздел «Автозагрузка», найдите Yandex и снимите рядом с ним установленную галочку.
Нажмите кнопку «Применить», а затем «ОК». Теперь Яндекс больше не запустит свои приложения автоматически при включении компьютера. Это полезно в том случае, если Яндекс мешает в работе или каждый раз занимает ценное время на загрузку.
Чтобы вывести значок Яндекс на главный экран, нужно выполнить несколько простых действий. Сначала необходимо нажать и удерживать свободное место на главном экране устройства. Затем нужно выбрать «Виджеты» в списке доступных опций. Далее в списке виджетов необходимо выбрать «Браузер».
После этого следует выбрать подходящий виджет Яндекса из списка доступных миниатюр и перетащить его на свободную область экрана. Таким образом, значок Яндекс будет добавлен на главный экран и будет легко доступен в любое время. Данные действия выполняются быстро и просто, что поможет упростить процесс использования устройства.
Источник: portal-pacienta.ru
Как убрать или вернуть поиск Гугл на главный экран

На сегодняшний день практически каждый новый телефон поставляется с установленными сервисами от компании Google. Помимо полезных приложений, в этом комплекте также могут идти приложения, которыми пользователи не пользуются.
Некоторые производители телефонов также модифицируют оболочку Андроид в угоду каким-то своим личным целям, например, добавляют на главный экран телефона поисковую строку от Гугл. Если вы хотели бы от нее избавится, потому что не пользуетесь ей или наоборот, куда-то ее потеряли, то в этой статье расскажу, как убрать Гугл поиск с главного экрана или вернуть его.
Как убрать с главного экрана Гугл поиск
Итак, вы столкнулись с такой ситуацией:
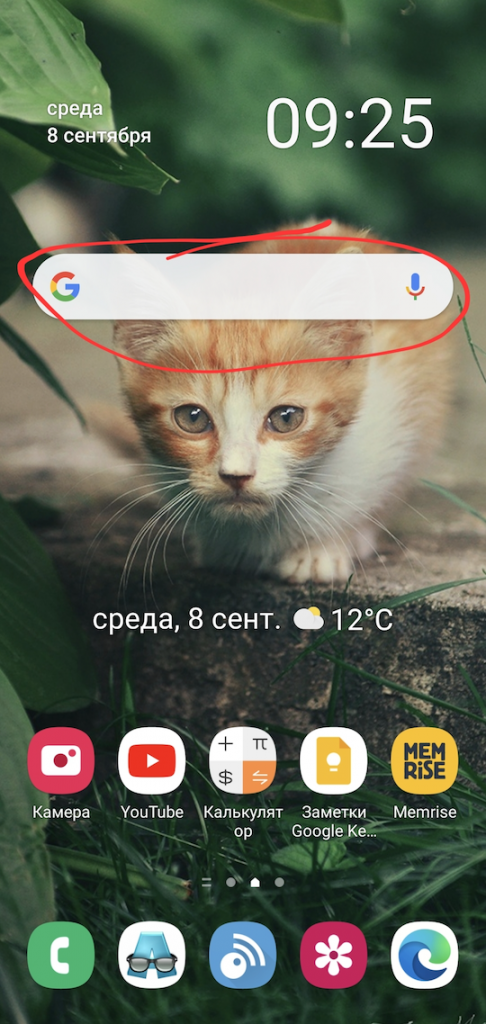
Данная панель поиска Google вам не нужна. Убрать ее довольно просто и не составляет труда. Дальнейшие действия могут отличаться в зависимости от модели телефона, но практически идентичны.
Наша задача нажать и удерживать пальцем на панели поиска, пока либо не появится меню для этого виджета, либо пока мы не сможем перемещать этот поиск от Гугла.
Если во время долгого удержания на виджете появилось меню (как на телефонах Самсунг), то просто выбираем убрать виджет.
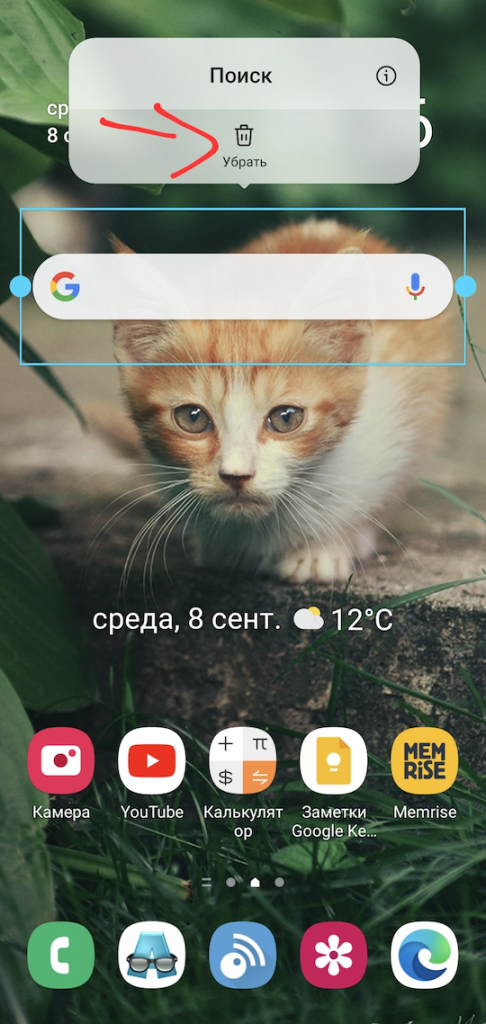
Если меню не появилось, то на верху экрана должна появиться надпись Убрать, куда нужно перетащить виджет поиска от Гугл.
Все, вот таким образом можно убрать поиск с главного экрана на Андроид.
Как установить поиск Гугл на главный экран
Установка поиска Google на главный экран также может слегка отличаться в зависимости от модели телефона. Наша задача зайти в настройки виджетов и там найти виджет поиска.
Находясь на главном экране, в свободном его месте, нужно либо нажать и удерживать, пока не перейдем в настройки рабочих столов, либо свести пальцы, как будто уменьшаете фотографию, чтобы также зайти в настройки.
На телефонах Самсунг, чтобы поставить поиск от Гугл, нужно нажать и удерживать на любом свободном месте экрана и перейти в раздел Виджеты.
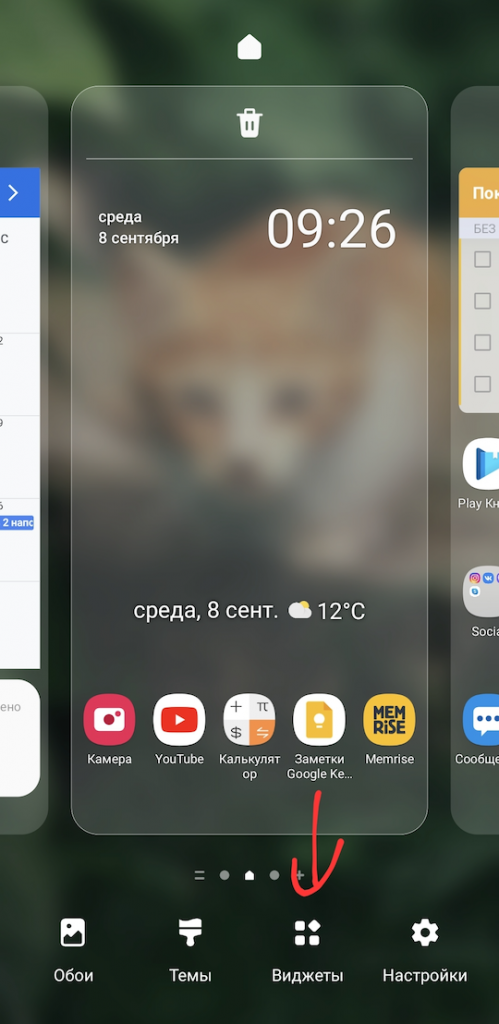
В списке виджетов находим поиск от Гугл.
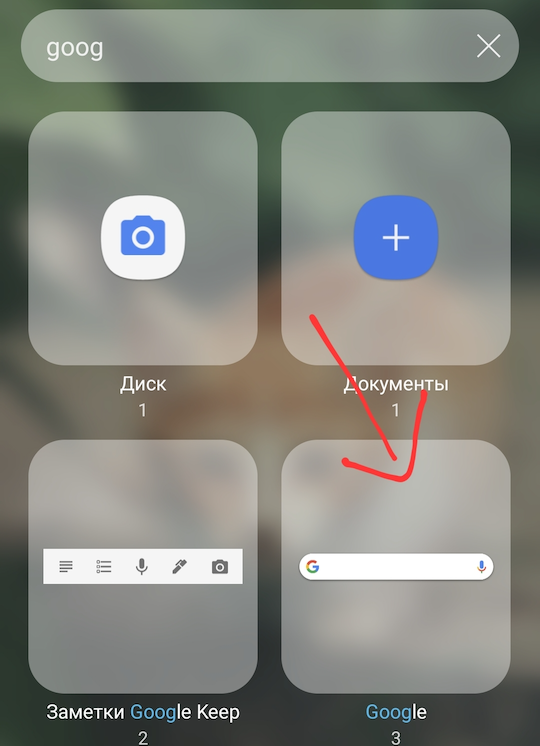
И перетаскиваем его себе на главный экран.
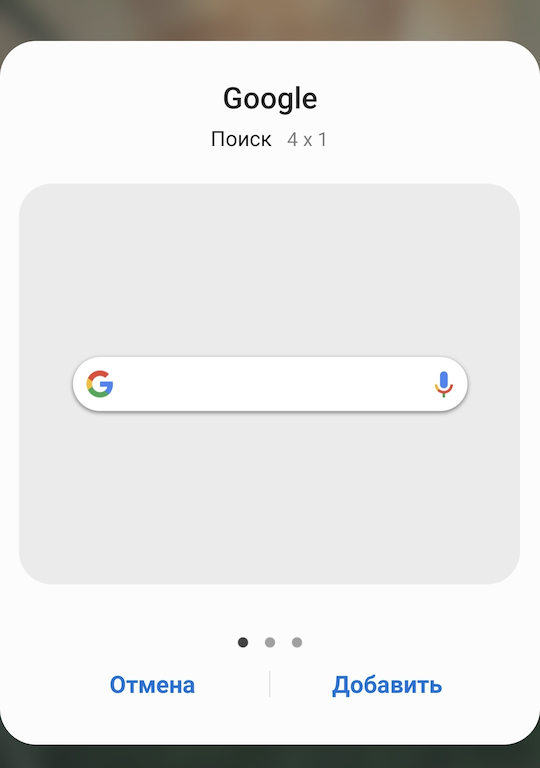
Таким образом мы добавили виджет поиска себе на главный экран.
Источник: softandroid.net
Лучший способ вывести поисковую строку Яндекс на телефоне
В зависимости от используемого браузера принцип работы немного отличается. У Яндекса много мобильных браузеров, но самыми популярными являются Яндекс Браузер и Яндекс — с Алисой».
Вариант 1: добавление поисковой строки на рабочий стол
Если вам нужно добавить панель поиска Яндекса на рабочий стол, выполните следующие действия:
- Зайдите в раздел со всеми виджетами на устройстве. Для этого долго нажимаем в любом месте рабочего стола. В результате на экране должно появиться дополнительное меню.
- В открывшемся окне выберите «Виджеты».
- Выберите подходящий из списка с элементами. Обычно все виджеты Яндекс.Браузера располагаются в конце страницы. Нажмите и удерживайте палец на соответствующей строке поиска и перенесите его на рабочий стол.

Добавьте подходящий виджет
На выбор всего три варианта дизайна. В первом случае, помимо поисковой строки, на экране будет отображаться погода выбранного региона. Вы также можете выбрать строку поиска, где будет отображаться информация о заряде аккумулятора смартфона, текущей температуре и пробке.
Вариант 2: добавление поисковой строки в панель уведомлений
В настройках веб-браузера есть интересная опция, позволяющая отображать панель поиска не на рабочем столе, а в панели уведомлений. Это может быть даже удобнее, поэтому предлагаем вам ознакомиться с инструкцией по активации функции:
- Откройте Яндекс.Браузер. Рядом с панелью поиска нажмите на значок в виде трех точек. Если сайт открыт, нужный значок находится на панели быстрого доступа внизу.
- Выбираем «Настройки».
- Перейдите в раздел «Уведомления» и переместите ползунок вправо рядом с «Показывать поиск в панели уведомлений». В результате индикатор должен изменить цвет на желтый.

Добавить панель поиска Яндекса в панель уведомлений
Теперь попробуйте открыть панель уведомлений и убедитесь, что там отображается панель поиска.
Функции и возможности строки
В адресной строке браузера есть несколько возможностей. По большей части пользователь не использует эти функции. Однако они могут быть очень полезными.
Например, в Яндекс Браузере в адресной строке можно конвертировать валюту, расстояние или градусы. Например, если вы введете «170f = c», линия покажет, сколько градусов Цельсия в 170 градусах Фаренгейта. Здесь можно выполнять даже простые математические операции.
![]()
Следующая функция будет полезна тем, кто часто копирует информацию в Интернете. Тексты на сайтах имеют собственное форматирование. Чтобы удалить его, добавьте текст в адресную строку. Затем вы должны скопировать его из этого поля и вставить в текстовый редактор. Форматирование выделенного текста будет полностью удалено, и вам не придется делать это вручную в текстовом редакторе.
Используя поле адреса, вы можете обновить страницу, которая не загружается или заблокирована. Для этого нужно кликнуть по полю. Как только адрес ресурса будет выделен, нужно нажать «Enter». Затем страница загрузится снова.
![]()
В адресной строке Яндекс.Браузера есть дополнительные функции. Например, вы можете быстро скопировать адрес сайта, просто нажав соответствующую команду. Здесь пользователь может поделиться ресурсом по электронной почте или в социальной сети. Кроме того, вы можете быстро добавить ресурс в закладки.
Скрыть или закрепить строку с вкладками в Яндекс Браузере
Верхняя панель с вкладками может исчезнуть в Яндекс.Браузере, если в настройках активирован полноэкранный режим. В этом случае строка со списком текущих страниц появляется только при перемещении курсора в верхнюю часть окна.
Чтобы удалить эту опцию, вам нужно переместить курсор вверх, щелкнуть по трем линиям и щелкнуть значок серого квадрата с двумя стрелками. Он расположен над списком разделов справа от меню увеличения.

Если вкладки не отображаются вверху, вероятно, они были случайно перемещены в нижнюю часть окна. Затем вам нужно навести курсор на нижнюю область и щелкнуть правой кнопкой мыши значок плюса (который открывает новую пустую вкладку). В меню »выберите« Показать вкладки сверху».

Почему не работает строка поисковика в браузере
Адресная строка браузера Яндекса иногда перестает отвечать (щелчки), на что часто жалуются пользователи. Он также может не отображать результаты поиска или перенаправлять на страницу с ошибкой. Причины таких сбоев — системные и человеческие ошибки:

- Адресная строка перестает отвечать после добавления поисковой системы в браузер вручную. Советуем перечитать раздел этой статьи: «Как заменить поисковик?»;
- Произошел сбой системы. Если что-то серьезное в системе повреждено, перезапуск браузера или системы поможет возобновить работу панели поиска;
- Система заражена вирусами, повредившими некоторые функции браузера Яндекс. В первую очередь очищаем вирусы с помощью антивирусных приложений (подойдет любой современный антивирус: ESET NOD32 Internet Security; Kaspersky Internet Security). Затем вам нужно переустановить браузер, это действие очистит данные браузера. Чтобы обезопасить себя от потери информации и настроек, мы рекомендуем сначала синхронизировать данные вашего браузера с сервером;
- Серверы Яндекса недоступны. Часто встречается среди украинских пользователей, так как все продукты Яндекса заблокированы на государственном уровне. Единственный способ восстановить доступ — включить VPN или прокси (например, Browsec или Hola). У других пользователей проблема наблюдается редко и только при выполнении технических работ на сервере. Остается только дождаться их завершения.
Если «умная линия» не реагирует на действия пользователя, скорее всего, интернет просто пропал. После запуска средства устранения неполадок и проверки сетевого подключения вход в систему должен возобновиться. Когда браузер не полностью реагирует на действия пользователя, его необходимо перезапустить или переустановить, а в крайних случаях потребуется перезагрузка системы.
Как заменить поисковую систему
Для замены поисковика в браузере есть специальная настройка. Для установки поисковой системы из стандартного набора рекомендуем воспользоваться инструкцией:
- Нажмите на пункт «Настройки Яндекс.браузера» и перейдите в меню «Настройки».

- Ищем пункт под названием «Информаторы в новой вкладке».
- В раскрывающемся списке выберите одну из поисковых систем: Mail, Yandex, Google, Wikipedia, DuckDuckG.


Можно установить альтернативную систему, нажав на «Настройки поиска» в том же разделе. Здесь отображаются «другие поисковые системы». Если этого списка недостаточно, введите его название в строку «Добавить систему», в поле «Ключ» — адрес сайта, а в поле «Ссылка с параметром% s» — ссылку на страницу поиска, где вместо запроса введите% s, например https: //www.youtube.com/results? search_query =% s.
Как вывести поисковую строку Яндекс на телефоне
Как вывести на телефон строку поиска яндекса? Этот вопрос задают многие пользователи, которые обновили или удалили известный веб-браузер. На самом деле панель поиска с рабочего стола может исчезать по разным причинам. Например, из-за системной ошибки. В любом случае вернуть его не составит труда. Как это сделать правильно, будет подробно рассказано ниже.
Мы рекомендуем вам внимательно прочитать инструкции, а затем приступить к выполнению действий.
Где находится умная строка в Яндекс браузере
В браузере Яндекса «умная линия» действует одновременно и как адресная, и как поисковая строка, поэтому мы говорим об одной и той же строке. Найти его несложно, так как он расположен практически на всю ширину окна браузера.
Как найти адресную строку Яндекс браузера по ориентирам:
Панель поиска всегда находится вверху браузера, даже если вы устанавливаете нижнюю часть панели вкладок.
Вариант 1: Веб-сайт
При использовании поиска Яндекса вы можете внести некоторые изменения в работу поисковой системы, обратившись к настройкам официального сайта. Параметры одинаково доступны на всех существующих платформах и отличаются друг от друга только интерфейсом.
Почему у меня две строки
Помимо приложения «Яндекс», в других приложениях, таких как Яндекс.Браузер или Карты, есть собственная панель поиска. Следовательно, на устройстве может отображаться несколько строк поиска.
При необходимости вы можете отключить отображение ненужных строк поиска в настройках соответствующих приложений.

Скрытие адресной строки браузера Яндекс
Полностью избавиться от адресной строки в Яндекс браузере невозможно, так как это важная часть браузера. Мы можем временно скрыть его вверху страницы, сделав строку раскрывающейся. Чтобы ненадолго удалить строку поиска, нажмите F11. В полноэкранном режиме все посторонние элементы исчезают. Выйти из режима несложно — нужно нажать ту же кнопку.
Удалить или включить линию с закладками в обозревателе Yandex
По умолчанию в Яндекс.Браузере отключено отображение закладок под адресной строкой. То есть они недоступны сразу после установки веб-браузера.
Быстро активировать строку можно с помощью комбинации клавиш Ctrl + Shift + B (одновременно удерживая на клавиатуре). Другой способ — через меню браузера Яндекса:
Самые первые сохраненные страницы будут отображаться внизу дополнительного меню — там вы найдете сайт.
Вы можете включить отображение ссылки в настройках Яндекса :
Чтобы заблокировать верхнюю строку с вкладками, вам необходимо выйти из полноэкранного режима в веб-браузере: в меню щелкните квадратный значок со стрелками справа от увеличения. Если панель с вкладками под адресным полем исчезла, необходимо зажать клавиши Ctrl + Shift + B. Активировать ее также можно в настройках — в разделе «Интерфейс».
- https://itduo.ru/kak-vyvesti-poiskovuyu-stroku-yandeks-na-telefone/
- http://composs.ru/chto-takoe-adresnaya-stroka-v-brauzere/
- https://roagame.ru/kak-v-yandeks-brauzere-sdelat-adresnuyu-stroku-sverhu/
- https://GuideComp.ru/gde-nahoditsya-adresnaya-stroka-v-yandex-brauzere-a-takzhe-kak-zapustit-yandex-cherez-komandnuyu-stroku-klyuchami.html
- https://brauzeri.website/stati/3-osobennosti-adresnoj-stroki-yandeks-brauzera-kotorye-vydelyayut-ego-na-fone-konkurentov
Источник: proyandeks.ru