Привет друзья! В наш бурный век с овременная техника развивается стремительным образом. Постоянно появляются новые модели не только ноутбуков, планшетов и смартфонов, но и телевизоров, предлагающих все более высокое качество изображения и новинки технологий, способных работать с мобильными компьютерами на новой операционной системе Windows 10 по виртуальной сети Wi-Fi и кабелю HDMI.
В сегодняшней статье мы поговорим о данных технологиях и начнём с телевизоров LG на обновленной платформе webOS 3.0, на которой работает вся линейка телевизоров LG 2016-17 года.
↑ Как на ноутбуке с Windows 10 использовать функцию «Передать на устройство» и функцию дублировать экран ноутбука на телевизор LG по Wi-Fi
Автор статьи Владимир!
Если у вас есть ноутбук и телевизор LG с поддержкой Wi-Fi, то телевизор можно использовать как устройство воспроизведения (мультимедийный обработчик), одной кнопкой мыши открывать хранящееся на компьютере видео аудио файлы и воспроизводить их на экране телевизора, простыми словами — использовать телевизор как беспроводной дисплей. Конечно есть нюансы, многое зависит от железа и установленной на ноутбуке операционной системы. Полноценно всё будет работать на новом ноутбуке с Windows 10.
Как подключить монитор к ноутбуку.Как показать экран ноутбука на мониторе
Итак, из сегодняшней статьи вы узнаете:
1. Как на ноутбуке с Windows 10 использовать функцию «Передать на устройство».
2. Как открывать хранящиеся на компьютере медиафайлы, используя приложение телевизора.
3. Как использовать телевизор в качестве беспроводного дисплея.
4. Как выставить на телевизоре разрешение 4К (Ultra High-Definition, 4000 пикселей по горизонтали) наивысшее разрешение, которое сегодня можно встретить на рынке электроники.
Возьмём для примера ноутбук с Windows 10 и телевизор LG webOS 3.0
Операционная система только что установлена вместе с драйверами на все устройства, но не подключена к интернету.

В Windows 10 встроена функция передачи мультимедийных файлов на сетевые устройства. Щёлкаем правой кнопкой мыши на видеофайле и выбираем «Передать на устройство». Интернет у нас пока не подключён и естественно никаких устройств не видно.
Подключаем интернет к той же точке доступа, к которой подключён телевизор (один и тот же роутер или один и тот же кабель). Я для эксперимента точкой доступа сделал свой смартфон Lumia 550.

После подключения ноутбук увидел мой телевизор и воспроизвёл на нём выбранный мной видео файл. 



↑ Как открывать хранящиеся на компьютере медиафайлы, используя приложение телевизора
Можно открывать хранящиеся на компьютере медиафайлы, используя приложение телевизора, но для этого нужно включить общий доступ. 

и включить в параметрах «Сеть и интернет Wi-Fi»—>«Дополнительные параметры» скачивание через лимитное подключение. 

↑ Использование телевизора в качестве беспроводного дисплея
Кроме устройства воспроизведения, телевизор можно использовать как беспроводной дисплей.
Выбираем «Параметры экрана ».

Подключаю беспроводной дисплей, жму на кнопку «Подключение к беспроводному дисплею».

Выбираю модель своего телевизора LG WebOS.
 Выполняется подключение.
Выполняется подключение.  «Подключено-Дублирование».
«Подключено-Дублирование». 

После всех этих действий мой телевизор стал 2-мя устройствами.
Теперь о разрешении экрана. Дело в том, что беспроводной дисплей не даёт разрешение выше чем 1920×1080.
Жмём на «Дополнительные параметры экрана»
 Выбираем 1600×900 (рекомендуется).
Выбираем 1600×900 (рекомендуется).  Разрешение 1600×900 выставлено.
Разрешение 1600×900 выставлено. 
↑ Как выставить на телевизоре разрешение 4К (Ultra High-Definition, 4000 пикселей по горизонтали) наивысшее разрешение, которое сегодня можно встретить на рынке электроники
Для получения разрешения «4К» (Ultra High-Definition, 4000 пикселей по горизонтали) нужно использовать кабель HDMI (процессор ноутбука (графическое ядро) должно поддерживать разрешение 4К)).
Подключил телевизор по кабелю HDMI и проделал следующие действия.
Зашёл в «Дополнительные параметры экрана»
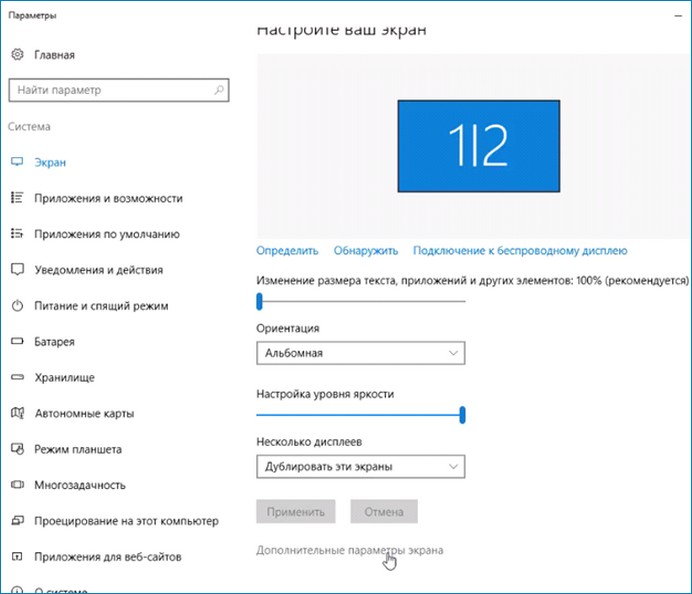 Выбрал разрешение 1600×900.
Выбрал разрешение 1600×900. 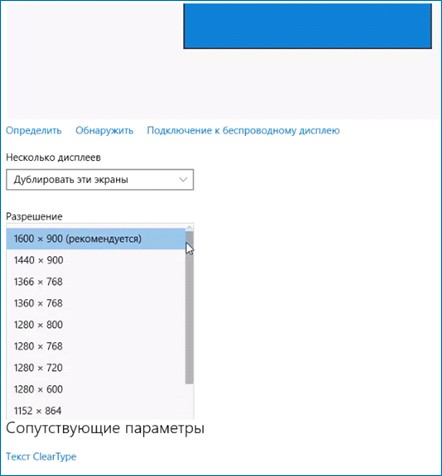 В опции «Несколько дисплеев» выбираете «Показать только на 2», то есть показать изображение только на телевизоре.
В опции «Несколько дисплеев» выбираете «Показать только на 2», то есть показать изображение только на телевизоре. 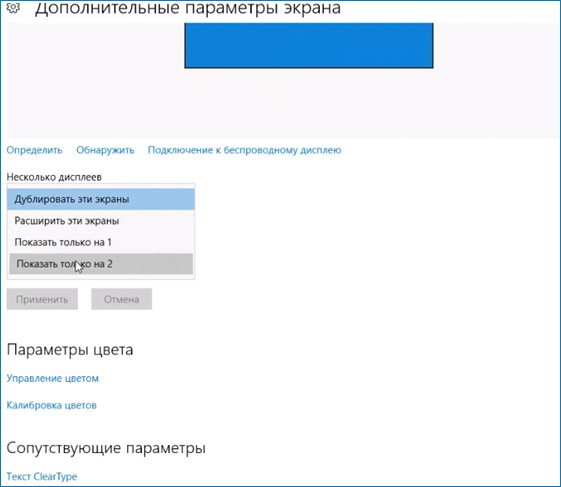
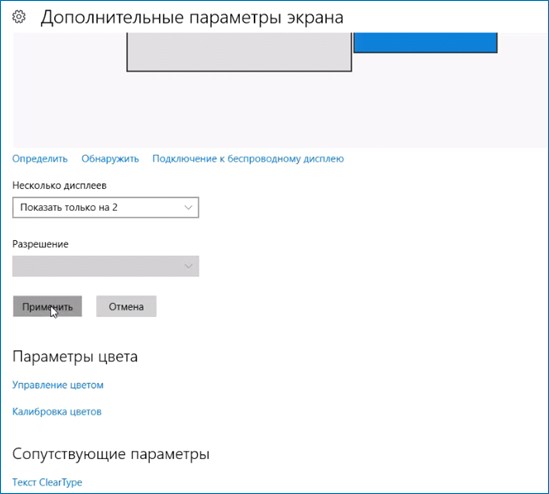 Сохранить.
Сохранить.
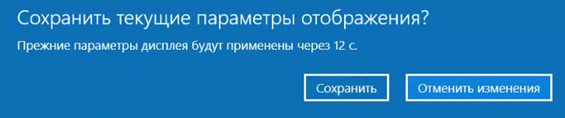
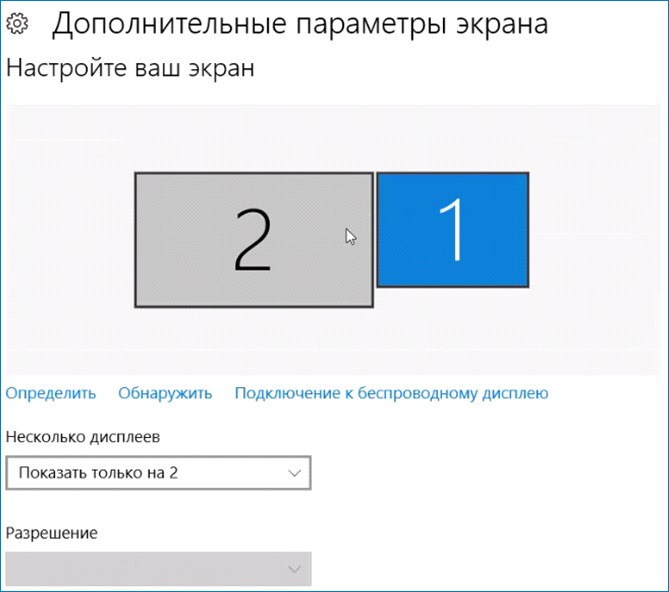 Жмём на «Разрешение»
Жмём на «Разрешение» 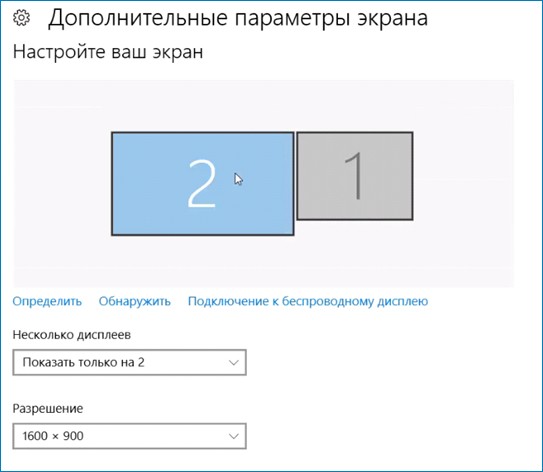 Выбираем разрешение 3840×2160
Выбираем разрешение 3840×2160 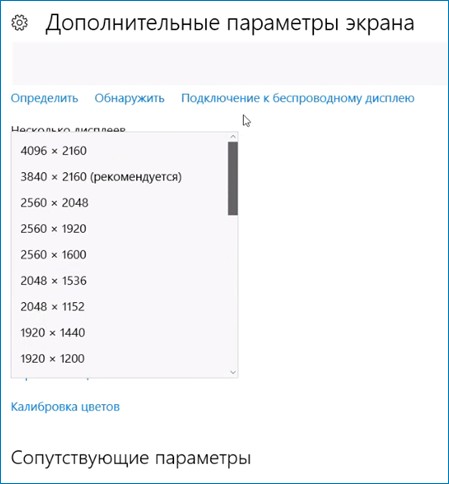 Применить.
Применить. 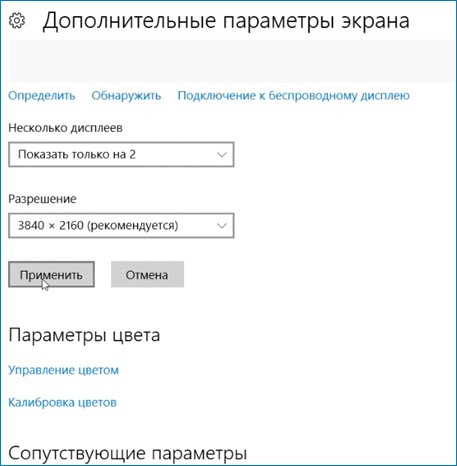
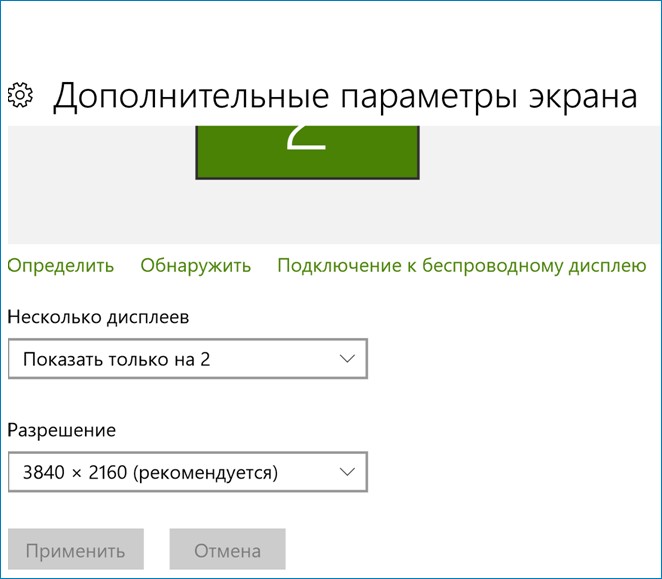 Читайте продолжение в статье: Как на ноутбуке с Windows 10 использовать функцию «Передать на устройство» и как дублировать экран ноутбука на телевизор Samsung без проводов по Wi-Fi с помощью опции «Screen Mirroring». Или как на телевизоре просмотреть видео, находящееся на ноутбуке Статья по этой теме: Как подключить ноутбук к телевизору через HDMI
Читайте продолжение в статье: Как на ноутбуке с Windows 10 использовать функцию «Передать на устройство» и как дублировать экран ноутбука на телевизор Samsung без проводов по Wi-Fi с помощью опции «Screen Mirroring». Или как на телевизоре просмотреть видео, находящееся на ноутбуке Статья по этой теме: Как подключить ноутбук к телевизору через HDMI
Источник: remontcompa.ru
Как настроить проектор на ноутбуке Windows 10?
Отключив оба устройства от сети, возьмите соединительный кабель (обычно используются VGA, DVI или HDMI кабель) и с его помощью соедините ноутбук и проектор. Если разъемы ноутбука и проектора не совпадают, необходим специальный адаптер. 2) Далее включите в розетку проектор, после чего подключайте ноутбук.
Как вывести изображение с ноутбука на проектор Windows 10?
Есть и более быстрый способ вывести изображение с ноутбука на проектор. Для этого в Windows 10 воспользуйтесь сочетанием «горячих» клавиш Win+P. При этом в правой части появится вертикальная шторка меню, где можно сразу выбрать тип вывода изображения на второй дисплей или проектор.
Как включить проектор с компьютера?
Взять провод VGA или HDMI. Подключить их к проектору и компьютеру в соответствующие разъемы. Включить проектор, затем компьютер. Итак, вы одновременно подключили к видеокарте монитор и проекционное оборудование.
Что делать если проектор пишет нет сигнала?
- Подключите друг к другу с помощью HDMI или VGA кабеля оба устройства
- Включите ноутбук и проектор, после загрузки операционной системы, дождитесь установки драйверов или установите их вручную
- Перезагрузить компьютер или ноутбук
Почему ноутбук не видит второй монитор?
Если компьютер не определяет второй монитор после подключения, в первую очередь проверьте — исправен ли кабель, с помощью которого вы пытаетесь соединить монитор со своим системным блоком. Подключите ваш монитор к компьютеру через другой кабель, если у вас есть несколько проводов для подключения мониторов.
Как выйти из режима проектора на компьютере?
Fn + F5 или Fn +F6 в зависимости от модели. При этом на кнопке отключения экрана также присутствует соответствующее изображение.
Что делать если проектор не работает?
- Неправильные настройки в панели управления, т. .
- Неправильно настроено разрешение, т. .
- Слетели драйвера и как следствие проектор не показывает, поэтому переустановите драйвера, предварительно удалив устройство в диспетчере устройств
Как вывести экран компьютера на доску?
Найдите клавишу Windows (внизу слева на клавиатуре) и нажмите кнопку P. Нажмите Дублировать. Для выделения этого параметра можно использовать кнопки со стрелками, затем нажать кнопку Ввод. Теперь изображение будет отображаться на экране вашего ноутбука и проецироваться на интерактивную доску ActivBoard.
Источник: dmcagency.ru
Как включить Miracast на ноутбуке с операционной системой Windows 10
Miracast — это технология, позволяющая передавать изображение и звук с устройства на экран другого устройства без использования проводов. Она особенно полезна, когда требуется показать презентацию, фотографии или видео на большом экране, например, на телевизоре. Если у вас есть ноутбук с операционной системой Windows 10 и вы хотите использовать Miracast, вам потребуется включить эту функцию.
Способ включения Miracast на ноутбуке с Windows 10 может немного отличаться в зависимости от вашего оборудования и версии операционной системы. Однако, есть несколько основных шагов, которые вы должны выполнить, чтобы включить Miracast.
Во-первых, убедитесь, что ваш ноутбук и телевизор или монитор поддерживают Miracast. Для этого проверьте спецификации вашего ноутбука и поищите информацию о поддержке Miracast у производителя вашего телевизора или монитора. Если ваше оборудование поддерживает Miracast, вы можете перейти к следующему шагу.
Как включить Miracast на ноутбуке с Windows 10
Miracast — это технология, которая позволяет без проводов передавать видео и звук с устройства на экран другого устройства, например, с ноутбука на телевизор.
Для включения Miracast на ноутбуке с операционной системой Windows 10 необходимо выполнить несколько простых шагов.
- Убедитесь, что ваш ноутбук поддерживает технологию Miracast. Обычно эта функция доступна на ноутбуках, выпущенных после 2012 года. Вы можете проверить поддержку Miracast в спецификациях вашего ноутбука или обратиться к производителю.
- Убедитесь, что на вашем ноутбуке включен Wi-Fi адаптер. Miracast использует беспроводное соединение для передачи данных.
- Откройте меню «Пуск» и выберите «Настройки». В открывшемся окне выберите раздел «Система».
- В разделе «Система» выберите «Отображение» в левой части окна. Затем прокрутите вниз и нажмите на ссылку «Дополнительные параметры отображения».
- В открывшемся окне «Параметры дисплея» выберите вкладку «Подключение к телевизору или проектору».
- В разделе «Подключение к телевизору или проектору» найдите опцию «Подключиться к беспроводному дисплею» и переключите ее в положение «Включено».
После выполнения этих шагов ваш ноутбук будет готов к использованию Miracast. Вы сможете подключиться к любому совместимому устройству, такому как телевизор или монитор, и наслаждаться беспроводным просмотром видео или презентаций.
Шаг 1: Проверьте поддержку Miracast на вашем ноутбуке
Перед тем как включить Miracast на вашем ноутбуке с ОС Windows 10, важно убедиться, что ваше устройство поддерживает эту технологию. Miracast является стандартом беспроводного дисплея, который позволяет передавать аудио и видео контент с одного устройства на другое без использования проводов или кабелей.
Для проверки поддержки Miracast на вашем ноутбуке выполните следующие шаги:
- Откройте Панель управления. Для этого нажмите правой кнопкой мыши на кнопке «Пуск» в левом нижнем углу экрана и выберите «Панель управления» из контекстного меню.
- Перейдите в раздел «Сеть и интернет». В Панели управления найдите и кликните на раздел «Сеть и интернет».
- Выберите «Центр управления сетями и общим доступом». В разделе «Сеть и интернет» найдите и кликните на ссылку «Центр управления сетями и общим доступом».
- Проверьте наличие «Проекторы». В открывшемся окне «Центр управления сетями и общим доступом» проверьте наличие раздела «Проекторы» с названием «Подключение к проектору».
Если вы видите раздел «Проекторы» в «Центре управления сетями и общим доступом», значит ваш ноутбук поддерживает технологию Miracast. Вы можете продолжить с настройкой и включением Miracast на вашем ноутбуке. Если раздел отсутствует, ваше устройство возможно не поддерживает Miracast или требует дополнительного обновления драйверов.
Шаг 2: Убедитесь, что ваш ноутбук подключен к Wi-Fi
Перед началом использования технологии Miracast необходимо убедиться, что ваш ноутбук подключен к беспроводной сети Wi-Fi. Miracast использует Wi-Fi для передачи данных между устройствами, поэтому без активного подключения к Wi-Fi использование Miracast невозможно.
Для проверки подключения к Wi-Fi, откройте меню «Пуск» и выберите «Настройки». В открывшемся окне выберите раздел «Сеть и интернет» и перейдите на вкладку «Wi-Fi». Убедитесь, что вы подключены к активной беспроводной сети и имеете стабильное соединение.
Если вы не подключены к Wi-Fi, выберите доступную сеть из списка и введите пароль, если требуется. После успешного подключения к Wi-Fi, вы готовы продолжить настройку Miracast.
Шаг 3: Откройте настройки Windows 10
Чтобы включить Miracast на ноутбуке с операционной системой Windows 10, вам нужно открыть настройки компьютера. Для этого щелкните правой кнопкой мыши по значку «Пуск» в левом нижнем углу экрана и выберите «Настройки».
В открывшемся меню выберите раздел «Система» и перейдите на вкладку «Дисплей». Здесь вы найдете различные настройки экрана и подключенных устройств.
Прокрутите страницу вниз и найдите раздел «Дополнительные параметры дисплея». Щелкните по ссылке «Вывести на экран» и выберите «Дополнительные параметры дисплея».
В открывшемся окне выберите вкладку «Монитор» и найдите пункт «Настроить. Откройте меню выпадающего списка и выберите «Использовать этот устройство в качестве внешнего экрана».
Теперь ваш ноутбук настроен для работы с Miracast. Вы можете подключить его к совместимым устройствам и передавать изображение с экрана на большой телевизор или монитор.
Шаг 4: Включите функцию Miracast в настройках
Для включения функции Miracast на ноутбуке с операционной системой Windows 10 следуйте инструкциям:
- Откройте меню «Пуск» и перейдите в раздел «Настройки».
- В открывшемся окне выберите пункт «Система».
- На левой панели выберите «Дисплей».
- Прокрутите страницу вниз и найдите раздел «Дополнительные параметры дисплея».
- Нажмите на ссылку «Параметры дисплея»
- В открывшемся окне выберите вкладку «Параметры дисплея».
- Прокрутите страницу вниз и найдите раздел «Множественные дисплеи».
- Включите переключатель «Разрешить передачу потока на другие устройства (Miracast)».
- Нажмите кнопку «Применить» и закройте окно настроек.
После выполнения этих действий функция Miracast будет включена на вашем ноутбуке с Windows 10. Теперь вы сможете использовать эту технологию для беспроводного отображения экрана на другие устройства, поддерживающие Miracast.
Шаг 5: Настройте подключение к устройству Miracast
После того, как вы включили Miracast на ноутбуке и на устройстве, к которому хотите подключиться, необходимо настроить соединение между ними. Для этого выполните следующие действия:
- На ноутбуке откройте меню «Параметры» (нажмите на значок «Пуск» и выберите соответствующий пункт).
- В открывшемся окне выберите раздел «Система».
- На странице «Система» найдите и выберите пункт «Дисплей».
- В разделе «Дисплей» найдите опцию «Подключение к устройству Miracast» и переключите ее в положение «Вкл».
- После этого ноутбук начнет поиск доступных устройств Miracast.
Когда на ноутбуке будет найдено устройство Miracast, выберите его из списка и выполните указанные дальнейшие инструкции для завершения процесса подключения. Обычно на устройстве Miracast требуется подтверждение соединения, которое можно выполнить нажатием кнопки «Подключить» или «ОК».
После успешного подключения ноутбука к устройству Miracast, на экране устройства будет отображаться содержимое экрана ноутбука. Вы сможете просматривать фотографии, видео, работать с приложениями и документами, а также использовать любые другие функции ноутбука на большом экране устройства Miracast.
Шаг 6: Подключите ноутбук к Miracast-совместимому устройству
После успешной настройки Miracast на ноутбуке с операционной системой Windows 10, осталось только подключить его к Miracast-совместимому устройству, такому как телевизор или монитор.
Чтобы подключить ноутбук к Miracast-совместимому устройству, откройте меню «Пуск» и выберите «Настройки». В открывшемся окне выберите «Устройства» и перейдите на вкладку «Подключение».
На вкладке «Подключение» вы увидите доступные Miracast-совместимые устройства. Выберите нужное устройство и нажмите на него, чтобы установить соединение.
После установки соединения ноутбук будет подключен к выбранному Miracast-устройству. Теперь вы можете наслаждаться просмотром видео, фотографий и других мультимедийных файлов на большом экране вашего телевизора или монитора.
Обратите внимание, что для наилучшего качества передачи данных и изображения на Miracast-совместимом устройстве, ноутбук и устройство должны быть находиться в пределах действия Wi-Fi сети с хорошим качеством сигнала.
Шаг 7: Наслаждайтесь беспроводным экранным отображением!
Теперь, когда Miracast включен на вашем ноутбуке с операционной системой Windows 10, вы можете наслаждаться беспроводным экранным отображением на других устройствах.
С помощью Miracast вы можете транслировать содержимое своего ноутбука на большой экран телевизора или монитора без использования проводов. Вам больше не нужно подключать HDMI-кабель или приводить ноутбук ближе к экрану.
Просто выберите устройство, на которое вы хотите транслировать, и наслаждайтесь беспроводным экранным отображением. Вы можете смотреть фильмы, презентации, играть в игры или просматривать фотографии на большом экране с удобством и комфортом.
Также вы можете использовать Miracast для демонстрации своих работ или презентаций в офисе или на конференции. Просто подключите ноутбук к проектору или монитору в комнате и транслируйте свое содержимое на большой экран.
Беспроводное экранные отображение с помощью Miracast дает вам свободу передвигаться без ограничений и делает вашу работу или развлечения более удобными и приятными.
Источник: www.burn-soft.ru