
Многие телевизоры подходят для использования в качестве компьютерного дисплея. Чтобы подключить Mac к телевизору, понадобится видеокабель для подключения видеовхода телевизора к разъему дисплея на компьютере. Если у Вас нет подходящего кабеля для подключения телевизора к разъему компьютера Mac, возможно, Вам понадобится адаптер для имеющегося кабеля. (Вы также можете использовать AirPlay. См. раздел Использование AirPlay для потоковой передачи изображения с Mac на HD-телевизор.)
Если у Вас есть телевизор HD и компьютер Mac с разъемом Thunderbolt  , Mini DisplayPort
, Mini DisplayPort  или HDMI, то Вы также сможете воспроизводить на телевизоре аудиофайлы с компьютера.
или HDMI, то Вы также сможете воспроизводить на телевизоре аудиофайлы с компьютера.
Как подключить телевизор к MacBookPro
Подключение компьютера Mac к телевизору
- Вставьте один конец видеокабеля (используйте адаптер, если необходимо) в разъем Thunderbolt
 , HDMI или DVI
, HDMI или DVI  компьютера, а другой — в видеовход телевизора.
компьютера, а другой — в видеовход телевизора. - Если нужно изменить разрешение телевизора, выберите пункт меню Apple

> «Системные настройки», затем нажмите «Дисплеи»  в боковом меню. (Возможно, потребуется прокрутить меню вниз.) Открыть настройки дисплеев Выберите разрешение или нажмите «По умолчанию», чтобы автоматически использовать наилучшее разрешение.
в боковом меню. (Возможно, потребуется прокрутить меню вниз.) Открыть настройки дисплеев Выберите разрешение или нажмите «По умолчанию», чтобы автоматически использовать наилучшее разрешение.
Чтобы на HD‑телевизоре воспроизводились аудио и видео с Mac, выберите меню «Apple» > «Системные настройки», нажмите «Звук»  в боковом меню (возможно, потребуется прокрутить вниз), а затем нажмите «Выход» справа. Открыть настройки звука Выберите Ваш телевизор HD в списке устройств. Чтобы воспроизводить звук с другого устройства (такого как динамики компьютера или домашняя стереосистема), выберите его в списке.
в боковом меню (возможно, потребуется прокрутить вниз), а затем нажмите «Выход» справа. Открыть настройки звука Выберите Ваш телевизор HD в списке устройств. Чтобы воспроизводить звук с другого устройства (такого как динамики компьютера или домашняя стереосистема), выберите его в списке.

Примечание. Если на Вашем Mac есть разъем Mini DisplayPort , подключите кабель (и адаптер, если необходимо), который подходит для передачи как аудио-, так и видеосигнала.
Как подключить макбук к телевизору или монитору через HDMI? USB-хаб и USB-концентратор для макбука
Проверка возможности отправки аудиосигнала с компьютера Mac на телевизор
Если Ваш Mac оснащен портом Mini DisplayPort, через него можно передавать аудио на HD-телевизор.
Примечание. Если Ваш Mac оснащен портом Thunderbolt или HDMI, через него можно передавать аудио на HD-телевизор.

- Выберите меню Apple

> «Системные настройки», затем в боковом меню нажмите «Основные» . (Возможно, потребуется прокрутить меню вниз.)
Источник: support.apple.com
Как подключить MacBook/iMac к Android TV без проводов
В этом руководстве мы покажем вам шаги по беспроводному подключению вашего MacBook или iMac к вашему Android TV. Может быть довольно много причин, по которым вы могли бы выполнить эту задачу. главным из них может быть тот факт, что дисплей вашего телевизора значительно больше, чем у вашего Mac. И давайте признаемся, кто не любит работать и транслировать на большом экране?
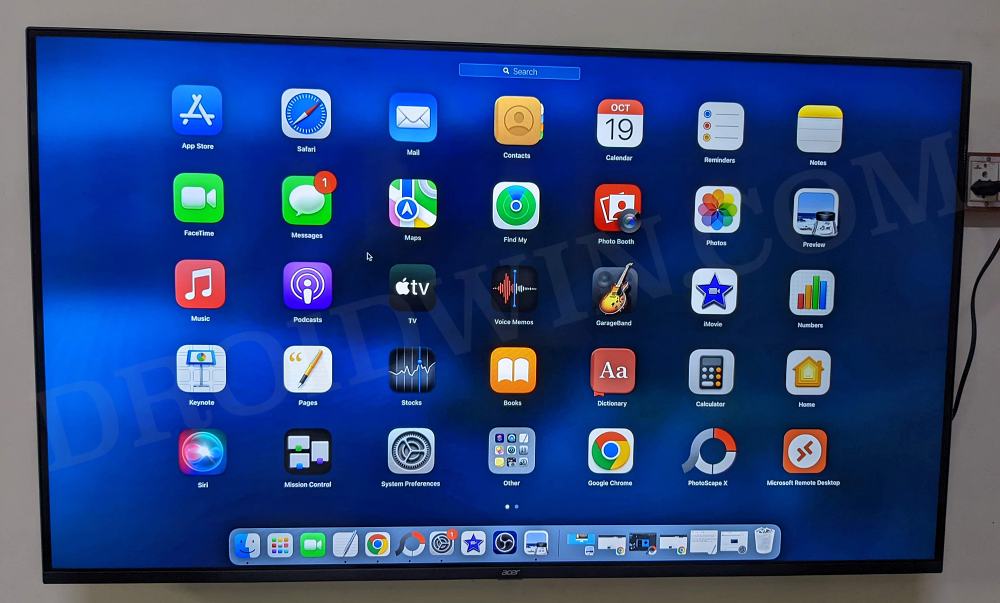
В связи с этим наиболее простым подходом было бы подключение вашего Mac к телевизору через кабель HDMI. Однако это был бы не самый осуществимый и жизнеспособный подход. Так что еще можно сделать? Что ж, вы можете легко подключить свой MacBook или iMac к своему Android TV без проводов. И в этом руководстве мы покажем вам, как это сделать.
Следуйте вместе.
Как подключить MacBook/iMac к Android TV без проводов
- Прежде всего, убедитесь, что ваш Mac и Android TV подключены к одной и той же сети Wi-Fi.
- Затем откройте Play Store на своем телевизоре, поиск FastCastи нажмите «Установить».
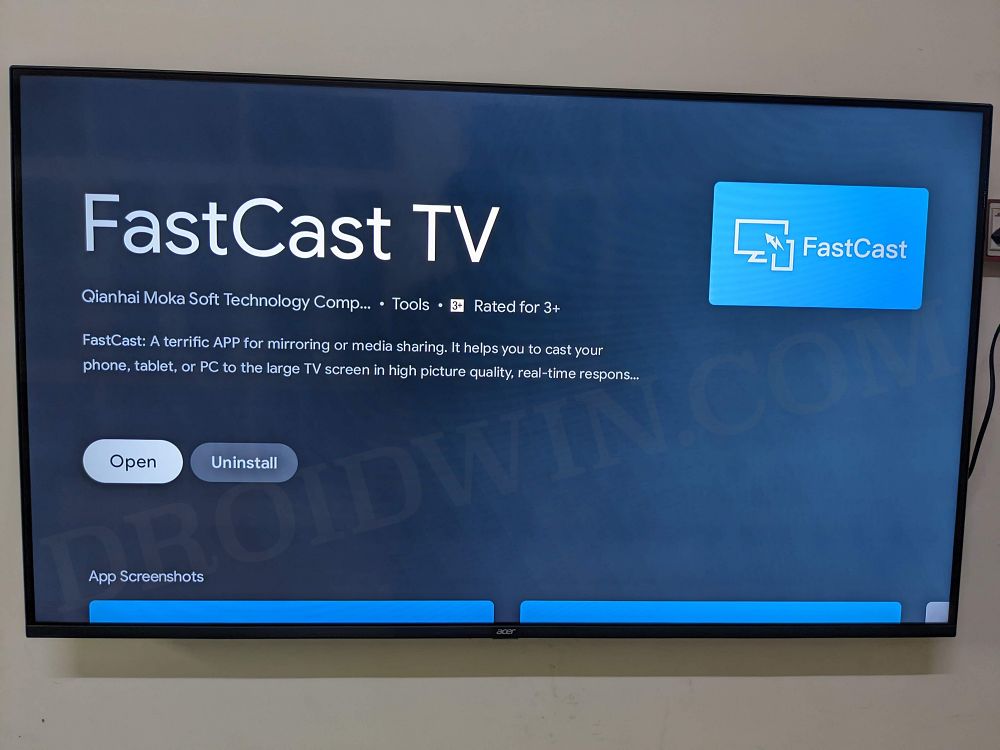
- Теперь запустите приложение и выберите «ПК с Windows» в нижней строке меню и нажмите «ОК» на пульте дистанционного управления.
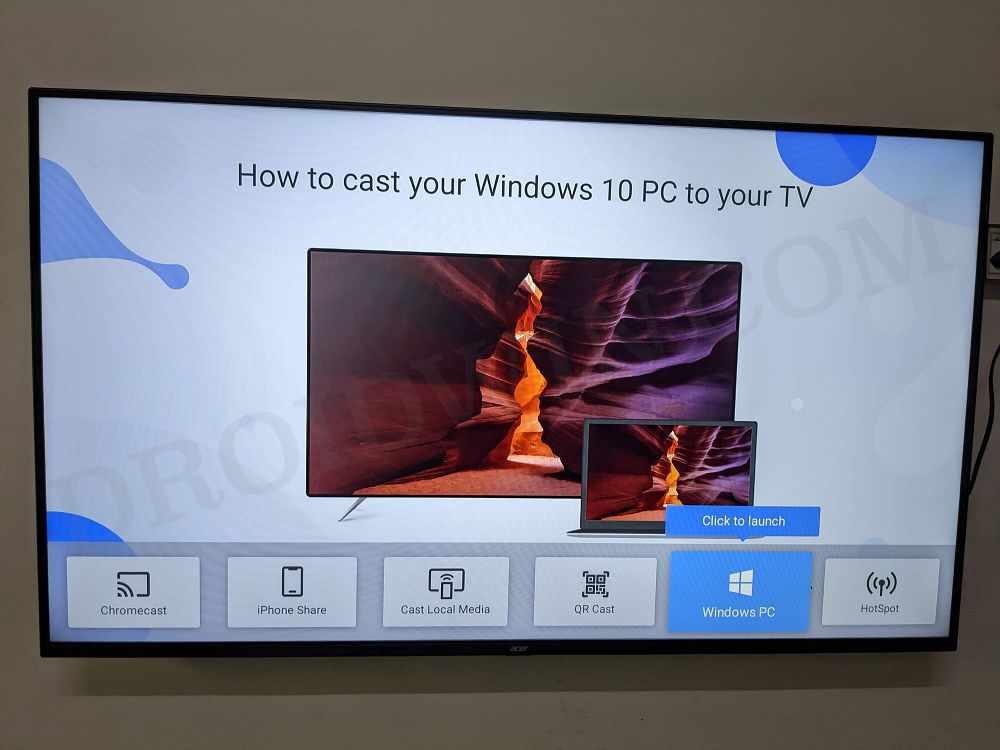
- Теперь он должен показать вам сообщение «Ждите подключения» вместе с именем устройства: FastCast eb [or something similar].
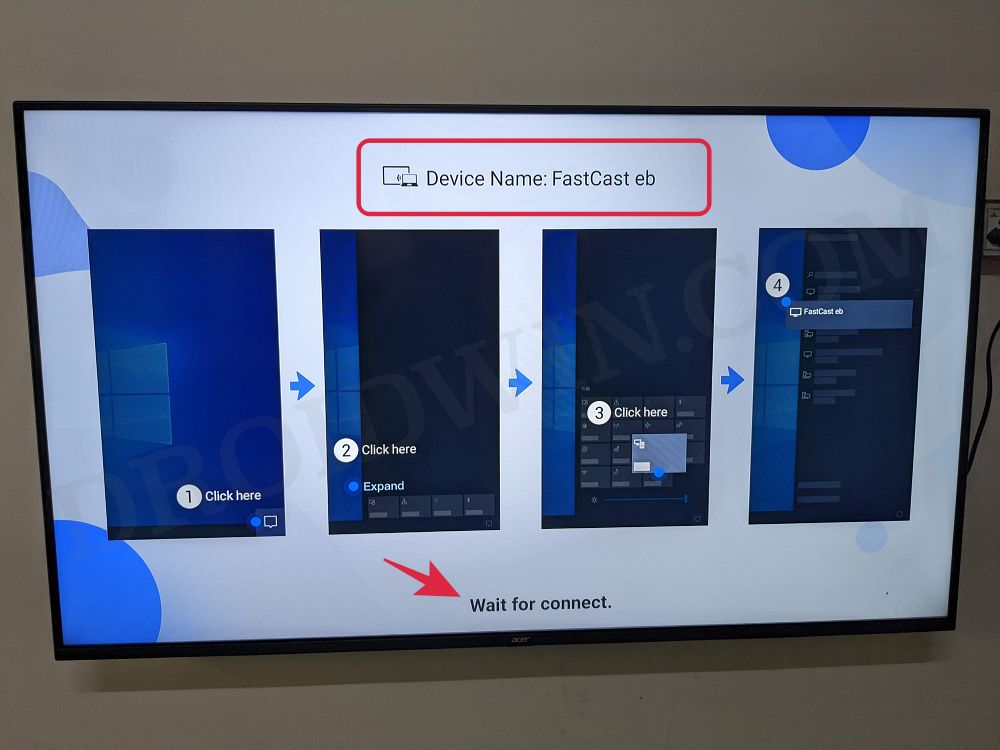
- Теперь перейдите на свой Mac, откройте «Системные настройки» и выберите «Дисплей».
- Затем нажмите кнопку «Добавить дисплей», расположенную в левом нижнем углу, и выберите имя вашего устройства. [FastCast eb].
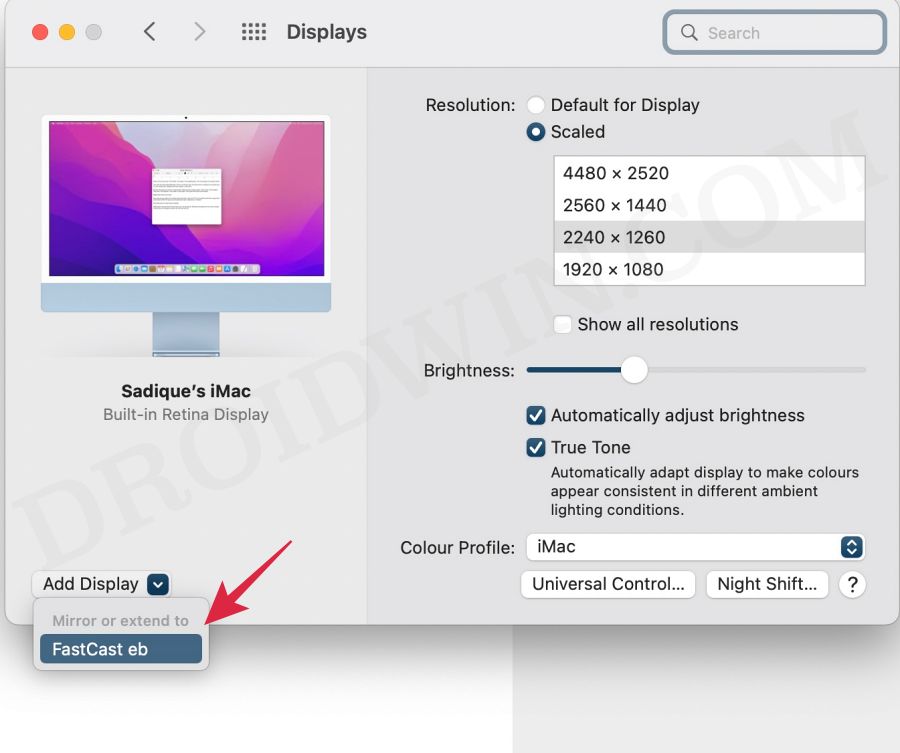
- Экран вашего Mac теперь будет транслироваться на телевизор в течение нескольких секунд.

- Однако вы можете заметить, что разрешение экрана Mac будет немного снижено. Это потому, что в настоящее время он оптимизирован для AirPlay.
- Итак, давайте изменим его и сделаем оптимизированным для дисплея Mac. Для этого нажмите кнопку «Параметры экрана».

- Затем выберите AirPlay слева и в разделе «Оптимизировать для» выберите iMac. Вот и все.

- Теперь все настроено и работает, и теперь вы можете наслаждаться своим Mac на большом экране телевизора!
- Когда вы закончите трансляцию, просто нажмите кнопку «Отключить», чтобы закрыть соединение. [or simply close the FastCast app on your TV].

Это были шаги для беспроводного подключения вашего MacBook или iMac к вашему Android TV. Если у вас есть какие-либо вопросы относительно вышеупомянутых шагов, сообщите нам об этом в комментариях. Мы вернемся к вам с решением в ближайшее время.
Программы для Windows, мобильные приложения, игры — ВСЁ БЕСПЛАТНО, в нашем закрытом телеграмм канале — Подписывайтесь:)
Источник: vgev.ru
Можно ли подключить Macbook к телевизору
Дорогие друзья, сегодня вы узнаете, как подключить Макбук к телевизору. Наверное, объяснять, какие функции может выполнять при этом телевизор, не нужно, но всё же мы рассмотрим эту составляющую в этом блоке. Затем мы расскажем о способах подключения, а уже в следующем блоке подробно рассмотрим их. Итак, что же даст нам такое подключение?

- Во-первых, вы сможете использовать телевизор в качестве основного монитора. То есть если для работы в некоторых программах, играх и утилитах вам не хватает имеющейся диагонали ноутбука компании Apple, то ТВ может стать отличной альтернативой в таком случае.
- Во-вторых, можно будет не только заменить или дублировать экран Макбука, но и расширить его, выполняя одновременно два разных действия на двух разных дисплеях. Например, можно будет вывести какой-нибудь фильм на экран телевизора, а на дисплее ноутбука обрабатывать фотографии или рендерить видео.
- И также вы сможете просто выводить некоторый контент с устройства на ТВ через беспроводную сеть Wi-Fi. Конечно, там имеются свои какие-то нюансы, с которыми нужно будет разобраться в следующих пунктах.
Как можно заметить, очень много преимуществ, которые может дать подключение Макбук к телевизору. Конечно, это далеко не все предоставляемые возможности. То есть выше представлена обобщённая информация, которая, в свою очередь, может ещё делиться. Например, дублирование экрана позволит вам также играть в игры на основном мониторе, когда на другом идёт ваша любимая передача или играет музыка и тому подобное. Теперь давайте рассмотрим три способа подключения ноутбуков Mac к телевизору.
- Через стандартный HDMI-кабель. То есть в этом случае вам потребуется кабель HDMI, который приобретается отдельно в специализированных магазинах. Вы также можете его купить на официальном сайте Apple или у официальных реселлеров.
- Через беспроводную связь Wi-Fi при наличии устройства Apple TV. Здесь и так понятно, что для работы вам нужна приставка Apple TV.
- Можно вывести изображение с экрана Макбук на некоторых сервисах на монитор Smart TV.
Здесь вы уже сразу можете определиться с типом подключения: если у вас есть ТВ-приставка от «яблочной компании», то переходите сразу ко второму способу в следующем блоке. Если же у вас есть Smart TV и вам нужно выводить только некоторые данные (например, видео с YouTube), то двигайтесь к третьему способу. Если же у вас нет ничего из вышеперечисленного, а сделать это вы всё равно хотите, то дешевле всего будет приобрести HDMI-кабель. Обязательно посмотрите дома, какой длины шнур вам понадобится, чтобы в магазине вы не ломали над этим голову.
Как подключить Макбук к телевизору?
HDMI
- Подключите кабель одной стороной во вход Макбука HDMI и другой стороной к телевизору с аналогичным выходом.
- На пульте дистанционного управления телевизора нажмите кнопку Source и при помощи навигационных клавиш выберите пункт HDMI, где будет указан тип подключённого устройства (в зависимости от модели телевизора).
- В параметрах экрана MacBook установите необходимые для вашего монитора: дублирование, расширение или вывод изображение на один из выбранных мониторов. Рассмотрим подробнее каждый из этих вариантов:
- Дублирование — это когда всё, что происходит на экране ноутбука повторяется на большом мониторе телевизора.
- Расширение — рабочий стол увеличивается, то есть вы можете перенести окно какой-нибудь программы на второй дисплей, а сами работать, например, в текстовом редакторе на первом экране.
- Вывод на первый или второй монитор — здесь, пожалуй, понятно всё из названия: изображение показывается только на том мониторе, который вы выберете.

Подключение MacBook к монитору через HDMI
AirPlay
Итак, как подключить Макбук к телевизору через Wi-Fi? Для этого существует AirPlay. Эта функция доступна только для владельцев приставки Apple TV, следовательно, если у вас её нет, то сервис становится автоматически недоступным для вас. AirPlay позволяет делать следующие вещи:
- Транслировать потоковое видео из браузера Safari или же плеера Quick Time Player.
- Использовать телевизор в качестве монитора, как и в случае подключения через HDMI.
Всё, что вам нужно сделать, это включить Apple TV, затем выбрать ваш ТВ в статусном меню AirPlay в строке меню. Там же эта функция выключается. Как видите, ничего сложного нет. Достаточно нажать несколько клавиш, и весь необходимый контент переносится на большой экран. Обратите внимание, что для комфортной работы с AirPlay вам необходим доступ к высокоскоростному интернету.

Приставка для телевизора Apple TV
Smart TV
Пользователи iPhone наверняка знают (а если не знают, то сейчас узнают), что при просмотре видео, например, в YouTube появляется значок для трансляции видео. Эта иконка появляется в том случае, если и телевизор Smart TV, и устройство Apple подключены к одной и той же сети Wi-Fi. Тогда вы нажимаете её, выбираете ТВ и видео переносится на большой экран. Таким же способом вы можете попробовать посмотреть ролики из интернета с Macbook.

Samsung Smart TV
Заключение
Уважаемые читатели, теперь вы знаете, как подключить Macbook к телевизору несколькими способами. Надеемся, что у вас всё получилось, а работать за ноутбуком стало ещё комфортнее. Обратите внимание, что некоторые функции могут быть недоступны на определённых моделях компьютеров Mac, поэтому более подробно информацию следует уточнять на официальном сайте компании Apple. Не забываем делиться своим мнением, впечатлением и опытом в комментариях! Как вы используете два монитора и каким способом вы подключили к ноутбуку Apple телевизор?
Источник: nastroyvse.ru