Вывод демонстрации экрана на проектор может быть необходим в разных ситуациях. В этой статье мы покажем несколько способов настройки. От отдельного окна до демонстрации экрана мобильного устройства. Также мы рассмотрим, что делать, если проектор не хочет выводить изображение.
Как вывести на проектор отдельное окно
Когда необходимо вывести на проектор только одно окно программы, стандартной комбинации клавиши win+p будет достаточно. Она открывает панель «Проецировать» и позволяет выбрать режим «Только компьютер», который выводит изображение только с выбранного окна. Для перемещения выбранного окна на проектор необходимо перенести его мышью за заголовок окна в сторону проектора.
Как вывести демонстрацию экрана
Чтобы провести демонстрацию экрана всем участникам видеовстречи, необходимо начать трансляцию с мобильного устройства. Это можно сделать следующим образом:
- Присоединитесь к видеовстрече,
- Коснитесь экрана значок «Ещё»,
- Нажмите на значок демонстрации экрана, чтобы начать показ.
Как вывести демонстрацию экрана на проектор, если устройства поддерживают Miracast
Если у вас есть компьютер и проектор, поддерживающие технологию Miracast, то для вывода изображения на проектор достаточно нажать сочетание клавиш Windows + K и выбрать нужный проектор. Если вы не уверены, поддерживает ли ваш компьютер Miracast, Windows сообщит вам об этом. Чтобы проверить, нужно также нажать сочетание клавиш Windows + K.
Демонстрация экрана Zoom
Почему не выводит изображение на проектор
Если при попытке вывести изображение на проектор ничего не происходит, возможно, стоит проверить следующее:
- Отключить устройство из розетки и подключить снова.
- Убедиться, что кабель исправен и подключен хорошо. Если вы подключаете несколько устройств одновременно, то необходимо использовать кнопку “Source” на панели управления.
- Сделать сброс настроек и проверить снова.
Как выводить на проектор Одно а мониторе другое
Если необходимо вывести изображение на проектор и на одном из мониторов компьютера, то для этого необходимо подключить компьютер и проектор с помощью кабеля HDMI. После подключения кабелей нажмите сочетания клавиш Windows + P, чтобы открыть панель «Проецировать». Она позволяет переключаться между четырьмя различными режимами:
- «Дублировать» (изображение на проекторе и на мониторе компьютера будет одинаковым);
- «Расширить» (картинка соответственно появится на обоих устройствах, но режим распределения можно настроить различно);
- «Слайдшоу» (выводит превью ближайших слайдов на проекторе, а на рабочем столе оставляет на виду последний просмотренный слайд);
- «Только компьютер» (выводит только выбранное окно на проекторе).
Полезные советы и выводы
- Если есть возможность использовать технологию Miracast, то это самый простой и быстрый способ вывести изображение на проектор.
- Если вы проводите демонстрацию на видеовстрече, то необходимо запустить трансляцию с мобильного устройства и произвести настройки вывода изображения на проектор.
- Если проектор не показывает изображение, то необходимо проверить кабель, установить его снова, сделать сброс настроек и попробовать снова.
- Для одновременной работы с главным экраном компьютера и проектором необходимо использовать кабель HDMI и сочетание клавиш Windows + P.
- Не забывайте выбирать режим «Только компьютер», если вы хотите вывести на проектор только одно окно.
Как вывести на экран презентацию в зуме
Для того чтобы вывести на экран презентацию в Zoom, необходимо начать или присоединиться к конференции. Затем нужно нажать на кнопку «Демонстрация экрана» в элементах управления конференцией. Далее следует выбрать основной монитор и нажать на кнопку «Совместное использование».
В случае, если не уверены, какой монитор является основным, необходимо выбрать тот, в котором открыта презентация PowerPoint. После этих простых шагов участники конференции смогут видеть презентацию на экране и следить за ее ходом, что сделает встречу более понятной и интересной. Важно также учесть, что перед началом демонстрации экрана необходимо закрыть все лишние программы, окна и файлы на компьютере, чтобы избежать отвлекающих элементов на экране.
Как в зуме вывести демонстрацию экрана
Если вам необходимо демонстрировать свой экран в приложении Zoom, то для этого можно воспользоваться функцией Демонстрация экрана. Для начала нужно нажать на изображение своего профиля в углу экрана и выбрать пункт Настройки. После этого откроется окно настроек, где следует выбрать вкладку Демонстрация экрана.
Здесь необходимо отметить опцию Показывать окна Zoom в ходе демонстрации экрана, которая позволит вам демонстрировать не только отдельные программы, но и окно приложения Zoom. Теперь вы можете спокойно проводить презентации, обучения или онлайн-встречи, показывая свой экран и любую нужную информацию на нем. Будьте внимательны и аккуратны в использовании данной функции, чтобы избежать нежелательных ошибок или конфиденциальной информации.
Как вывести на проектор только часть экрана
Чтобы вывести на проектор только часть экрана, необходимо использовать стандартную комбинацию клавиш win+p. После этого нужное окно программы можно перенести за заголовок окна и переместить на второй экран, который будет использоваться проектором. На втором экране можно управлять только мышью.
Окно программы можно разворачивать, закрывать или перемещать обратно на основной рабочий стол. Это полезно, когда нужно демонстрировать только определенную часть экрана, не отвлекаясь на другие элементы. Также это может помочь сэкономить время, когда нужно быстро переключаться между приложениями и использовать проектор для отображения определенной информации.
Для вывода изображения на проектор, необходимо воспользоваться функцией Miracast. Если ваш компьютер и проектор поддерживают данную технологию, то просто нажмите клавиши Windows + K, выберите проектор и экран будет выведен на устройство. Если же не уверены в поддержке вашим компьютером технологии Miracast — не беда.
Windows все сообщит и вы получите информацию о необходимости установки или включении данной функции на вашем устройстве. Для этого нужно всего лишь нажать комбинацию клавиш Windows + K, и вы увидите, что сможете ли вы транслировать экран. Таким образом, проекторное подключение к вашему устройству произойдет без лишних усилий и затрат времени.
- Как вывести презентацию на экран проектора
- Как вывести презентацию на экран через проектор
Источник: kombinaty.ru
Zoom на телевизор
Перевести совещание Зум на TV — довольно легко и займет пару минут. В самом приложении нет функции транслировать через TV, но это можно сделать с помощью ноутбука.
Когда совещание или собрание проходит в зале и с большим количеством людей в нем, то гораздо удобнее смотреть Zoom конференцию на телевизоре.
Как подключить Zoom к телевизору
Подключиться к TV можно, если он подключен к Wi-Fi или есть оборудование для соединения с ПК.
Что нужно для подключения TV с компьютером:
- Wi-Fi модуль;
- HDMI кабели;
- VGA.
Как Зум вывести на телевизор:
- Нажмите WIN+P (англ.буква);
- Выберете тип проецирования:
- Только экран компьютера;
- Повторяющийся;
- Расширить;
- Только второй экран.
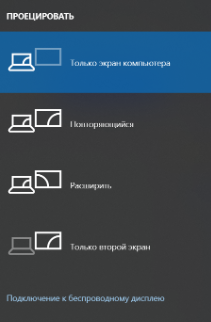
- Ниже кликните на “подключение к беспроводному дисплею”;
- ПК начнет поиск, при обнаружении — выведет устройство на монитор;
- Кликните на предлагаемый вариант на мониторе ПК;
- На TV подтвердите подключение.
Гораздо удобнее смотреть Zoom конференцию через телевизор, если тот уже со встроенным микрофоном и камерой. Обычно, такими функциями обладают все современные TV.
Таким способом можно показывать на большом экране не только конференцию, но и обучающие или развлекательные материалы.

Второй вариант отображения совещания на большом экране это установить Android TV:
- Скачайте файл zoom.apk на флешку;
- Подключите ее к TV;
- Откройте файл;
- Откройте приложение, подключитесь или создайте конференцию.

В первом и втором варианте важно, чтобы гаджеты принимали информацию по Wi-Fi. На старых, устаревших моделях, к сожалению не получиться транслировать конференцию Зум.
Источник: zconf.info
Как установить Zoom на телевизор и вывести конференцию
Использование приложения Зум на телевизоре предусматривается только при условии установленной на телевизоре ОС Андроид. Несмотря на имеющиеся ограничения их всегда можно обойти, воспользовавшись специально разработанными методами. Чтобы избежать ошибок, рекомендуется предварительно изучить особенности и соблюдать четкую последовательность действий.
Инструкция по скачиванию, установке и настройке Zoom на телевизорах
Видеоконференции и вебинары лучше просматривать на больших экранах. При этом некоторые модели поддерживают не только видеокамеру, но и микрофон. Однако не стоит забывать что далеко не все телевизоры поддерживают утилиту Зум.

К примеру, в случае функционирования ТВ на операционной системе Андроид, каких-либо сложностей не предусмотрено, поскольку имеется функция поддержки файлов .apк. В таком случае допускается использование мобильной версии платформы для последующего запуска на телевизоре.
Телевизоры LG
Для телевизоров LG предусмотрено несколько вариантов решения проблемы:
- приобретение специализированной приставки под управлением ОС Андроид с последующим подключением к телевизору. Также можно купить Android Mini PC – миниатюрное устройство, которое обладает сходством с обычной флешкой, подключаемой к свободному порту HDMI. Только после этого можно установить приложение Зум;
- вывод конференцию Зум с экрана компьютера на телевизор посредством использования кабеля HDMI через современную технологию Wi-Fi Direct;
- запуск установленного по умолчанию браузера на телевизоре с последующим переходом на сайт Zoom. Это позволит просматривать трансляцию без сбоев.
Обратите внимание, последний вариант предусматривает подключение к телевизору приложения Зум со смартфона.

Телевизоры Samsung
Телевизоры Самсунг со встроенной операционной системой Андроид бесперебойное функционирование обеспечивают за счет возможности установки мобильной версии Зум. Также можно запускать видеоконференции через установленный по умолчанию браузер.
Телевизоры на Android TV
Чтобы скачать Зум на телевизор с последующей установкой, требуется:

- Загрузить специализированный файл с расширением арк на персональный компьютер с официального портала разработчика.
- Переместить на внешний накопитель.
- Подключить к телевизору либо приставке Андроид.
- Запустить установочный файл.
По завершении процесса инсталляции виртуальная площадка открывается через классическое меню. Чтобы подключиться к конференции используется ранее полученный логин и пароль.
Как вывести конференцию Zoom с ПК на телевизор
Чтобы вывести Zoom с телефона на телевизор и просматривать конференцию, пользователи могут использовать различные функциональные возможности. Каждый способ целесообразно рассмотреть по отдельности.
Кабель HDMI
Изначально нужно понимать, что кабель требуется приобретать длиной не больше 1,8 метров. Благодаря этому предусматривается возможность избежать искажения картинки. Чтобы инициировать соединение ПК с телевизором посредством кабеля HDMI требуется:
- Один конец кабель подключить через специализированный порт к компьютеру, второй к телевизору.
- На пульте управления нажимается клавиша Source. Далее выбирается в меню слот HDMI.
- Далее выполняется запуск приложения Зум.
- Отображение на персональном компьютере картинки.
Единственный недостаток заключается в определенном неудобстве, особенно актуально, если дополнительно применяется персональном компьютере.

Wi-Fi Direct
Чтобы смотреть конференцию Зум, требуется соблюдать следующую последовательность:
- Активация функции Wi-Fi Direct на своем телевизоре.
- Переход в раздел Miracast/Intel WiDi с последующей активации опции и начала поиска новых устройств.
- Возврат в меню Сеть и включение вай фай.
- Переход на персональном компьютере либо ноутбуке в раздел настроек.
- Выбор раздела устройств.
- Добавление нового устройства путем поиска посредством беспроводных сетей.
- Нажать на подтверждение добавления нового устройства.
Соблюдая представленную последовательность действий, пользователям достаточно потратить несколько минут свободного времени, чтобы на телевизор отображалось буквально все, что происходит на экране персонального компьютера. В дальнейшем остается только запустить программное обеспечение Зум, после чего пройти несложную процедуру авторизации в интересующей видеоконференции, используя для этого полученный идентификатор от непосредственного организатора.
С помощью роутера и приложений
Пользователи должны понимать, что взамен популярной ранее технологии Miracast допускается возможность использования повсеместной беспроводной сети, раздача которой осуществляется через установленный внутри квартиры либо дома роутер. После предварительного подключения к сети, можно приступать к скачиванию программного обеспечения с целью дальнейшего проецирования экрана на используемом переносном устройстве либо персональном компьютере, к примеру, Screen Cast.
Дальнейшая последовательность действий с целью установки связи, включат в себя следующую инструкцию:
- Запуск установленной клиентской программы. Для этого пользователю необходимо нажать на графическое изображение Wi-Fi Network.
- На следующем этапе выбирается из сформированного списка Start Broadcasting. В дальнейшем предстоит отметить раздел «Больше не показывать» с последующим нажатием на «Начать»
- Далее предстоит запустить установленный по умолчанию браузер на используемом телевизоре, после чего требуется выполнить переход по указанной там ссылке.
- После выполнения настроек на экране телевизора автоматически отображается графическое изображение с мобильного устройства либо персонального компьютера.
Обратите внимание, в случае необходимости пользователи могут в разделе настроек установить дополнительные параметры, к примеру, уникальный пароль на видеоконференцию. Для этого нужно нажать на раздел с графическим изображением трех точек. После этого проставляется отметка возле Required password for viewing screen cast.
Как подключить Zoom к телевизору через телефон
В случае необходимости выполнить подключение Зума к телевизору через используемый мобильный телефон, достаточно пользоваться предложенными выше вариантами. Они универсальные, поэтому пользователь самостоятельно выбирает оптимальный для себя вариант, отталкиваясь от личный навыков и умений. Главное, четко следовать последовательности действий, чтобы избежать ошибок.
Источник: zoomwiki.ru