
В данной статье вы узнаете о том, как вывести изображение с экрана телефона или планшета на компьютер.
- Какие способы отображения экрана телефона и планшета на ПК существуют?
- Способ 1. Использование Apowersoft Phone Manager
- Способ 2. Использование ApowerMirror
- Для устройств iOS
- Для Android-устройств
Многие пользователи всегда ищут приложения, которые могут отображать экран телефона на ПК. Проецирование вашего мобильного экрана прямо на ваш компьютер действительно дает много преимуществ, таких как лучший просмотр, чтобы четко видеть детали, возможность смотреть видео на большом экране без передачи, удобно разговаривать с друзьями с помощью видеопотоков и т. д.
Наверняка следующий вопрос, на ваш взгляд, будет «как отображать мой телефон на моем компьютере?» Если да, прочитайте в этой статье и узнайте больше о проектировании мобильного экрана.
Какие способы отображения экрана телефона и планшета на ПК существуют?
Способ 1. Использование Apowersoft Phone Manager
Для тех, кто хочет использовать профессиональный инструмент для отображения экрана телефона на компьютере, может попробовать этот менеджер телефонов Apowersoft. Он может передавать данные между телефоном и ПК, резервные мобильные файлы. Он имеет возможность восстанавливать содержимое из предыдущих резервных копий, делать снимки экрана, управлять мультимедийным содержимым и многое другое.
Примечание. Помимо отображения ваших телефонов Android, это программное обеспечение также может отображать iPhone на ПК с помощью встроенной функции iOS Recorder. С его помощью вы можете отображать и записывать экран iPhone или iPad на компьютере вместе со звуком. Кроме того, скриншоты также очень удобны и легки.
Как отобразить экран телефона на ноутбуке с помощью этого программного обеспечения:
- Установите Phone Manager на свой ПК.
- Запустите программное обеспечение. Затем подключите свой телефон Android или iOS к ПК через USB или WiFi. Вы также можете использовать Android-устройство для сканирования QR-кода для успешного соединения.
- Если вы подключаетесь через WiFi или QR-сканирование, обязательно установите Android-версию Phone Manager сначала на свое устройство. Вы можете сканировать QR-код ниже, чтобы установить APK-файл Phone Manager.

- Большой дисплей мобильного телефона, изображенный на левой панели, отображает экран вашего телефона в режиме реального времени.
- Чтобы сделать его больше или меньше, щелкните значок «Показать в полноэкранном режиме», расположенный под устройством.
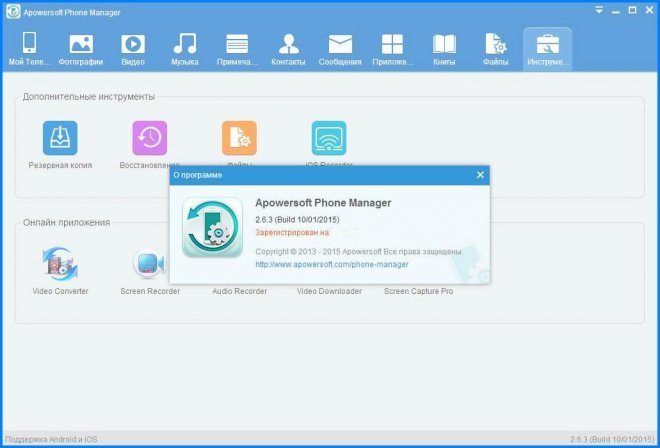
Phone Manager — простой и практичный способ отображения мобильного экрана на ПК. Помимо зеркального отображения экрана в реальном времени, вы также можете выполнять другие функции, такие как передача файлов или отправка текстовых сообщений, нажав на назначенные значки, расположенные поверх интерфейса.
Способ 2. Использование ApowerMirror
ApowerMirror превосходит отображение вашего экрана телефона на ПК и предоставляет мощную функцию управления Android с ПК с помощью клавиатуры и мыши. Следуя нескольким простым шагам, пользователям разрешено играть в мобильные игры, зеркально отображаемые на большом экране с помощью мыши. Более того, это будет идеальный выбор, чтобы наслаждаться фильмами с семьей на ПК, а не крошечным экраном телефона. Во время процесса вы можете делать снимки и записывать экран.
Ниже приведены сведения о том, как использовать этот инструмент. И первым шагом является скачивание и установка этой программы на ваш компьютер и запуск ее.
Для устройств iOS
Вы можете подключить свой iPhone и ПК через одну и ту же сеть, пока ваше устройство поддерживает AirPlay. Проведите пальцем вверх по экрану и откройте AirPlay на своем телефоне. Затем выберите имя устройства, включая «Apowersoft». Вскоре вы обнаружите, что экран телефона отображается на вашем ПК.
Для Android-устройств
Включите USB-отладку и подключите кабель для подключения двух устройств. Затем вы получите окно с запросом на ваше разрешение на установку приложения на телефоне. Выберите «Принять». Если это не удается, вы должны загрузить ее вручную.
Скачать приложение для Андроид.
Активируйте приложение на своем телефоне, и окно выскочит. Выберите «Не показывать снова» и нажмите «НАЧАТЬ СЕЙЧАС». Скоро вы обнаружите, что экран телефона закрыт на рабочем столе.
Примечание. Если включен режим «Управление с ПК», вы можете подключать устройства через WiFi и управлять телефоном с ПК. Выберите «WiFi Connection» и нажмите «Зеркало» на вашем телефоне, затем выберите имя устройства с «Apowersoft» внутри.
Способ 3: Покупка проектора экрана для телефона
Если вы не хотите устанавливать программы на свой компьютер или телефон Android, вы можете купить проектор с экраном телефона. Это действительно склоняется к настоящим хардкорным пользователям или профессионалам, которые ищут более продвинутый способ совместного использования мобильного экрана. Эти телефонные проекторы представляют собой высокотехнологичные гаджеты, созданные специально для судебных экспертов, а также для правительственных учреждений.

Прожекторы экрана телефона просты в использовании, и они могут отображать экран телефона на ПК с потрясающей четкостью с высоким разрешением. Главным недостатком этого является то, что телефонные проекторы не дешевы. Цены могут варьироваться от нескольких сотен до тысяч долларов в зависимости от качества устройства.
Способ 4. Использование приложения Reflection Software
Другое программное обеспечение, которое вы можете попробовать отобразить экран iPhone 6S на мониторе компьютера, — это Reflection Software. Но сразу предупреждаем вас, что его можно использовать только на Mac. Программное обеспечение Reflection работает так же, как и первая упомянутая программа, и точно также проста в использовании.
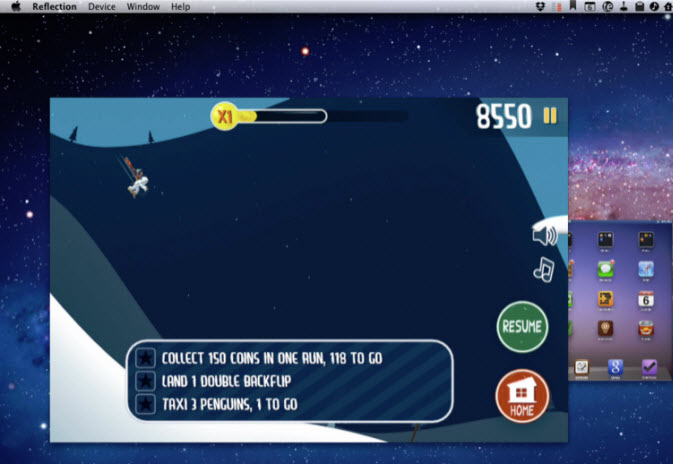
- Загрузите и установите приложение на свой ПК. Перед запуском программы убедитесь, что ваш iPhone и ПК подключены к одной сети. Кроме того, убедитесь, что «портретная ориентация» на вашем iPhone разблокирована.
- Нажмите кнопку «Показать» и выберите имя компьютера, затем включите опцию «Зеркалирование».
- Теперь вы должны правильно отобразить экран своего iPhone на вашем компьютере.
Без сомнения, с данной программой можно легко и просто активировать функцию отображения экрана вашего iPhone на компьютере.
Стоит заметить, что последние iOS 9 ограничены приложениями для отображения экрана iPhone на других устройствах, что означает, что все приложения на iPhone не работают. С радостью, вы все еще можете сделать это быстро и без стресса, используя приложение Airplay.
Видео: Как вывести изображение с Android смартфона или планшета на телевизор — 2 способа
Источник: mobilkoy.ru
Как вывести экран Android на ПК с помощью Wi-Fi или USB
Это может быть не то, что вам нужно часто, но будут моменты, когда вам нужно будет Совместное использование экрана или отображение экрана Android на ПК. Для этого может быть несколько причин, например, желание записать экран или Играйте в игры для Android на ПК Смотрите фильмы или видео на большом экране или даже проводите презентацию приложения или документа прямо со своего устройства Android.
Независимо от причины, это относительно просто. Подключите экран Android к компьютеру Независимо от того, Рутированный Android или не. Если вам интересно, вот несколько приложений, которые позволяют вам это делать.

Прежде, чем мы начнем
Ни одно из приложений не позволит вам Зеркалирование экрана Играйте в высококлассные экшн-игры на экране компьютера. Неважно, через USB он или через Wi-Fi. Единственный способ, который сработал, — это хромирование. Но для основных нужд записи, таких как презентация или демонстрационное приложение, эти приложения должны работать нормально.
Просмотр экрана Android на ПК
1. Подключите приложение (Wi-Fi)
После юбилейного обновления августа 2016 года Windows 10 Встроенный способ зеркального отображения экрана Android на ПК с Windows. Очень похоже на то, как вы подключаете свое Android-устройство Chromecast на вашем телевизоре.
المتطلبات
- ПК с Windows 10 с юбилейным обновлением
- Устройство Android, поддерживающее Miracast
Как это работает
Просто найдите приложение «Подключиться» и запустите его из меню «Пуск» Windows 10. Теперь перейдите в центр уведомлений на своем устройстве Android и выберите параметр «Трансляция». На некоторых устройствах его можно найти в «Настройки»> «Дисплей»> «Трансляция». Вы увидите список всех устройств, на которые вы можете транслировать свое устройство Android.
Если вы этого не сделали, нажмите на три вертикальные точки в правом верхнем углу и выберите параметр «Включить беспроводной дисплей». Затем выберите свой компьютер из списка, и все готово.
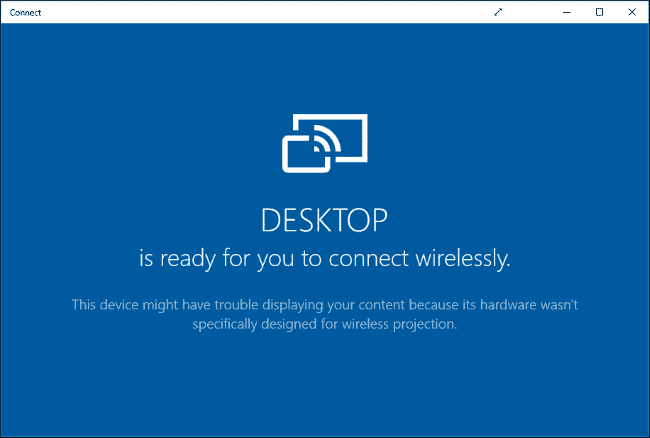
Положительные: Вам не нужно устанавливать какое-либо стороннее приложение.
Минус: Доступно только на ПК с юбилейным обновлением Windows 10. В наших тестах большинство телефонов Android не поддерживают Miracast, поскольку это прямой конкурент Google Chromecast. Кроме того, даже если он работает, вы не сможете управлять своим телефоном Android с ПК.
Суть: Конечно, приложение Connect в Windows 10 очень ограничено и работает не со всеми устройствами Android. Однако, если вы просто хотите посмотреть фильмы или фотографии или провести презентации, приложение Connect, встроенное в Windows 10, неплохо.
Если это сработает, значит, у нас это сработало. Но для большинства из нас не будет возможности провести скринкаст.
Использование приложения Connect в Windows 10
2. Мобизен (Wi-Fi)
Mobizen Это полноценное приложение, которое не только копирует ваше устройство Android на ПК, но также позволяет вам записывать экран, управлять снимками экрана и воспроизводить мультимедиа прямо из браузера или отдельной программы на вашем ПК.
Как это работает
установить Приложение Mobizen на вашем Android-устройстве Создайте свою бесплатную учетную запись. Теперь перейдите к Официальный сайт с вашего компьютера , и войдите в систему с теми же учетными данными, и на следующем экране вы увидите свой шестизначный OTP, введите этот код в свое приложение Mobizen для Android и все.

Положительные: Поддержка зеркалирования мобильных данных и Wi-Fi даже в бесплатной версии. Работает прямо в браузере, не нужно устанавливать никаких приложений на компьютер.
Минус: Бесплатная версия поставляется с водяным знаком.
Суть: Если вы хотите играть в игры или проводить интерактивные презентации со своего телефона Android, Mobizen для вас. Преимущество этого приложения в том, что оно позволяет вам обмениваться файлами между вашим Android-устройством и ПК простым перетаскиванием.
3. Позволяет просмотреть
работает с: Wi-Fi
LetsView разработан для работы в Windows и может легко отображать и транслировать ваш экран Android, а также экран iOS.
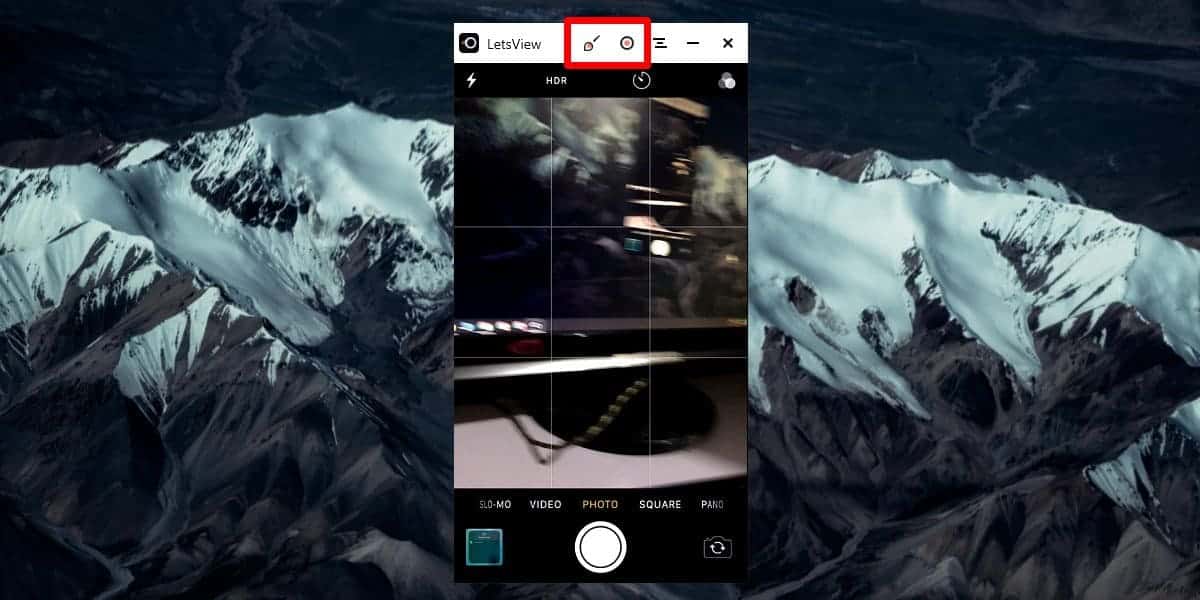
Как это работает: Он работает только с Wi-Fi, что означает, что вы не можете использовать его для трансляции экрана мобильных устройств через Интернет. Приложение просто не позволяет вам подключиться. Однако он автоматически определяет, какой сервер работает на вашем компьютере. Просто разрешите соединение на своем телефоне, и все готово. Задержка незначительна, что означает, что вы можете легко транслировать контент на свой компьютер.
Положительные: Поддерживает устройства Android и iOS, почти без задержки во время записи, записи экрана, без водяных знаков и с поддержкой 4K.
Минус: Без Wi-Fi не работает.
Суть: Если вам нужно решение в один клик для переноса экрана Android или iOS на компьютер через Wi-Fi, то стоит использовать это приложение.
4. Зеркало с электроприводом (USB)
Это относительно новое приложение. И в отличие от всех других приложений в этом списке, Apowermirror не только позволяет транслировать экран Android на ПК, но и полностью управлять своим смартфоном Android с ПК. Не требует привилегий root.
Как это работает
установить ApowerMirror — приложение «Зеркало и управление» на своем смартфоне или планшете Android и откройте его. После этого устанавливаем Пакет Apowermirror для ПК на твоем компьютере. Теперь откройте обе программы, подключите устройство Android к компьютеру с помощью USB-кабеля и следуйте инструкциям. Вам нужно будет включить отладку по USB в настройках разработчика.
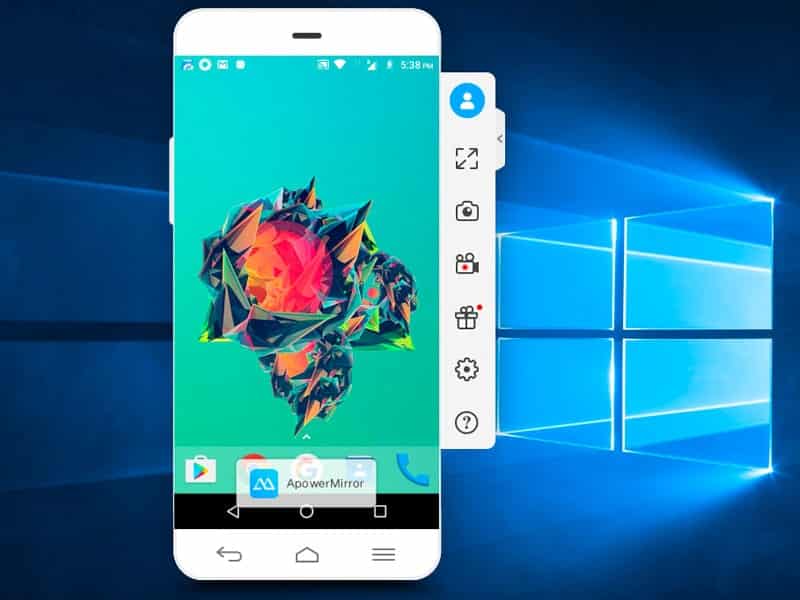
Положительные: На экране нет водяного знака. Получите полный контроль над экраном Android со своего ПК. И это дает вам расширенные возможности, такие как скриншоты, запись и т. Д.
Минус: Приложение заставляет вас создать бесплатную учетную запись, чтобы использовать больше функций. А через 3 дня после создания учетной записи приложение заставит вас платить 29.95 долларов в год за использование всех функций, включая регистрацию. Приложение также работает по Wi-Fi, но это ненадежно.
Суть: Достойное приложение для записи фильмов без водяных знаков и множество полезных функций. Однако оно стоит очень дорого, поэтому мы не можем рекомендовать это приложение. Но мы пользуемся бесплатной версией.
5. Airdroid (Wi-Fi и мобильные данные)
Это лучший способ отобразить экран Android на любом компьютере. Почему? Что ж, все методы, которые мы видели, были либо платными, либо получали навязчивую рекламу, либо работали ненадежно. Но Airdroid все меняет.
Как это работает
Функция дублирования экрана скрыта в пользовательском интерфейсе. Итак, вот как это работает, скачать Приложение Airdroid Из магазина Google Play и откройте его. Теперь вы можете создать новую учетную запись или нажать «Пропустить». Приложение дает вам IP-адрес, введите этот адрес в браузере своего компьютера, и вы увидите веб-интерфейс Airdroid.
Затем нажмите на значок скриншота, и вы увидите экран Android. Также есть вариант полноэкранного режима.
Положительные: Это бесплатно, работает на всех платформах, здесь нет навязчивой рекламы или водяных знаков на большом экране. Фактически, он может работать без проводов даже без Wi-Fi, чего не может сделать ни одно из других приложений в этом списке.
Минус: Вы не можете использовать Функция зеркального отображения экрана Airdroid Играть в экшн-игры на компьютере. Но это можно сделать только с помощью Chromecast.
Суть: Это идеальное решение для отображения на экране.
6. Хост TeamViewer
работает с: мобильные данные
TeamViewer — популярное приложение, которое используется для удаленного доступа к настольному компьютеру с другого компьютера. Что, если бы я сказал вам, что вы можете управлять своим Android-устройством на ПК. Ну, это не позволит вам физически управлять телефоном, но вы все равно можете видеть экран в реальном времени.
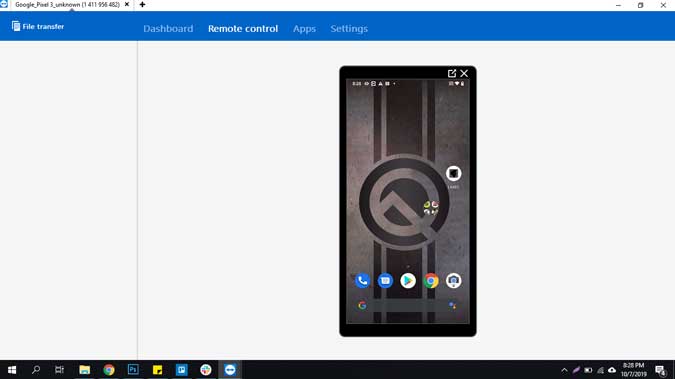
Как это работает
Короче говоря, вы можете просто установить TeamViewer Host на свой смартфон из Play Store. Войдите в свою учетную запись TeamViewer или создайте учетную запись в разделе «Регистрация». После создания и аутентификации учетной записи. Перейдите на сайт login.teamviewer.com на своем компьютере и войдите в систему с теми же учетными данными. Вы увидите возможность подключиться к смартфону, и если он подключен к Интернету, вы сможете получить доступ к мобильному устройству на своем компьютере.
Положительные: Это бесплатно, работает с Интернетом из любой точки мира, а соединение защищено шифрованием. Кроме того, вам не нужно устанавливать приложение на компьютер, оно также работает с веб-браузером.
Минус: Он не позволяет вам управлять физическим устройством, но позволяет перемещать жесты и отображать экран мобильного устройства.
Суть: Используйте это приложение, если вам нужно простое решение для отображения экрана Android на ПК и вы хотите помочь удаленному пользователю с некоторыми настройками. Очевидно, вы не можете управлять своим Android-устройством с рабочего стола.
7.Scrcpy (USB)
Scrcpy — новичок на арене, который не только позволяет транслировать экран Android на ПК, но и позволяет управлять им. Есть 3 вещи, которые отделяют Scrcpy от всех других приложений в списке. Это бесплатно, работает на всех платформах и требует USB-подключения.
Как это работает
Scrcpy — это не просто приложение, которое можно запустить со своего компьютера одним щелчком мыши. Он использует соединение USB и ADB. Для начала вы можете Прочтите эту подробную статью Но в целом вам необходимо выполнить следующие действия.
- Настроить доступ Азиатский банк развития на вашем компьютере и распакуйте его в каталог C: ADB
- Загрузите последний zip-файл из Github Распакуйте его в ту же папку, которую мы использовали раньше. C: ADB
- Подключите смартфон или планшет к компьютеру с помощью USB-кабеля.
- Откройте командную строку внутри папки C: ADB , и введите SCPI. Это оно!.
Положительные: Бесплатное (без рекламы) приложение с открытым исходным кодом, работает в Windows, macOS и Linux. Лучше всего управлять своим смартфоном без компьютерной клавиатуры и мыши.
Минус: Сложный в настройке метод для не вундеркиндов, для работы требуется подключение по USB.
Суть: Если вы часто используете смартфон вместе с компьютером и знакомы с командами ADB, то Scrcpy — лучший вариант для вас. По сравнению с другим методом это было самое быстрое приложение без задержек во время показа.
заключительные слова
Короче говоря, если вам удобно использовать USB-соединение между вашим ПК и Android, то Scrcpy — лучший вариант для отображения экрана Android на ПК. Здесь почти нет задержек, водяных знаков или навязчивой рекламы, однако, если вам не нравится вариант с проводом, мы рекомендуем Airdroid.
Надеюсь, это было полезно, и если вы думаете, что я пропустил какое-либо из приложений, которые вы хотите, оставьте комментарий ниже, чтобы поделиться своими любимыми приложениями. Транслируйте экран Android на ПК.
Источник: www.dz-techs.com
Как отобразить экран телефона на компьютере с Windows 10
С последним обновлением в Windows 10 было введено приложение Connect (Подключить), которое обеспечивает беспроводный вывод экрана с мобильных устройств, совместимых с Miracast. Это значит, что теперь мы можем вывести экран телефона по беспроводному подключению на компьютер без необходимости установки дополнительных программ.
Предлагаем краткую инструкцию, как подключить телефон к компьютеру без проводов и вывести экран смартфона с помощью новой встроенной опции Connect (Подключить).

Вывод экрана телефона на ПК
Если вы когда-нибудь просматривали по беспроводному соединению фотографии с телефона на мониторе или записывали картинку с экрана Android или Windows 10 Mobile в видеофайл, то безусловно, имели дело с приложениями для потоковой передачи изображения со смартфона на компьютер.
Microsoft внедрила в Windows 10 с обновлением Anniversary Update приложение Connect (Подключить). Благодаря этому решению нам больше не нужно устанавливать стороннего программного обеспечения – теперь можно вывести изображение с экрана телефона непосредственно на компьютер с помощью встроенной функции.
Передача изображения с телефона на ПК без проводов
Настройка беспроводного подключения не должна вызвать у пользователей каких-либо трудностей, но есть один момент, который нужно помнить. Передача картинки осуществляется с помощью технологии Miracast.
В случае с телефоном с этим не должно возникнуть проблем, так как большая часть мобильных устройств совместима с вышеуказанным стандартом, но могут быть проблемы c самим компьютером – старые ноутбуки и настольные ПК не оснащены поддержкой Miracast, поэтому вывести картинку не получится. Можно убедится самому, действительно это так. Если у вас в меру новый компьютер, но не должно возникнуть проблем.
Откройте меню Пуск и найдите приложение Connect (Подключить). После запуска появится окно программы Connect с информацией об ожидании подключения с другого устройства. Теперь пора взять в руки смартфон и подключиться к компьютеру. Рассмотрим, как это сделать.
Включение функции передачи экрана в Android или Windows 10 Mobile
Для начала нужно в своем смартфоне найти опцию передачи изображения. К сожалению, как это часто встречается на Андроиде, в зависимости от производителя некоторые функции перенесены в другие места или их полностью устраняют. Поэтому здесь может быть немного проблематично, тем не менее, даже если производитель убрал эту функцию, то ее можно восстановить.
В чистой ОС Андроид соответствующая опция находится по пути «Настройки – Дисплей – Передать изображение». При включении этой функции появится список устройств в сети, на которые можно передать изображение – выберите здесь свой компьютер с Windows 10.
Беспроводный дисплей на Android
Если вы не можете найти функцию передачи изображения на Андроиде, то можно установить специальную программу, которая на рабочем столе создает ярлык для вывода изображения. Программа способна вызвать функцию даже тогда, когда производитель удалил ее ссылку в настройках.
Для этой цели нужно скачать Miracast Widget Shortcut. Вы сразу попадете в соответствующий раздел в настройках, отвечающего за передачу изображения на другое устройство. Эта опция называется «Беспроводный дисплей».
Если на мобильном телефоне установлен Windows 10 Mobile, перейдите в настройки экрана и найдите функцию соединения с беспроводным экраном. В списке устройств должен определится ваш ПК.
Дальнейшие действия уже не вызовут каких-либо трудностей. В списке устройств появится ваш компьютер – его название увидите в окне Connect (Подключить). Просто нажмите на него в списке, чтобы начать процесс подключения.
Когда устройства соединятся между собой, в окне программы Connect (Подключить) в Windows 10 появится картинка, которую мы видим на экране телефона. Таким образом, можно смотреть фотографии с телефона на большом экране по беспроводному соединению или использовать приложение для записи видео с Android / Windows 10 Mobile на компьютере.
Источник: instcomputer.ru