Выполните вход, чтобы сообщить о неприемлемом контенте.
Понравилось?
Не понравилось?
Текст видео
https://prohoster.info/?partner=16420 — БЕЗЛИМИТНЫЙ ИНТЕРНЕТ ХОСТИНГ С БЕСПЛАТНЫМ КОНСТРУКТОРОМ ПРОДАЮЩИХ ЛЕНДИНГОВ И ОДНОСТРАНИЧНЫХ САЙТОВ .
Всем привет!В сегодняшнем видео я вам покажу как зайти в режим прошивки если у вас не работают кнопки на устройствах Samsung.
Хотите побольше таких интересных видео про смартфоны ? Тогда пишите какое бы вы хотел видеть видео и вашу модель в комментариях.
Тут я показывал как писать разными шрифтами в WhatsApp https://www.youtube.com/watch?v=I7aFQ.
Поддержите автора то есть меня за мои труды и старания ставьте лайк и подписывайтесь тем самым вы вдохновляете на снятия новых прошивок для всех остальных моделей телефонов!
Если вы уже давно пользуетесь Android смартфоном или планшетом, вы наверняка слышали о различных режимах загрузки на устройстве Android, а именно о безопасном режиме, режиме восстановления, режиме быстрой загрузки и т.д. Аналогичным образом, существует особый режим, доступный большинству на смартфонах и планшетах Android, который называется режим загрузки Android. Некоторые из вас могут также узнать это по названию режима Odin.
Как выйти из режима Downloading на телефоне Samsung | Режим Downloading
Это расширенный режим, подходящий для опытных пользователей, которые хотят поэкспериментировать с устройствами и их системами, чтобы изучить различные возможности. Ниже приведено полное руководство по всему, что касается режима загрузки, начиная с того, как войти и выйти из него, как исправить проблему, когда ваше устройство зависает в режиме загрузки.
Часть 1. Что такое режим загрузки?
Режим загрузки является одним из режимов загрузки на устройствах Android, войдя в который вы можете загружать ПЗУ и ядро и прошивать ваше устройство ими. Это официальное средство обновления пакетов и прошивки. Для перепрошивки вашего устройства в режиме загрузки вам понадобится перепрошивка, и наиболее популярным среди них является инструмент Odin. Вот почему иногда режим также называют режимом Odin. Режим также используется экспертами для восстановления устройства Android в случае мягкого кирпича любыми способами.
Часть 2. Как перезагрузиться в Android режим загрузки с помощью клавиш?
Существуют различные способы перезагрузки в режиме загрузки на устройствах Android. Тем не менее, метод с использованием комбинации клавиш является наиболее распространенным и простым из всех. Есть на самом деле разные методы, которые можно использовать для загрузки в режиме загрузки телефона Android или планшета. Здесь я возьму Samsung и LG в качестве примера.
Примечание. Прежде чем вы сможете войти в режим загрузки, вы должны сделать полную резервную копию вашего устройства, так как вам может потребоваться восстановить данные, или данные могут быть по ошибке удалены в этом режиме.
Как ввести Samsung Galaxy в режим загрузки:
Режим загрузки в основном доступен непосредственно на устройствах Samsung. Этот метод совместим со всеми смартфонами Samsung Galaxy, такими как Galaxy S10 / S9 / S8 / S7 / S6 / S5 / S4, Galaxy Note 7/6/5/4/3.
Шаг 1. Выключите ваш смартфон.
Шаг 2. Нажимайте кнопки Power + уменьшения громкости + Home, пока не появится экран предупреждения, как показано ниже. Кнопка включения питания упоминается как кнопка Bixby на Samsung S10 / S9 / S8.
Шаг 3. Когда вы увидите этот экран выше, отпустите нажатые кнопки и теперь нажмите кнопку увеличения громкости только для продолжения и входа в режим загрузки.
Вы можете подтвердить, что вы вошли в режим загрузки, когда увидите следующий экран.
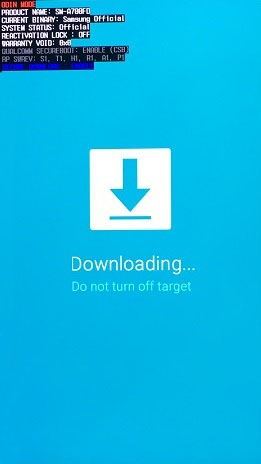
Как ввести смартфон LG в режим загрузки:
В отличие от других Android-смартфонов, в смартфонах LG немного сложно ввести его в «Режим загрузки». Приведенный ниже метод совместим со всеми смартфонами LG Android, такими как LG G5, LG G4, LG G Flex, LG G Flex 2, LG G Pad:
Шаг 1. Нажмите и удерживайте кнопку «Питание» для переключения смартфона LG.
Шаг 2. Теперь, когда он полностью выключен, нажмите и удерживайте кнопку «увеличения громкости» и подключите смартфон LG с помощью USB-кабеля к ПК.
Шаг 3. Пожалуйста, удерживайте кнопку «увеличения громкости» при подключении через USB-кабель для передачи данных, и вы попадете в режим загрузки.
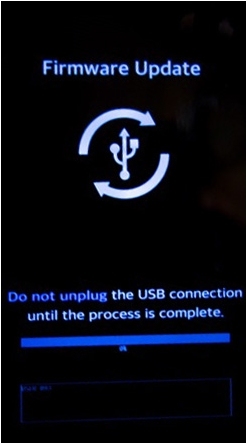
Действия для устройств Android, не имеющих режима загрузки напрямую:
Однако, если ваше устройство Android не показывает его в меню загрузки, вы все равно можете войти в режим загрузки через режим восстановления. Это применимо к тем устройствам Android, которые не имеют режима загрузки напрямую или имеют более старую версию ОС Android.
Шаг 1. Нажмите кнопки Power + Home + Увеличения громкости вместе и удерживайте их, пока не появится меню загрузки.
Шаг 2. В меню загрузки найдите пункт «Перезагрузка в загрузчик» и перейдите к нему с помощью уменьшения громкости. Как только эта опция выбрана, нажмите кнопку питания. Теперь вы войдете в режим загрузки.
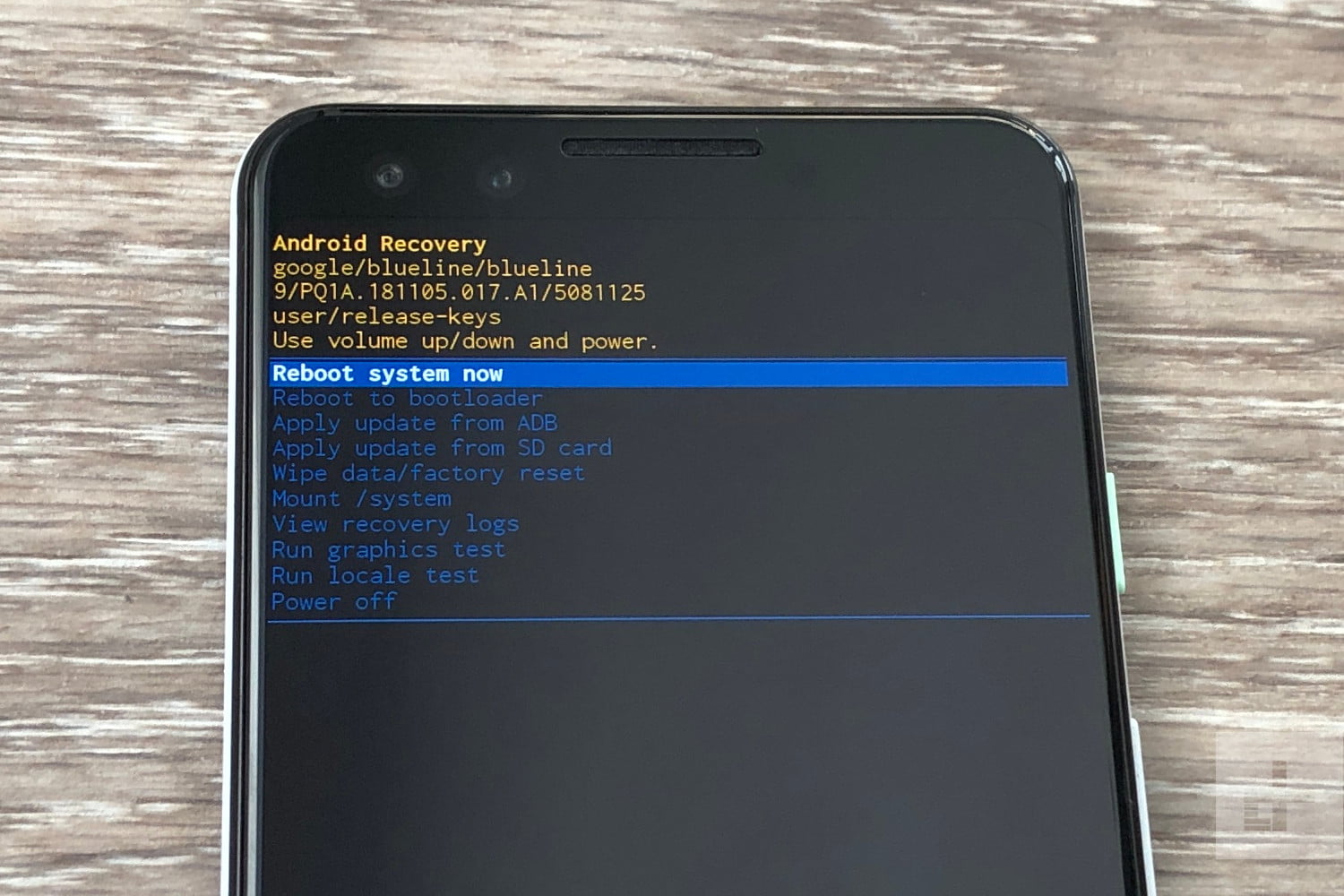
Часть 3. Как выйти из режима загрузки Android вручную?
После того, как вы успешно выполнили требуемую операцию в режиме загрузки, вам необходимо осторожно и успешно выйти из режима загрузки, чтобы не блокировать устройство. Если вы уверены, что никаких процедур не происходит, вам придется долго нажимать кнопку питания, чтобы перезагрузить устройство в обычном режиме. Однако этот традиционный метод может работать не всегда. Если вы обнаружите, что после длительного нажатия кнопки питания ничего не происходит, попробуйте следующее.
Способ 1. Принудительный перезапуск
Нажмите и удерживайте кнопку уменьшения громкости + Power не менее 20 секунд. Если это не работает, нажмите все кнопки вместе, а именно: питание + домой + увеличения громкости + уменьшения громкости. Держите их, пока телефон не перезагрузится.
Способ 2. Прошивка прошивки с помощью Odin
Шаг 1. Загрузите Odin на свой компьютер и подключите устройство Android.
Шаг 2. Загрузите подходящую прошивку в соответствии с номером модели вашего устройства Android.
Шаг 3. Прошить устройство прошивкой с помощью Odin.
Примечание. Если в вашем устройстве есть съемный аккумулятор, вытащите его на несколько минут, вставьте обратно и перезагрузите устройство.
Способ 3: вынуть батарею
Вы можете просто вытащить батарею вашего телефона. Затем вставьте его снова и перезапустите телефон. Но если вы все еще застряли в режиме загрузки, перейдите к следующему шагу
Часть 4. Как исправить зависание Android в режиме загрузки?
Застревание в режиме загрузки является распространенной проблемой, и общее сообщение, которое вы увидите на экране, звучит так: «Загрузка . Не выключайте цель». Если вы не можете перезагрузить устройство вручную с помощью комбинации клавиш и не хотите использовать Odin для прошивки устройства, так как это может быть рискованно и сложно для вас, Reiboot для Android всегда к вашим услугам
Reiboot for Android — это профессиональный инструмент для ремонта, разработанный для устройств Android. Это особенно полезно, когда вы застряли в любом режиме. Инструмент может устранить до 50 распространенных проблем, с которыми регулярно сталкиваются пользователи Android, таких как зависание в режиме загрузки, режим быстрой загрузки, безопасный режим и экран загрузки. Вот шаги, чтобы использовать Reiboot for Android, чтобы исправить зависание Android в режиме загрузки .
Шаг 1. Вы должны загрузить Reiboot для Android и установить на свой компьютер. Затем подключите устройство Android, которое застряло в режиме загрузки, к компьютеру с помощью кабеля USB.
Шаг 2. Запустите Reiboot для Android и нажмите «Исправление системы Android» на экране.
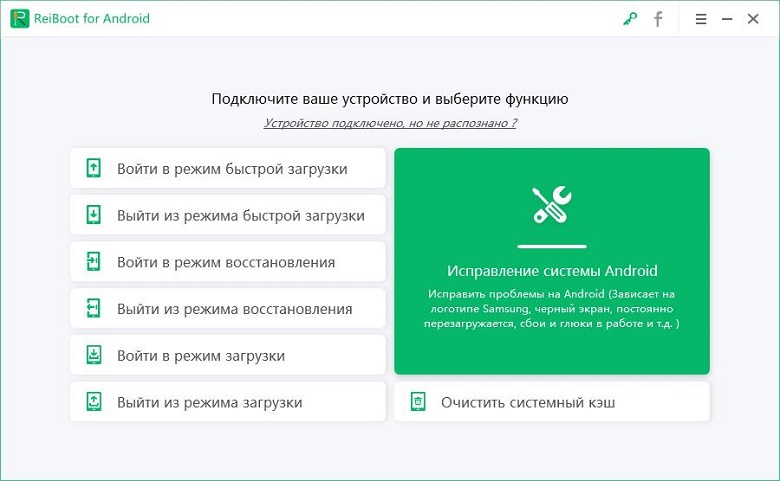
Шаг 3. Затем на следующем экране нажмите «Исправить сейчас».
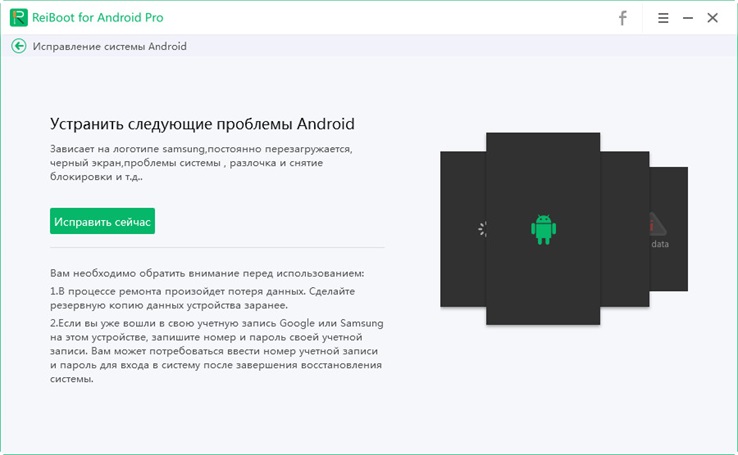
Шаг 4. Введите все детали устройства, которые запрашиваются на новом экране. Будьте внимательны при вводе данных, так как неверная информация может привести к поломке устройства. Как только все будет сделано, нажмите кнопку «Далее».

Reiboot for Android загрузит пакет прошивки для вашего устройства, в зависимости от того, что доступно. Это займет несколько минут.
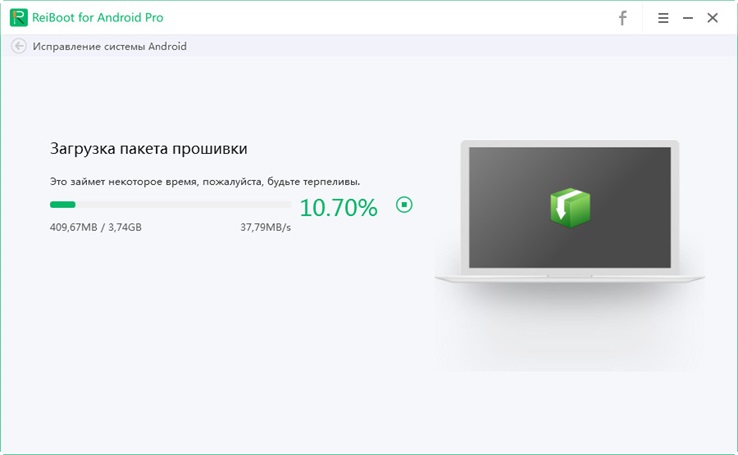
Шаг 5. После завершения загрузки нажмите кнопку «Исправить сейчас». Вы увидите всплывающее окно, на котором нажмите кнопку «Продолжить восстановление».

Следуйте любым другим инструкциям, которые вы видите на экране, и выполните соответствующие действия. После того, как все сделано, процесс ремонта начнется, и это займет некоторое время.
После этого на экране появится сообщение «Процесс исправления завершен».
Заключение:
Режим загрузки Android очень мощный, и он специально разработан для опытных пользователей, которые хотят выйти за рамки возможностей стандартного ПЗУ. Вы можете легко прошить свое устройство Android и установить пользовательское ПЗУ, чтобы настроить свое устройство визуально и функционально. Это может быть достигнуто только путем входа в режим загрузки. Поскольку это довольно рискованный шаг, вам необходимо иметь полное представление о входе и выходе из режима и устранении неполадок в случае, если вы застряли в режиме загрузки. Настоятельно рекомендуется загрузить Reiboot для Android и оставить его для устранения неполадок и ремонта устройства, если все идет не так, как ожидалось.
Размещенно от Билл Фаррелл Ноябрь 06, 2018 13: 00
Для большинства пользователей Samsung режим Odin Mode может оказать большую помощь, если вы хотите прошить прошивку.
Тем не менее, есть много пользователей Samsung, которые застряли в Один мод, Вы должны решить проблему, чтобы использовать устройство Samsung как обычно.
В этой статье мы познакомим вас с режимом Odin и расскажем, что делать, когда ваш Samsung застрял в режиме Odin.

- Часть 1. Что такое Один / Режим загрузки на Samsung Phone?
- Часть 2. Как войти / выйти из режима Odin
- Часть 3. Как исправить зависание Samsung в режиме Odin
часть 1 , Что такое Один / Режим загрузки на Samsung Phone?
Режим Odin, или что-то под названием Download Mode, является режимом, который влияет только на устройства Samsung, который отличается от Режим восстановления Android.
Это особое состояние, которое позволяет вам прошивать прошивку через Odin или другое настольное программное обеспечение на ваших устройствах Samsung. Это очень легко войти в режим, и это также просто для вас, чтобы выйти. Когда вы успешно войдете в режим Odin, вы увидите треугольник с изображением Android и предложением «Загрузка…».
Однако, когда вы не можете выйти из режима Samsung Odin, ваш телефон может зависнуть в этом режиме, и вы испытываете так называемую проблему с ошибкой Odin.
Если вы проходите через это, ваш телефон не может работать как обычно, и вы должны решить эту проблему, чтобы восстановить устройство Samsung.
часть 2 , Как выйти из режима Odin
Как выйти из режима Odin
Для пользователей Samsung просто и легко выйти из режима Samsung Odin. Существует три способа выхода из режима Samsung Odin. Вы можете попытаться выйти из режима, выполнив следующие действия.
Способ 1 , Если вы находитесь на главном экране Samsung Odin Mode, вы можете выйти из него, нажав клавишу уменьшения громкости, чтобы отменить процесс загрузки. И тогда ваше устройство получит команду перезагрузки, и вы успешно выйдете из него.
Способ 2 , Когда вы испытываете ошибку сбоя Odin, вам нужно нажать и удерживать клавишу уменьшения громкости и кнопку питания вместе. Подождите несколько минут терпеливо, и тогда ваш телефон Samsung перезагрузится сам.
Способ 3 , Просто удалите аккумулятор телефона из устройства, если это возможно. Подождите одну или две минуты, а затем снова вставьте аккумулятор и включите телефон Samsung. Последний способ может быть самым простым, в то время как он может повредить телефон. Так что используйте этот способ, если два вышеуказанных способа не могут работать.

часть 3 , Как исправить зависание Samsung в режиме Odin
Когда ваш Samsung застрянет в режиме Odin, это доставит вам немало хлопот. Вы не можете использовать свой телефон как обычно, и все ваши данные, сохраненные на телефоне, находятся в опасности. Так как узнать, что ваш Samsung застрял в режиме Odin? Когда ваш Samsung имеет следующие функции, он может застрять.
• Вы не можете отключить его, и он всегда находится на экране «Загрузка . Не выключайте цель».
• Ваш телефон застрял на логотипе.
• Ваш телефон постоянно перезагружается сам по себе.
На самом деле, существует профессиональное программное обеспечение под названием Broken Android Data Extraction, которое может помочь вам решить проблемы. Это не только может помочь вам восстановить неисправный телефон, но также может извлечь данные из поврежденного Samsung. Это может быть то, что вам нужно больше всего, когда ваш Samsung застрял в режиме Odin.
Степ-аэробика 1 , Скачать сломанный Android извлечения данных
Скачать Разбитое извлечение данных Android с официального сайта, а затем установите его на свой компьютер, следуя инструкциям.
Степ-аэробика 2 , Подключите устройство Samsung к компьютеру
Запустите Broken Android Data Extraction на вашем компьютере. И подключите устройство Samsung к компьютеру через USB-кабель.
Степ-аэробика 3 , Выберите подходящий чехол для вашего телефона
Нажмите Разбитое извлечение данных Android, которое является третьим значком в левом списке. Затем прочитайте руководство на экране и выберите подходящий чехол. Левый вариант подходит для тех, кто не может ввести пароль или сенсорный экран, в то время как правый вариант подходит для тех, чья система повреждена. Так что вам нужно выбрать правильный и нажать «Пуск».
Источник: planshet-info.ru
Что такое режим загрузки в Samsung?
Если у вас есть устройство Samsung Galaxy на базе Android и вы хотите прошить на нем прошивку с помощью инструмента Odin, вам потребуется войти в режим загрузки.
В этой статье я расскажу все, что вам нужно знать о режиме Download / Odin на Samsung.
Сначала я начну с того, чтобы помочь вам понять, что такое режим загрузки и какую роль он играет при перепрошивке устройств Samsung Galaxy с помощью Odin.
Затем я покажу вам, как загрузить смартфоны и планшеты Samsung Galaxy в режим загрузки, нажав комбинацию физических клавиш или используя команды ADB. Кроме того, мы также увидим, как вручную выйти из режима загрузки после перепрошивки или если ваше устройство случайно застряло в нем.
Что такое режим загрузки в Samsung?
Режим загрузки, также известный как режим Odin, представляет собой специальный режим предварительной загрузки на смартфонах и планшетах Samsung Galaxy. Он действует как интерфейс, позволяющий компьютеру связываться с устройством при прошивке прошивки с помощью инструментов Odin или Heimdall.
Вот как выглядит режим загрузки на смартфонах и планшетах Samsung Galaxy:
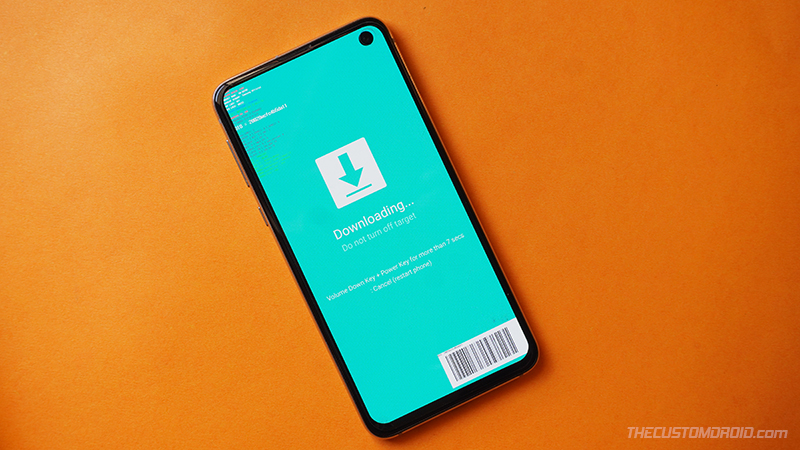
Позвольте мне попытаться помочь вам понять, когда именно вам нужно будет загрузить ваше устройство в режим загрузки.
Нет режима быстрой загрузки на Samsung
В отличие от большинства OEM-устройств Android, в смартфонах и планшетах Samsung отсутствует традиционный режим Fastboot Mode, который обычно используется для прошивки прошивок и файлов образов разделов. Проще говоря, вы не можете использовать режим быстрой загрузки (и соответствующие ему команды) для прошивки вашего устройства Galaxy.
Если вы были на сцене моддинга программного обеспечения Android, есть большая вероятность, что вы это уже знаете. Я уже обсуждал это в руководстве по разблокировке загрузчика Samsung.
Войти, режим загрузки
На устройствах Samsung есть альтернативный специальный режим загрузки, известный как «Режим загрузки». В режиме загрузки ваше устройство может взаимодействовать с инструментом Samsung Odin для прошивки прошивки или пользовательских двоичных файлов. По той же причине режим загрузки также широко известен как «режим Odin».
Odin работает только в Windows. Если вы работаете на компьютере с macOS или Linux, вам нужно будет использовать Heimdall.
И Odin можно использовать для самых разных целей. Вы можете использовать его для прошивки официальной прошивки для ручной установки обновлений программного обеспечения, устранения проблем с программным обеспечением, таких как загрузочные циклы, прошивки пользовательских восстановлений (таких как TWRP или Safetstrap) или запатченных двоичных файлов прошивки Magisk для рутирования и многого другого.
Поэтому в любое время, когда вы захотите прошить прошивку или пользовательские двоичные файлы с помощью инструмента Odin (или Heimdall), вам нужно будет загрузить устройство Samsung Galaxy в режим загрузки.
Режим загрузки для разблокировки загрузчика
Есть больше. На более поздних устройствах Samsung начальное меню загрузки, которое отображается прямо перед режимом загрузки, также играет роль при разблокировке загрузчика.
Указанное меню загрузки, которое также широко известно как экран «Предупреждение», используется для входа в режим разблокировки устройства, с помощью которого вы можете разблокировать загрузчик устройства (или повторно заблокировать его).
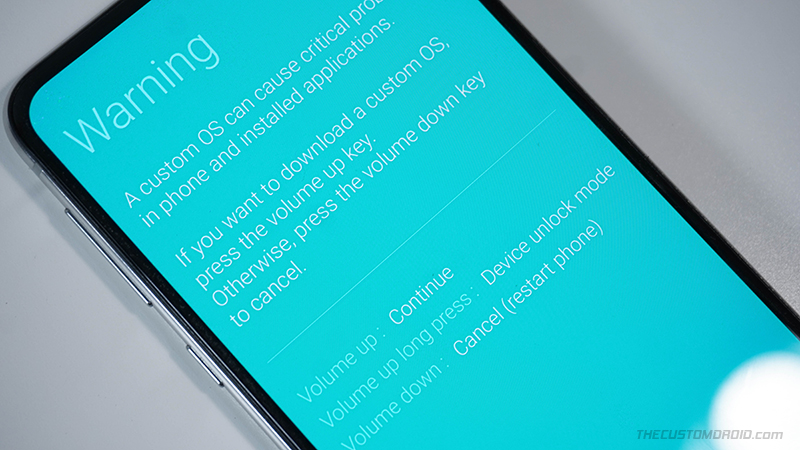
Подводя итог, режим загрузки на Samsung играет значительную роль при работе с программным обеспечением. Если вы решаетесь на модификацию программного обеспечения, такую как рутирование, пользовательские ПЗУ и т. Д., Вам нужно будет в какой-то момент войти в режим загрузки.
Но даже обычному пользователю знание режима загрузки и того, как в него загружаться, может быть очень полезно в определенных случаях. Например, обновление программного обеспечения вручную, устранение проблем с программным обеспечением и многое другое.
Как загрузить Samsung Galaxy в режим загрузки (Odin)
Теперь вы знаете, что такое Download Mode и какое значение он имеет. Итак, давайте продолжим и покажем вам, как в него загрузиться.
Есть два способа загрузить любой смартфон или планшет Samsung Galaxy в режим загрузки:
- При нажатии комбинации физических / аппаратных клавиш при выключенном телефоне
- Выполнив простую команду ADB со своего компьютера с включенной отладкой по USB на вашем устройстве.
Оба эти способа / метода приведут к одному и тому же результату, то есть к вашему устройству Samsung в режиме загрузки. Вы можете выбрать один в зависимости от вашего удобства и требований.
Загрузка в режиме загрузки с использованием комбинации физических клавиш
Этот метод входа в режим загрузки обычно используется в большинстве случаев.
Хотя это очень просто, стоит отметить, что физическая комбинация клавиш для режима загрузки менялась пару раз за последние годы. Таким образом, комбинация клавиш, которую вам нужно будет использовать для вашего конкретного устройства Galaxy, будет лучше всего оцениваться по имеющимся на нем аппаратным клавишам.
1. Устройства Samsung Galaxy с клавишей «Домой».
Старые смартфоны и планшеты Samsung Galaxy поставлялись со специальной клавишей «Домой», расположенной в нижней части корпуса. Почти все устройства, выпущенные в 2016 году или ранее, такие как оригинальный Galaxy S, выпущенный в 2011 году, вплоть до Galaxy S7 и Note 7, имеют кнопку «Домой».
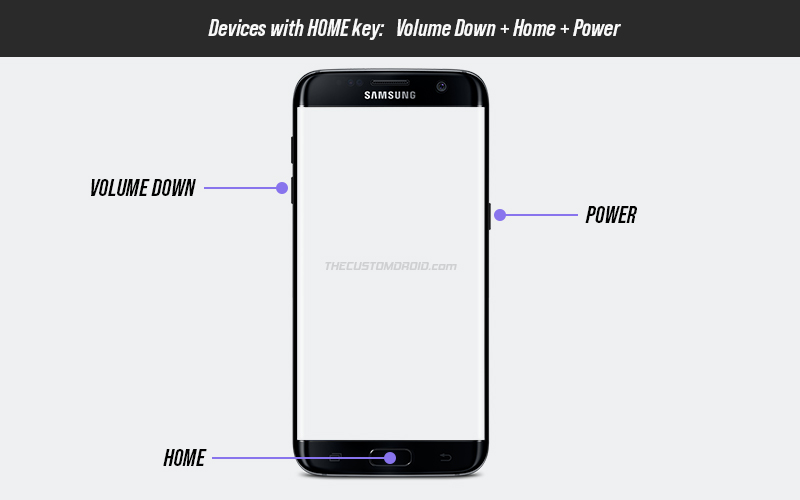
Чтобы войти в режим загрузки на устройствах Galaxy с помощью клавиши «Домой»:
- Сначала выключите устройство.
- Подождите несколько секунд, чтобы устройство полностью выключилось.
- Одновременно нажмите и удерживайте клавиши уменьшения громкости, «Домой» и «Питание».
- Отпустите клавиши, когда появится синий экран «Предупреждение».
- Нажмите клавишу увеличения громкости, чтобы перейти в режим загрузки.
2. Устройства Samsung Galaxy с клавишей Bixby.
Начиная с 2017 года, Samsung полностью удалила нижние аппаратные кнопки навигации (включая кнопку «Домой») в пользу экранной навигации. Более того, компания пошла дальше и добавила новый аппаратный ключ к некоторым из своих устройств, известный как «ключ Bixby». Это оказало прямое влияние на комбинацию клавиш Download Mode.
Такие устройства, как Samsung Galaxy S8, Galaxy Note 8, Galaxy S9, Galaxy Note 9 и Galaxy S10, имеют специальную клавишу Bixby.
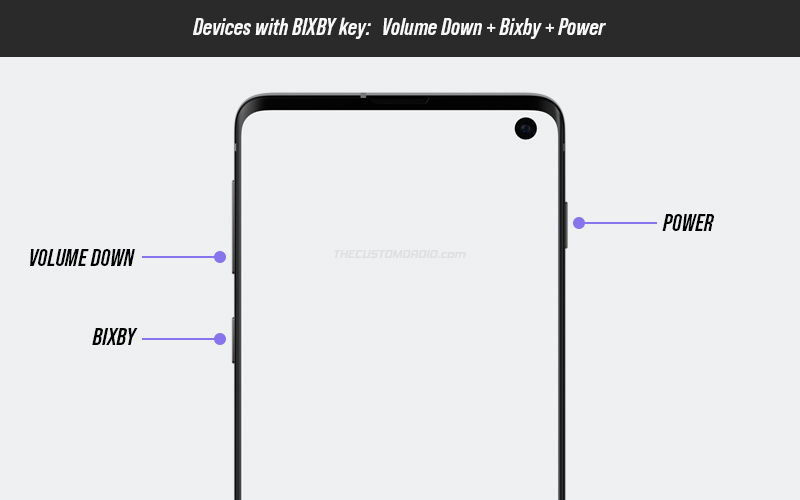
Чтобы войти в режим загрузки на устройствах Galaxy с помощью клавиши Bixby:
- Сначала выключите устройство.
- Подождите несколько секунд, чтобы устройство полностью выключилось.
- Одновременно нажмите и удерживайте клавиши уменьшения громкости, Bixby и Power.
- Отпустите клавиши, когда появится синий экран «Предупреждение».
- Нажмите клавишу увеличения громкости, чтобы перейти в режим загрузки.
3. Устройства Samsung Galaxy с клавишами громкости и боковыми (питание)
На более поздних смартфонах и планшетах Galaxy Samsung полностью удалила клавишу Bixby и интегрировала ее функции в клавишу питания, которую мы теперь также называем «боковой клавишей».
Такие устройства, как Galaxy Note 10, Galaxy S20, Galaxy Note 20, Galaxy S21, Galaxy Tab S7, Galaxy Tab A7 и т. Д., Имеют только клавиши регулировки громкости и боковые клавиши. Для этих устройств также разная комбинация клавиш. Но что еще более интересно, вам также понадобится компьютер и USB-кабель для загрузки этих устройств в режим загрузки.
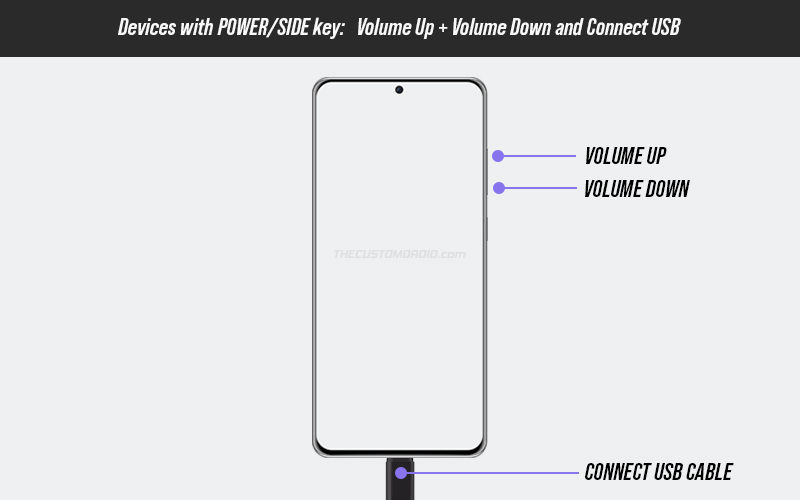
Чтобы войти в режим загрузки на устройствах Galaxy с помощью клавиш громкости и боковых клавиш (питания):
- Сначала выключите устройство.
- Подождите несколько секунд, чтобы устройство полностью выключилось.
- Одновременно нажмите и удерживайте клавиши увеличения и уменьшения громкости.
- Подключите устройство к компьютеру с помощью кабеля USB, удерживая обе клавиши.
- Отпустите клавиши, когда появится синий экран «Предупреждение».
- Нажмите клавишу увеличения громкости, чтобы перейти в режим загрузки.
Загрузка в режиме загрузки с помощью команд ADB
Второй способ войти в режим загрузки на устройствах Samsung Galaxy — это ввести команду ADB из окна командной строки на вашем компьютере (Windows, macOS или Linux).
Этот метод чрезвычайно полезен, если аппаратные клавиши вашего устройства работают или не работают вообще. Более того, это также быстрый способ загрузиться в режиме загрузки, если вы уже работаете с ADB.
Чтобы использовать этот метод, вам сначала необходимо установить и настроить ADB на вашем компьютере с Windows, macOS или Linux. Кроме того, чтобы установить соединение через ADB, вам понадобится совместимый USB-кабель и включите USB-отладку на вашем устройстве.
Чтобы войти в режим загрузки с помощью команд ADB:
- Подключите устройство Galaxy к компьютеру с помощью кабеля USB.
- Запустите командное окно в папке Platform-Tools (где установлен ADB).
- Выполните следующую команду ADB, чтобы убедиться, что ваш компьютер может связываться с вашим устройством Galaxy через ADB:
- В Windows:
.adb devices
./adb devices
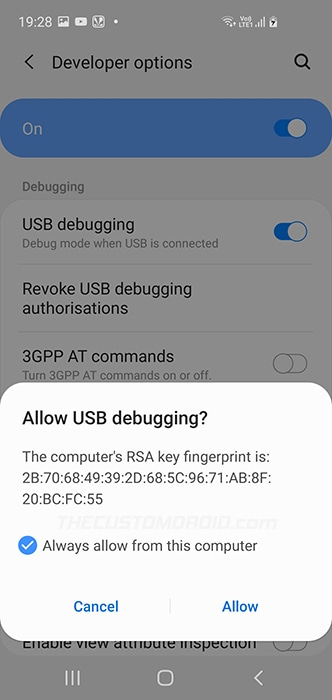
.adb reboot download
./adb reboot download
Как только команда будет выполнена, ваше устройство перезагрузится и войдет в режим загрузки.
Как выйти из режима загрузки / Odin на устройствах Samsung Galaxy
Итак, вы успешно загрузили свое устройство в режим загрузки, но как выйти из него?
В большинстве случаев, если вы прошиваете через Odin (с настройками по умолчанию), ваше устройство должно автоматически выйти из режима загрузки и перезагрузиться в ОС после завершения прошивки.
Но если этого не произошло или ваше устройство случайно застряло в режиме загрузки, вы можете легко выйти из него вручную. Более того, находясь в режиме загрузки, вы увидите инструкции по выходу из него, напечатанные внизу.
Для выхода из режима загрузки: Просто удерживайте кнопки уменьшения громкости и питания / бокового экрана в течение 7-10 секунд.
Вот и все. После этого ваше устройство автоматически выйдет из режима и загрузится в операционную систему.
Вердикт
К настоящему времени вы узнали все о режиме Download / Odin на устройствах Samsung Galaxy. Вы знаете, что это такое, как оно используется и какую роль играет. Вы также узнали, как загрузиться в режим загрузки двумя разными способами и как выйти из него.
Когда ваше устройство находится в режиме загрузки, теперь вы можете использовать Odin для прошивки стандартной прошивки или пользовательских двоичных файлов для установки TWRP, рутирования и т. Д. В первом случае вы можете загрузить последнюю официальную прошивку для вашего конкретного устройства / модели с помощью инструментов Frija или Samloader. .
Если у вас есть какие-либо вопросы относительно режима, его использования или вам нужна помощь, не стесняйтесь обращаться ко мне через комментарии.
Источник: hoow.ru
Samsung как выйти из download mode?
Нажмите и удерживайте кнопку уменьшения громкости + Power не менее 20 секунд. Если это не работает, нажмите все кнопки вместе, а именно: питание + домой + увеличения громкости + уменьшения громкости. Держите их, пока телефон не перезагрузится.
Как выйти из режима recovery Samsung?
- Зажать и удерживать кнопку питания дольше 15 секунд
- Снять и снова вставить батарею
- Подождать пока Android устройство само разрядиться
- Подключите Android к ПК, в программе ADB RUN в меню Manual Command -> ADB ввести следующую команду adb reboot normal (работает не на всех девайсах)
Как выйти из режима один?
Если вы уже вошли в режим Odin Mode, для выхода удерживайте клавишу POWER в течении 10-20 секунд, устройство должно выключиться или перезагрузиться в обычном режиме. Разумеется, этого нельзя делать во время прошивки, поскольку такая процедура может вывести из строя ваш смартфон или планшет. Друзья!
Как зайти в download mode Samsung?
Загрузка Samsung Galaxy S8 и Galaxy S8+ в режим Download Mode. Чтобы загрузить свой смартфон в режиме Download Mode вам также нужно сначала полностью выключить свой смартфон. После этого включите смартфон нажав на кнопки уменьшения громкости и Bixby, а затем — кнопку включения.
Что такое Odin Mode?
Odin Mode или Download Mode — специальный режим, в котором можно установить иное рекавери меню или даже кастомную прошивку. . Перед прошивкой пользователь запускает Odin Mode. Делается это просто: выключается смартфон, затем зажимаются кнопки Power, Home и увеличения звука.
Как выйти из режима recovery на Xiaomi?
- Чтобы выйти из него, выберите пункт Reboot (выбор — кнопки регулировки звука, подтверждение — клавиша включения).
- Далее — Reboot to System.
- Смартфон будет выключен и автоматически загружен в обычном режиме. .
- Ждете 10-20 минут, пока не будет выбран этот пункт автоматически (такая функция присутствует в прошивке).
Как выйти из Boot Menu Samsung?
Надо нажать клавишу F8 при его загрузке (в то же время, когда Вы обычно выполняете вход в BIOS).
Как выйти из режима прошивки?
Нажмите и удерживайте кнопку уменьшения громкости + Power не менее 20 секунд. Если это не работает, нажмите все кнопки вместе, а именно: питание + домой + увеличения громкости + уменьшения громкости. Держите их, пока телефон не перезагрузится.
Как перевести телефон в режим загрузки?
- Зажать и удерживать специальную кнопку «Bixby» и «Громкость Вниз» + «Питание»
- После того как на экране появиться информация, что смартфон в режиме «Download» отпустите все кнопки
- Нажмите один раз кнопку «Громкость Вверх»
Что такое Do not turn off target?
Do not turn off target». Эта надпись свидетельствует о том, что смартфон вошел в режим Odin Mode, который используется для работы с устройством через компьютер. С его помощью можно установить прошивку, сбросить девайс и так далее.
Как зайти в download mode Samsung A50?
- Сначала удерживайте кнопку питания в течение нескольких минут и перезапустите SAMSUNG Galaxy A50.
- Когда появится логотип SAMSUNG Galaxy, нажмите «Уменьшение громкости + Увеличение громкости» и подключите SAMSUNG Galaxy A50 к компьютеру или ноутбуку с помощью USB-кабеля типа C.
Как перейти в режим Download Mode?
Нажмите и удерживайте кнопку уменьшения громкости + Power не менее 20 секунд. Если это не работает, нажмите все кнопки вместе, а именно: питание + домой + увеличения громкости + уменьшения громкости. Держите их, пока телефон не перезагрузится.
Как зайти в download mode Samsung Note 10?
- Начните удерживать кнопку питания в течение нескольких секунд и в меню выберите « Перезагрузить» два раза.
- Когда экран погаснет, нажмите и удерживайте кнопку «Уменьшение громкости» + « Увеличение громкости» и нажмите USB-кабель типа C на мобильном телефоне.
- Когда появится режим загрузки , чтобы отпустить все клавиши.
Как выйти из режима Odin?
- Способ 1, Если вы находитесь на главном экране Samsung Odin Mode, вы можете выйти из него, нажав клавишу уменьшения громкости, чтобы отменить процесс загрузки. .
- Способ 2, Когда вы испытываете ошибку сбоя Odin, вам нужно нажать и удерживать клавишу уменьшения громкости и кнопку питания вместе.
Что делать если программа Odin не видит телефон?
- Убедиться что устройство переведено в специальный режим обновления Downloading, если это не так то перевести;
- Убедиться в целостности используемого USB-шнура (при необходимости заменить), если кабель не оригинальный заменить на оригинальный. .
- Скачать другую версию Odin;
- Запустить Odin от имени администратора;
Как установить прошивку через Odin?
- Установите драйвера
- Распакуйте прошивку и Odin.
- Выключите телефон
- Запустите Odin.
- На телефоне зажмите Громкость вниз+Домой+Включение
- Подтвердите вход в режим прошивки кнопкой Громкость вверх
- Соедините телефон с компьютером с помощью USB кабеля
- В Odin поочередно укажите файлы прошивки
Источник: topobzor10.ru