
Вы запустили приложение на Apple TV и не знаете, как его закрыть, или приложение перестало отвечать на запросы, и вам нужно принудительно закрыть его? Ну, есть несколько быстрых способов сделать это.
Чтобы закрыть приложения на Apple TV, дважды нажмите кнопку «Домой» на пульте Apple TV и пролистайте приложения с помощью сенсорной поверхности или сенсорной панели. Выберите приложение и проведите вверх по сенсорной панели/кликпаду, чтобы закрыть его. Нажмите в центре, чтобы вернуться на главный экран.
Apple TV — это проигрыватель потокового мультимедиа, который позволяет смотреть фильмы, телепередачи и спортивные трансляции в прямом эфире. Устройство получает цифровые данные от потоковых приложений и транслирует их на совместимый телевизор.
Эта статья поможет вам закрыть приложения на Apple TV, чтобы вы могли упорядочить свой контент. Мы также обсудим некоторые причины, по которым приложения перестают отвечать на Apple TV.
How To Cancel Apple TV Subscription on iPhone
Почему приложения не закрываются на моем Apple TV?
Если приложения не закрываются на Apple TV, это обычно происходит по следующим причинам.
- На телевизоре открыто слишком много приложений, что затрудняет его правильную работу.
- Операционная система Apple TV не отвечает из-за временного сбоя.
- Данные кэша на Apple TV повреждены ненужными файлами.
Закрытие приложений на Apple TV
Вам трудно закрывать приложения на Apple TV? Наши три пошаговых метода помогут вам быстро выйти из приложений.
Способ № 1: использование кнопки «Назад» на Apple TV Siri Remote
Если вы хотите закрыть приложение, но продолжать работать в фоновом режиме, выполните следующие действия:
- Направьте Apple TV Siri Remote на телевизор.
- Нажмите кнопку «Назад» на пульте дистанционного управления.
Это закроет приложение и вернет вас на главный экран Apple TV.
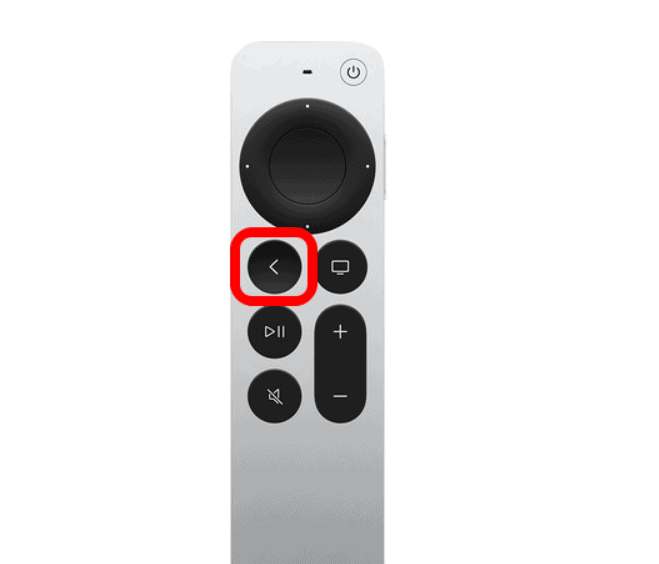
Вы также можете использовать свой iPhone в качестве пульта Apple TV. Для этого перейдите в «Настройки» на вашем iPhone и коснитесь опции «Центр управления». Коснитесь параметра «Добавить» рядом с параметром «Apple TV Remote». Получите доступ к «Центру управления», проведя пальцем вниз в правом верхнем углу экрана или проведя пальцем вверх от нижней части экрана.
Выберите опцию «Пульт Apple TV» и выберите свой Apple TV из списка. Теперь вы можете использовать свой iPhone в качестве пульта дистанционного управления для закрытия приложений.
Способ № 2: использование переключателя приложений
Если вы хотите освободить место или вообще выйти из приложения, используйте функцию переключения приложений, выполнив следующие действия.
- Дважды нажмите кнопку «ТВ» на пульте Apple TV.
- Используйте сенсорную поверхность (пульт Siri первого поколения) или сенсорную панель (пульт Siri второго поколения) для прокрутки приложений.
- Выберите приложение и проведите вверх по сенсорной панели, чтобы закрыть его. Теперь нажмите в центре сенсорной поверхности или сенсорной панели, чтобы вернуться на главный экран.
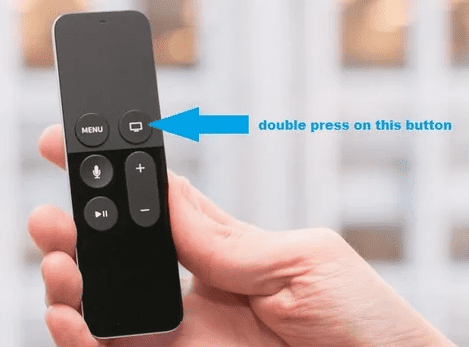
How To Cancel Apple TV Subscription — Full Guide
Метод № 3: принудительный перезапуск Apple TV
Иногда приложения перестают отвечать на запросы и не закрываются, несмотря на многочисленные попытки. Чтобы закрыть такие приложения, вы можете принудительно перезагрузить Apple TV следующим образом.
- Используйте пульт дистанционного управления, чтобы запустить «Настройки» на Apple TV.
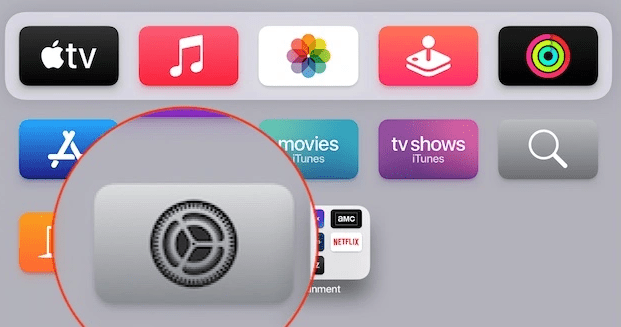
- Прокрутите вниз и перейдите в «Система».
- Нажмите «Перезагрузить», чтобы начать процесс принудительного перезапуска и закрыть все приложения.
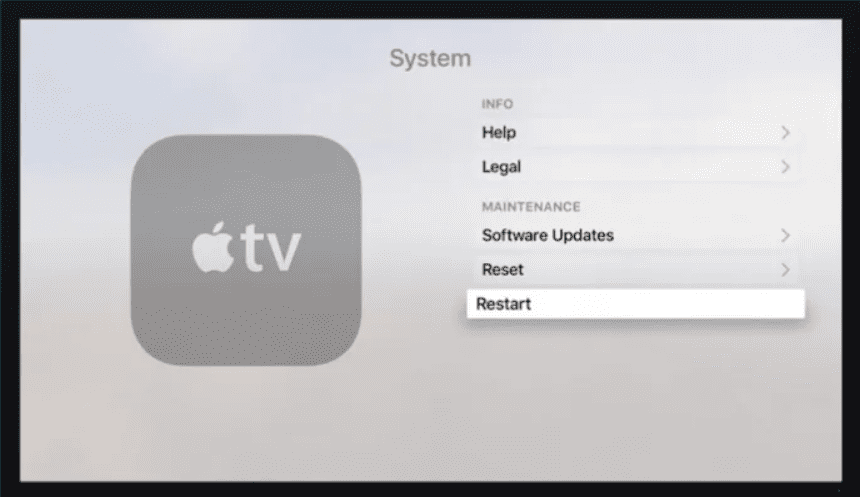
Убедитесь, что вы не нажимаете на опцию «Сброс»; в противном случае настройки вашего Apple TV будут восстановлены по умолчанию, и вы потеряете приложения и другие данные.
Если ваш Apple TV перестает отвечать на запросы из-за нескольких приложений или сбоя Apple tvOS и не перезагружается, отключите телевизор от сети и подождите 30 секунд. Подключите его обратно по истечении времени, чтобы включить его.
Резюме
В этом руководстве по закрытию приложений на Apple TV мы обсудили различные способы выхода из приложений и действия, если приложение не отвечает. Мы также обсудили, почему вы можете столкнуться с трудностями при закрытии определенных приложений и как принудительно закрыть их.
Заставки (слайд-шоу) в Apple TV: как установить, изменять и настраивать
Начиная с Apple TV 4G телевизионная приставка, разработанная инженерами из Купертино, получила уникальные экранные заставки Aerial (Снимки с воздуха). Эти великолепные анимированные заставки с высоким разрешением замечательно смотрятся на телевизорах, поэтому многие пользователи с удовольствием устанавливают их на свои компьютеры Mac и Windows, благо такая возможность существует.

При желании заставку на Apple TV можно изменить или добавить новые варианты к уже существующему выбору. Также стоит отменить наличие множества эффектов для создания слайд-шоу из фото. Сделать это довольно просто при помощи инструкции, представленной ниже.
Как изменить скринсейвер в Apple TV 4
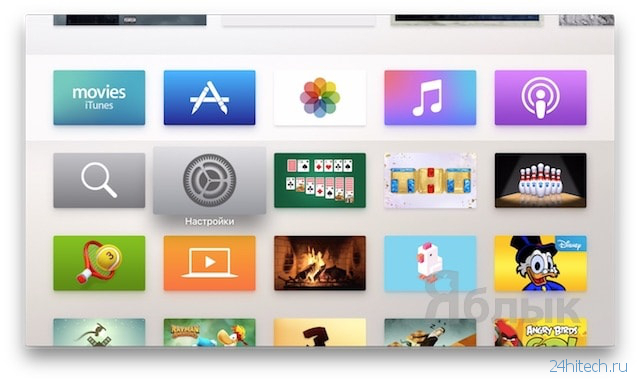
1. Активируйте Apple TV, откройте приложение «Настройки» и выберите опцию «Основные».

2. Выберите и нажмите на пункт «Заставка».
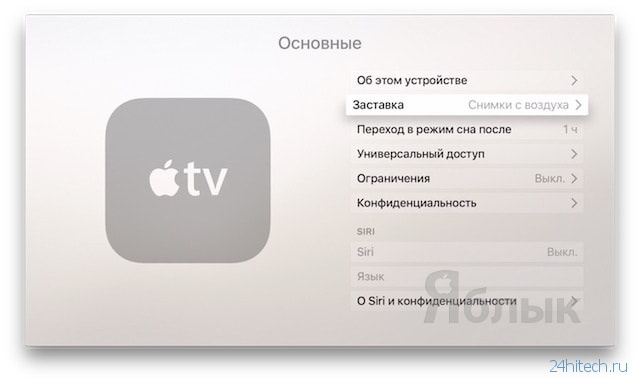
3. Для изменения текущей заставки нажмите на опцию «Тип». На экране отобразится выпадающее меню со списком доступных вариантов.
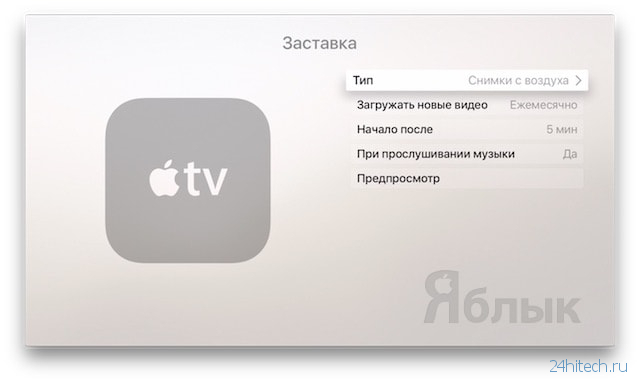
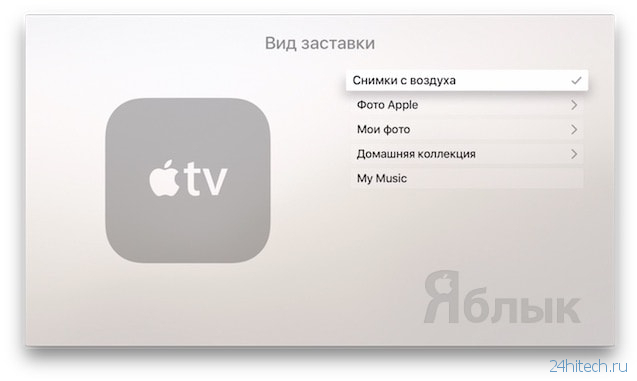
- Снимки с воздуха — видеозаставки высокого качества.
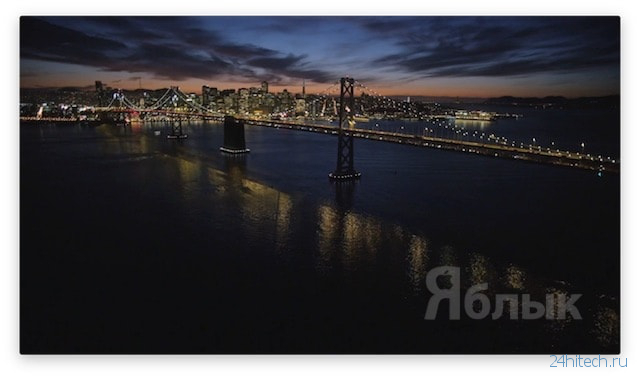

- Фото Apple — в данном разделе содержатся высококачественные фото, собранные по тематическим категориям: Животные, Ландшафты, Природа, Снято на iPhone и Цветы.
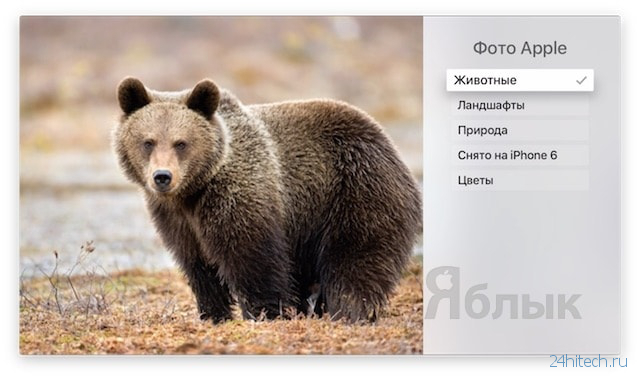

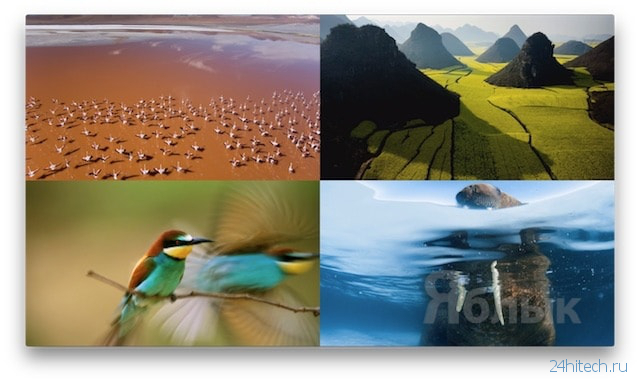

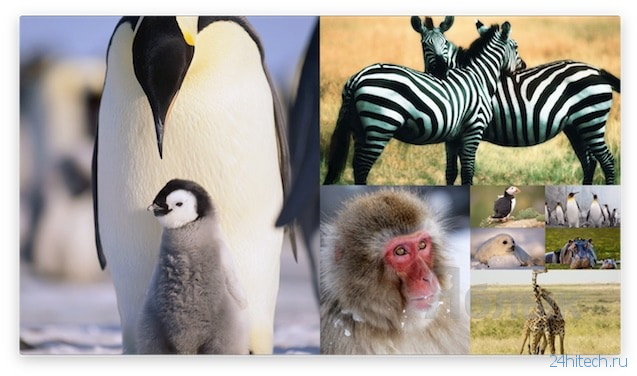
- Мои фото — раздел, в котором отображаются фото, загруженные из Медиатеки iCloud. Для загрузки фотографий в Фото iCloud необходимо использовать сервис на iOS-устройствах (Настройки —> Фото и Камера —> Медиатека iCloud).
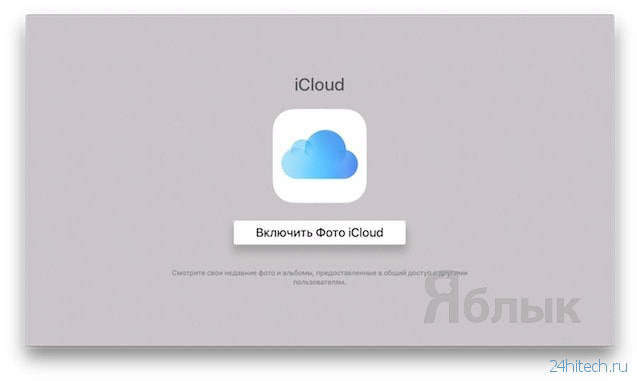
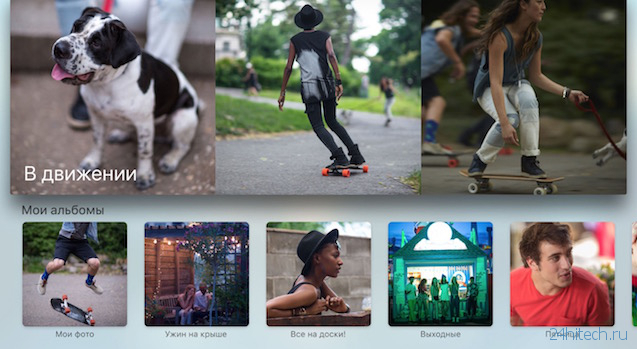
- Домашняя коллекция — при выборе данного типа заставки на экран телевизора будут загружаться обложки из разделов домашней коллекции: Моя музыка, Фильмы, Домашние видео.
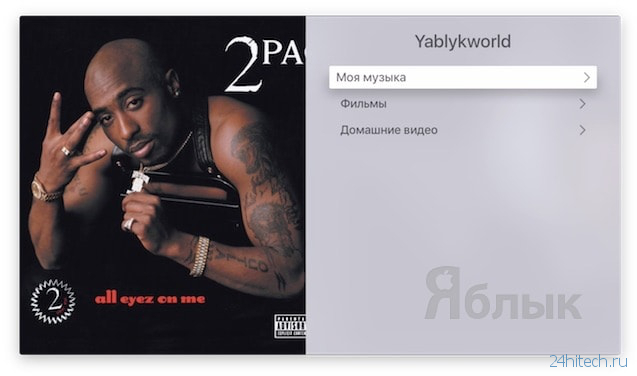
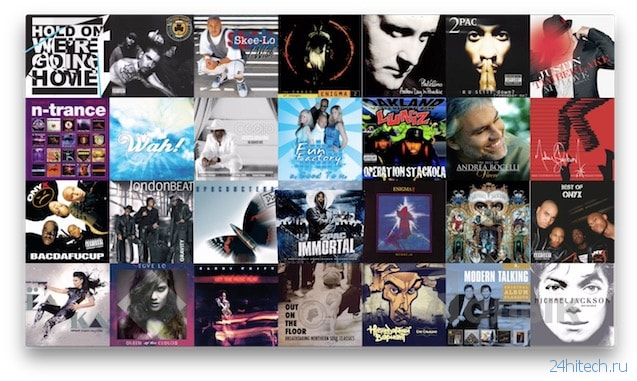
- Медиатека — раздел идентичен вышеописанному Моя музыка.
Внимание. При изменении типа заставки следует учесть, что изображения (при первой демонстрации) будут загружены из Интернета. Для этого может понадобиться несколько минут.
Как получить больше анимированных видеозаставок типа «Снимки с воздуха»
Пользователи могут самостоятельно настроить периодичность, с которой новые заставки будут загружаться на устройство (ежедневно, еженедельно или ежемесячно), тем самым пополняя количество доступных вариантов.
1. Активируйте медиаплеер Apple TV 4, зайдите в приложение «Настройки» и выберите раздел «Основные».
2. В разделе «Основные» выберите пункт «Заставка».
3. В меню «Тип» выберите опцию Снимки с воздуха.
4. Вернитесь в меню «Заставка», нажав на кнопку «Меню» на пульте Siri Remote.
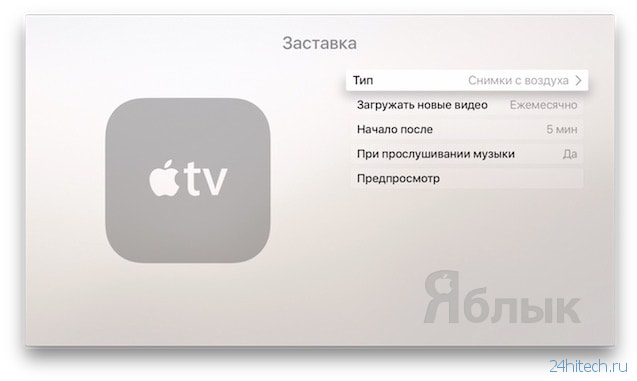
5. Из отобразившихся на экране опций выберите «Загружать новые видео». Нажмите на данную опцию и установите периодичность, с которой видео будет загружаться на Apple TV (никогда, каждый день, еженедельно или каждый месяц).
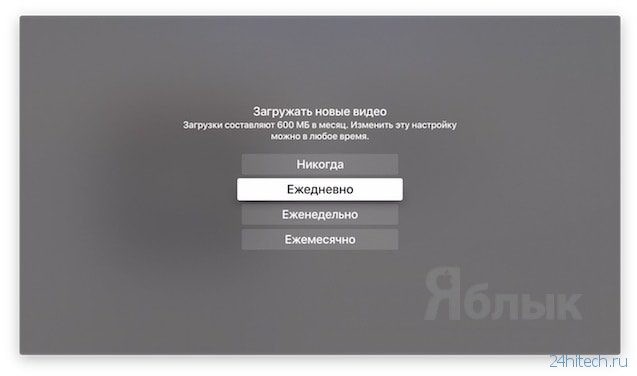
Как изменять эффекты слайд-шоу заставки на Apple TV
Изменить параметры скринсейвера можно при условии, что он поддерживает данную функцию. Опция доступна для разделов «Мои фото», «Моя музыка», «Фото Apple» и «Домашняя коллекция».
1. Активируйте одну из указанных выше функций и вернитесь в меню «Заставка», на экране отобразится список доступных эффектов.

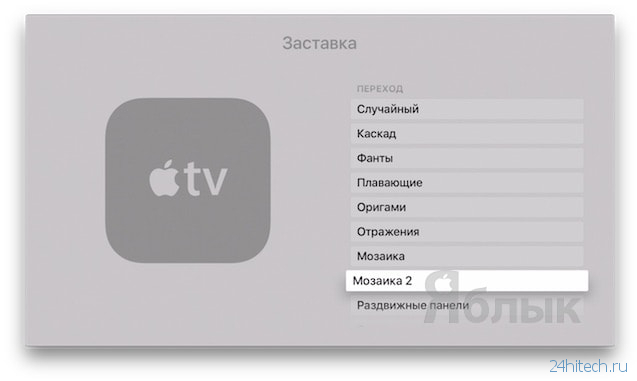
2. Выберите из списка нужный эффект. Его можно просмотреть, нажав на опцию «Предпросмотр».
Источник: 24hitech.ru
Как удалять и перемещать приложения на Apple TV
iOS Телевизоры часто оказываются совершенно незнакомыми людьми. В большей или меньшей степени мы все знаем, как хорошо себя вести с помощью таких систем, как iPhone«s iOS, но в tvOS мы находим существенные различия, которые делают не все процессы простыми, какими бы легкими они ни казались. В этом посте мы расскажем, как удалять, перемещать и скрывать приложения на своем Apple TV.
Перемещайте приложения и создавайте папки
Если до сих пор вы не знали, как перемещать приложения, вы в конце убедитесь, что все устанавливаемые вами файлы были размещены по умолчанию, но вам не нужно их там устанавливать. Фактически, вы можете не только размещать их в нужном вам месте, но и организовывать их по папкам, таким как «Потоковая передача», «Игры» и т. Д.
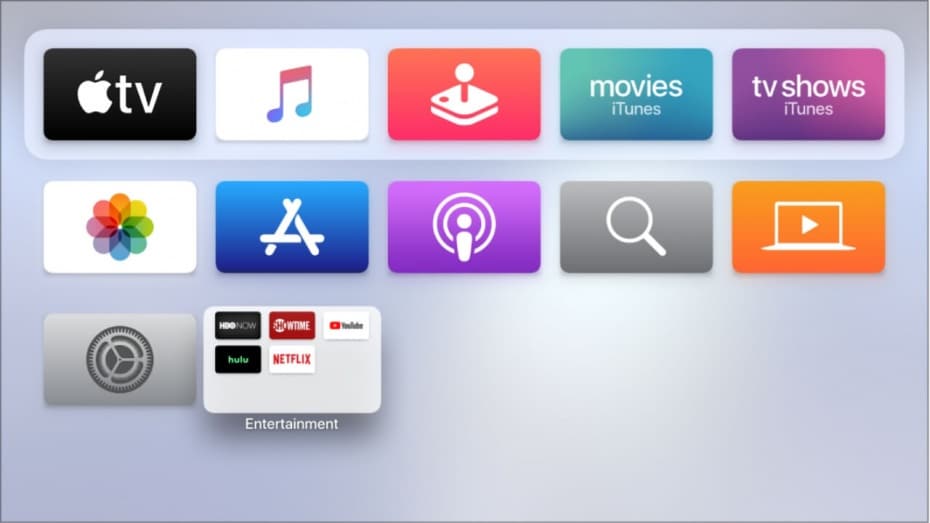
Если у вас есть Apple TV HD или Apple TV 4K Вы должны выполнить следующие шаги:
- С помощью Siri Remote наведите курсор на приложение, которое хотите переместить.
- Длительное нажатие пока приложения не начнут трястись.
- Используя трекпад Siri Remote, перетаскивать приложения по экрану. Если вы также хотите создать папку, вы должны поместить значки приложений чуть выше других, и вы увидите, как автоматически создается папка, в которую можно перетащить все нужные вам приложения.
Следует отметить, что после создания папок вы можете изменить их имя, поместив пульт Siri Remote над именем и щелкнув по нему.
Удалить приложения из Apple TV
Как и на любом другом устройстве, иногда мы устанавливаем приложения, которые не используем позже. Либо потому, что они занимают много места, потому что они работают не очень хорошо, либо потому, что они нам не нужны, мы можем полностью удалить их из tvOS очень простым способом. Для этого есть два разных метода, но они так же эффективны.
С главного экрана
- Поставьте Siri Remote поверх приложения, которое вы хотите удалить.
- Длительное нажатие пока значки приложений не начнут трястись.
- Нажмите кнопку «Воспроизведение / Пауза» и нажмите «Удалять» вариант .
Вы увидите, что в контекстном меню, которое появляется на экране, оно также позволяет вам переместить приложение в папку и даже создать новое с ним, поэтому эти шаги также можно использовать для перемещения приложений.
Из настроек
- Открыть настройки.
- Перейдите на Общие> Управление хранилищем.
- Теперь вы увидите список приложений, которые вы можете удалить, имея возможность нажмите на значок корзины удалить его, хотя вам будет предложено подтвердить, что вы хотите удалить их.
Вы, вероятно, задаетесь вопросом, как удалить некоторые собственные приложения, такие как Apple Arcade или Apple TV +, но правда в том, что их нельзя удалить с вашего устройства. Вы можете переместить их или создать для них папку, чтобы они не мешали вам, если вы ими не пользуетесь, но они должны будут храниться в вашей системе.
Скрыть приложения на Apple TV 3 и более ранних
Если у вас Apple TV третьего поколения или более ранняя версия, нет возможности удалить приложения на них. Это потому, что в них вы не можете устанавливать приложения, но вы должны согласиться с теми, которые установлены по умолчанию. Тем не менее, есть способ, по крайней мере, скрыть эти приложения, что также невозможно в последующих поколениях. Для этого вы должны пойти в Настройки> Приложения и здесь вы найдете варианты скрытия определенных приложений.
Источник: itigic.com