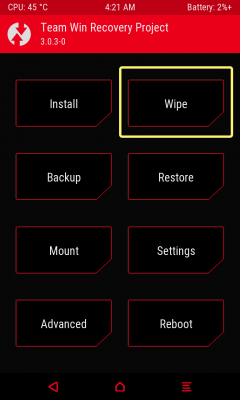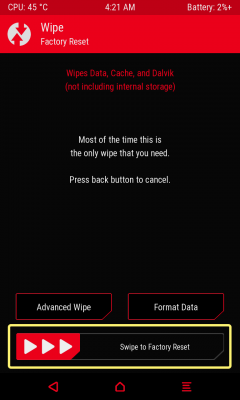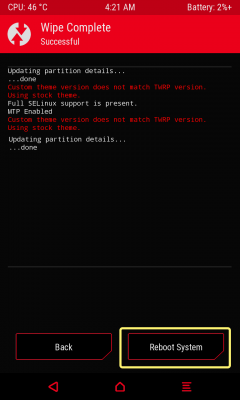Wiping data/cache и прошивка (даже многофайловой сервисной с repartition) не помогают, код *#87976633# не работает — окно висит, как приклеенное. Совокупность этих неисправностей явно указывает на повреждение или изменение раздела EFS в устройстве. Если коротко — раздел efs — один из важных системных разделов, содержащий уникальную информацию, необходимую для нормального функционирования данного смартфона или планшета. Двух одинаковых разделов efs не бывает.
Из этого следуют два правила для владельцев гаджетов от Samsung:
- Правило №1: Перед любыми манипуляциями с прошивкой аппарата сделайте копию раздела efs
- Правило №2: См. правило №1 )
Заблаговременно сделанная копия раздела efs позволит вам сэкономить деньги, время и нервы. Восстановить эксклюзивную информацию, хранящуюся в efs можно, но, скорее всего, без похода в сервисный центр вам не обойтись — зачастую требуется специальное оборудование.
Как сохранить-восстановить раздел efs мы расскажем в следующих статьях, а один из самых простых и очевидных (но не самых оптимальных) способов — получите права Root и скопируйте папку efs (в корне системного раздела устройства) на компьютер в суперзащищённую суперсекретную папку )
Samsung как выйти из режима Downloading
Но если раздел уже повреждён (или изменён) что привело к «Factory Mode Is On» а бэкапа efs нет, то всё вышесказанное не очень актуально на данный момент. Поэтому рассмотрим два способа по избавлению от надоедливого окошка «в домашних условиях» и восстановлению функций устройства в полном объёме — относительно простой и относительно сложный. Практически все другие способы являются лишь промежуточными вариациями на эту тему.
Примечание : В любом случае Вам будет необходимо получить права Root — без этого ничего не выйдет. Процедура получения root-прав может имеет особенности для разных устройств, разных версий OS Android и релизов прошивок, поэтому универсальную инструкцию дать невозможно. Пробуйте самостоятельно или спросите у нас посредством комментария к этой статье или задайте вопрос в рубрике «Вопросы и ответы» или воспользуйтесь формой обратной связи. После получения прав root, рекомендуется установить приложение для инсталляции набора консольных утилит Linux BusyBox.
1. Простой случай
— Вручную. Любым файловым менеджером, позволяющим работать с разделом root (Root Explorer, ES Проводник), находим файл factorymode по пути /efs/FactoryApp и открываем его, как текстовый файл либо с помощью встроенного текстового редактора файлового менеджера либо копируем на компьютер. Файл содержит всего одну строку. Если значение OFF — то нужно поменять на ON (режим Factory Mode выключен), сохранить изменения (скопировать с заменой файл с компьютера обратно на устройство, если редактировали на PC), перезагрузиться. Если значение уже ON (глючит, бывает иногда) — поменять на OFF, сохранить/скопировать, перезагрузить устройство, поменять на ON, сохранить/скопировать, перезагрузиться ещё раз.
После всех манипуляций желательно проверить разрешения файла (долгий тап -> разрешения). Должно быть 744 (владелец — чтение, запись, выполнение, группа — чтение, другое — чтение). Далее необходимо проверить владельца (долгий тап -> изменить владельца) — должно быть: владелец — 1000 (system), группа — 1000 (system). Если не так — устанавливаем значения по приведённому выше образцу, перезагружаемся.
Рекомендуется те же операции проделать и с файлом keystr, находящемся по тому же пути. После удаляем файлы factorymode.bak и keystr.bak.
— Полуавтомат. Задача значительно упрощается при использовании Терминала либо командной строки ADB. «Терминалом» можно пользоваться непосредственно на устройстве, командной строкой ADB — на компьютере, предварительно установив сами утилиты Android Debug Bridge (можно необходимый минимум), требуемые драйвера и включив на своём устройстве режим отладки по USB.
Устанавливаем Terminal, открываем, подтверждаем при необходимости предоставление ему прав superuser’а и вводим строки (можно поочерёдно, можно скопировать/вставить все сразу):
su rm /efs/FactoryApp/keystr rm /efs/FactoryApp/factorymode echo -n ON >> /efs/FactoryApp/keystr echo -n ON >> /efs/FactoryApp/factorymode chown 1000.1000 /efs/FactoryApp/keystr chown 1000.1000 /efs/FactoryApp/factorymode chmod 0744 /efs/FactoryApp/keystr chmod 0744 /efs/FactoryApp/factorymode reboot
Устройство автоматически перезагрузится и его работоспособность полностью восстановится. Для использования ADB (предположим, что Вы распаковали утилиты в папку adb в корне диска C:) необходимо запустить командную строку — «Пуск» -> «Выполнить» -> cmd (для Windows XP). Далее:
cd cd adb adb shell su rm /efs/FactoryApp/keystr rm /efs/FactoryApp/factorymode echo -n ON >> /efs/FactoryApp/keystr echo -n ON >> /efs/FactoryApp/factorymode chown 1000.1000 /efs/FactoryApp/keystr chown 1000.1000 /efs/FactoryApp/factorymode chmod 0744 /efs/FactoryApp/keystr chmod 0744 /efs/FactoryApp/factorymode reboot
Примечание : Если компьютер не видит Ваше устройство через интерфейс ADB ознакомьтесь со статьёй «Если android adb не видит смартфон».
— Автоматически. Для тех, кому лень вникать во все эти тонкости, есть решение, практически полностью автоматизирующее процесс. Загружаете архив Factory Mode.rar, распаковываете, устанавливаете GScript_Full_v.1.1.2_Rus_by_Azat_777.apk , помещаете файл скрипта FactoryModeOff.sh в корень памяти устройства, запускаете приложение, выполняете скрипт, выдыхаете и радуетесь, что легко отделались )
2. Случай посложнее
Процедуры, описанные выше, не помогают, попытка wipe data/cache из recovery завершается ошибкой «монтирования» раздела efs, файловый менеджер показывает, что папка efs пуста а при выполнении скрипта выпадают ошибки «no such file or directory«:
rm /efs/FactoryApp/keystr (no such file or directory) rm /efs/FactoryApp/factorymode (no such file or directory) echo -n ON >> /efs/FactoryApp/keystr (no such file or directory) echo -n ON >> /efs/FactoryApp/factorymode (no such file or directory)
Это явное указание на то, что нарушена структура раздела, где хранится папка efs. Надо поправить. Прежде всего, нам нужно узнать адрес блока, где где расположен раздел efs на вашем устройстве.
— С помощью консольных команд adb:
adb shell cat /proc/mounts
adb shell cat /proc/partitions
Должно быть что-то вроде этого:

В данном случае за efs отвечает блок mmcblk0p3 ( Внимание! У вас может быть другой блок!).
— С помощью ClockworkMod recovery (CWM). Устанавливаем cwm recovery для нашего устройства (как и в случае с правами root, универсальной инструкции не существует). Входим в режим recovery. В меню «mounts and storage» пробуем «смонтировать» раздел efs (mount /efs), что предсказуемо приведёт к ошибке. Далее перезагружаем устройство и ищем файл лога ClockworkMod recovery по пути /sdcard/clockworkmod/recovery.log.

Открываем файл recovery.log любым текстовым редактором и ищем строку, где упоминается efs. В этой же строке будет название интересующего нас блока.
Далее в терминале либо с помощью консольных команд adb вводим (предварительно заменив mmcblk0p3 на нужный нам блок):
su mke2fs /dev/block/mmcblk0p3 mount -w -t ext4 /dev/block/mmcblk0p3 reboot
После перезагрузки устройства проделываем процедуры, описанные в разделе «Простой случай», делаем backup теперь уже исправного раздела efs…
Источник: digphone.ru
Как загрузить Galaxy S23/Plus/Ultra в режим загрузки [3 Methods]
В этом руководстве мы покажем вам различные способы загрузки Galaxy S23/Plus/Ultra в режим загрузки. Хотя это обычно недооцененное заявление, устройства от Samsung являются одними из самых популярных игроков в пользовательской разработке. И если вы выиграли один из его флагманов [the S series]то обычно это один из активных участников и самые удобные для разработчиков устройства.
От получения административных привилегий до размещения множества модов — есть на что рассчитывать. Но прежде чем вы сможете выполнить какие-либо из этих настроек, есть важная предпосылка, которую вам нужно отметить галочкой в списке — вы должны загрузить свой Galaxy S23 / Plus / Ultra в режим загрузки. Но что это за режим и как вы можете получить к нему доступ на своем устройстве? Давайте проверим.
Что такое режим загрузки в Galaxy S23/Plus/Ultra
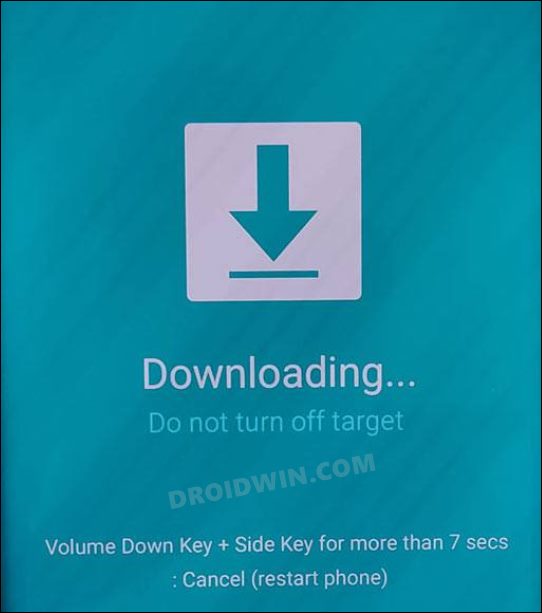
Подобно режиму быстрой загрузки на других устройствах Android, режим загрузки — это режим прошивки для устройств Samsung, который используется для прошивки файлов различных типов и форматов. От рутирования вашего устройства через пропатченную точку доступа до прошивки комбинированной прошивки или прошивки отдельных файлов прошивки [AP, BL, CP, CSC, and Home CSC] в соответствующие разделы, все эти задачи требуют доступа к этому режиму.
Более того, когда дело доходит до перепрошивки, в большинстве случаев вам придется использовать Odin Tool вместо общих команд Fastboot, которые вы использовали для связи с устройствами сторонних производителей. В результате в некоторых случаях вы также столкнетесь с термином Режим Одина, который теперь стал синонимом Режима загрузки.
Программы для Windows, мобильные приложения, игры — ВСЁ БЕСПЛАТНО, в нашем закрытом телеграмм канале — Подписывайтесь:)
Как загрузить Galaxy S23/Plus/Ultra в режим загрузки

Теперь, когда вы знаете о режиме загрузки, давайте покажем вам три различных метода, с помощью которых вы можете загрузить свой Galaxy S23/Plus/Ultra в этот режим.
Использование клавиш громкости
Это общий и самый простой метод из трех, перечисленных здесь, и он широко используется в массах.

- Подключите один конец USB-кабеля к компьютеру, но оставьте другой конец свободным.
- Затем выключите устройство. Теперь одновременно нажмите и удерживайте Громкость вверх + Громкость вниз.
- Удерживая обе эти клавиши нажатыми, подключите устройство к другому концу USB-кабеля.
- Как только вы увидите предупреждающее сообщение на своем устройстве, отпустите нажатые клавиши.
- Затем нажмите клавишу увеличения громкости один раз, и ваше устройство загрузится в режиме загрузки.
Из режима восстановления
Если вы в настоящее время находитесь в режиме восстановления, то нет необходимости сначала загружать ваше устройство в ОС, вместо этого вы можете напрямую получить доступ к режиму загрузки из самого режима восстановления. Вот как:

- Выключите устройство и подключите его к компьютеру через USB-кабель.
- Затем нажмите и удерживайте клавиши увеличения громкости + питания около 7 секунд. [Press and hold these keys as soon as the device turns off/the Samsung logo disappears but before the appearance of the charging percentage]
- Теперь ваше устройство загрузится в режиме восстановления.
- Поэтому используйте клавиши громкости, чтобы выделить Reboot to Bootloader, и нажмите клавишу питания для подтверждения.
- Теперь ваш Galaxy S23/Plus/Ultra перезагрузится в режим загрузки.
Через команды ADB
Хотя это самый технический подход из трех, но всегда хорошо иметь такой подход в нашем арсенале!
- Перейдите в «Настройки»> «О телефоне»> «Информация о программном обеспечении».
- Затем нажмите на номер сборки 7 раз. Это активирует параметры разработчика.
- Теперь перейдите в «Параметры разработчика» и включите переключатель рядом с «Отладка по USB».
 Эталонное изображение
Эталонное изображение - Затем загрузите и распакуйте Android SDK Platform Tools на свой ПК.

- Теперь перейдите в его адресную строку, введите CMD и нажмите Enter. Это запустит командную строку.
- Затем выполните приведенную ниже команду в окне CMD, чтобы загрузить устройство для загрузки загрузчика Modeadb reboot.
- Если приведенная выше команда не работает, вы также можете выполнить следующую команду: adb reboot download
Как выйти из режима загрузки на Galaxy S23/Plus/Ultra
Если вы закончили использовать режим загрузки и хотите загрузить свое устройство обратно в ОС, просто нажмите и удерживайте клавиши питания и уменьшения громкости около 7 секунд. Теперь ваше устройство выйдет из режима загрузки и загрузится в систему.
Вот и все. Это были три разных метода, с помощью которых вы могли загрузить свой Samsung Galaxy S23 / Plus / Ultra в режим загрузки. Если у вас есть какие-либо вопросы относительно вышеупомянутых шагов, сообщите нам об этом в комментариях. Мы вернемся к вам с решением в ближайшее время.
Источник: vgev.ru
Заводские настройки Андроид или сброс настроек
Самая популярная мобильная ОС может быть не только очень полезным инструментом, помогающим решить повседневные задачи одним кликом по экрану, но она может быть и весьма капризной. Зачастую «капризность» Android связана с подвисаниями и всплывающими ошибками, для каждой из которых есть свой «рецепт» лечения, но есть и «панацея от всех болезней», то что может помочь в любой проблеме – возврат на заводские настройки андроид или попросту сброс настроек на андроид.
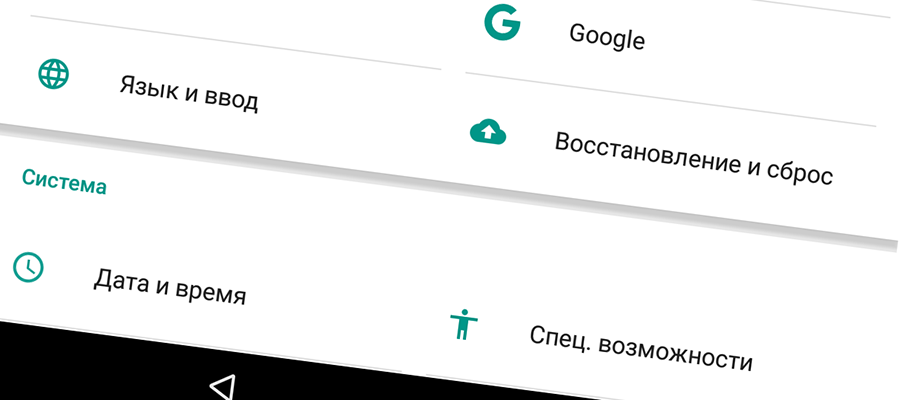
Как сбросить настройки на Android? Есть несколько способов, которые подходят и для полностью рабочих устройств, и для заблокированных (забыли пароль разблокировки) и даже для устройств, застрявших на лого производителя (циклическая загрузка или бутлуп). Каким способом лучше возвращать заводские настройки андроид? Тем, который будет удобнее для вас.
ВАЖНО! Сброс настроек андроид удалит все пользовательские данные! Обязательно сделайте бекап всех важных данных!
Заводские настройки Андроид через меню
Это самый простой способ возврата устройства в стоковое состояние. Если ваше устройство позволяет вам добраться до настроек, то выполняйте сброс так:
- Запустите «Настройки» и выберите «Восстановление и сброс»
- Пролистайте в самый низ и клацните на «Сброс настроек» (название может отличаться, но смысл остается тем же – сброс настроек на андроид)
- Подтвердите сброс настроек нажав «Стереть всё» (также формулировка названия может отличаться)
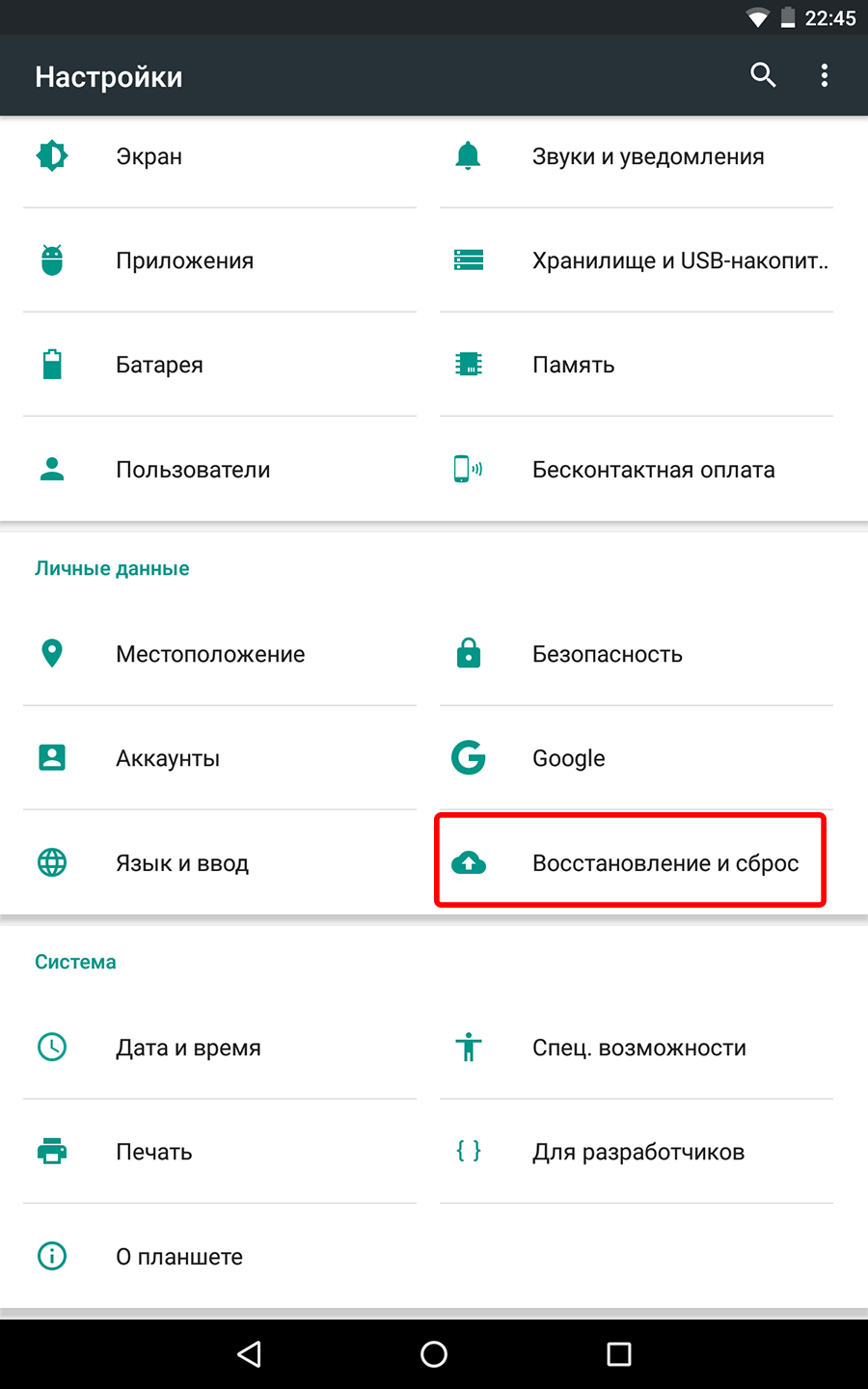
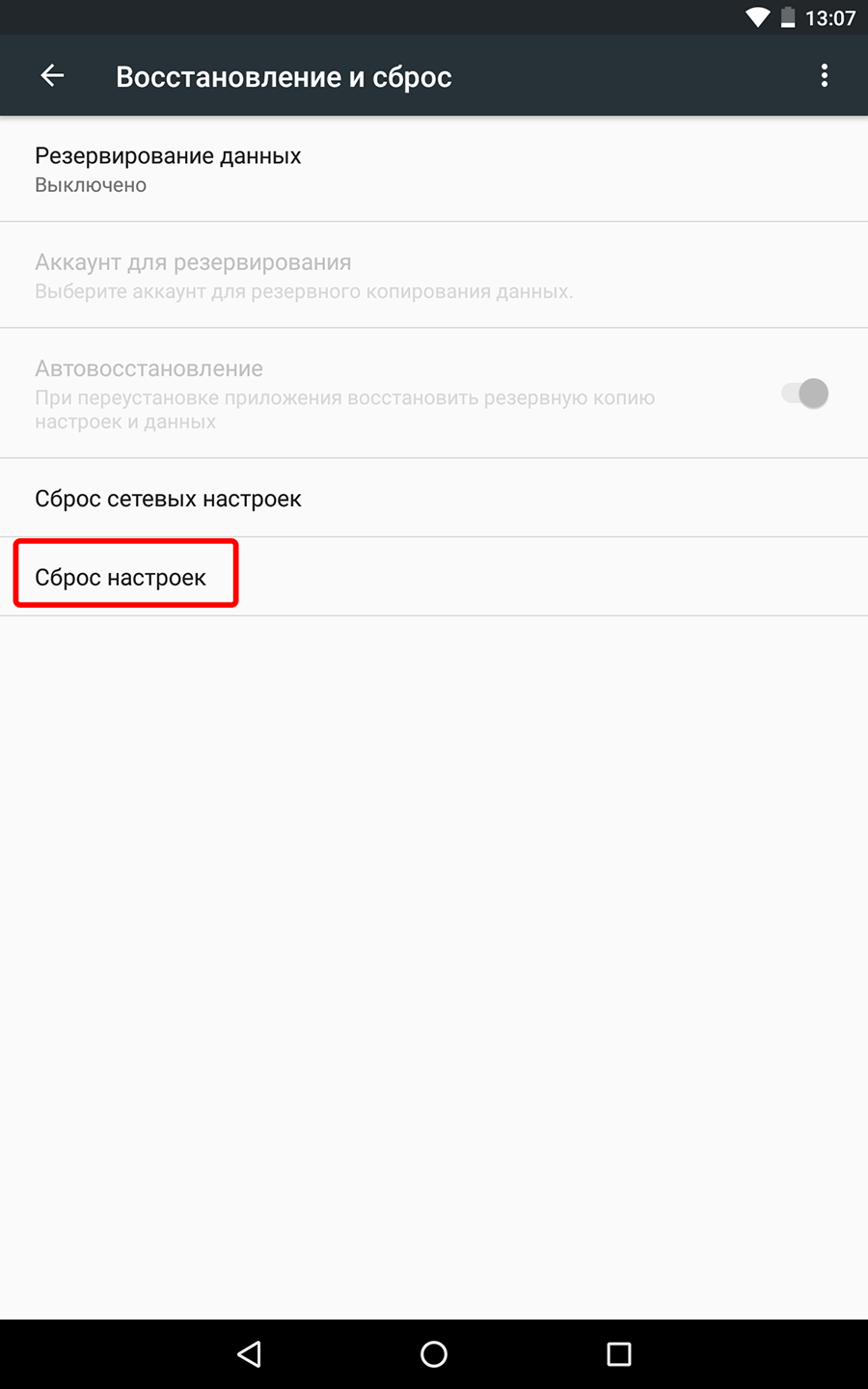
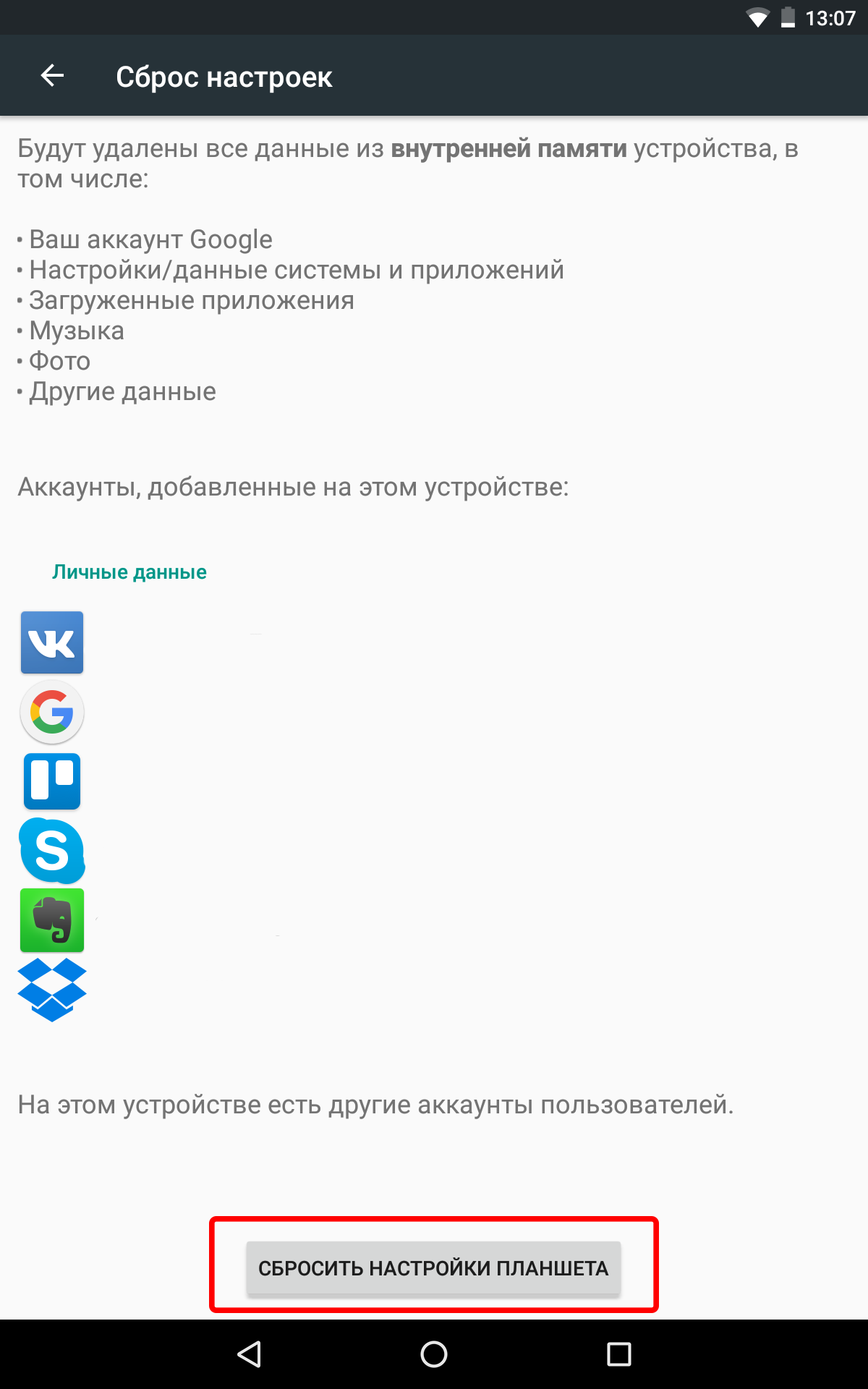
Готово! Настройки сброшены и все рады, кроме тех, кто не сделал бекап.
ВАЖНО! Перед сбросом настроек нужно выйти из своего Google аккаунта (для Samsung достаточно включить разблокировку OEM в настройках для разработчиков, но лучше перестраховаться и выйти из аккаунта), так как смартфон может заблокироваться! Если ваш смартфон постоянно просит ввести привязанный аккаунт после сброса, то вам сюда.
Как сбросить настройки на Android через стандартное рекавери
Если ваше устройство не даёт вам добраться до пункта сброс настроек на андроид из меню, то этот вариант для вас. Возврат на заводские настройки андроид из рекавери не предполагает загрузки в систему, так что его можно использовать и при цикличной загрузке.
Как сбросить настройки на Android через стандартное рекавери:
- Зажмите кнопку питания до полного выключения устройства, можно вынуть и вставить аккумулятор, если доступно
- Зажать определенную комбинацию кнопок, для каждого производителя комбинация своя
Комбинации для входа в рекавери
Asus и Acer
- Уменьшение громкости + питание
Lenovo
- Громкость вверх + громкость вниз + включение
- Нажмите и удерживайте кнопку включения до вибрации, несколько раз нажмите на кнопку Громкость вверх
- Громкость вверх + питание
Huawei
- Громкость вниз + питание, удерживайте около 10 секунд
- Громкость вниз + питание, удерживайте около 10 секунд. Когда появится логотип отпустите кнопку питания, громкость вниз продолжайте держать. После появления «робота с шестеренками» отпустите громкость вниз и нажмите на громкость вверх. Отпустите кнопку, когда появится зеленая полоса загрузки
LG
- Громкость вниз + включение. Когда появится логотип отпустите обе кнопки и снова зажмите их, удерживайте до входа в рекавери
- Громкость вверх + питание. После появления логотипа отпустите кнопку питания, громкость вверх отпустите после появления рекавери
Samsung
- Кнопка домой + Громкость вверх + включение
- Громкость вниз + включение
Sony
- Громкость вверх + включение
- Подключите ваш смартфон или планшет к сети, когда загорится зеленый индикатор зарядки нажмите кнопку Reset с помощью скрепки. Как только экран загорится зажмите кнопку включения на несколько секунд. Отпустите кнопку включения и несколько раз клацните на Громкость вверх.
Prestigio
- Громкость вверх (вниз) + включение
Meizu, Xiaomi и большинство других «Китайцев»
- Громкость вверх + включение. Когда появится лого производителя отпустить кнопку включения, громкость вверх удерживать до появления рекавери.
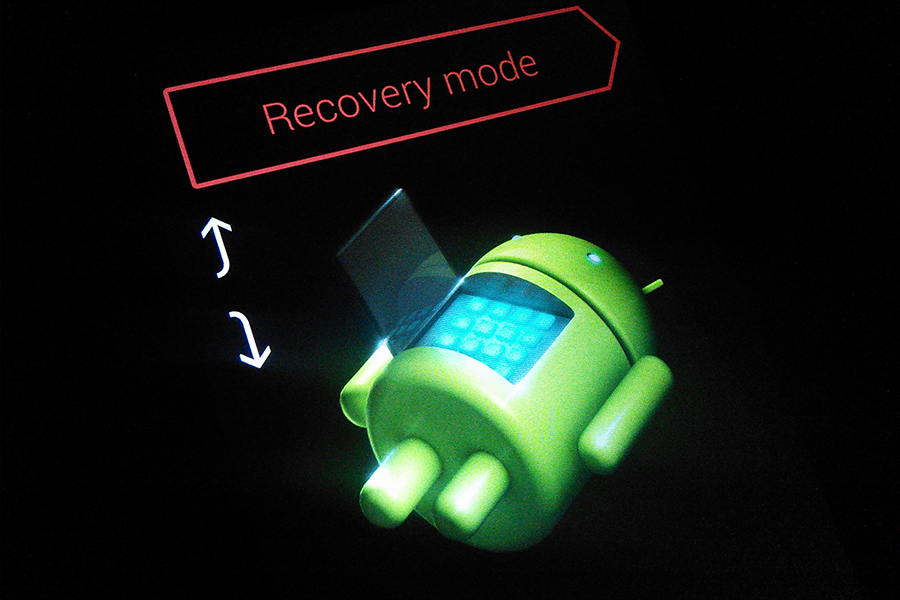
- Стандартное рекавери может не реагировать на нажатие пальцем, в таком случае нужно использовать кнопки громкости и питания (в большинстве случаев кнопки громкости – навигация вверх/вниз, питание – выбор. Бывает что используются только кнопки громкости, в таком случае одна из них навигация, а вторая подтверждение)
- Сброс настроек на андроид происходит по команде Wipe data / factory reset, выделите её и подтвердите сброс
- Когда сброс настроек андроид завершится выберите Reboot System, устройство перезагрузится. Загрузка может быть долгой, будьте терпеливы и не допускайте отключения во время первой загрузки!
Сброс настроек на Андроид из кастомного рекавери
Этот вариант предполагает наличие кастомного рекавери, если у вас такое есть то войдите в него и выполните следующие пункты:
- Откройте «Очистка» или «Wipe» в англоязычных рекавери
- Подтвердите сброс настроек свайпом
- Нажмите «Перезагрузить» или «Reboot system now»