У нас есть 20 ответов на вопрос Как выйти из DeX? Скорее всего, этого будет достаточно, чтобы вы получили ответ на ваш вопрос.
Содержание
- Как отключить Samsung DeX?
- Как свернуть DEX?
- Как выключить Самсунг С помощью кнопок?
- Как выйти из DeX? Ответы пользователей
- Как выйти из DeX? Видео-ответы
Отвечает Сергей Злобин
Поддерживается режим работы в окне и полноэкранный режим (запускается кнопкой «развернуть»). Чтобы выйти из полноэкранного режима, поднесите указатель мыши к центральной верхней части экрана. Уведомления вашего телефона показываются только «внутри» окна Dex, но не в уведомлениях основной операционной системы.Jan 28, 2020
Ваше устройство способно на большее, чем в думаете. Общайтесь со своими друзьями, смотрите фильм на большом экране и готовьте полномасштабные презентации и все это можно делать с помощью DeX. Идеальный инструмент для режима многозадачности теперь доступен в беспроводном режиме.
Samsung DeX в 2021 — Полноценная замена рабочей системы?
** Wireless DeX для ПК можно использовать на устройствах Galaxy, которые поддерживают DeX для ПК, а также One UI 3.1 или выше. *** ПК и мобильное устройство должны быть подключены к одной и той же Wi-Fi точке доступа. Никогда еще продуктивность не была настолько мобильной. Работайте и играйте в любом месте с помощью Samsung DeX на вашем планшете.
Самсунг декс – крайне удобная опция, позволяющая создавать целую рабочую систему. Она комфортна для использования в рабочих и развлекательных целях, для общения и обмена документами и медиа. Остается только гадать, когда разработчики компании Самсунг добавят возможность не использовать провода для синхронизации гаджетов.
Как отключить Samsung DeX?
В поле поиска введит «Samsung DeX» вы увидите все журналы «Samsung DeX» в базе данных, совместимой с вашей версией Windows.Выберите соответствующий журнал по версии из списка и нажмите кнопку «Удалить» на панели инструментов.
Как свернуть DEX?
В правом верхнем углу есть такие же кнопки, как и на Windows: Свернуть приложение
Как выключить Самсунг С помощью кнопок?
Выключаем Samsung Galaxy кнопкамиПодключите ваш Samsung Galaxy к зарядному устройству.Нажмите и удерживайте кнопку питания и кнопку уменьшения громкости. Если в этот момент произойдет создание скриншота, не обращайте внимания, продолжайте удерживать кнопки.Отпустите кнопки через 8-10 секунд, смартфон будет выключен.9 февр. 2019 г.

Как выйти из DeX? Ответы пользователей
Отвечает Владимир Ладыко
Работайте в режиме многозадачности как профи. Раскройте возможности своего телефона с помощью Samsung DeX.
Отвечает Алина Казанская
Часто задаваемые вопросы о Samsung DeX. Узнайте подробнее о ‘Как пользоваться Samsung DeX’ с помощью службы поддержки Samsung.
Отвечает Илья Ларин
Как настроить Samsung DeX. Сначала подключите DeX Station или DeX Pad к источнику питания. Если используете кабель DeX, то этот шаг можно .
Как транслировать экран смартфона на компьютер по Wi-Fi.Samsung Dex для ПК.Android как ПК
Отвечает Сергей Тимченко
Анатомия окна в Samsung DeX. Любое приложение можно запускать как в оконном режиме, так и на весь экран. При этом, окно программы выглядит .
Отвечает Филипп Скородед
DeX (Desktop Experience) — десктопный вариант работы Android. . Чтобы выйти из этого режима — поднимите мышку к центру экрана в верхнюю .
Отвечает Николай Крупский
Панель Samsung DeX: доступны различные функции, такие как блокировка экрана Samsung. DeX и обучение использованию Samsung DeX. . Выйти из DeX.
Отвечает Николай Калачёв
Не нашли ответа на свой вопрос? Задайте его ниже — мы постараемся ответить как можно скорее. Адрес не будет виден другим посетителям. . Адрес не будет виден .
Источник: querybase.ru
Samsung Dex для компьютера Windows и Mac — как скачать и использовать

Ранее на сайте уже публиковалась статья об использовании Samsung Dex путем подключения смартфона Samsung Galaxy Note или Galaxy S к монитору или компьютеру кабелем или с помощью док-станции Dex Station или Dex Pad. Теперь появилась ещё одна возможность — Samsung Dex для ПК Windows 10, 7 и Mac OS: выполняется подключение смартфоном кабелем USB к компьютеру или ноутбуку и в результате функции Samsung Dex доступны в окне (или на полном экране) в уже запущенной ОС. Именно об этом варианте использования и пойдет речь далее.
Официальная страница сообщает о совместимости версии Samsung Dex для ПК с устройствами Galaxy Note 10, S10 и другими из этого же поколения, однако у меня всё исправно работает и с Galaxy Note 9 с Android 10, предполагаю, что это же актуально и для линейки S9.
- Скачать Samsung Dex для Windows 10, 7 или Mac OS
- Подключение и использование Samsung Dex на компьютере
- Видео демонстрация
Где скачать Samsung Dex для Windows или Mac OS
Программная часть, необходимая для работы Samsung Dex на компьютере доступна на официальном сайте https://www.samsung.com/ru/apps/samsung-dex/ (или можно зайти на samsungdex.com , перенаправление на нужную страницу произойдет автоматически).
Установка программы не должна вызвать каких-либо проблем и не содержит нюансов, за исключением того, что на время установки потребуется отключить ваш смартфон от компьютера, если он подключен.
После установки вы получите сообщение о том, что для запуска Samsung Dex необходимо подключить ваш телефон к компьютеру с помощью USB, я бы рекомендовал использовать USB 3.0.

Подключение и использование Samsung Dex на компьютере или ноутбуке
Подключение телефона к компьютеру для использования Samsung Dex очень простое:

- Подключите телефон кабелем USB. Приложение Samsung Dex на компьютере должно быть запущено.
- Если на экране смартфона появится запрос «Запустить трансляцию в Samsung Dex» — нажмите «Начать». Если такого запроса не будет, зайдите в область уведомлений и включите режим «Передача файлов» для USB-подключения.
- Готово: в результате вы увидите окно Samsung Dex с теми же возможностями, что и при подключении телефона к отдельному монитору или телевизору.
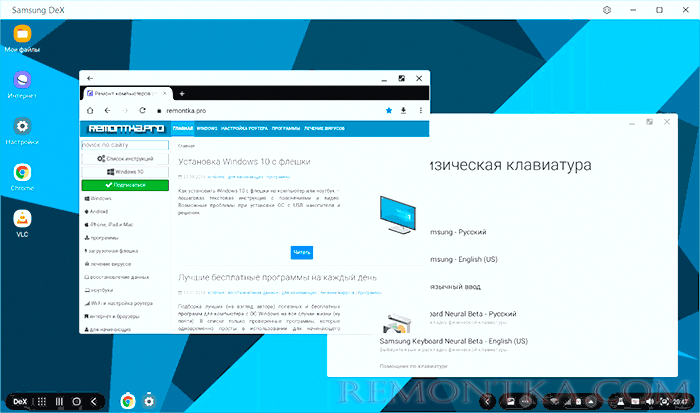
Настройки приложения содержат лишь два пункта: автоматический запуск при подключении телефона к компьютеру и мигание значка при получении уведомлений на телефоне — оба включены по умолчанию. Если значок начинает мигать постоянно, даже без уведомлений, рекомендую отключить вторую функцию.
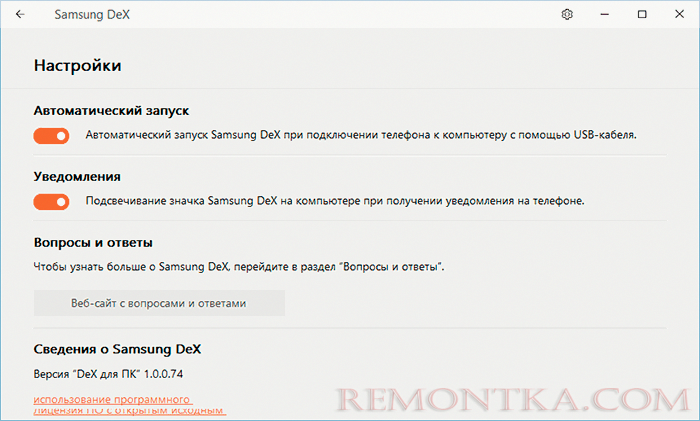
В плане использования Samsung Dex отличий от «обычной» версии через док-станцию не замечено, все работает точно так же. Из нюансов:
- Поддерживается режим работы в окне и полноэкранный режим (запускается кнопкой «развернуть»). Чтобы выйти из полноэкранного режима, поднесите указатель мыши к центральной верхней части экрана.
- Уведомления вашего телефона показываются только «внутри» окна Dex, но не в уведомлениях основной операционной системы. Если вы хотели бы получать их в центре уведомлений, обратите внимание на стандартное приложение Ваш телефон в Windows 10 — оно очень хорошо работает со смартфонами Samsung.
- Качество изображения (что особенно заметно на полном экране) хуже, чем при подключении напрямую к монитору: сигнал по USB передается сжатым. Звук выводится через динамики компьютера (можно поменять на вывод через динамики телефона в настройках звука в панели задач Samsung Dex).
- Копировать файлы с компьютера на телефон можно простым переносом на рабочий стол окна Samsung Dex, они сохраняются в папку «Загрузки» (Downloads). Иногда передача сбоит (в моем случае — сообщение о неверном типе файла). Способов копирования с телефона на компьютер не обнаружил (если не считать доступа к памяти телефона через Проводник компьютера).
- Переключение клавиатуры на русский или обратно на английский выполняется сочетанием клавиши Alt+Shift (для Dex в Windows). Причем переключение работает исправно, когда по умолчанию в настройках Android выставлена клавиатура Samsung, во всяком случае переключать язык клавиатурой с Gboard в Samsung Dex у меня не получилось.
Как итог: всё работает исправно и, думаю, для кого-то окажется полезным: использование мобильных приложений с компьютера этим способом, особенно если оно сопряжено с набором текстов может быть очень удобным. Хотя, субъективно, куда более впечатляет использование смартфона в качестве компьютера без посредничества последнего.
Видео о Samsung Dex для ПК
Кстати, для тех, кто не знал, у Samsung есть еще одно официальное приложение для связи смартфона с компьютером — Samsung Flow . В отличие от Dex, оно не требует, чтобы у вас была одна из топовых моделей, а будет работать и на средних аппаратах производителя.
Источник: remontka.com
Как использовать приложение Samsung DeX для управления телефоном Galaxy в Windows 11

Получите максимальную отдачу от своего мобильного устройства с Samsung DeX на Windows 11.
Содержание скрыть

Дисплеи смартфонов невелики, но вы можете транслировать их на ПК или телевизор с помощью Miracast или любой другой подобной технологии. Однако ощущения не такие маслянисто-гладкие, как можно было бы ожидать. У Samsung есть функция под названием DeX, которая пытается обеспечить многозадачность с широкими возможностями управления на большом экране.
Вы можете использовать Samsung DeX по беспроводной сети, но это непростая задача. Но Samsung выпустила устаревшее приложение для Windows 11 под названием Samsung DeX, которое поможет вам подключить телефон Galaxy с помощью USB-кабеля. В этом посте мы обсудим функции приложения и его ограничения. Давайте начнем.
Зачем использовать приложение Samsung DeX?
Ранее вы могли использовать встроенную функцию беспроводного отображения в Windows для подключения смартфона Galaxy, поддерживающего Samsung DeX. Но самая большая проблема заключалась в том, что вы не могли выйти из полноэкранного режима Samsung DeX, и вам приходилось либо использовать DeX, либо закрывать его, а затем использовать свой ПК с Windows.
Вы не можете использовать мышь в этом режиме. Единственный способ сделать это — подключить USB-концентратор к вашему телефону Galaxy, а затем подключить мышь. В результате получается грязный стол, заваленный устройствами, которые вам приходится отключать от системы.
Еще одной проблемой беспроводного режима является отсутствие функций передачи файлов. Для этого нет другого выхода. Таким образом, вы можете запускать приложения на телефоне только на большом дисплее. Но приложение Samsung DeX для Windows исправляет все эти функции. Таким образом, нет необходимости подключать клавиатуру и мышь, нет видимой задержки в движениях мыши, и вы можете передавать файлы с ее помощью.
Как установить и настроить Samsung Dex в Windows 11
Samsung DeX доступен для пользователей Windows 10 и 11. Поскольку это устройство работает от USB-соединения, все, что вам нужно сделать, это подключить кабель для зарядки к порту USB Type-C на вашем ноутбуке. Обязательно обновите Windows перед установкой Samsung Dex, если у вас есть привычка игнорировать обновления в течение нескольких месяцев. Также обратите внимание, что и телефон, и ПК с Windows должны быть подключены к одной сети Wi-Fi, чтобы это работало. Если у вас есть рабочий стол без подключения Wi-Fi, вам придется приобрести адаптер Wi-Fi для подключения обоих устройств.
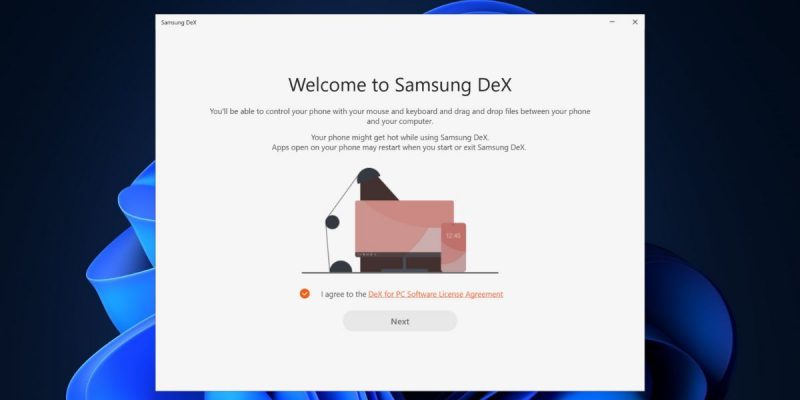
- Загрузите приложение Samsung DeX с веб-сайта Samsung и запустите установочный файл.
- Согласитесь с лицензионным соглашением и нажмите «Далее«. Выберите папку установки и нажмите на кнопку Установить.
- Появится всплывающее окно UAC. Нажмите на кнопку «Да«.
- Дождитесь завершения установки, а затем запустите приложение.
Как подключить содержимое вашего телефона Samsung с помощью Samsung DeX в Windows 11
После завершения установки приложения в Windows повторите следующие действия:
- Подключите свой телефон к той же сети Wi-Fi, что и ваш компьютер. Подключите телефон к ПК с помощью USB-кабеля.
- Проведите пальцем вниз по панели уведомлений и нажмите на значок DeX. Прокрутите вниз и нажмите на название ПК со значком wired на нем.
- Нажмите на кнопкуКнопка «Начать сейчас«. 3 Изображения
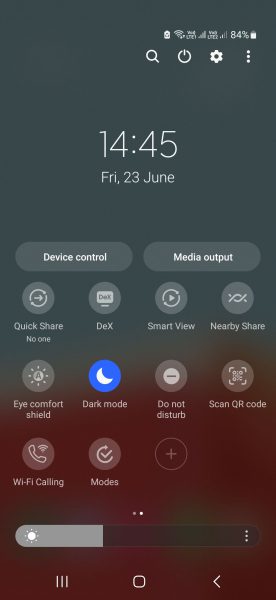
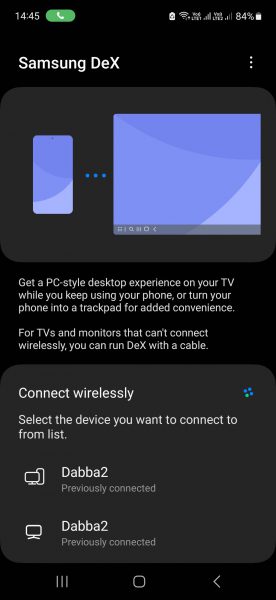
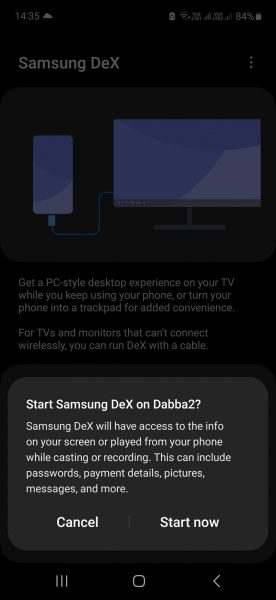 Закрывать
Закрывать - Вы увидите на компьютере приглашение принять входящий запрос. Нажмите на кнопку ОКкнопка для запуска режима DeX.
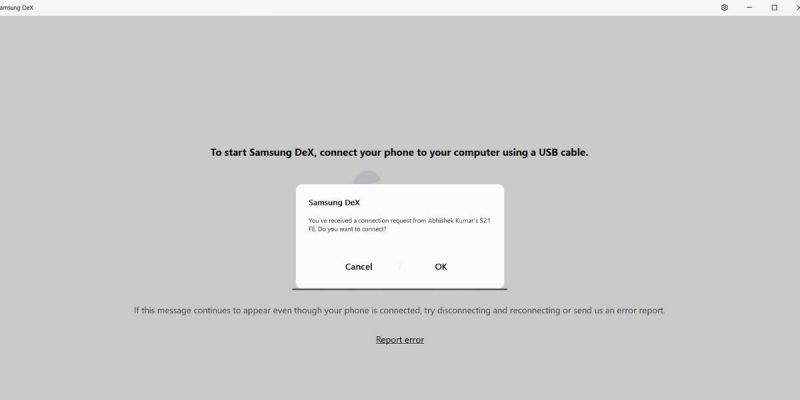
- Вы увидите некоторые приложения на главном экране с похожей на Windows панелью задач на кнопке, а также значки некоторых приложений и папок на рабочем столе.
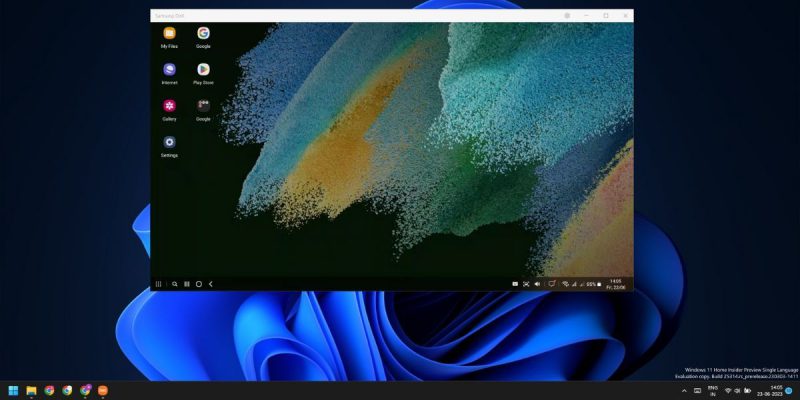
- Нажмите клавишу Win, чтобы открыть панель приложений, и дважды щелкните по любому приложению, чтобы открыть его. Вы можете использовать клавиши со стрелками или щелкать по значкам со стрелками, чтобы перейти на следующую страницу панели приложений.
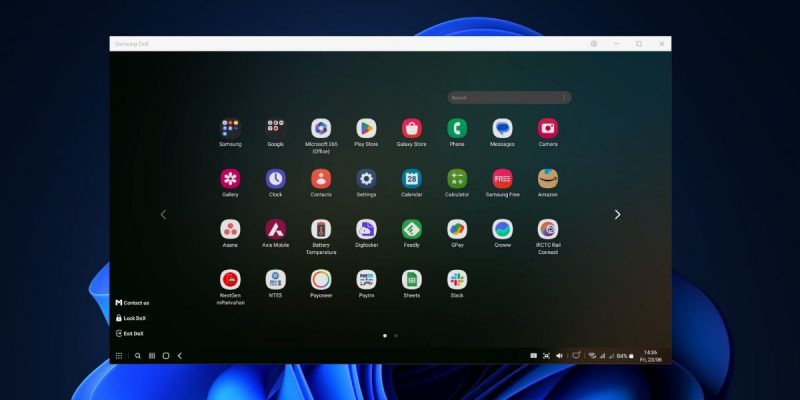
- Изменение размера окна приложения идентично тому, как вы это делаете на ПК с Windows. Вы даже можете закрепить приложение вверху.
- Чтобы привязать приложение к одной стороне, щелкните по окну приложения и нажмите клавиши Win + Стрелка влево или вправо. Затем вы можете нажать на пустую сторону и выбрать приложение также для второй половины экрана DeX.
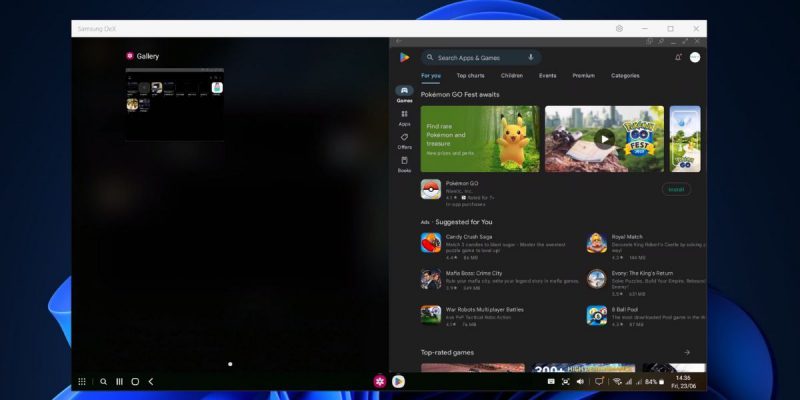
- Нажмите на значок уведомлений на панели задач, чтобы просмотреть последние из них. Вы не можете отвечать на входящие сообщения в WhatsApp, но можете закрытьих или пометить как прочитанные.
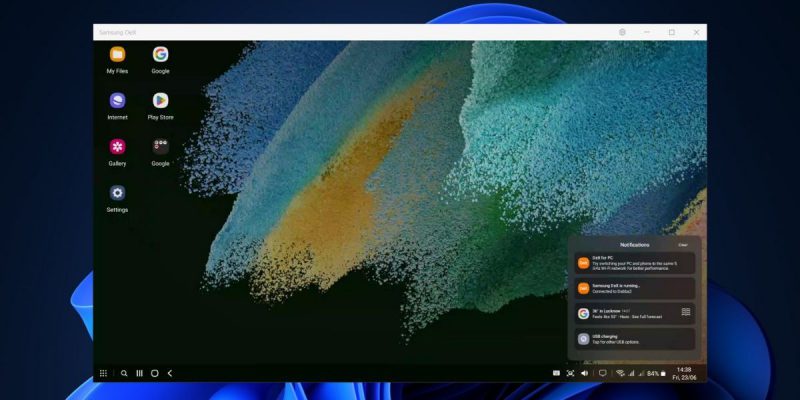
- Samsung DeX также поддерживает сочетания клавиш, и вы можете просто закрыть приложение с помощью Alt + F4 или просмотреть открытые приложения с помощьюСочетание клавиш Alt + Tab. Если вы хотите получить полный список поддерживаемых сочетаний клавиш, нажмите клавишу Win + /, чтобы открыть страницу.
- Чтобы заблокировать режим DeX, нажмите клавишу Win и выберите опцию Заблокировать DeX. Он блокирует как телефон, так и приложение DeX. Вам нужно будет ввести PIN-код или использовать свой отпечаток пальца, чтобы разблокировать режим DeX.
- Наконец, чтобы выйти из режима DeX, нажмите клавиши Win + W.
Что вы получаете с приложением Samsung DeX в Windows 11
По сравнению с беспроводным интерфейсом DeX без официального приложения для Windows, проводной работает намного лучше. Перемещение курсора мыши происходит быстро, и вы можете делать скриншоты с помощью специальной кнопки на панели задач. Вы можете отвечать на входящие сообщения, не поднимая телефон, и запускать любое приложение в окне DeX, наслаждаясь полностью интерактивным взаимодействием с клавиатурой и мышью.
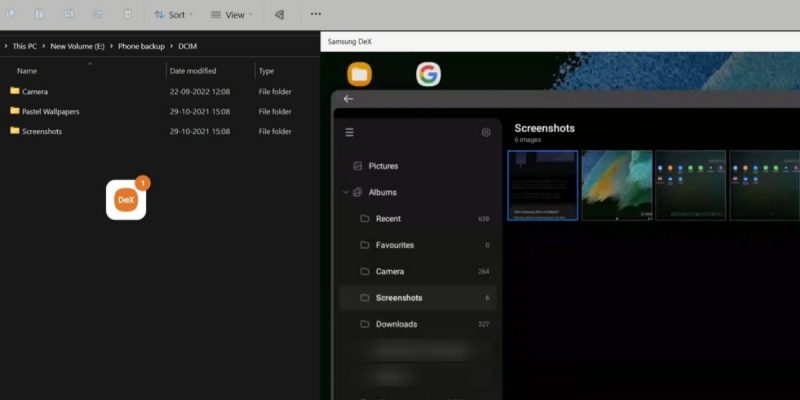
Веселье на этом не заканчивается. Используя простое перетаскивание, вы можете переносить файлы с телефона на свой компьютер. Он достаточно хорош для изображений и документов небольшого размера, но скорость передачи файлов очень низкая, если вы собираетесь копировать файлы. Чтобы сделать это, вы должны отключить режим DeX и использовать метод прямой передачи файлов с использованием проводного соединения.
Samsung DeX для Windows также поддерживает сворачивание и изменение размера. Таким образом, вы можете разместить окно DeX на одной стороне вашего дисплея и использовать вместе с ним любое другое приложение. Нам нравится тот факт, что он поддерживает обычные сочетания клавиш Windows и даже имеет несколько пользовательских для открытия уведомлений, файлового менеджера и других приложений на вашем телефоне Samsung Galaxy.
Ограничения приложения Samsung DeX
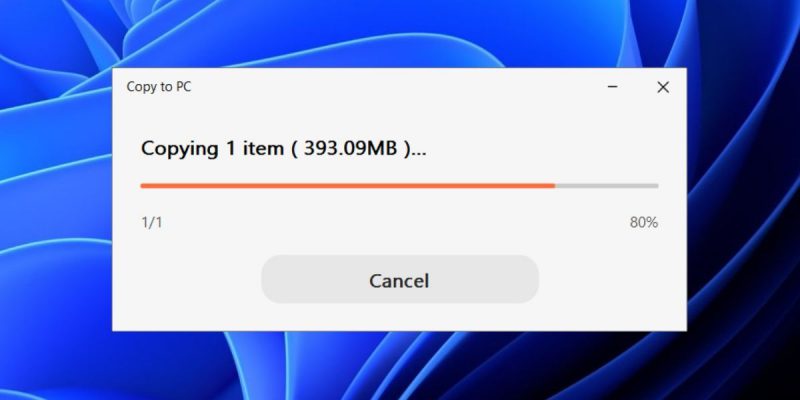
Первым ограничением, с которым мы столкнулись, было постоянное подключение телефона к кабелю. Скорость передачи файлов не так уж высока, несмотря на сочетание проводного и беспроводного подключения. Приложение «Погода» или «календарь» не запускалось, когда мы нажимали на раздел «Дата и время» на панели задач DeX.
Некоторые действия, такие как щелчок по значку клавиатуры в приложении DeX, включаются на дисплее. Единственный возможный вариант — выключить дисплей телефона и продолжить использовать режим DeX. Все это небольшие недочеты, которые Samsung должна устранить в будущих версиях приложений.
Использование вашего устройства Samsung на ПК с ОС Windows
Приложение Samsung DeX для Windows содержит несколько долгожданных функций. Вы можете копировать текст и файлы и свободно пользоваться клавиатурой и мышью, не полагаясь на USB-концентратор. Сочетания клавиш облегчают доступ к вашим приложениям и их просмотр на увеличенном дисплее.
Источник: tvoj-obzor.ru