
Уже давно во все современные смартфоны и планшеты на базе операционной системы Android встроен голосовой помощник Google Assistant, который может управлять музыкой, выполнять поиск в сети Интернет, запускать те или иные программы, звонить абонентам и делать сотни других действий, тем самым упрощая использование всего устройства. Вот уже как много лет он отзывался на команду «О’кей Google».

Тем не менее, в последнем обновлении помощника Google Assistant, которое уже доступно для загрузки и установки всем желающим из магазина Google Play, он начал отзываться на другую команду. Теперь обратиться к виртуальному ассистенту можно при помощи фразы «Эй, Google», которая очень сильно похожа на «Эй, Siri» в iOS от Apple. Скорее всего, «поисковой гигант» решил скопировать у своего главного конкурента эту фразу, но зачем – неизвестно.
Ок Гугл: включаем на любом телефоне Андроид
Учитывая тот факт, что фирменный голосовой помощник в Android-устройствах отзывался на команду «О’кей Google» в течении многих лет и всех это устраивало, решение о внедрении новый голосовой команды для запуска выглядит довольно странно. Владельцы многих смартфонов, включая таковые под управлением iOS, могут использовать сразу две команды для его вызова – старую и новую, но в будущем, возможно, одна из них пропадет.

При этом, чтобы голосовой помощник Assistant от Google откликался на фразы «О’кей Google» и «Эй, Google», необходимо при первичной настройке произнести их несколько раз, чтобы он записал образец голоса и реагировал только на него. Новый функционал уже доступен всем пользователям устройств на базе Android и iOS, однако этот виртуальный ассистент до сих пор не умеет полноценно работать с русским языком.
Источник: akket.com
Как включить OK Google на Android
Одним из инноваций в современной жизни является голосовое управление. Такая функция присутствует и на устройствах Android. Это «Окей, Google». С его помощью можно осуществлять работу с приложениями, ставить будильники, делать заметки, включать музыку, осуществлять поисковые запросы и многое другое. Особенно он полезен, когда нет времени вводить текст или копаться в телефоне.
Голосовые команды распознаются на русском языке, а их число продолжает расти. Всё больше приложений поддерживают Окей, Google.
Ok Google для поисковых запросов
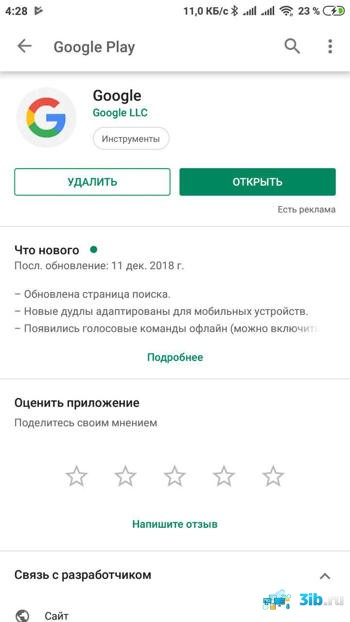
Установить эту утилиту несложно. На большинстве устройств Android необходимые приложения есть при покупке. Для проверки можно зайти в Play Market и найти приложение Google (оно так и называется). Если нужно, установить его или обновить до последней версии.
Теперь можно пользоваться голосовым вводом для поиска. Ненужно нажимать на значок микрофона. Просто откройте Google и скажите «окей, Google». Голосовой ввод активируется самостоятельно.
Если этого не происходит, стоит проверить настройки. Для этого необходимо открыть пункт меню «Ещё», а в нём «Настройки». Они обозначаются символом шестерёнки. После выбрать «Голосовой поиск», затем «распознавание Окей, Google» и включить опцию «Из приложения».
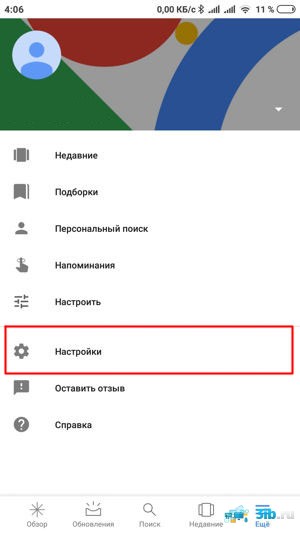
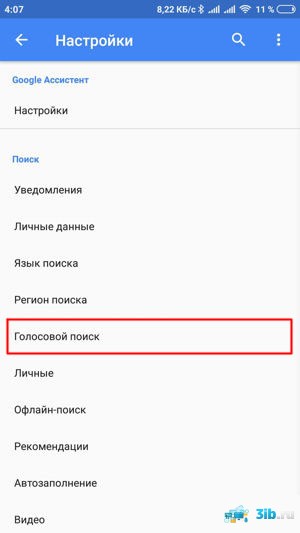
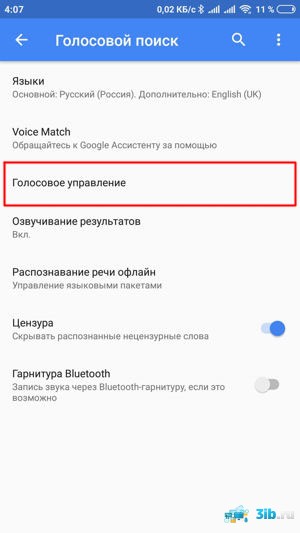
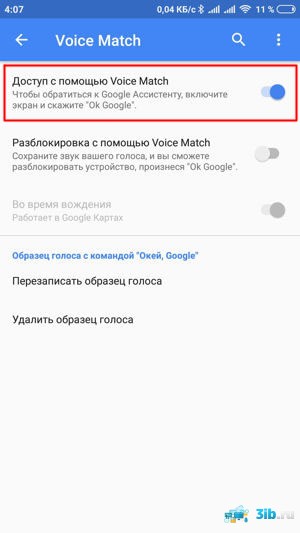
Ok Google для голосовых команд
Если нужно, чтобы Ok Google работал с главного экрана, необходимо установить Google Now (он же Google Старт). Это также можно сделать в Play Market, причем приложение бесплатное. После его запуска в настройках нужно снова открыть «распознавание Окей, Google».
Теперь можно активировать пункт «На любом экране». Это позволит задавать команды с домашнего и других экранов. Для того, чтобы утилита работала эффективнее, система попросит трижды произнести «Oкей, Google». Такая процедура позволит обучить смартфон лучше распознавать именно голос владельца, не путая его с другими голосами.
После этого давать голосовые команды можно прямо с домашнего экрана. Дополнительное включение пункта «Персональные результаты» позволит воспользоваться Ok Google даже когда экран смартфона заблокирован.
Настройка Ok Google
Окей, Google способен распознавать речь на многих языках. Чтобы включить эту функцию, нужно в пункте «Голосовой поиск» выбрать «Языки» (1) и поставить галочки напротив тех, которые необходимо будет распознавать вашему устройству. Эта функция будет работать только при наличии доступа в интернет. Чтобы обеспечить её работу офлайн, потребуются специальные языковые пакеты.
Чтобы проверить свои языковые пакеты, можно открыть «Распознавание речи офлайн» (3). Если в выпавшем списке языков нет нужного, то его можно скачать тут же.
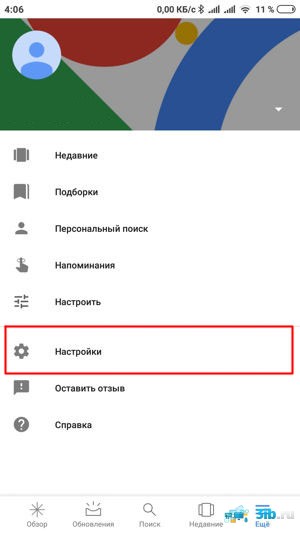
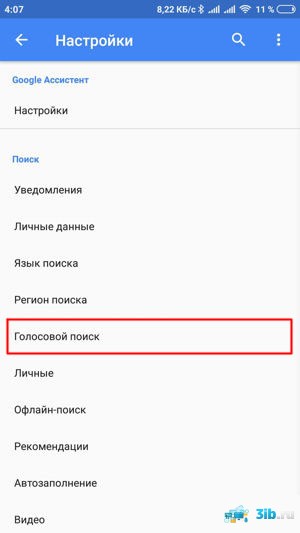
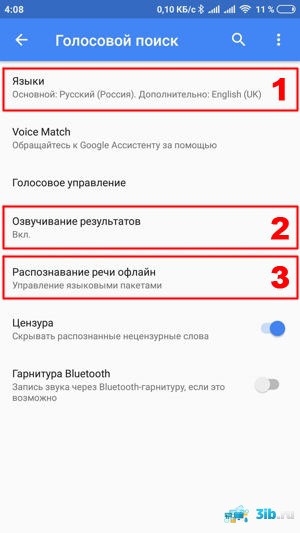
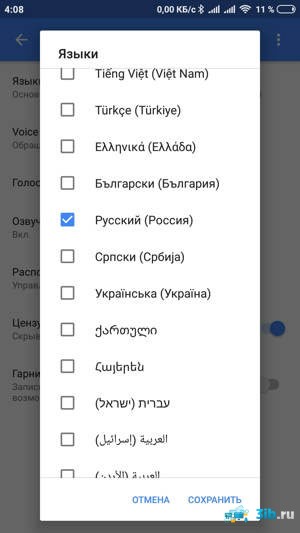
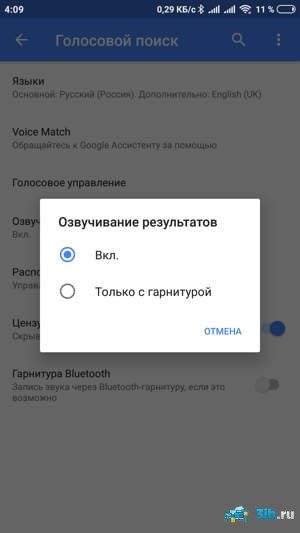
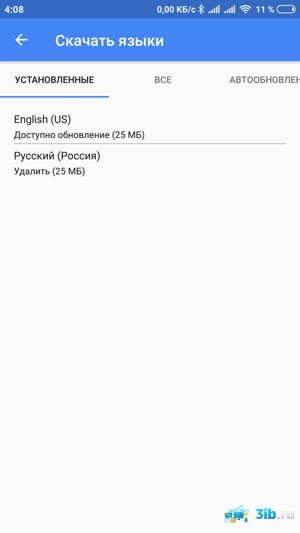
Также стоит обратить внимание на функцию «озвучивание результатов» (2). Если она включена, то на некоторые из запросов Ok Google может выдать дополнительную информацию в аудио формате. Например, на вопрос «Окей, Google, сколько времени?», он может приятным голосом произнести «сейчас восемь часов двадцать две минуты». Эта функция может быть полезна, если в данный момент сложно взглянуть на экран. Например, в дороге за рулём.
Если образец голоса во время теста записался плохо, это может помешать работе Окей Гугл. Но всегда можно перезаписать его. Для этого в пункте «Распознавание Ok Google» нужно выбрать пункт «Перезаписать образец голоса». Здесь же присутствует пункт и для полного удаления записанного варианта голоса.
История запросов Ok Google
Включая функцию голосового управления, пользователь принимает условия пользовательского соглашения. Это значит, что Google может сохранять историю голосовых запросов в личном аккаунте пользователя. Ее всегда можете отключить, но рекомендуется оставить, так как функция сохранения запросов помогает улучшить работу приложения. Для того, чтобы включить или выключить историю запросов, нужно всего лишь
Механизмы голосового сопровождения разработаны для пользователей с плохими свойствами зрения или вовсе без него, при этом система несколько упрощает взаимодействие, воспроизводя голосом все манипуляции. На практике опция предрасположена к людям, которые ранее много сидели за компьютером, так как все операции больше напоминают клики обычной мышкой.
Перед тем, как отключить голосовое сопровождение на Андроиде, стоит понимать, что функция осуществляет озвучивание действий, выполненных одним нажатием. Дополнительно происходит оповещение о входящих вызовах, а в процессе встряхивания читает все сведения, отображаемые на интерфейсе.

Если удерживать нажатие на любой букве в течение нескольких секунд, то talkback сперва озвучит символ, после чего само слово, к которому он относится. Функция позволяет слушателю понять определённые звуки для корректного набора текста. Из других возможностей, нужно выделить голосовые подсказки, которые демонстрируют некоторые сведения относительно различных составляющих интерфейса. Причём для управления могут использоваться жесты и переписывания озвученной речи в текстовый формат.
Отключение голосового помощника
На сегодняшний день для использования на Android доступно огромное количество голосовых помощников, каждый из которых имеет собственные настройки и методы деактивации. Мы уделим внимание лишь некоторым вариантам от наиболее известных разработчиков, в то время как большинство других аналогов вряд ли вызовут затруднения.
Как отключить голосовой помощник Google Assistant
Google Assistant – это действительно удобный помощник, который основан на искусственном интеллекте. Программа выступает усовершенствованным вариантом старого Google Now, главным отличием является то, что ассистент ведет диалог с юзером.
Используя такой помощник, можно давать голосовые команды для отправки звонка, написания смс, получить информацию о погоде, отыскать нужный запрос в сети и т.д. Это очень удобно, особенно если у вас нет возможности набирать текст руками.
Ключевым минусом или же недоработкой ассистента считается то, что программа не всегда верно распознает речь, поэтому может выполнить другую команду или же показать ошибку. Поэтому многие сразу же стараются отключить данную функцию. Удалить ассистента с вашего устройства не получиться, т.к. это системная служба Гугл. При этом реально деактивировать опцию через настройки телефона. Далее мы рассмотрим существующие варианты для отключения голосового помощника.
Отключаем через настройки смартфона
Для этого нужно выполнить следующие действия:
- Открываем настройки на Honor.
- Находим вкладку «Приложения».
- Переходим в раздел «Приложения по умолчанию».
Кликаем на «Приложения по умолчанию»
- Нажимаем на «Помощь и голосовой ввод».
Находим в настройках раздел «Помощь и голосовой ввод»
- Кликаем в данном меню на «Помощник».
- Перед вами будет несколько вариантов действий, в нашем случае нужно нажать на «нет», для деактивации опции.
Способ №2 через аккаунт Google
Следующий вариант как можно деактивировать голосового помощника используя аккаунт Гугл.
- Для начала нужно открыть Googleчерез основное меню.
- Далее потребуется открыть дополнительное меню, кликаем на 3 точки, расположенные внизу экрана.
Нажимаем на 3 точки
- Открывается меню, в котором потребуется кликнуть на меню.
Нажимаем на «Настройки»
- Перед вами открываются настройки, где нужно найти и нажать на ассистента.
Кликаем на Google Assistant
- Далее будет открыто еще одно меню, в нем важно выбрать именно Assistant.
- Внизу экрана вашего смартфона, нужно нажать на «Телефон».
- Завершающий этап, это перетянуть ползунок для деактивации опции голосового помощника.
Отключение режима Talkback
Наша задача не изучать их, а отключить.
Для примера возьмем именно эту функцию, так как ее активный режим сбивает с толку каждого пользователя смартфона.
После активации говорящего помощника пользователь полностью теряет контроль управления над устройством.
Причина в том, что он запустив голосовой помощник, он не ознакомился с инструкцией взаимодействия с экраном в данном режиме. Привычные действия, свайп и клик по экрану производимые до активации, не работают. Становится довольно сложно вернуться в настройки для отключения помощника talkback.
Инструкция по контролю в говорящем режиме
- Переход от одного объекта к другому – провести по экрану вправо или влево.
- Для активации объекта – дважды тапнуть по нему
- Прокрутка экрана вверх или вниз осуществляется двумя пальцами.
Эта информация показана и перед включением голосового сопровождения.

После того как вы освоили управление устройством с активированным голосовым помощником, пробуйте деактивировать функцию.
Выключение Talkback
Первым делом нужно попасть в основные “Настройки” Андроид. Используйте приведенную выше инструкцию по администрированию экрана.
Далее, скролите двумя пальцами по экрану до раздела “Специальных возможностей“.

Клик по разделу выделит его в зеленый квадрат. Смартфон голосом подскажет, что для перехода нужно кликнуть два раза.

После перехода, скролите двумя пальцами до нужного подраздела.

Двойной клик и осуществлен переход к включению и выключению говорящего режима.
Клик по переключателю для его выделения квадратом.

Два тапа по квадрату откроют диалоговое окно, в котором нужно нажать “ОК“.
Повторяете выделение квадратом и двойное нажатие для подтверждения отключения.

Помощник talkback отключен и вы в обычном режиме управления устройством.
Отключение службы специальных возможностей на всех моделях смартфонов приблизительно одинаково (Samsung, Honor, Хуавей и другие). Отличия могут быть лишь в названиях самих функций. Например , у телефонов Самсунг голосовой ассистент, описанный выше, находится под названием “Voice Assistant” в подразделе “Зрение”.
Способ 2: Яндекс Алиса
Еще один достаточно известный голосовой помощник Алиса создан в Яндекс и на сегодняшний день по умолчанию интегрирован в последние версии фирменного браузера. Изначально опция находится в деактивированном состоянии и потому в большинстве случае дополнительные действия не требуются. При этом включение, равно как и отключение, можно произвести через внутренние настройки обозревателя.
- Откройте Яндекс.Браузер, свайпом вниз перейдите к экрану с живыми плитками и разверните меню в правом нижнем углу страницы. Здесь необходимо коснуться строки «Настройки».

2. На следующем этапе найдите блок «Поиск» и в подразделе «Голосовые возможности» тапните «Голосовой помощник Алиса». В результате откроется страница с основными параметрами помощника.

3. Для деактивации выберите пункт «Не использовать голос» в основном блоке и дополнительно сдвиньте ползунок «Голосовая активация» влево. После этого «Настройки» можно закрыть, так как Алиса будет отключена.

Процесс отключения, как видно, не сильно отличается от противоположной задачи и вряд ли вызовет какие-то вопросы. К тому же можно не только полностью деактивировать Алису, но и оставить некоторые функции, выбрав «Голосовой поиск».
Способ 3: Маруся от Mail.ru
Из всех представленных в данной статье голосовых помощников Маруся от компании Mail.ru является наиболее новым и оттого менее популярным приложением. Здесь, как и в прочих аналогах, присутствуют настройки для управления функциями, через которые также можно произвести деактивацию.
- Через меню приложений откройте Марусю и в левом нижнем углу тапните по значку «Настроек». После этого необходимо найти блок «Основные» и изменить статус функции «Активация голосом».

2. В результате помощник перестанет реагировать на ключевое слово и будет доступен только внутри соответствующего приложения. Если вас не устраивает подобный вариант решения, можете дополнительно произвести отключение привязанных учетных записей с помощью кнопки «Выйти из аккаунта», что автоматически ограничит использование ПО.

Несмотря на малый срок с момента выхода, уже на конце 2019 года Маруся предоставляет внушительное количество инструментов. Пробуйте комбинировать разные настройки, чтобы пользоваться только нужными функциями.
Способ 4: Microsoft Cortana
Голосовой помощник Cortana, изначально представленный компанией Microsoft специально для ОС Windows 10, в настоящее время доступен на некоторых других платформах, включая Android. Как и любое другое аналогичное ПО, это приложение можно использовать частично, отключив ненужные функции через внутренние настройки.
- Разверните приложение и откройте главное меню в правом верхнем углу начальной страницы. Из представленного списка необходимо выбрать пункт «Settings».

2. При появлении страницы с настройками тапните по блоку «Phone Settings» и после перехода найдите блок «Entry point». Здесь для начала следует развернуть подраздел «Cortana on home screen».

3. На экране «Cortana on home screen» нужно сместить ползунок с одноименной подписью влево, чтобы деактивировать функцию. Прочие элементы будут отключены автоматически.

4. Вернитесь на страницу с основными параметрами «Settings» и в том же блоке выберите раздел «Hey Cortana». Для выключения сместите ползунок «From the Cortana app» в левую сторону, и на этом можно закончить.

При возвращении на основную страницу с настройками приложения обе рассмотренные опции должны быть в состоянии «Off». Обратите внимание, как и в случае с Марусей, отключить Кортану можно полностью, выполнив выход из учетной записи Microsoft.

К сожалению, приложение для Android не поддерживает русский язык даже в текстовом варианте, тем не менее большинство настроек понятны на интуитивном уровне. В крайнем случае всегда можно прибегнуть к удалению, упомянутому далее.
Что предпринять, если у вас иная модель телефона?
В зависимости от версии Android может меняться формат меню и расположение команд, поэтому при использовании старых смартфонов нужно также скачать программу Accessibility Preferences, которая откроет доступ к TalkBack Preferences, чтобы деактивировать функцию. В случае с устройствами Samsung и программным интерфейсом TouchWiz, первостепенно нужно открыть настройки и категорию «Моё устройство, где по стандарту зайдите в специальные возможности и выключите talkback.
На практике процедура не предполагает значительной сложности и необходимости большого пользовательского опыта, поэтому ожидается, что вы поняли как отключить голосовое сопровождение на Андроиде.
- https://asus-zenfone.ru/kak-ha-android/kak-otklyuchit-golosovoe-soprovozhdenie-na-androide/
- https://lumpics.ru/how-to-disable-voice-assistant-in-android/
- http://itfaza.ru/kak-otklyuchit-golosovoj-pomoshhnik-na-honor/
- https://usvinternet.ru/otklyuchit-speczialnye-vozmozhnosti/
Источник: androidsfaq.com