Защита от касаний нужна для того, чтобы не нарушать игровой процесс, если вы вдруг отвлеклись от смартфона. Экран игры блокируется, и это предотвращает случайные нажатия — в том числе на панель уведомлений и навигационную панель.

Как включить защиту от касаний
Шаг 1. Нажмите на пункт Защита от касаний на главном экране Game Booster.
Шаг 2. Нажмите на значок блокировки и перетяните его, чтобы разблокировать экран.
Как настроить яркость для заблокированного экрана
Шаг 1. Дотроньтесь до экрана и нажмите на значок Уровень яркости (солнце в круге).
Шаг 2. Настройте яркость, нажимая на + или — .
Как установить тайм-аут защиты от касаний
Если установлено время тайм-аута защиты от касаний, защита от касаний включится автоматически.
Как заблокировать экран телефона от нажатий на сенсорный дисплей при просмотре видео ребенком
Тайм-аут — время ожидания, после которого смартфон блокирует экран при отсутствии действий пользователя.
Шаг 1. Дотроньтесь до экрана и нажмите на значок Тайм-аут экрана (замок в круге).
Шаг 2. Нажимайте + или — , чтобы настроить время тайм-аута, после которого включится блокировка экрана.
Шаг 3. Вы также можете настроить время тайм-аута в Настройках Game Booster. В меню настроек выберите пункт Тайм-аут защиты от касаний и установите время.
Энергосбережение с защитой от касаний
Вы можете экономить заряд аккумулятора, включив функцию Энергосбережение с защитой от касаний. Эта функция уменьшает частоту кадров игры, когда включена защита от касаний.

Если основное время тайм-аута экрана, установленное в настройках дисплея, меньше, чем тайм-аут защиты от касаний в Game Booster, экран может заблокироваться раньше, чем включится защита от касаний.
Проверить время тайм-аута для дисплея можно по пути: Настройки > Дислпей > Тайм-аут экрана.
Источник: www.samsung.com
Как заблокировать экран во время воспроизведения видео на Android
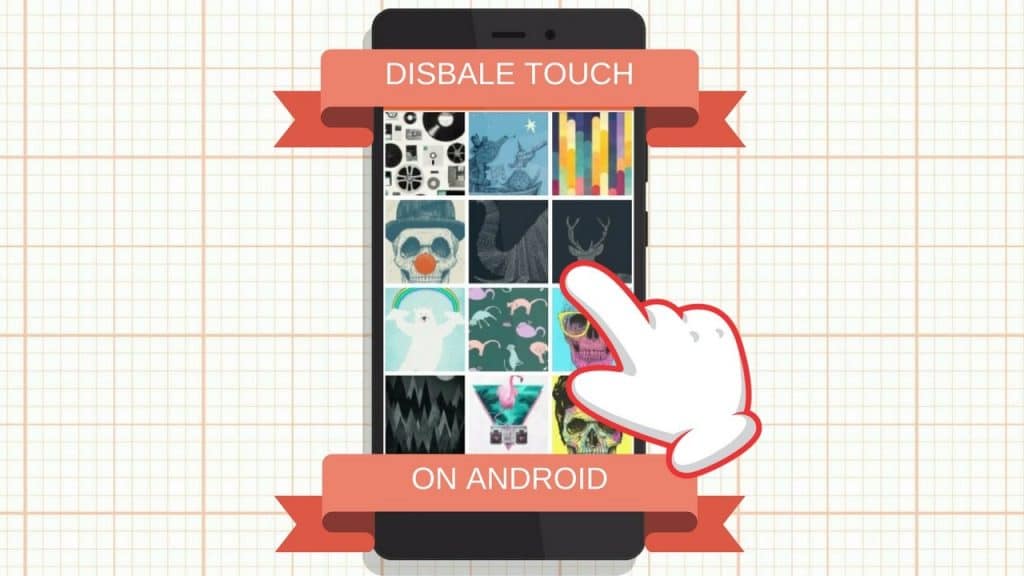
Все мы не раз сталкивались с проблемой, когда во время просмотра видео на Android, мы случайно дотрагиваемся до сенсорного экрана своего смартфона и оно останавливается или сворачивается. Неприятная ситуация, не так ли? Решить её очень просто: заблокировать экран во время воспроизведения видео! Сегодня мы расскажем вам о том, как это сделать.
Как заблокировать экран Андроид чтобы слушать Ютуб?
Нативная блокировка экрана в плеере
Если вы смотрите видео из памяти своего смартфона, то вы можете воспользоваться нативной блокировкой экрана следующим образом:
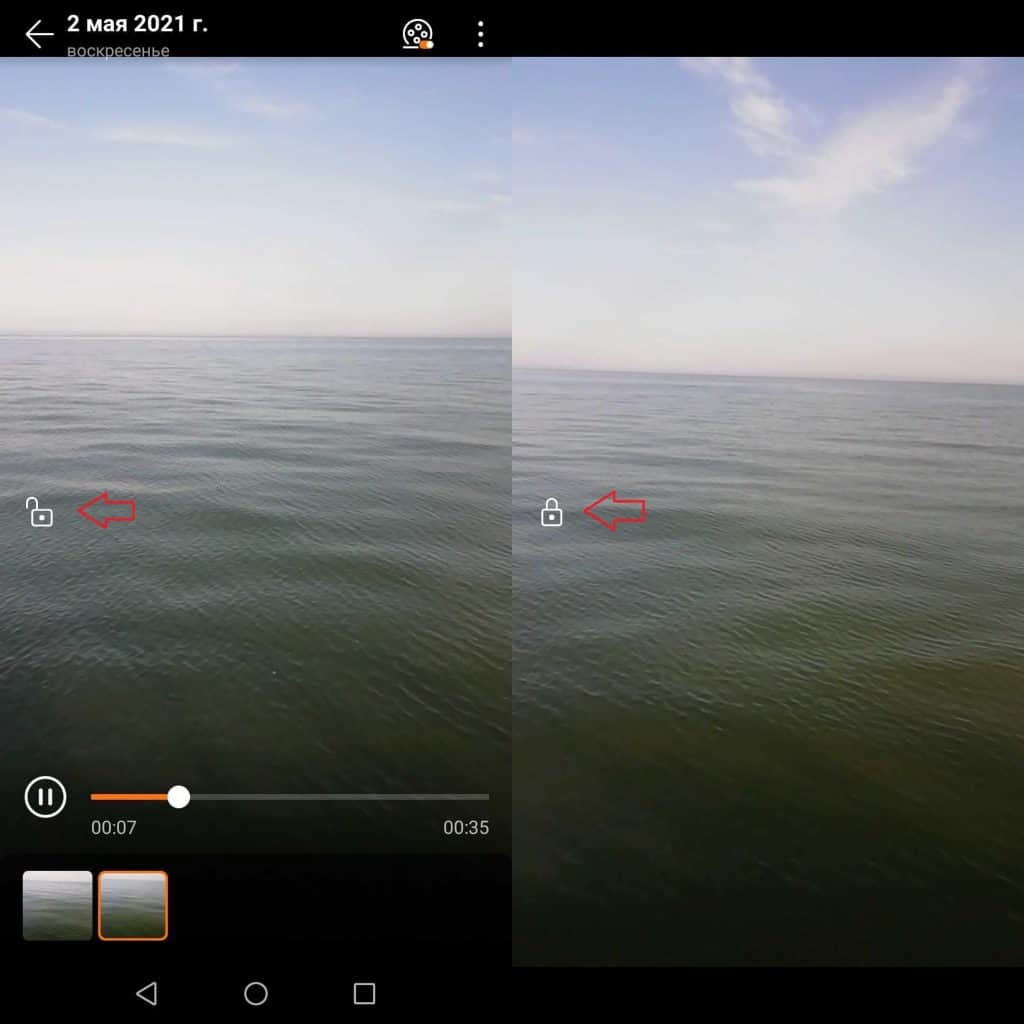
- Воспроизведите нужное видео и нажмите на сенсорный экран;
- В левой части экрана вы увидите замочек, на который вам и нужно будет нажать для блокировки экрана (чтобы разблокировать экран, вам нужно будет повторно нажать на этот замочек).
Учтите, что метод не будет работать для Youtube, Netflix и других видео, транслируемых из интернета.
Фиксация экрана в настройках
Хотите заблокировать экран во время просмотра YouTube? Сделайте это следующим образом:
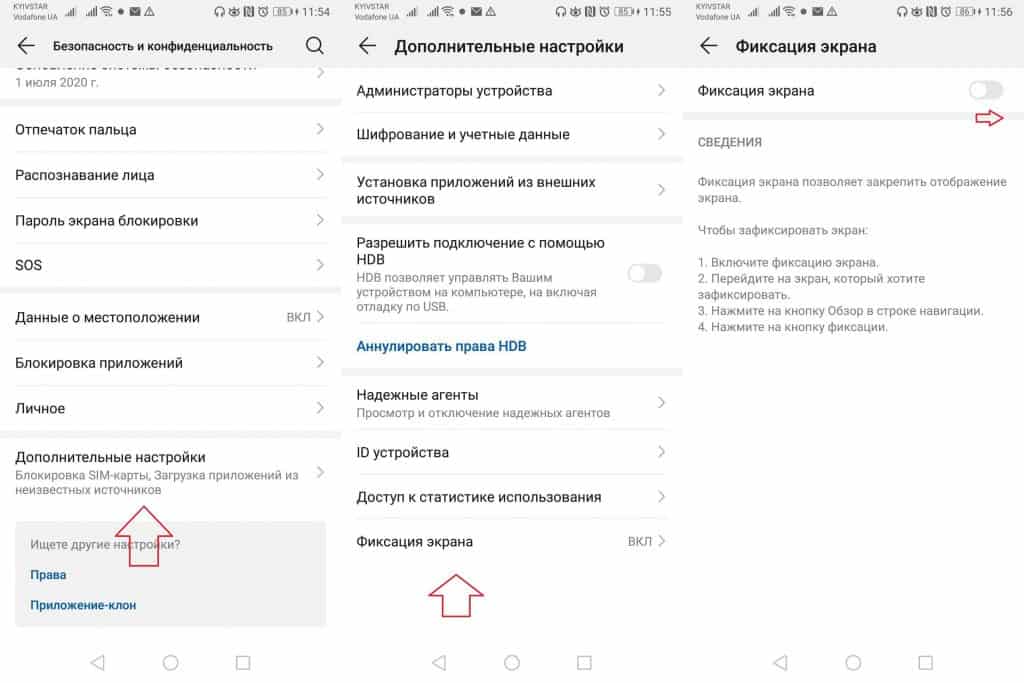
- Зайдите в Настройки — Безопасность и конфиденциальность — Дополнительные настройки — Фиксация экрана;
- Переведите курсор вправо напротив опции «Фиксация экрана»;
- Далее выполните действия указанные на скриншоте в разделе «Сведения».
Сторонние приложения
Существует несколько приложений, позволяющих фиксировать экран во время воспроизведения видео. Давайте рассмотрим пример с одним из них (ссылки на скачивание находятся в конце статьи):
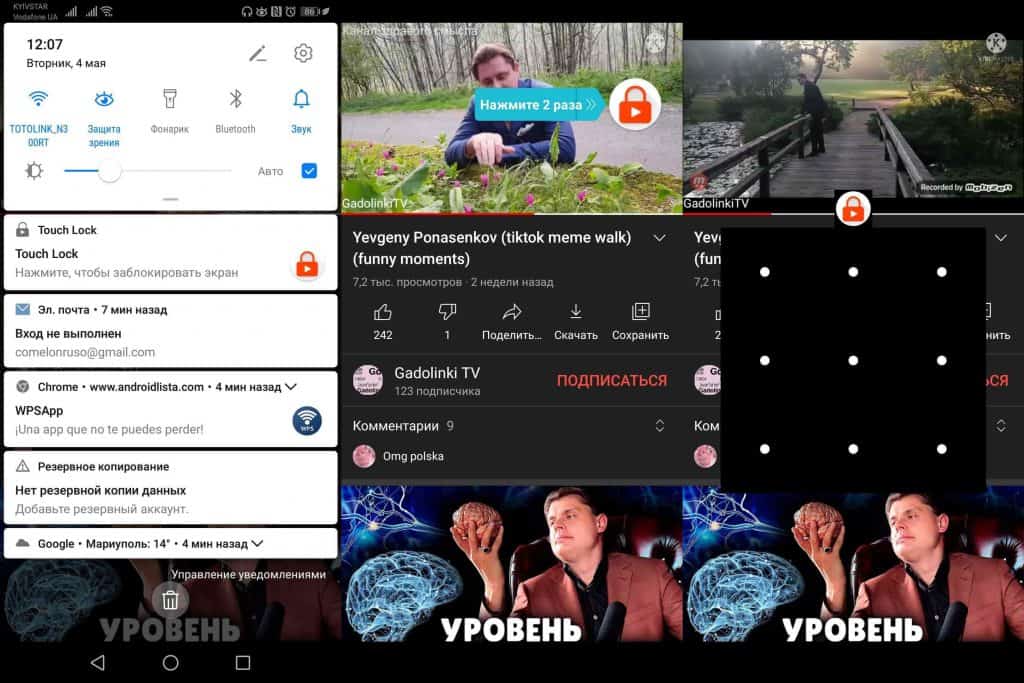
- Зайдя в приложение и задайте графический ключ для разблокировки экрана;
- Зайдите на YouTube, воспроизведите видео и откройте панель уведомлений;
- Нажмите на уведомление Touch Lock (теперь для разблокировки экрана вам нужно будет нажать на иконку замочка два раза и ввести графический ключ).
Кроме того в Настройках вы также можете выбрать другие приложения, во время работы которых хотите блокировать экран.
Наоборот хотели бы иметь возможность пользоваться другими приложениями во время просмотра YouTube? Тогда прочитайте эту статью, в которой мы рассказываем о том, как пользоваться YouTube в фоновом режиме!
Touch Lock for YouTube — Kids Video Touch Blocker
Лучшее приложение, позволяющее блокировать экран во время просмотра видео на YouTube, Netxlix и других подобных сервисах.
Touch Lock — блокировка экрана
Аналогичное приложение с подобным функционалом, которое позволит вам забыть о вылетаниях видео при случайных прикосновениях к экрану смартфона.
Источник: news.androidlist-russia.com
Как решить проблему со случайными касаниями краев дисплея в Galaxy S10, S10+ и других моделях
Пожалуй, самая главная проблема смартфонов с покатыми по краям дисплеями – случайные нажатия. Так, если вы случайно дотронетесь до изогнутых краев дисплея Galaxy S10 или Galaxy S10+, несмотря на то что Samsung борется с этим уже несколько поколений своих устройств, велика вероятность, что смартфоны поведут себя так, как вам бы этого не хотелось. Благо, у той же Samsung есть специальное приложение, которое призвано помочь всем тем, кто страдает от проблемы со случайными касаниями краев экрана.

На известном ресурсе Reddit (в разделе Gadget Hacks) было сказано, что приложение Samsung под названием Edge Touch отключает боковые части экрана с изогнутыми краями для защиты от случайных прикосновений. Это приложение вы можете найти в фирменном магазине Galaxy, и оно сможет помочь пользователям даже таких устройств с изогнутыми экранами, как Galaxy S7, Galaxy S8, Galaxy S9, Galaxy S10 (кроме S10e), Galaxy Note 8 и Galaxy Note 9. Для работы Edge Touch ваш смартфон должен работать под управлением Android 8 Oreo или Android 9 Pie.
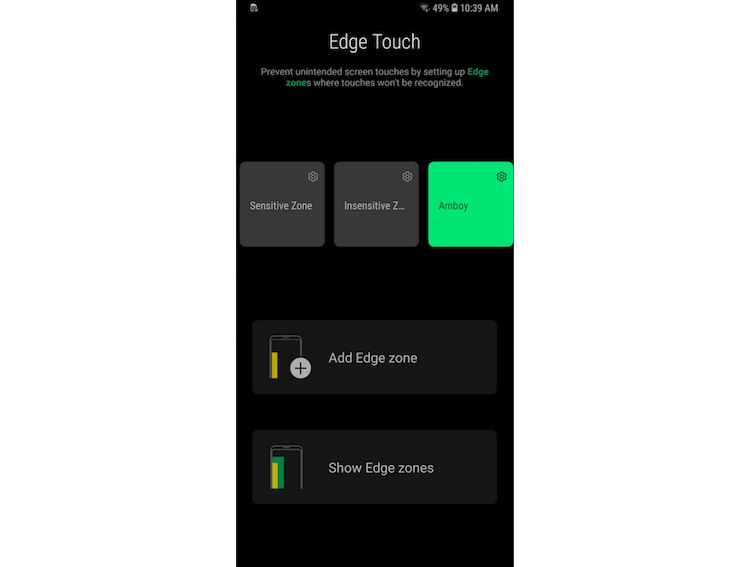
Приложение позволяет пользователям создавать заблокированные зоны, которые предотвращают непреднамеренные касания экрана. Так называемые зоны захвата также могут быть настроены в этом приложении; это области, где содержимое на изогнутых частях дисплея не будет воспринимать прикосновения, когда вы держите смартфон в руке. Первая из них отображается в приложении как области желтого цвета, а последняя отмечена зеленым цветом. Один из пользователей Reddit написал, что приложение Edge Touch «полностью решило» проблемы, с которыми он регулярно сталкивался при случайных прикосновениях к краям экрана своего Galaxy.
После настройки нужных зон в приложении для портретной ориентации переверните смартфон и снова выполните ту же настройку для заблокированных зон и зон захвата, но уже в горизонтальной ориентации. Для тех, кто предпочитает не тратить свое время на доскональную настройку дисплея смартфона, в приложении есть оптимизированная настройка по умолчанию, которую можно использовать сразу после установки.
Делитесь своим мнением в комментариях под этим материалом и в нашем Telegram-чате.

Теги
- Samsung Galaxy
- Новичкам в Android
- Приложения для Андроид
- Смартфоны Samsung
Наши соцсети
Новости, статьи и анонсы публикаций
Источник: androidinsider.ru