
Важно! Если после успешной блокировки клавиатуры ноутбука одним из ниже описанных способов, восстановить ее рабочее состояние не получается, рекомендуем ознакомиться с другой статьей на нашем сайте, посвященной этой теме. В ней автор подробно рассмотрел все методы решения проблемы, начиная от подбора правильного сочетания клавиш, заканчивая применением специализированного программного обеспечения от сторонних разработчиков.
Подробнее: Разблокировка клавиатуры на ноутбуке

Способ 1: Сочетание клавиш
Ноутбуки, в отличие от стационарных компьютеров, включают в себя функцию блокировки клавиатуры для предотвращения случайных нажатий. Это отличный способ заблокировать ее и от детей, достаточно лишь воспользоваться специальным сочетанием клавиш. В зависимости от производителя устройства и его модели, комбинации отличаются.
Как отключить КЛАВИАТУРУ на ноутбуке
Если клавиатура полноразмерная, то есть имеет в своем составе отдельно выведенный цифровой блок в правой части, есть вероятность, что отключить ее можно посредством сочетания Fn + Num Lock. Если это не дало результатов, попробуйте воспользоваться комбинацией Fn + Home.

На компактной клавиатуре вышеописанные действия произвести невозможно, поэтому разработчики назначили для блокировки совсем другую кнопку. В большинстве случаев она располагается в верхней части, где находится ряд клавиш F1 – F12. Нужная обычно имеет соответствующую пиктограмму, на которой изображен закрытый замок. Если такая есть, воспользуйтесь сочетанием Fn + F1 – F12.

Примечание! Во время работы за компьютером целенаправленно или случайно можно изменить режим работы функциональных клавиш, вследствие чего описанный выше способ не позволит заблокировать клавиатуру. В таком случае рекомендуем ознакомиться с другой статьей на нашем сайте, в которой подробно рассказывается, как восстановить настройки по умолчанию.

Еще один способ отключить работу клавиатуры ноутбука с помощью горячих клавиш — это воспользоваться сочетанием Fn + Esc. Зачастую последняя кнопка тоже сопровождается пиктограммой в виде закрытого замка. Если таковой имеется, этот метод будет эффективным.
Как заблокировать клавиатуру

Способ 2: Программное обеспечение
Если возможности заблокировать клавиатуру посредством сочетания горячих клавиш нет, можно воспользоваться системными утилитами или сторонним программным обеспечением. В первом случае достаточно будет отключить устройство через «Диспетчер устройств» или «Редактор локальных групповых политик», а во втором — установить на компьютер специальное приложение. На нашем сайте есть отдельные статьи, посвященные этой теме. В них подробно рассказывается об использовании такого софта, поэтому рекомендуем ознакомиться, перейдя по одной из расположенных ниже ссылок.
Подробнее: Как отключить клавиатуру на ноутбуке с Windows 10 / 7

Обратите внимание! Если ни один из приведенных выше методов решения поставленной задачи не позволяет отключить работу клавиатуры, рекомендуем воспользоваться альтернативным способом. Он подразумевает блокировку всего устройства с предварительной установкой пароля на профиль. На нашем сайте есть все необходимые инструкции, детально разъясняющие порядок действий, которые потребуется выполнить.
Подробнее:
Как установить пароль для входа в Windows
Способы блокировки компьютера
Источник: lumpics.ru
Как заблокировать клавиатуру на ноутбуке

Ноутбук
На чтение 5 мин Опубликовано 16.07.2020
Если в доме живут любопытные дети и животные, то может так случиться, что вы отойдёте на минуточку, а ребёнок уже клацает вовсю по клавишам, или Мурка решила погреть свои косточки, удобно разместившись на клавиатуре. А под шумок могут удалиться важные и нужные файлы.

Выход есть – освоить методику блокировки клавиш. И тогда никто ничего не убавит в открытом документе и не допишет лишнего.
Способы блокировки клавиатуры
Сделать это можно несколькими методами:
- Комбинацией клавиш.
- Через интерфейс DOS.
- Посредством диспетчера устройств.
- Через BIOS.
- Путём отключения.
- Специальными программами.
С помощью комбинации клавиш
Заблокировать клавиатуру можно, нажав определённое сочетание кнопок. В зависимости от модели ноутбука бывают такие варианты:
- Win + L.
- Num Lock + Fn.
- Fn + F6 (F7, F11 или F12).
- Pause.
- Win + F + 1 (2, 3, 4, 5, 6, 7, 8 или 9).
Загляните в инструкцию своего устройства и найдите нужную комбинацию «горячих» клавиш. Заодно узнайте, как можно разблокировать его по возвращении к работе.
Нажав одновременно кнопки CTRL + ALT + DELETE, вы можете заблокировать весь компьютер.

В некоторых случаях для возврата в рабочее состояние будет достаточно щёлкнуть Fn + Num Lock.
Прежде чем заблокировать клавиши, установите на ноутбуке пароль, чтобы впоследствии можно было вернуться к работе.
Если случится так, что не сможете разблокировать клавиатуру, подключите мышь и проверьте ПО на вирусы.
Через интерфейс DOS
Добиться неработоспособности клавиатуры можно, используя «Командную строку».
- Зайдите в «Пуск».
- Выберите «Все программы» > «Стандартные» > «Командная строка» (для Windows 7).
- Или «Служебные» > «Командная строка» (для Windows 10).
- В появившемся чёрном окне введите: rundll32 keyboard, disable.
- Подтвердите клавишей Enter.
Чтобы восстановить работу кнопок по прошествии времени, действуйте таким же образом, введя команду rundll32 keyboard, enаble.

Если часто приходится защищать «клаву» от нежелательного вторжения, выведите на экран ярлык запуска команды. Тогда процесс блокировки-разблокировки будет проходить в один клик.
Каким образом ввести текст, если кнопки не работают? Воспользуйтесь экранной клавиатурой, вызвав её последовательностью «Пуск» > «Программы» > «Специальные возможности».
В «Диспетчере устройств»
Можно воспользоваться для наших целей списком устройств:

- Зайдите в меню «Пуск».
- Выберите «Программы» > «Панель управления» > «Диспетчер устройств» (для Windows 7).
- Или щёлкните правой кнопкой мыши на «Пуск», выбрав «Диспетчер устройств» (для Windows 10).
- Напротив слова «Клавиатура» или «Устройства ввода или Клавиатуры» кликните правой кнопкой мыши или тачпада, нажав «Отключить» или «Удалить».
Для активации устройства действуйте в том же порядке.
Зайдя в BIOS
Чтобы заблокировать кнопки через БИОС, нужно после входа в программу воспользоваться пунктом USB Support Via.
Либо в меню USB Legacy Support выбрать Disabled. Этот метод лучше не использовать в связи со сложностями возврата в работающее состояние. Ведь для этого придётся сбросить CMOS, а сделать это можно только с помощью переключателя на материнской плате.
Отключив физически
Если нужна серьёзная и длительная блокировка, можно заглянуть внутрь корпуса лэптопа. Аккуратно отсоедините шлейф клавиатуры от материнской платы. Делать этого ни в коем случае нельзя, если ваш переносной помощник находится на гарантии. Вы не сможете произвести операцию, не нарушив пломб. А это означает, что теряете право на гарантийный ремонт в сервисном центре.
Вряд ли следует применять этот метод, защищаясь от детских шалостей. Скорее, он пригодится при замене клавиатуры или для чистки клавиш.
Если отсоединяете «клаву» через шлейф, чтобы подключить внешнюю клавиатуру, будьте готовы к тому, что перестанут работать «горячие» клавиши, к примеру, включения Wi-Fi, регулировки звука или яркости экрана и т. д.
Использование для блокировки стороннего софта
Если есть необходимость преградить доступ к клавиатуре, заранее побеспокойтесь об установке дополнительных утилит.
Toddler Keys
Программа совместима с любой версией Windows. Инсталлировав её на своё ПО, производите блокировку так:
- Щёлкните на иконку ТК в трее.
- Снимите галочки напротив пунктов Lock Driver Doors и Disable Power Button, чтобы заодно не деактивировать ещё и дисковод.
- Кликните ПКМ, нажав на Lock Keyboard.
Всё, вам удалось оградить клавиатуру от внешнего вмешательства.
Щёлкнув дважды по значку в трее, можно заблокировать вместе с клавишами также дисплей и мышь. Чтобы вернуть рабочее состояние, там же, в трее, выберите Lock keyboard/Mouse. Войти в систему можно будет ещё и с помощью пароля.
Block
Эта утилита с русскоязычным интерфейсом, так что проблем возникнуть не должно. Программа позволит не только заблокировать работу клавиш, но и при желании запретит загрузку ноутбука. Так что будет надёжной защитой от ребёнка и несанкционированного включения. Достаточно активировать функцию «Заблокировать клавиатуру», введя пароль для деактивации.
Child Lock
Ещё один софт вам в помощь. Скачайте, установите и запустите прогу.
- Откройте окно активации.
- Щёлкните на Lock, отключив клавиатуру и кнопки мыши. Работать будет только курсор.
- Кликнув на Autolock, можно произвести автоматическую блокировку клавиш на 10 минут.
Я познакомила вас с основными методами временного отключения клавиатуры. А вы выбирайте из них самый подходящий.
Источник: reedr.ru
Блокировка клавиатуры на ноутбуке: правда или вымысел

Всем привет на портале WiFiGiD.RU! Сегодня мы посмотрим, как заблокировать клавиатуру на ноутбуке. Частенько это нужно для того, чтобы ею не смогли воспользоваться посторонние лица. Иногда для защиты от маленького ребенка, чтобы он не навредил вашему механическому другу. Прежде чем мы начнем, хочу оставить ссылку на статью, где рассказано про обратную разблокировку клавы (на всякий случай).
На самом деле в 99% случаев она разблокируется теми же самыми методами. Но если вдруг, что-то пойдет не так, и вы не сможете её обратно разблокировать – читаем статью по ссылке ниже. Также вы можете обращаться ко мне за помощью в комментариях.
СОВЕТ! Если же вам нужно просто защитить ваш «рабочий стол» и компьютер от того, чтобы к нему имели доступ кто-то извне, то я советую все же использовать блокировку экрана. Про неё подробно написано в последнем способе.
Способ 1: Горячие клавиши

Первый и самый популярный вариант блокировки клавиатуры на ноутбуке – это использовать волшебное сочетание клавиш. Самые популярные варианты:
Fn + NumLock
Fn + Home
Попробуйте два этих способа. Горячие клавиши используются так – просто зажимаем их одновременно. Можете сначала зажать кнопку «Fn», которая находится между клавишами «Ctrl» и «Alt», а потом, не отпуская «Fn», жмем «NumLock». Если вариант не сработал, пробуем второе сочетание с «Home» – эта клавиша находится выше.
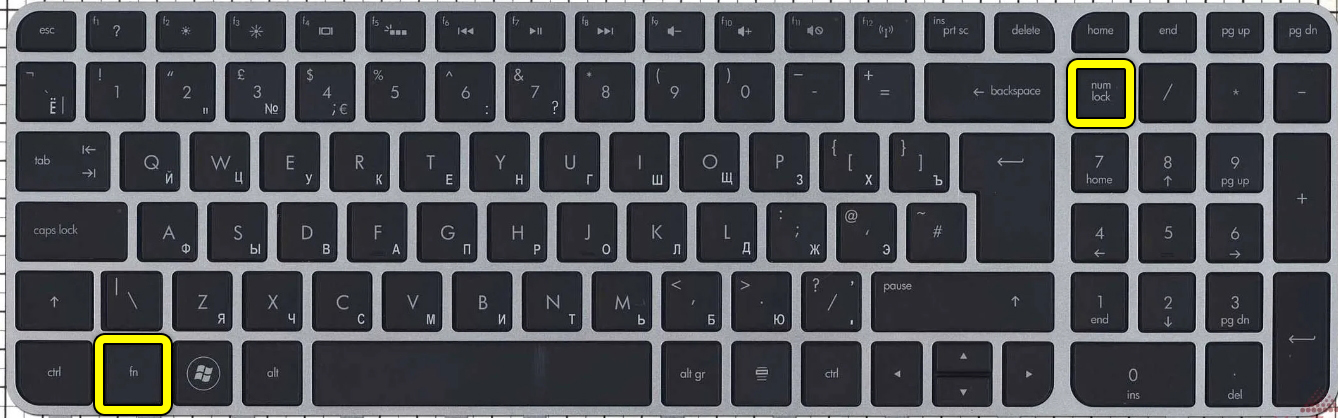
Второй вариант – это:
Fn + Esc
Обратите внимание на значок замочка, который находится радом – именно он и символизирует знак блокировки клавиатуры.
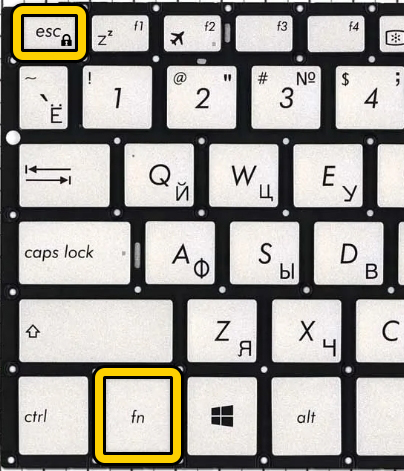
Если и этот вариант не подошел, значит функция блокировки находится в ряду клавиш «F», которые находятся в самом верху. Найдите значок замочка там. Как только знак замочка будет найден, нажмите на кнопку «Fn» и на эту кнопку ряда «F».

Если вы видите знак замочка, но он не работает, значит есть два варианта. Первый – у вас в BIOS/UEFI отключен режим «HotKeys». Второй – на некоторых ноутбуках нужно отдельно качать драйвер для работы горячих клавиш, которые активируются вместе с Fn. Вот две статьи, которые вам должны помочь:
- Что делать если не работают сочетания клавиш с «Fn».
- Как правильно установить драйвера. Там будет отдельная глава «Для ноутбуков» – вам нужно будет скачать весь пак драйверов для своего ноута с официального сайта. В этом паке как раз и должен быть драйвер для работы с горячими клавишами.
Ниже я опишу еще один способ, но он программный. Лучше всего и удобнее использовать горячие клавиши. С другой стороны, не на всех ноутбуках есть функция блокировки быстрыми кнопками, поэтому если на клавиатуре вы не видите значок замочка и все возможные варианты вы перепробовали, то значит уже приступаем ко второму способу.
Способ 2: Диспетчер устройств
Клавиатура – это физическое устройство ввода, которое подключено к материнской плате ноутбука через шлейф. Как и любое дополнительное устройство, клаву можно отключить в диспетчере устройств. Чтобы туда попасть в Windows 10 и 11, просто нажмите правой кнопкой мыши по меню «Пуск» и выберите соответствующий пункт.
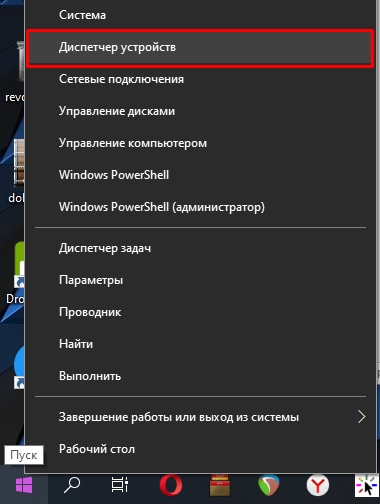
Если у вас более старые версии Windows 8, 7 или XP, тогда одновременно зажимаем кнопки:
+ R
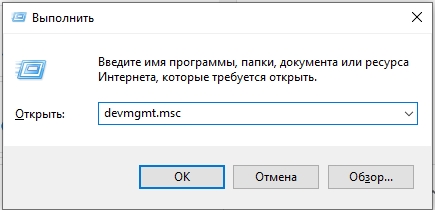
ПРИМЕЧАНИЕ! Если вы зашли туда через окно «Выполнить» – не закрывайте окно «Диспетчера устройств» после того как вы все сделаете.
Далее откройте раздел «Клавиатуры», найдите свою, кликните ПКМ и выберите команду «Отключить». Если такой команды нет, выберите «Удалить». После этого подтвердите действие. Если у вас несколько клавиатур, удалите и отключите все что там есть.
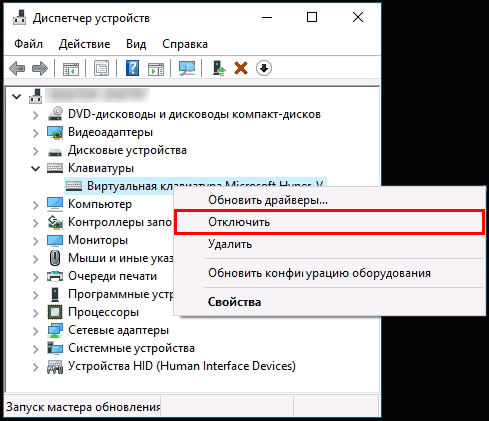
Теперь клавиатура будет отключена и кнопки работать не будут. После этого, чтобы включить клавиатуру обратно, кликаем по клаве правой кнопкой и выбираем команду «Задействовать». Если же вы удаляли его, то найдите в самом верху кнопку обновления конфигурации оборудования и нажмите на неё.
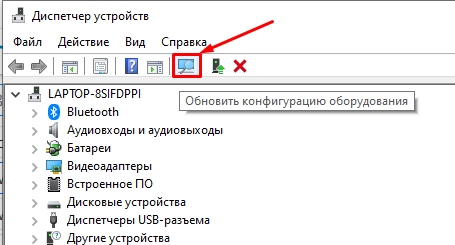
Способ 3: Командная строка
Еще один способ заблокировать клавиши ноутбука – это использовать консоль. Запускаем командную строку с правами администратора. Используем команду:
rundll32 keyboard, disable
ПРИМЕЧАНИЕ! На некоторых сборках может вылезти сообщение – «Возникла ошибка – при запуске Keyboard не найден указанный модуль». Такое может наблюдаться на некоторых сборках. Пока я не нашел решения этой проблеме. Если вы его найдете – напишите в комментариях.
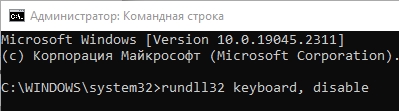
Чтобы включить обратно:
rundll32 keyboard, enable
Способ 4: Стороннее ПО
В интернете полно различным программ, которые помогают блокировать и разблокировать клавиатуру. Плюс данных приложений в том, что они спокойно работают на всех версиях Windows (10, 11, 7, 8 и XP). Первая программа:
Минус программы в том, что её нужно устанавливать. Для блокировки просто нажмите на единственную кнопку в окошке ПО. Чтобы обратно разблокировать клаву, используем:
Ctrl + Alt + Del
После этого жмем:
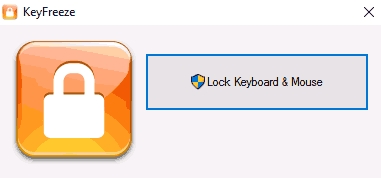
Данная прога полностью бесплатная и её не нужно устанавливать, так как на сайте есть портативная версия. После запуска программы нужно будет ввести:
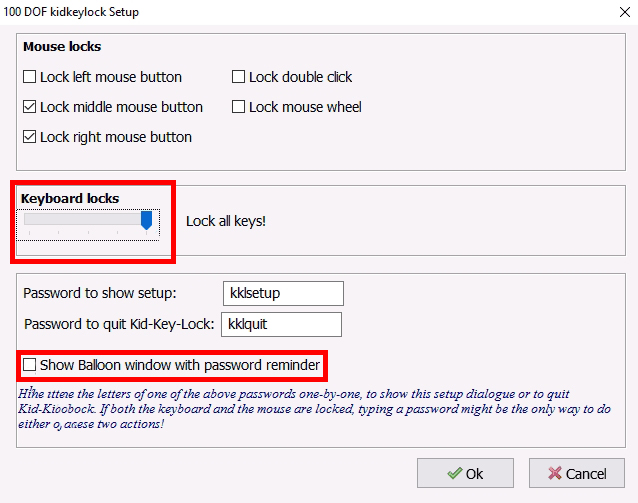
Можно заблокировать все кнопки «Lock all Keys». Есть даже блокировка мышки. Советую убрать галочку, как на картинке выше, чтобы вас не доставали с уведомлениями.
Способ 5: Альтернативный вариант блокировки
Если вам нужно заблокировать всю систему с ноутбуком или компьютером, то вы можете просто выйти из системы. В таком случае все данные вашего рабочего стола останутся, но на экране вы увидите окно блокировки. Если у вас установлен пароль или PIN-код к вашей локальной или глобальной учетной записи, то войти в систему без знания ключа не получится. Инструкции по установке пароля:
После этого, чтобы заблокировать экран, используем кнопки:
+ L
Ctrl + Alt + Delete (Дополнительно выбираем команду «Заблокировать»)
При этом все открытые программы, а также работающие окна, останутся на месте и никуда не денутся, а компьютер будет на блокировке. Все примерно как на смартфоне.
Источник: wifigid.ru