В современной реальности смартфон — практически незаменимая вещь, особенно у молодого поколения, которое постоянно куда-то ходит, сидит в интернете или часто фотографирует. И как ни странно, хочется защитить свой телефон от чужих глаз, потому что вместе с людьми растут и неприличные повадки, вроде: взять чужой телефон без спроса, просмотреть там все, что можно, и скинуть себе или куда-то. Чтобы этого не произошло, можно поставить пароль на телефон, без которого его нельзя будет разблокировать.
Если этот вариант вам не нравится, т. к. не хочется постоянно вводить пароль, а вот фотографии защитить надо, то самый идеальный вариант — поставить пароль на приложения с фотографиями, например на стандартное — галерея для «Андроид». Но поможет ли это? Давайте разберемся, как на «Андроиде» поставить пароль на галерею.
и как в нее можно попасть?
Галерея — стандартное приложение на смартфонах и простых телефонах для хранения картинок и фотографий. Есть такие же приложения, которые можно скачать из виртуальных магазинов (например, Play Market, AppStore и т. п.), но в них может быть больше функций, вроде редактирования фото, применения эффектов, создания коллажей и т. д. Помимо этого, до фотографий и картинок можно добраться через файловые менеджеры телефона. Они также есть стандартные и есть те, которые скачиваются с магазинов.
Как создать секретную папку на андроид и скрыть фотографии под паролем
Как на «Андроиде» поставить пароль на галерею?
Если вы хотите защитить свои фотографии полностью, то придется ставить пароль не только на галерею, но и на все приложения, которые ее открывают, а также на файловые менеджеры телефона (фото можно открыть даже через документы, если знать, как это делается).

Как на «Андроиде» поставить пароль на галерею? Очень много советов можно услышать по этому поводу. Коротко о главных:
- во-первых, можно скачать утилиты, которые дают возможность поставить пароль на отдельные приложения, о них расскажем в следующем разделе статьи;
- во-вторых, можно защитить отдельные файлы или папки через приватный режим, который есть в настройках на «Андроидах» версии 5.0 и выше;
- в-третьих, если у вас версия «Андроид» до 4.0, то можете поискать такую функцию: на некоторых моделях телефонов есть возможность поставить пароль на галерею через настройки устройства или меню галереи.
Приложения на телефон для защиты личных данных
Решение проблемы, как на «Андроиде» поставить пароль на галерею, довольно просто, если у вас есть на телефоне интернет (мобильный или Wi-Fi) и виртуальные магазины, в которых можно скачать нужные приложения. При этом можно просто набрать в строке поиска «пароль на галерею» и выбирать из полученных результатов.

- AppLock.
- CM Security (это приложение включает в себя антивирус, очистку памяти от лишних данных и защиту приложений).
- Защита приложений.
- Smart AppLock.
Эти и другие приложения предназначены для скрытия, установки пароля как на отдельные файлы, так и на папки и приложения. Скачать их можно бесплатно (хотя есть и платные варианты), они занимают небольшой объем памяти, защищая при этом телефон и фотографии от посторонних глаз.
Как поставить пароль на любое приложения
Современные смартфоны линейки Samsung Galaxy — символ качества и надёжности. Они предназначены не только для общения, но и для создания, хранения и обработки огромных объёмов информации. Чаще всего её утечка нежелательна и небезопасна, причём речь идёт даже не о медийных файлах и личной переписке, а о паролях, ключах банковских карт и платёжных систем. Многих пользователей волнует вопрос, как на Samsung Galaxy заблокировать галерею и другие приложения.
Как заблокировать галерею на смартфоне Samsung Galaxy
Приложения для блокировки позволяют закрыть доступ не только к галерее в целом, но и к каждому файлу в отдельности
Обезопасить данные, хранящиеся в галерее, а также предотвратить несанкционированный запуск программ проще всего с помощью бесплатных приложений из Google Play. Они не требуют рутирования смартфона и, как правило, предлагают сразу несколько алгоритмов защиты информации. В первую очередь, стоит обратить внимание на:
- Smart Lock;
- App Protector;
- Smart AppLock.
Оптимальное соотношение безопасности и эргономики обеспечивает четырёхзначный код, повторение которого разблокирует функции гаджета.
Четырёхзначный код легче запоминается и быстрее вводится, чем графический ключ.
Настройка защиты
Чтобы установить защиту в приложении Smart Lock достаточно выполнить следующие действия:
- Набрать в строке поиска Google Play текст «smart lock» и перейти по первой ссылке.
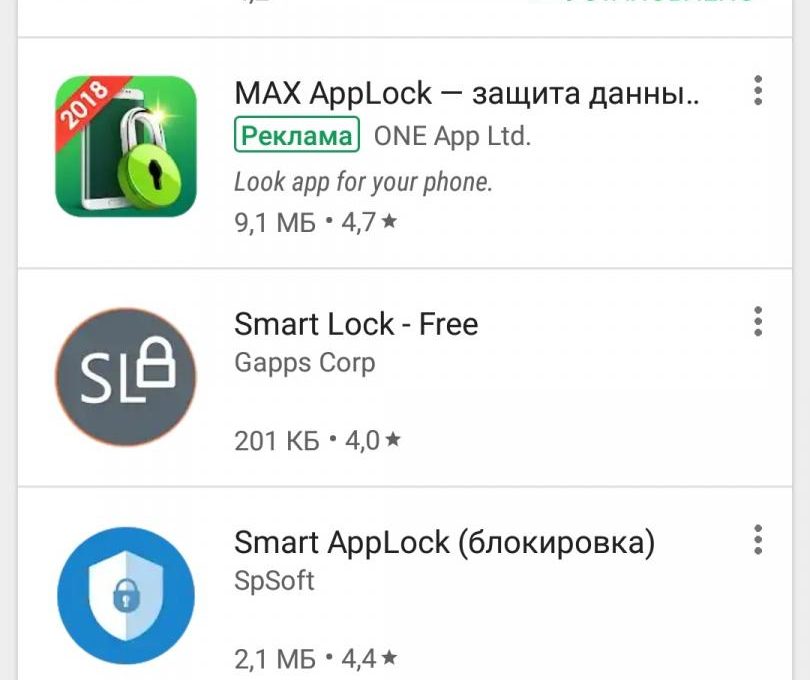 Google Play предложит несколько вариантов приложений с функциями блокировки
Google Play предложит несколько вариантов приложений с функциями блокировки - Нажать кнопку «Установить».
 На странице установки Smart Lock можно прочитать дополнительную информацию по приложению
На странице установки Smart Lock можно прочитать дополнительную информацию по приложению - Ознакомиться со списком требуемых разрешений, после чего нажать кнопку «Принять». Дождаться загрузки и установки приложения.
 Для установки приложения необходимо дать согласие на его доступ к информации
Для установки приложения необходимо дать согласие на его доступ к информации - Запустить приложение кнопкой «Открыть» или иконкой в меню.
 После загрузки приложения его можно запустить с той же страницы
После загрузки приложения его можно запустить с той же страницы - Ввести ПИН-код.
 ПИН-код по умолчанию — «0000»
ПИН-код по умолчанию — «0000» - Выбрать контрольный вопрос и ввести ответ.
 Контрольный ответ на вопрос потребуется для восстановления пароля
Контрольный ответ на вопрос потребуется для восстановления пароля - Откроется меню настроек. Выбрав пункт Smart Lock, следует включить тумблер в правом верхнем углу.
 Для работы приложению Smart Lock потребуется доступ к истории использования данных
Для работы приложению Smart Lock потребуется доступ к истории использования данных - Вернувшись в меню, нажмите на иконку «+», чтобы выбрать приложения, которые вы хотите защитить паролем. Например, вы можете заблокировать Google Chrome. Отметьте его галочкой.
 С помощью Smart Lock можно заблокировать любые приложения, папки, галереи на смартфоне
С помощью Smart Lock можно заблокировать любые приложения, папки, галереи на смартфоне - Готово, приложение заблокировано. Нажав на него, можно настроить дополнительные параметры защиты.
 При попытке войти в Google Chrome теперь будет отображаться информация о его блокировке
При попытке войти в Google Chrome теперь будет отображаться информация о его блокировке
Работа в других приложениях мало чем отличается от рассмотренного алгоритма и не составит никакого труда пользователям Samsung Galaxy на Android 4.1 и выше. Сложности могут возникнуть лишь на Galaxy S1, S2 и одноплатформенных с ними устройствах, работающих на Android 2.3. В этом случае стоит поискать старые версии приложений на сторонних ресурсах, например, trashbox.ru.
Некоторые сборки ОС последних версий позволяют блокировать приложения непосредственно из меню настроек. Для этого достаточно выбрать пункт «Безопасность» и отыскать в нём графу «Приложения». В любом случае не стоит игнорировать вопрос информационной защищённости в эпоху киберпреступлений. Надеемся, наши советы помогли вам обезопасить свой гаджет.
Наверное, каждому доводилось передавать свой смартфон другому человеку. Например, после просьбы «дать посмотреть» или просто позвонить. И если на вашем смартфоне есть личные фотографии, то вам наверняка приходилось понервничать.
Для того чтобы в следующий раз быть спокойным вы можете поставить пароль на Галерею и другие приложения, которые вы хотите защитить. В данном материале мы расскажем, как это можно организовать при помощи приложения Smart AppLock (блокировка).
Для начала нужно установить приложение Smart AppLock. Данное приложение позволяет устанавливать пароль на запуск других приложений. С его помощью вы сможете поставить пароль на Галерею.
Шаг № 2. Запускаем приложение Smart AppLock.
После установки приложения Smart AppLock сразу запускаем его. После запуска вы увидите окно с требованием ввести пароль. Вводим стандартный пароль «7777» и входим в приложение.

Шаг № 3. Ставим пароль на Галерею.


После этого при попытке открыть приложения Галерея будет появляться окно приложения Smart AppLock с требованием ввести пароль.
Шаг № 4. Меняем стандартный пароль.
По умолчанию, приложение Smart AppLock использует стандартный пароль «7777» всех приложений. Для того чтобы сменить этот пароль зайдите в приложение Smart AppLock, после чего перейдите на вкладку «Настройки» и откройте раздел настроек «Настройки защиты».

После этого откройте подраздел «Пароль» и введите новый пароль для защиты Галереи и других приложений.

При необходимости вы можете изменить способ защиты. Для этого откройте подраздел «Варианты блокировки». Там можно сменить защиту с помощью пароля на защиту с помощью графического ключа или другой вид защиты.
В папку «Галерея» устройства Андроид автоматически сохраняются все медиа и графические файлы – снимки, видео, документы. И не всегда пользователю нравится, когда есть свободный доступ порой к самой интимной личной информации на телефоне.
Чтобы избежать любопытствующих глаз друзей, жены или сослуживцев, нужно запоролить весь или выбранный контент телефона.
Рассмотрим самые надежные способы шифрования телефона на ОС Андроид.
Программы для установки пароля только на галерею
Встроенные средства системы Андроид в этом случае не помогут – нужны специальные утилиты . Вот самые популярные из них, которые обладают широким функционалом и понятным интерфейсом для рядового пользователя:
- Smart Loock Free – ее можно . Программка может помочь в установке ограниченного доступа на любую папку телефона, даже на карту памяти или сообщения.
- App Protector – у нее большие возможности: блокировка экрана звонков, сообщений, видео и фото. Также можно .
- Smart AppLock – по мнению многих пользователей это очень удобная в использовании утилита, с приятным и понятным интерфейсом. Она тоже есть в свободном доступе .
Установка пароля на галерею на примере Smart AppLock
Давайте подробно разберем установку пароля на галерею с помощью программы Smart AppLock. Кстати, функционал других подобных приложений, практически такой же:
- Скачайте и установите служебную утилиту на устройство с ОС Андроид;
- При первом использовании необходимо ввести код входа – как правило, это комбинация из 4 семерок ;
- В окне программы ищем иконку со знаком «+» (добавить) ;
- Откроется окно, чем-то напоминающее файловый менеджер, со списком всех установленных приложений и папок, выбираем из него «Галерея», добавляем в защищенный список;
- Теперь нужно изменить стандартный пароль входа на собственную комбинацию: → меню настройки программы;
- Открываем опцию «Настройка личной защиты» → открывается поле для смены пароля. Устанавливаем любое цифровое, буквенное или комбинированное значение;
- Сохраняем настройки входа в приложение.
Особенности функционала программы:
- При попытке доступа без пароля – программа делает снимок и отсылает его на электронную почту;
- Можно задать сложный графический пароль;
- Возможность блокировки со стороннего удаленного устройства – на телефон отправляется зашифрованное sms сообщение с паролем;
- Позволяет сделать резервные копии с передачей в облачное хранилище, восстановить телефон и др.
Таким способом можно зашифровать любую папку, которую пользователь считает важной, сделать ее недоступной для просмотра третьими лицами.
Защита личных данных средствами системы
Предотвратить просмотр личных файлов на телефонах можно разными способами:
Способ первый — Средствами Андроид. Можно установить на папку секретный пин-код:
- Открыть опцию «Настроек»;
- Найти меню «Безопасность»;
- Нажать на функцию «Установить pin». Можно выбрать любую цифровую комбинацию и нажать «Задать». С этого момента любая информация из галереи может открываться только после введения кода.
Способ второй — Установка графического пароля:
- Открыть опцию «Настроек»;
- Найти меню «Безопасность»;
- Выбрать «Графический ключ»;
- В окне откроется поле, в котором произвольно рисуют графический ключ;
- Сохранить настройку открытия папки. В этом случае также все файлы можно будет просмотреть только после ввода ключа.
Эти два способа смогут запретить просмотр данных со всего устройства. Но чтобы другие члены семьи смогли, например, вызвать врача или поиграть, то, нужно заблокировать несанкционный просмотр только одной папки – галереи. Как можно это сделать, подробно описано выше в этой статье.
Что делать, если забыл пароль для входа?
Раз уж поставлен пароль, то и войти можно только по нему. И если забыли установленный пароль, придется до заводских установок, то есть данные могут быть безвозвратно утеряны. Помните об этом, устанавливая коды на папку.
Статьи и Лайфхаки
Наверняка на нашем мобильном устройстве есть какая-либо конфиденциальная информация, и мы хотели бы скрыть её от посторонних глаз. А это значит, что рано или поздно мы задумаемся о том, как запаролить папку на андроиде . К сожалению, встроенные функции смартфона нам в этом не помогут. Наша статья подскажет, как же это сделать.
Как можно запаролить папку на Андроиде?
Как уже было сказано, данная платформа не предусматривает подобной встроенной функции. Всё, что мы можем сделать – зайти в Свойства папки и сделать её скрытой. Очевидно, что установка пароля будет гораздо более удобной. Сегодня в Play Market можно найти множество бесплатного софта, который поможет реализовать такую функцию. Наглядным примером является приложение Folder Locker.
Если мы обычно пользуемся файловыми менеджерами, рекомендуется обратить внимание на программу «ES Проводник». Заходим в её настройки и выбираем раздел «Настройки безопасности». Именно там мы сможем ограничить доступ к той или иной папке, установив пароль.
Примером ещё одной подходящей программы является My Lock Box. Имеется бесплатная версия, однако следует учитывать, что возможности её ограничены, поскольку мы сможем установить пароль всего лишь на одну из папок. В платной версии возможностей гораздо больше. Так или иначе, при установке любой из версий нам нужно будет ввести адрес своей электронной почты, пароль и подсказку к нему.
После инсталляции мы увидим 2 иконки на рабочем столе мобильного устройства. Через одну из них мы будем открывать папку, которую собираемся редактировать, добавлять туда файлы, или же удалять их оттуда. Что касается второй иконки, она будет осуществлять запуск Панели управления. Именно там мы сможем настраивать приложение на собственное усмотрение, а также устанавливать или деактивировать пароль. Сразу же после того, как мы отредактируем папку, нужно будет попасть в Панель управления и активировать опцию «Защита».
Итак, разобраться в том, как запаролить папку на андроиде, будет не слишком сложно. Ещё одним удобным и, кроме того, бесплатным приложением, является Anvide Lock Folder.
Как ещё можно запаролить папку на Андроиде?
С этой целью можно попробовать воспользоваться такой программой, как Lock-A-Folder. Она достаточно эффективна, а также очень проста в использовании. Кроме того, это приложение является бесплатным. Скачать его можно, перейдя по адресу code.google.com/p/lock-a-folder. Отметим, что программа не русифицирована, однако разобраться в ней очень легко.
После её установки нам будет предложено ввести пароль доступа к папкам и подтвердить его.
В заключение отметим, что для повторного получения доступа к защищённой папке нам нужно будет вновь запустить приложение и ввести пароль. Иными словами, без программы войти в неё не получится.
Источник: gikk.ru
Как заблокировать галерею на самсунге. Как создать папку на Android и запаролить ее

Наверное, каждому доводилось передавать свой смартфон другому человеку. Например, после просьбы «дать посмотреть» или просто позвонить. И если на вашем смартфоне есть личные фотографии, то вам наверняка приходилось понервничать.Для того чтобы в следующий раз быть спокойным вы можете поставить пароль на Галерею и другие приложения, которые вы хотите защитить. В данном материале мы расскажем, как это можно организовать.
Часть 1. Создание заблокированной папки
1. Откройте «Настройки»
2. Прокрутите вниз и нажмите «Блокировка экрана и безопасность»
3. Нажмите «Защищенная папка»
4. Коснитесь синей стрелки, чтобы продолжить
5. Нажмите «Пуск»
- Теперь вы можете начать настройку своей новой заблокированной папки.
6. Войдите в свою учетную запись Samsung
- После входа в систему вы увидите учебное пособие, в котором объясняется, что может сделать эта функция.
7. Выберите тип блокировки и нажмите «Далее»
- Выберите PIN-код, чтобы настроить 4-значный цифровой код, шаблон для рисования паттерна пальцем, пароль для установки буквенно-цифрового пароля, отпечатка пальца для использования сканера отпечатков пальцев Galaxy или Iris для сканирования глаз (если поддерживается).
8. Создайте свой PIN-код, шаблон или другую функцию блокировки
9. Нажмите «ОК»
- На экране появится новая безопасная папка. Теперь пришло время защитить ваши фотографии, добавив их в эту новую безопасную папку.
Часть 2. Добавление фотографий в заблокированную папку
1. Нажмите кнопку «Домой»
- Это кнопка в нижней части экрана. Это вернет вас на главный экран.
2. Откройте приложение «Галерея»
- Вы должны найти его в приложении или на главном экране.
3. Нажмите вкладку «Альбомы»
- Это отображает список папок фотографий в вашем телефоне.
4. Нажмите и удерживайте папку, которую вы хотите защитить
- Если вы просто хотите защитить отдельную фотографию, нажмите вкладку «Изображения» в верхней части экрана, затем нажмите и удерживайте изображение.
5. Нажмите ⁝
- Это в верхнем правом углу.
6. Нажмите «Переместить в безопасную папку»
- Вам будет предложено ввести ваши данные безопасности.
7. Введите свой PIN-код, шаблон или другой метод блокировки
- После проверки данных безопасности выбранный альбом или фотография будут перемещены в папку.
8. Откройте приложение «Защищенная папка», чтобы просмотреть защищенные файлы
- Вы найдете его в приложении. После запуска вам нужно будет ввести свои учетные данные для просмотра файлов внутри. Никто не сможет получить доступ к этим фотографиям, если у них нет PIN-кода, пароля или других учетных данных.
Часто бывает так, что вашим телефон пользуетесь не только вы, но и ваши друзья или родственники. Ведь если у вас Galaxy S6, то все хотят его «пощупать»:). А в телефоне у вас и SMS есть личные, и фото в галерее могут быть такие, что другим смотреть их нельзя. Поэтому, у многих пользователей возникает необходимость заблокировать для других некоторые функции своего смартфона на Android.
В этом нам поможет замечательная программа под названием Smart Applock. Есть и другие программы, но именно Smart Applock наиболее совершенна, и к тому же имеет бесплатную версию. Скачать ее можно в Play Market .

Инструкция как поставить пароль на любое приложения в Android:
- Запускаем Smart Applock.
- В верхнем правом углу нажимаем на значок плюсика (+).
- Галочками отмечаем нужные программы и нажимаем на кнопку «Save».
- Рисуем вам графический ключ, подтверждаем его еще раз.
- В диалоговом окне нажимаем на «No» (или «Yes», если боитесь забыть пароль)

Обновлено 2015.02.06: Вышла 2-я версия этого приложения и теперь оно называется Smart AppLock 2 (App Protect) . По сравнение с первой версией тут полностью переработаны алгоритмы защиты, и добавлен ряд новых возможностей:
Мини FAQ
Как сделать так, чтобы Smart AppLock не смог кто-то удалить?
— Откройте приложение, зайдите в настройки и включите функцию «Установить как администратора устройства». Введите пароль. Теперь, чтобы удалить нашу утилиту надо будет ввести данный пароль.
Я забыл пароль. Как я могу его восстановить?
Когда вы устанавливали пароли в первый раз, программа спрашивала вас, какой метод восстановления пароля вы желаете выбрать: «Секретный вопрос» или «E-mail». Если вы 3 раза введете пароль неправильно, то внизу у вас появится кнопка «Восстановить пароль». Нажмите на нее, и выберите желаемый способ. Если вы выбрали 1-й вариант, то введите ваш секретный вопрос. Если второй — проверьте почту, в течении 5 минут вам должен прийти резервный пароль для восстановления.
В настоящее время многие телефоны устроены так, чтобы доступ ко всем файлам происходил в пару касаний. Но эта простота имеет свой минус, так как все папки и программы находятся на самом видном месте, а это не всегда хорошо, если вам есть что скрывать. Но разработчики операционной системы Android и люди, которые пишут под нее дополнительные программы, учли возможность возникновения такой проблемы. Так что для каждого из вида файлов существует свой способ скрытия. Давайте разберёмся, как скрыть папку, приложение или фото на устройстве Андроид.
Скрытие файлов, папок, приложений, фото и видео на Android
Все, что находится на вашем телефоне или планшете можно сделать невидимым в том или ином месте. Некоторые составляющие скрываются из проводника, некоторые из меню устройства. Файлы, папки, фото и видео можно будет скрыть, не прибегая к использованию сторонних программ, а вот чтобы замаскировать приложения, придется прибегнуть к помощи специальных приложений из Play Market.
Как спрятать файлы и папки в архиве
Этот способ позволит скрыть файлы, папки, видео и фото в общем хранилище данных. То есть, вы не сможете просто так найти их через проводник.
Как найти и посмотреть скрытые элементы
Если вы захотите найти скрытые файлы и папки, то выполните следующие действия:

Как спрятать видео и фотографии из галереи
Если вы хотите, чтобы при открытии галереи в ней не появлялись определенные файлы, то выполните следующие действия:

Видеоурок: «Как скрыть папку или файл на Андроид»
Как сделать иконки приложений из меню невидимыми
Чтобы скрыть какое-либо приложение из меню устройства, вам понадобится специальный лаунчер из Play Market — Apex Launcher.
- Заходим в Play Market и устанавливаем приложение Apex Launcher.

- Запускаем приложение. Внешний вид меню устройства изменится.

- В свободном месте дважды касаемся экрана.

- Нажимаем на кнопку «Настройки Apex».

- Переходим в раздел «Настройки меню приложений».

- Открываем раздел «Скрытые приложения».

- Отмечаем галочками те приложения, которые хотите скрыть.

- Нажимаем кнопку «Сохранить».

- Чтобы вернуть иконку приложения обратно в меню устройства, пройдите тот же путь и снимите галочки с приложений, после чего нажмите кнопку «Сохранить».

Как запаролить те или иные программы
Чтобы поставить пароль и скрыть приложения от лишних глаз, воспользуйтесь специальным приложением. Но учтите, что для полноценной работы с ним вам понадобятся root-права.
- Скачиваем с официального сайта разработчика (http://360root.ru) приложение 360root.

- Запускаем его на своем устройстве и нажимаем кнопку посреди экрана, чтобы выдать своему устройству root-права.
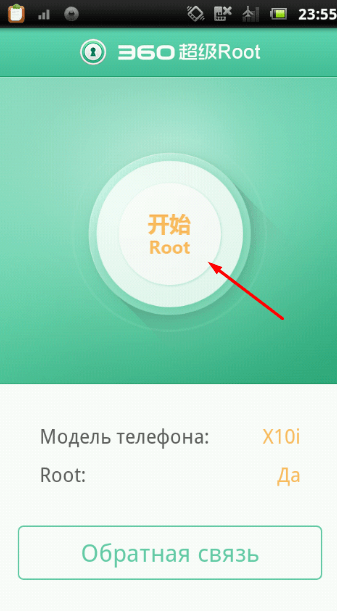
- Заходим в Play Market и устанавливаем приложение Hide it Pro.

- Запускаем его. Изначально оно будет маскироваться под обычный аудиоплеер, но если вы нажмете на значок Audio Manager, то получите доступ к основным функциям приложения.

- При первом входе вам предложат установить пароль, который нужно будет вводить при следующих запусках приложения.

- Перейдите в раздел «Скрыть приложения».

- Появится уведомление о том, что нужно загрузить дополнительный плагин. Разрешите его установку.

- Следующее уведомление попросит вас выдать приложению root-права. Нажмите кнопку «ОК».

- Переходим в раздел «Все приложения».

- В общем списке нажмите на приложение, которое желаете скрыть, а после нажмите кнопку «ОК».

- Если вы захотите снять маскировку с приложения, то нажмите на него еще раз и отмените скрытие.
Как поставить пароль на приложение
Если вы захотите сделать так, чтобы при каждом запуске приложения появлялся запрос на введение пароля, то выполните следующие действия:

Как установить пароль на папку
На большинстве телефонах нет встроенной функции, позволяющей установить пароль на папку, поэтому воспользуемся более универсальным методом:

Можно ли открыть скрытые элементы без пароля
Единственный способ обойти защиту — сбросить настройки телефона до заводских. Но в этом случае все сторонние файлы будут стерты, так что этот способ подойдет только для сброса пароля с тех элементов, которые находятся на телефоне по умолчанию и существуют для поддержания работы операционной системы.

Большинство того, что находится на вашем устройстве, можно скрыть. При включении маскировки файл пропадет с видного места, и найти его можно будет только через проводник, предварительно включив функцию «Показывать скрытые файлы».
Если вы хотите установить пароль на приложение или папку, то потребуются сторонние программы, скаченные из Play Market. Благодаря им, вы сможете запаролить нужный вам объект с помощью графического ключа или пинкода.
Безопасность операционной системы Android не идеальна. Сейчас хоть и есть возможность установить различные пин-коды, но они полностью блокируют устройство. Иногда необходимо уберечь отдельную папку от посторонних. Сделать это с помощью стандартных функций невозможно, поэтому приходится прибегать к установке дополнительного софта.
Установка пароля на папку в Android
Существует множество различных приложений и утилит, которые призваны улучшить защиту вашего устройства с помощью установки паролей. Мы рассмотрим несколько самых лучших и надежных вариантов. Следуя нашим инструкциям, вы с легкостью сможете поставить защиту на каталог с важными данными в любой из нижеперечисленных программ.
Способ 1: AppLock
Известное многим ПО AppLock позволяет не только заблокировать определенные приложения, но и поставить защиту на папки с фото, видео или ограничить доступ к проводнику. Делается это всего за несколько простых шагов:
1. Загрузите приложение на ваше устройство.

2. Сначала потребуется установить один общий пин-код, в будущем он будет применяться к папкам и приложениям.

3. Переместите папки с фото и видео в AppLock, чтобы установить на них защиту.

4. Если требуется, поставьте блокировку на проводник — так посторонний не сможет перейти к хранилищу файлов.

Способ 2: File and Folder Secure
Если необходимо быстро и надежно защитить выбранные папки с помощью установки пароля, рекомендуем воспользоваться File and Folder Secure. Работать с данной программой очень просто, а настройка выполняется несколькими действиями:
1. Установите приложение на смартфон или планшет.

2. Установите новый пин-код, который и будет применяться к каталогам.

3. Потребуется указать электронную почту, она пригодится в случае утери пароля.
4. Выберите необходимые папки для блокировки нажатием на замок.

Способ 3: ES Проводник
Является бесплатным приложением, выполняющее функции расширенного проводника, менеджера приложений и диспетчера задач. С его помощью также можно установить блокировку на определенные директории. Делается это следующим образом:
1. Загрузите приложение.

2. Перейдите в домашнюю папку и выберите «Создать », после чего создайте пустую папку.


4. Введите пароль, а также можете выбрать отправку пароля на электронную почту.

При установке защиты обратите внимание, что ES Проводник позволяет шифровать только каталоги, внутри которых есть файлы, поэтому сначала их нужно туда перенести или же уже ставить пароль на заполненную папку.
В современной реальности смартфон — практически незаменимая вещь, особенно у молодого поколения, которое постоянно куда-то ходит, сидит в интернете или часто фотографирует. И как ни странно, хочется защитить свой телефон от чужих глаз, потому что вместе с людьми растут и неприличные повадки, вроде: взять чужой телефон без спроса, просмотреть там все, что можно, и скинуть себе или куда-то. Чтобы этого не произошло, можно поставить пароль на телефон, без которого его нельзя будет разблокировать.
Если этот вариант вам не нравится, т. к. не хочется постоянно вводить пароль, а вот фотографии защитить надо, то самый идеальный вариант — поставить пароль на приложения с фотографиями, например на стандартное — галерея для «Андроид». Но поможет ли это? Давайте разберемся, как на «Андроиде» поставить пароль на галерею.
и как в нее можно попасть?
Галерея — стандартное приложение на смартфонах и простых телефонах для хранения картинок и фотографий. Есть такие же приложения, которые можно скачать из виртуальных магазинов (например, Play Market, AppStore и т. п.), но в них может быть больше функций, вроде редактирования фото, применения эффектов, создания коллажей и т. д. Помимо этого, до фотографий и картинок можно добраться через файловые менеджеры телефона. Они также есть стандартные и есть те, которые скачиваются с магазинов.
Как на «Андроиде» поставить пароль на галерею?
Если вы хотите защитить свои фотографии полностью, то придется ставить пароль не только на галерею, но и на все приложения, которые ее открывают, а также на файловые менеджеры телефона (фото можно открыть даже через документы, если знать, как это делается).

Как на «Андроиде» поставить пароль на галерею? Очень много советов можно услышать по этому поводу. Коротко о главных:
- во-первых, можно скачать утилиты, которые дают возможность поставить пароль на отдельные приложения, о них расскажем в следующем разделе статьи;
- во-вторых, можно защитить отдельные файлы или папки через приватный режим, который есть в настройках на «Андроидах» версии 5.0 и выше;
- в-третьих, если у вас версия «Андроид» до 4.0, то можете поискать такую функцию: на некоторых моделях телефонов есть возможность поставить пароль на галерею через настройки устройства или меню галереи.
Приложения на телефон для защиты личных данных
Решение проблемы, как на «Андроиде» поставить пароль на галерею, довольно просто, если у вас есть на телефоне интернет (мобильный или Wi-Fi) и виртуальные магазины, в которых можно скачать нужные приложения. При этом можно просто набрать в строке поиска «пароль на галерею» и выбирать из полученных результатов.

- AppLock.
- CM Security (это приложение включает в себя антивирус, очистку памяти от лишних данных и защиту приложений).
- Защита приложений.
- Smart AppLock.
Эти и другие приложения предназначены для скрытия, установки пароля как на отдельные файлы, так и на папки и приложения. Скачать их можно бесплатно (хотя есть и платные варианты), они занимают небольшой объем памяти, защищая при этом телефон и фотографии от посторонних глаз.
Источник: qpprosto.ru
Как поставить пароль на галерею на Андроид и что для этого нужно
Наверное, каждому доводилось передавать свой смартфон другому человеку. Например, после просьбы «дать посмотреть» или просто позвонить. И если на вашем смартфоне есть личные фотографии, то вам наверняка приходилось понервничать.Для того чтобы в следующий раз быть спокойным вы можете поставить пароль на Галерею и другие приложения, которые вы хотите защитить. В данном материале мы расскажем, как это можно организовать.











Как заблокировать другие важные данные
Как создать папку на андроиде — инструкция
Процедура установки пароля на разнообразные файлы отличается. Способы, как заблокировать текстовые документы или программы, могут отличаться от тех, которые применяются для галереи. Поэтому так важно выбрать тот способ защиты который подходит к определенным файлам.
Как заблокировать «Галерею»
На Андроид наиболее надежной защитой считается установка графического ключа. Такой метод применяется для того, чтобы обезопасить «Галерею» на своем телефоне. Сделать это можно с помощью программ Smart Loock Free, App Protector, Smart AppLock. Чтобы установить графический код, необходимо выбрать в программе иконку «+» и приложить свой палец в специальном окне.
Приложения
Защита нужна для файлов, содержащих личную информацию: контакты, записи, реквизиты онлайн-банков. Код устанавливается без специальных программ. Для этого необходимо:
- Зайти в «Настройки».
- Выбрать нужные ПО и «Защиту».
- После этого на выбранные файлы можно установить пароль.
При таком способе защиты запароленных приложений может быть сколько угодно.
Часть 1. Создание заблокированной папки
Откройте «Настройки»
Прокрутите вниз и нажмите «Блокировка экрана и безопасность»
Нажмите «Защищенная папка»
Коснитесь синей стрелки, чтобы продолжить
Нажмите «Пуск»
- Теперь вы можете начать настройку своей новой заблокированной папки.
Войдите в свою учетную запись Samsung
- После входа в систему вы увидите учебное пособие, в котором объясняется, что может сделать эта функция.
Выберите тип блокировки и нажмите «Далее»
- Выберите PIN-код, чтобы настроить 4-значный цифровой код, шаблон для рисования паттерна пальцем, пароль для установки буквенно-цифрового пароля, отпечатка пальца для использования сканера отпечатков пальцев Galaxy или Iris для сканирования глаз (если поддерживается).
Создайте свой PIN-код, шаблон или другую функцию блокировки
Нажмите «ОК»
- На экране появится новая безопасная папка. Теперь пришло время защитить ваши фотографии, добавив их в эту новую безопасную папку.
Можно ли запаролить папку на Android без сторонних программ
Как скрыть папку на Андроиде — все способы спрятать файлы
Защита данных является важной задачей. Но многим потребителям необходимо сделать это быстро. Поэтому им нужно знать, можно ли без сторонних программ запаролить данные. На некоторых смартфонах Galaxy, Huawei, Redmi, Xiaomi, ZTE, Самсунг действительно есть такая возможность с применением стандартных настроек.
Чтобы скрыть какую-либо папку, нужно в настройках выбрать «Безопасность», а затем задать ПИН-код. После этого ввести цифровой код. Дальнейшее открытие файлов станет возможным только после введения пароля.

Запароленные папки
Обратите внимание! Применение возможностей стандартных настроек является самым простым способом защиты данных. Но, к сожалению, на большинстве устройств с Андроид для установки шифра необходимо скачивать специальные приложения.
Часть 2. Добавление фотографий в заблокированную папку
Нажмите кнопку «Домой»
- Это кнопка в нижней части экрана. Это вернет вас на главный экран.
Откройте приложение «Галерея»
- Вы должны найти его в приложении или на главном экране.
Нажмите вкладку «Альбомы»
- Это отображает список папок фотографий в вашем телефоне.
Нажмите и удерживайте папку, которую вы хотите защитить
- Если вы просто хотите защитить отдельную фотографию, нажмите вкладку «Изображения» в верхней части экрана, затем нажмите и удерживайте изображение.
Нажмите ⁝
- Это в верхнем правом углу.
Нажмите «Переместить в безопасную папку»
- Вам будет предложено ввести ваши данные безопасности.
Введите свой PIN-код, шаблон или другой метод блокировки
- После проверки данных безопасности выбранный альбом или фотография будут перемещены в папку.
Откройте приложение «Защищенная папка», чтобы просмотреть защищенные файлы
- Вы найдете его в приложении. После запуска вам нужно будет ввести свои учетные данные для просмотра файлов внутри. Никто не сможет получить доступ к этим фотографиям, если у них нет PIN-кода, пароля или других учетных данных.
Защита Галереи паролем на Андроид
На большинстве мобильных девайсов с Android, независимо от их производителя, Галерея является предустановленным приложением. Она может отличаться внешне и функционально, но для ее защиты посредством пароля это особого значения не имеет. Решить нашу сегодняшнюю задачу можно всего двумя способами – с помощью сторонних или стандартных программных инструментов, причем последние доступны далеко не на всех устройствах. Приступим к более подробному рассмотрению имеющихся вариантов.
Способ 1: Сторонние приложения
В Google Play Маркете имеется довольно много программ, предоставляющих возможность установки пароля на другие приложения. В качестве наглядного примера мы воспользуемся наиболее популярным из них – бесплатным AppLock. Подробнее: Приложения для блокировки приложений на Андроид
Остальные же представители данного сегмента работают по схожему принципу. Ознакомиться с ними можно в отдельной статье на нашем сайте, ссылка на которую представлена выше.
-
Перейдя со своего мобильного девайса по представленной выше ссылке, установите приложение, а затем откройте его.




Предоставьте АппЛок разрешение на доступ к данным, сначала нажав «Разрешить» во всплывающем окне, а затем отыскав его в разделе настроек (будет открыт автоматически) и переведя в активное положение переключатель напротив пункта «Доступ к истории использования». 
С этого момента «Галерея» будет заблокирована,  а при попытке ее запуска потребуется ввести графический ключ.
а при попытке ее запуска потребуется ввести графический ключ.

Защита программ на Android паролем, будь то стандартная «Галерея» или что-либо иное, с помощью сторонних приложений – задача довольно простая. Но есть у такого подхода один общий недостаток – блокировка работает исключительно до того момента, пока на мобильном устройстве установлено это самое приложение, и после его удаления она пропадает.
Способ 2: Стандартные средства системы
На смартфонах популярных китайских производителей, таких как Meizu и Xiaomi, есть встроенное средство защиты приложений, предоставляющее возможность установки на них пароля. Покажем на их примере, как это делается конкретно с «Галереей».
Xiaomi (MIUI) На смартфонах Xiaomi довольно много предустановленных приложений, и часть из них никогда не понадобятся рядовому пользователю. Но стандартное средство защиты, предоставляющее возможность установки пароля в том числе и на «Галерею» — это то, что нужно для решения нашей сегодняшней задачи.
- Открыв «Настройки», пролистайте список доступных разделов до блока «Приложения» и тапните в нем по пункту «Защита приложений».



Введите в поле кодовое выражение, состоящее из не менее, чем четырех символов, затем тапните «Далее». Повторите ввод и снова переходите «Далее».
При желании вы можете привязать сведения из данного раздела системы к своему Mi-аккаунту – это будет полезно в случае, если вы забудете пароль и захотите его сбросить. Дополнительно имеется возможность использования в качестве средства защиты сканера отпечатка пальцев, который собой подменит кодовое выражение.


Meizu (Flyme) Схожим образом обстоят дела и на мобильных устройствах Мейзу. Для установки пароля на «Галерею» необходимо выполнить следующие действия:
-
Откройте меню «Настроек» и пролистайте перечень представленных там опций практически в самый низ. Найдите пункт «Отпечатки и безопасность» и перейдите к нему.





С этого момента приложение будет защищено паролем, который и потребуется указывать каждый раз при попытке его открытия.
На устройствах других производителей с оболочками, отличными от «чистого» Андроид (например, ASUS и их ZEN UI, Huawei и EMUI), тоже могут быть предустановлены средства защиты приложений, аналогичные рассмотренным выше. Алгоритм их использования выглядит точно так же – все делается в соответствующем разделе настроек.











Возможные проблемы с установкой пароля
В любой системе и действиях могут возникнуть проблемы, с которым пользователь сталкивается впервые. Несмотря на различные проблемы, самой главной остается то, что человек не может снять блокировку. Телефон просто не дает это сделать!
Существует несколько способов, чтобы решить эту проблему:
- Можно попробовать отключить или же вовсе удалить установленный VPN, если он имеется на устройстве;
- Необходимо отключить права разработчика или же администратора;
- Удалить сертификаты, которые установлены ранее;
- Попробовать расшифровать устройство или же его память;
- Нужно сделать сброс настроек.
Если же пользователь столкнулся с серьёзными проблемами при разблокировке, то ему необходимо прежде всего обратиться к специалисту, чтобы тот помог ему решить её.
Несколько лет работал в салонах сотовой связи двух крупных операторов. Хорошо разбираюсь в тарифах и вижу все подводные камни. Люблю гаджеты, особенно на Android.
Куда стоит обращаться за помощью?
За помощью необходимо обращаться в официальные сервисы, которые прежде всего ориентируются на помощь обладателю устройства.
Что делать, если ничего не помогает снять блокировку?
Необходимо обратиться к специалисту.
Что делать, если забыл пароль?
Если пользователь забыл пароль, то его можно восстановить при помощи входа через официальный аккаунт Самсунг. Чтобы это сделать, при вводе неправильного пароля просто кликаем на пункт «Забыли пароль».
Применение Hide Pictures — Hide it Pro
В Google Play можно найти и другую программу такого рода. Она называется Hide Pictures — Hide it Pro, о ней мы уже рассказывали в статье о том, как скрыть ярлык приложения на Android. Как вам уже стало понятно, она обладает более широким функционалом — программа умеет не только ставить пароль на запуск других приложений.
Более того, она умеет работать и с различными медиафайлами, скрывая их от посторонних взглядов. Словом, попробуйте скачать и установить эту утилиту. О первых ваших действиях мы повторять не будем — в основном они сводятся к созданию пароля. Дальше же следуйте нашему руководству:
Шаг 1. Запустите приложение и подержите палец несколько секунд на расположенном вверху логотипе.
setphone.ru – адаптивный (в середине поста)

Шаг 2. Введите пароль.

Шаг 3. Выберите пункт «Lock Apps».

Шаг 4. Если вы ранее не заходили в этот раздел, то потребуется установка плагина. Нажмите на кнопку «Получить плагин (бесплатно)».

Шаг 5. Выберите приложение, при помощи которого осуществится переход по внешней ссылке. Это должен быть какой-нибудь браузер.

Шаг 6. Затем вам вновь предложат выбрать программу, в этот раз для закачки плагина. Выберите Play Market.

Шаг 7. Нажмите кнопку «Установить».

Шаг 8. Подтвердите свои действия нажатием кнопки «Принять».

Шаг 9. Дождитесь окончания процесса скачивания плагина и вернитесь в приложение. Вам вновь нужно будет ввести пароль и нажать на пункт «Lock Apps». Теперь вы окажитесь в соответствующем плагине. По возможности прочитайте англоязычную справку и нажмите кнопку «Done».

Шаг 10. Перейдите во вкладку «All Apps» и нажмите на ту программу, запуск которой обязан происходить только после ввода пароля.

Шаг 11. Подтвердите своё действие — нажмите кнопку «ОК».

Заблокированные таким образом приложения будут содержаться в папке «Locked Apps». В случае необходимости вы всегда их можете отсюда убрать.

Внимание: на некоторых устройствах для работы этой утилиты потребуется предоставление root-прав!
Как снять блокировку с телефона Самсунг
На самом деле, снять блокировку с телефона Самсунг очень просто, если знать алгоритм и следовать инструкции. Для этого необходимо:

- Открыть настройки на телефоне и перейти в пункт блокировки экрана;
- После этого тапаем по одноименному разделу с блокировкой;
- Листаем открывшиеся способы и находим такой пункт, как «Нет». После тапа на него пользователь автоматически снимает со своего устройства основной пароль.

Обратите внимание! Система может потребовать ввод дополнительного пароля, с помощью которого осуществляется вход. Вводим, чтобы до конца убрать пароль.
Управлять блокировкой телефона, а также дополнительной защитой программ просто, если пользователь будет знать необходимые алгоритмы, а также программы, которые помогут ему в этом.
4.9 / 5 ( 34 голоса )
Источник: ninjat.ru