Заблокируйте одно приложение или все из них на Android, чтобы не дать любопытным глазам
Существует несколько эффективных способов блокировки определенных приложений на устройствах Android, включая гостевые учетные записи, закрепление экрана, сторонние приложения и безопасную папку Samsung. Узнайте, как заблокировать приложения на Android на переднем плане или вообще ограничить доступ к ним.
Инструкции в этой статье относятся ко всем смартфонам и планшетам под управлением Android 7.0 (Nougat) и более поздних версий. Обновите свою версию Android, чтобы следовать этому руководству.
Как заблокировать приложения на Android с закреплением экрана
Прикрепление экрана блокирует приложение в открытом виде. Попытка закрыть его или получить доступ к домашнему экрану запрашивает ввод данных с экрана блокировки.
Чтобы узнать, какая версия Android работает на вашем устройстве, перейдите в «Настройки» и нажмите О телефоне> Информация о программном обеспечении .
Как на САМСУНГЕ поставить ПАРОЛЬ на ПРИЛОЖЕНИЯ/SAMSUNG блокировка экрана и LOCK Приложений ANDROID!
Для Android 9.0 Pie
Чтобы включить закрепление экрана на Android Pie:
- Откройте Настройки и нажмите Безопасность и местоположение .
- Нажмите Дополнительно .
- Нажмите Закрепление экрана .
- Нажмите на переключатель, чтобы включить закрепление экрана. Чтобы получить максимальную отдачу от закрепления экрана и гостевых учетных записей, заранее установите защитный пин-код блокировки экрана, пароль или шаблон.
- Нажмите Запросить PIN-код перед откреплением , чтобы включить его для повышения безопасности.
- Нажмите значок Обзор (квадрат на черной полосе в нижней части экрана), затем нажмите на приложение, которое вы хотите закрепить.
- Нажмите PIN-код .
- Нажмите Понял .
- Нажмите и удерживайте Назад и Обзор одновременно, чтобы открепить приложение.
- Введите пин-код, шаблон, пароль или биометрический параметр безопасности, чтобы открепить экран.
- Приложение не закреплено.
Для Android 8.0 Oreo и 7.0 Nougat
Если вы используете предыдущие версии Android:
- Откройте Настройки , затем нажмите Экран блокировки и безопасность .
- Нажмите Другие настройки безопасности .
- Нажмите Закрепить окна .
- Нажмите на переключатель, чтобы включить закрепление экрана.
- Нажмите переключатель Запросить PIN-код перед откреплением , чтобы включить его.
- Нажмите Обзор и откройте окно приложения, которое хотите заблокировать.
- Нажмите чертёжная кнопка в правом нижнем углу, затем нажмите ОК .
- Нажмите и удерживайте значки Назад и Обзор , чтобы открепить окно.
- Введите свой шаблон, пин-код, пароль или отсканируйте свой вариант биометрической безопасности, чтобы открепить приложение.
Как заблокировать приложения с гостевой учетной записью на Android
Чтобы сохранить все ваши приложения, настройки и файлы вне поля зрения, включите гостевую учетную запись, прежде чем предоставлять кому-либо свое устройство. Гостевая учетная запись функционирует так же, как обычная учетная запись, но она использует отдельные экземпляры приложений на вашем устройстве.
При включенной гостевой учетной записи ни одно из ваших личных приложений или информации не будет доступно.
Для Android Pie 9.0 и Oreo 8.0
Чтобы создать гостевую учетную запись в Android Pie and Oreo:
- Нажмите Настройки , затем нажмите Система .
- Нажмите Дополнительно .
- Нажмите Несколько пользователей .
- Нажмите Гость , чтобы переключить учетную запись пользователя, или нажмите значок шестеренки в крайнем правом углу, чтобы включить телефонные звонки.
- Нажмите на переключатель рядом с Включить телефонные звонки , чтобы включить его, если вы хотите продолжать принимать звонки, пока активна гостевая учетная запись.
- Нажмите ОК , когда появится диалоговое окно.
- Также можно переключиться на гостевую учетную запись, полностью развернув панель уведомлений и нажав значок пользователя в правом нижнем углу.
- Нажмите Гость , чтобы переключить учетную запись пользователя.
Для Android Nougat 7.0
Чтобы включить гостевую учетную запись на Android 7:
- Перейдите в Настройки >Облако и учетные записи >Пользователи и нажмите Гость .
- Проведите пальцем вниз, чтобы просмотреть панель быстрых настроек, затем нажмите значок пользователя в правом верхнем углу.
- Нажмите Гость .
Блокировка приложений на Android с помощью безопасной папки Samsung
С помощью защищенной папки вы можете защитить выбранные приложения, заблокировав их с помощью выбранной вами опции безопасности. Если на вашем устройстве не установлена защищенная папка, и вы используете Android 7 или выше, вы можете загрузить его из приложений Google Play или Galaxy.
Защищенная папка предустановлена на флагманских устройствах Samsung, включая Galaxy S7/S7 Edge, Galaxy S8/S8 +, Galaxy Note 8, Galaxy S9/S9 + и т. Д.
- Нажмите Настройки , затем нажмите Экран блокировки и безопасность .
- Нажмите Безопасная папка .
- Нажмите Тип блокировки .
- Нажмите Выбрать тип блокировки , или выберите биометрический параметр, если он доступен.
- Выберите Шаблон , PIN-код или Пароль , затем продолжите, введя свой выбор и подтвердив его.
- Нажмите Защищенную папку в панели приложений, затем нажмите Добавить приложения .
- Выберите приложения, которые вы хотите включить в защищенную папку, затем нажмите Добавить .
- Нажмите Блокировка в верхнем левом углу.
- Появится краткое сообщение о том, что защищенная папка заблокирована. Попытка доступа к защищенной папке запрашивает тип блокировки, который вы выбрали ранее.
- Введите свой шаблон, пин-код, пароль или отсканируйте свой вариант биометрической безопасности.
- Приложение не закреплено.
Как заблокировать приложения на Android с помощью мобильных приложений
Мобильные инструменты, такие как App Lock и Security Master, блокируют ваши приложения и защищают ваши файлы. Большинство приложений, которые блокируют или защищают содержимое вашего устройства, требуют нескольких разрешений и системных привилегий, таких как отображение поверх других приложений и использование специальных возможностей.
Как установить пароль для приложений с помощью Norton App Lock на Android
Norton App Lock от Symantec – это полезный инструмент для защиты приложений и личных файлов, хранящихся на вашем устройстве. Norton App Lock можно загрузить бесплатно и поддерживает Android 4.1 и выше. Вы можете ограничить доступ ко всем приложениям или выбрать определенные приложения для блокировки:
- Перейдите на страницу Google Play приложения Norton App Lock и нажмите Установить .
- После установки нажмите Открыть .
- Ознакомьтесь с Лицензионным соглашением, Условиями использования и Политикой конфиденциальности, затем нажмите Принять и запустить .
- Нажмите ОК .
- Нажмите переключатель Разрешить отображение поверх других приложений .
- Нажмите Настройка .
- Нажмите Служба блокировки приложений Norton .
- Нажмите переключатель Использовать службу .
- Нажмите ОК .
- Нарисуйте шаблон разблокировки или нажмите Переключиться на пароль , затем введите пароль.
- Снова нарисуйте шаблон разблокировки, чтобы подтвердить, или нажмите СБРОС , чтобы ввести его повторно.
- Нажмите Выбрать аккаунт Google .
- Нажмите учетную запись Google , которую вы хотите использовать для сброса пароля, затем нажмите ОК .
- Нажмите Продолжить .
- Нажмите на желтый значок замка в правом верхнем углу, затем нажмите на замок рядом с приложениями, которые вы хотите защитить паролем. Коснитесь желтой блокировки, когда хотите включить или отключить блокировку приложения.
- Когда приложения заблокированы, доступ будет предоставлен только к ранее созданному паролю.
Источник: solutics.ru
Устанавливаем код блокировки для отдельных приложений Android

Установить код блокировки на некоторые приложения – это отличный способ повысить уровень безопасности вашего устройства. С приложением Е-замок (App Lock) сделать это так же просто, как поменять PIN-код. Многие настоятельно рекомендуют устанавливать код блокировки на всё устройство, но иногда это может создавать ряд неудобств.
Как насчёт того, чтобы забыть о блокировке устройства и установить защитный код только на те приложения, которые вы бы хотели спрятать от посторонних глаз? Android-приложение App Lock (Е-замок) позволяет сделать это очень просто. Хотя вам так же ничто не помешает использовать App Lock для блокировки всего устройства, обеспечив тем самым максимальный уровень безопасности. Но всё-таки основной особенностью приложения является то, что оно позволят установить код блокировки на определённые приложения, предотвратив тем самым несанкционированный доступ к приватной информации.
Настроить и использовать бесплатное приложение Е-замок (App Lock) очень просто:
Шаг 1: Сначала необходимо установить App Lock из Android Market. Во время первого запуска приложения вы должны будете установить код блокировки и секретный вопрос, которые необходимо запомнить. 
Шаг 2: После настройки требуемых параметров безопасности вы можете указать приложения, которые будут требовать пароль доступа. Достаточно сместить переключатель рядом с соответствующим приложением, чтобы заблокировать свободный запуск этого приложения. 
Перед выходом из приложения есть одна важная функция, которую желательно активировать. Переключитесь на вкладку «Блокировка системы» и сместите переключатель на пункте «Установка/Удаление». Сделав это, вы предотвратите несанкционированное удаление приложения Е-замок (App Lock). Если вы не активируете эту опцию, то человек, у которого в руках окажется ваш телефон, сможет спокойно удалить App Lock и получить доступ к вашей информации. 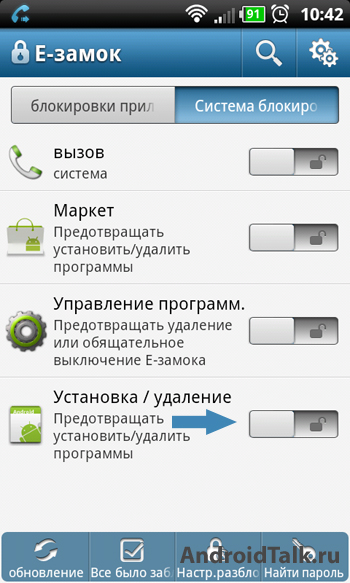
Вот и всё. Теперь для доступа к приложениям, которые вы отметили в Е-замок, потребуется введение вами указанного ранее кода блокировки.
Источник: androidtalk.ru
Как заблокировать приложение на андроиде самсунг?
Надо найти пункт ”Безопасность”, а внутри уже найти раздел ”Блокировка приложений”. Останется только выбрать отдельный пароль или использовать основной и можно выбирать приложения, которые будут заблокированы. При их запуске будет предложено ввести пароль. Блокировать приложения штатными средствами очень просто.
Как заблокировать отдельные приложения на телефоне?
Включить защищенную папку можно в приложении «Настройки», выбрав пункт «Безопасность». Там же вы получите возможность установить все параметры безопасности папки, выбрать приложения для блокировки, установить пароль и так далее.
Как ограничить доступ к приложениям на андроид?
- Откройте настройки устройства Android.
- Нажмите Приложения и уведомления.
- Коснитесь нужного приложения.
- Нажмите Разрешения. .
- Возможно, проблема решится, если вы предоставите некоторые разрешения. .
- Запустите приложение и проверьте, устранена ли проблема.
Как поставить запрет на приложение?
- Открываем Google Play Market.
- Нажимаем на 3 полоски в левой области строки поиска и выбираем «Настройки».
- В разделе «Личные» нажимаем на «Родительский контроль».
- Активируем опцию и вводим PIN-код, который понадобится для установки приложений.
Как поставить пароль на галерею андроид без программ?
- Открыть опцию «Настроек»;
- Найти меню «Безопасность»;
- Выбрать «Графический ключ»;
- В окне откроется поле, в котором произвольно рисуют графический ключ;
- Сохранить настройку открытия папки. В этом случае также все файлы можно будет просмотреть только после ввода ключа.
Как защитить детей от сайтов для взрослых?
- Откройте приложение Family Link .
- Выберите профиль ребенка.
- На карточке «Настройки» нажмите Настройки Фильтры в Google Chrome.
- Выберите нужный параметр. Одобрить доступ ко всем сайтам. .
- Нажмите Управление сайтами, чтобы разрешить или заблокировать определенные сайты.
Как закрыть доступ к приложениям на айфоне?
- Перейдите в меню «Настройки» и выберите функцию «Экранное время».
- Нажмите «Контент и конфиденциальность». При необходимости введите пароль.
- Нажмите «Покупки в iTunes Store и App Store».
- Выберите настройку и установите значение «Не разрешать».
Как скачать приложение если у тебя родительский контроль?
- Откройте приложение «Настройки» .
- Нажмите Приложения и уведомления.
- Нажмите Play Маркет.
- Выберите Хранилище .
- Произойдет сброс родительского контроля и PIN-кода.
- Перейдите в приложение «Play Маркет» и при настройке родительского контроля установите новый PIN-код.
Как ограничить доступ к приложениям по времени?
- Откройте приложение Family Link .
- Выберите профиль ребенка.
- На карточке «Управление приложениями» нажмите Ещё.
- Рядом с нужным приложением нажмите на значок песочных часов «Изменить ограничение» .
- Установите новое время. .
- Нажмите Изменить.
Как ограничить вход в приложение?
- Откройте приложение Family Link .
- Выберите профиль ребенка.
- Нажмите Настройки Действия в Google Play.
- Выберите тип контента, для которого нужно установить ограничение.
- Установите настройки доступа.
Как ограничить доступ к сайтам детям на Андроиде?
- Откройте приложение «Настройки» на устройстве ребенка.
- Нажмите Google. Родительский контроль.
- Нажмите Начать.
- Выберите Ребенок или подросток.
- Нажмите Далее.
- Выберите аккаунт ребенка или создайте новый.
- Нажмите Далее .
- Следуйте инструкциям по настройке родительского контроля.
Как ограничить себе доступ в Интернет?
- Перейдите на вкладку «Исключения».
- Уберите флажки у программ, которым вы хотите заблокировать доступ в интернет.
- Нажмите OK.
Как на андроиде запретить установку приложений из неизвестных источников?
- Выберите Настройки в строке настроек Главного экрана.
- В строке Личные данные выберите Безопасность и ограничения.
- Выберите Неизвестные источники.
- Выберите Вкл./Выкл. для разрешения/запрета установки приложений из неизвестных источников.
Как поставить запрет на игры в телефоне?
- Откройте приложение-магазин;
- Перейдите в настройки;
- Выберете пункт «Родительский контроль»;
- Установите и подтвердите пин-код.
Источник: dmcagency.ru