В современной жизни, когда мы стремимся хранить важные и конфиденциальные данные на своих смартфонах, важно блокировать такие данные за блокировками приложений и конфиденциальностью приложений для Android. Используя эти приложения, вы можете быть уверены, что ваши данные находятся в надежных руках, и никто не сможет увидеть их без вашего разрешения.
Для человека смартфон – это персональное устройство, а конфиденциальность – главное. Не каждый хочет передавать свою личную информацию другим. Если вы дадите кому-то свой смартфон, он сможет получить доступ к вашей личной информации, если у вас нет безопасности.
Однако, чтобы защитить вас от таких сценариев, существуют блокировки приложений и блокировки приложений для Android, это приложения аутентификации. Напротив, эти приложения используют персональный PIN-код, шаблон, пароль, отпечаток пальца или фейс-лок для защиты ваших приложений. В результате, только вы можете получить доступ к своим приложениям, и если вы отдадите свой смартфон кому-то другому, у них не будет возможности получить доступ к вашим приложениям, и они получат представление о вашей личной жизни.
Как Поставить Пароль на Приложение
Программы для Windows, мобильные приложения, игры — ВСЁ БЕСПЛАТНО, в нашем закрытом телеграмм канале — Подписывайтесь:)

Топ 10 лучших блокировок и блокировок приложений для Android
В списке ниже будут перечислены некоторые безопасные и лучшие блокировки приложений для Android, которые вы можете загрузить прямо сейчас и защитить свою конфиденциальность.
1. Нортон App Lock
Популярный производитель антивирусов Norton также имеет приложение для Android для обеспечения безопасности приложений; Компания предлагает довольно приличный шкафчик для Android для защиты ваших личных приложений. Блокировка приложений Norton простая, бесплатная и без рекламы. Приложение использует отпечаток пальца, PIN-код или шаблон для блокировки. Он также имеет возможность установить письмо для восстановления с функцией скрытого просмотра, которая фиксирует фотографию человека, который пытается открыть ваше приложение после неудачной третьей попытки входа в систему. В блокировке приложения Norton не так много вариантов, но вы можете защитить его от нежелательного удаления, предоставив ему права администратора.
- Очень простой и удобный интерфейс, но с очень небольшим количеством опций.
- Захватывает лица людей и имеет хорошую систему восстановления, если на случай, если вы забудете свой пароль.
2. AppLock
Самое популярное приложение для блокировки приложений и конфиденциальности в Play Store – AppLock, более 100 миллионов загрузок. Applock позволяет пользователю переключать Wi-Fi, Bluetooth, мобильные данные и т. Д. Определенного приложения, а также блокировать любой элемент Android, например, входящие вызовы и т. Д. Вы можете создать свой собственный профиль и активировать блокировку приложения в определенное время и в определенном месте. , С точки зрения возможностей у этого есть много. Кроме того, у него есть личное хранилище для фотографий и видео. Несмотря на все эти функции, приложение выполняет свою основную работу слишком хорошо. Приложение использует жесты, отпечатки пальцев, PIN-код или шаблон для блокировки.
Как на САМСУНГЕ поставить ПАРОЛЬ на ПРИЛОЖЕНИЯ/SAMSUNG блокировка экрана и LOCK Приложений ANDROID!
- Вы можете скрыть другие приложения и AppLock и настроить задержки, но иногда реклама может раздражать вас.
- Приложение имеет режим энергосбережения, но в младших системах оно может сильно замедлять работу системы.
3. Smart AppLock
Это простое, удобное и легкое приложение для блокировки приложений для Android. Smart AppLock также совместим с датчиками отпечатков пальцев на экране, то есть разработчик регулярно обновляет приложение, чтобы сделать его совместимым с новейшим оборудованием Android. Кроме того, приложение не имеет взлома на хорошо; это никого не раздражает и не занимает ненужного места в вашем телефоне. Приложение использует блокировку экрана по умолчанию и применяет ее к вашим приложениям, которые вы хотите иметь конфиденциальность. Приложение не показывает никаких объявлений, оно без рекламы.
- Легкий, простой, без Bloatware и без рекламы, но он имеет недостаток функций.
- Минималистичный, но без режима энергосбережения.
4. KeepSafe PhotoValut
Это идет с новым Материальным пользовательским интерфейсом и имеет поддержку входа с помощью PIN-кода. Вы также можете выбрать отпечатки пальцев или Face Lock. Keepsafe – самый простой шкафчик для приложений, он очень прост. Приложение полностью бесплатное, но для удаления некоторых объявлений вам придется заплатить часть.
Реклама появляется только при открытии приложения, она не отображается на экране блокировки. Вы можете предотвратить удаление и скрыть PIN-коды. Если вы хотите отключить приложение, вы можете на несколько часов.
- Простой, минималистичный, с великолепным интерфейсом MAterial, но в приложении есть несколько рекламных объявлений.
- Плавный, не разряжает батарею, но имеет меньше функций.
5. AppLock от Smart Mobile
Applock – это новое приложение безопасности от Smart Mobile в Play Store, но оно набрало много толпы благодаря простому подходу и чистому интерфейсу. Приложение имеет функцию профиля, которая позволяет устанавливать определенные правила. Подобно другим приложениям для блокировки приложений, он использует отпечаток пальца, PIN-код и шаблон. Профили уникальны в AppLock благодаря своей способности классифицировать ваши приложения по общим, чувствительным, социальным и платежным меткам. Вы можете разблокировать категорию, подобную социальной, и все ваше приложение для социальных сетей будет разблокировано, что означает, что вам больше не придется возиться с правами блокировки для каждого приложения.
- Уникальная функция профиля, но приложение содержит рекламу, и это может вас раздражать.
- Быстрая настройка, очень простое, удобное приложение, но с небольшим количеством функций.
- Приложение бесплатное, но премиум-версия лучше.
6. Безопасность пальцев
Это один из лучших шкафчиков для Android-приложений только благодаря его широким возможностям. FingerSecurity – это многофункциональное приложение, которое позволяет блокировать приложения по отпечатку пальца, и есть функция, которая скрывает приложение на последнем экране.
Доступны дополнительные параметры безопасности, такие как предотвращение удаления приложения, время ожидания, тема и индикатор отпечатков пальцев. Приложение также может устанавливать безопасные местоположения, обнаруживать злоумышленников и может устанавливать фальшивые аварии. Приложение представляет собой полный набор функций. Тем не менее, бесплатная версия приложения довольно ограничена; Вам понадобится премиум-версия, чтобы иметь полный контроль.
- FingerSecurity имеет массу безопасности, но; он использует только датчик отпечатков пальцев для блокировки приложения.
- Приложения имеют множество функций, которые очень полезны, но в бесплатной версии они довольно ограничены, и есть реклама.
7. MaxLock
К сожалению, это потрясающая программа блокировки приложений для рутованных устройств Android, но если у вас есть рутированное устройство, вы можете получить некоторые замечательные функции с MaxLock. MaxLock – это абсолютно бесплатное приложение без рекламы. В отличие от любого другого приложения для блокировки приложений, MaxLock отдает приоритет производительности и аккумулятору.
Доступные блокировки, которые вы можете использовать в MaxLock, – это PIN, шаблон и Knock Code. Хотя это приложение с открытым исходным кодом, оно имеет множество настроек. Он может настроить фальшивый сбой, главный выключатель легко отключить. У Ал и есть возможность удалить миниатюру приложений в недавнем окне.
- Приложение абсолютно бесплатно и без рекламы. Это дает вам превосходный опыт, но это только для рутованных устройств Android.
- Премиум-версия приложения ничем не отличается от бесплатной версии. У него есть только несколько вариантов.
8. AppLock-отпечаток пальца и пароль
AppLock от SailingLab – это блокировка приложений, имеющая множество функций помимо обеспечения безопасности приложений. У него есть браузер конфиденциальности, хранилище фотографий для злоумышленника, который пытается нарушить защиту сообщений, и множество тем для экрана блокировки.
Приложение использует стандартные функции, такие как PIN-код, отпечаток пальца и шаблон, чтобы разблокировать приложения. Приложение полнофункционально упаковано. Вы можете переключать параметры, такие как Wi-Fi и т. Д. Для конкретного приложения. Хранилище также можно использовать для сокрытия фотографий и видео.
- Приложение не так хорошо разработано и великолепно выглядит, но имеет несколько интересных тем.
- Приложение работает без сбоев, не имеет вирусов, но есть реклама, появляющаяся в случайном порядке.
9. AppLocker-фингерпринт и пин-код
Это один из блокировщиков приложений с прозвищем «блокировка приложений». Это не популярное приложение, оно имеет устаревший пользовательский интерфейс, но приложение обладает некоторыми уникальными функциями, которые делают его одной из самых простых, но отличных программ блокировки приложений для Android. Приложение позволяет настраивать индивидуальные настройки блокировки для каждого приложения, т.е. Вы можете настроить основной отпечаток пальца, чтобы разблокировать все приложения и различные шаблоны для другого приложения. Тем не менее, приложение содержит рекламу.
- Устаревший пользовательский интерфейс, не очень красивый, но хорошо выполняет свою работу.
- Приложение не перегружено функциями, но имеет несколько приличных функций; однако реклама может вас раздражать. Вы должны купить, чтобы удалить рекламу.
10. AppLock-Fingerprint
AppLock-Fingerprint – очень популярное приложение в Play Store, потому что оно содержит массу замечательных функций. Пользователи имеют возможность установить несколько паролей для разных приложений. Так что держите их частную жизнь в хороших руках Блокировка может быть активирована в определенное время или когда телефон подключен к определенному Wi-Fi или Bluetooth. Кроме того, есть классные функции, такие как вращение домашнего экрана, возможность удаленной разблокировки устройства с помощью отправки SMS-сообщения, он захватывает фотографии людей, которые пытаются открыть замок и терпит неудачу.
- Отличный пользовательский интерфейс прост в использовании, но приложение содержит рекламу; Вы должны заплатить, чтобы удалить рекламу.
- Особенности приложения являются фантастическими, но не имеют скрытых приложений и функции хранилища.
Обеспечение безопасности вашей личной жизни очень важно. В цифровом мире, где количество киберпреступлений растет день ото дня, сохраняйте себя, используя эти лучшие блокировщики приложений и приложения для защиты конфиденциальности для Android. Они не только спасут вас от утечки данных, но также защитят ваши конфиденциальные данные от несанкционированных вторжений.
Для чего вы используете эти блокировщики приложений и конфиденциальность? Поделитесь с нами в поле для комментариев ниже. И мы увидимся в следующей статье.
Программы для Windows, мобильные приложения, игры — ВСЁ БЕСПЛАТНО, в нашем закрытом телеграмм канале — Подписывайтесь:)
Источник: androidelf.com
Как закрывать приложения на Андроиде Самсунг
Меню открытых ранее приложений позволяет быстро перейти к нужному или закрыть их все разом чтобы освободить оперативную память смартфона.
Чтобы случайно не закрыть приложение, которое должно оставаться работать в фоновом режиме необходимо его заблокировать.
- Переходим к меню открытых приложений.
- Справа вверху жмем «⁞» и выбираем «Блокировать приложения».
- В окне приложения, которое необходимо оставить работать в фоновом режиме жмем на открытый замок, чтобы он стал закрытым.
- Справа вверху жмем «Готово».
*Теперь даже при нажатии кнопки «Закрыть все» заблокированные приложения останутся работать в фоновом режиме.
Андроид едва ли не с первых дней существования получил многозадачность. А если несколько программ могут работать одновременно, то у пользователя должна иметься возможность какие-то из них закрывать. Или даже отключать, но об этом мы поговорим чуть ниже. Закрытие приложения подразумевает собой его выгрузку из оперативной памяти, заодно программа перестанет нагружать процессор. Для закрытия программы в Android достаточно давно используется простейший способ. Заключается он в следующих действиях:
Другие способы
А как закрыть открытые приложения на Андроид, не используя соответствующую кнопку? Существует ли другой способ? На этот вопрос можно ответить одновременно и утвердительно, и отрицательно. Всё зависит от реализации конкретной программы. Некоторые разработчики позаботились о том, чтобы их творение не висело в оперативной памяти, когда вы находитесь вне его. В таком случае закрытие может быть реализовано следующими способами:
- Иногда в главном меню программы вы можете увидеть кнопку «Выход». Нажатие на неё перекинет вас на рабочий стол и фактически закроет приложение.
- В некоторых случаях достаточно нажать кнопку «Назад». При этом нужно находиться на главном экране приложения. В большинстве случаев вам нужно будет дополнительно подтвердить свои действия, нажав кнопку «Да».
Некоторые девайсы (например, HTC One M7) предлагают дважды нажать кнопку «Домой». После этого останется провести по приложению снизу вверх, после чего оно закроется.
На некоторых телефонах (например, HTC, Samsung) данный список может иметь несколько другой вид, однако принцип останется тем же.
Если же вам лень последовательно закрывать все вкладки, и появляются они в большом количестве и регулярно, вы можете установить на телефон программу, которая поможет сделать это одновременно. Например, Advanced Task Killer.
Скачав программу, запускаете ее и отмечаете галочками те приложения, которые нужно закрыть, или выбираете «Остановить все».
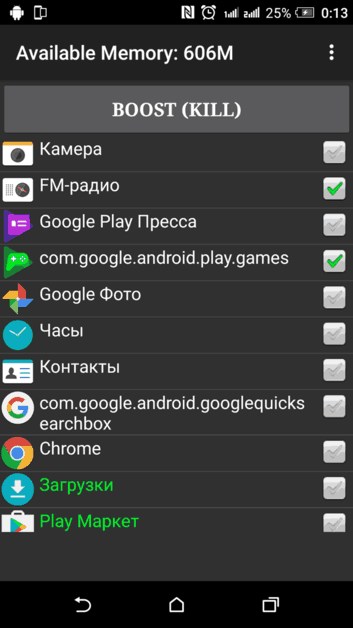
И не забывайте, что желательно сначала тщательно изучить информацию, а потом действовать, чтобы потом не пришлось запускать трудоемкий процесс восстановления. Желаем удачи!
Во-вторых, на многих устройствах, особенно на планшетах, есть кнопка для переключения приложений, на которой нарисованы два окна.

У многих начинающих пользователей встает совершенно логичный вопрос о том, как же закрываются приложения в смартфонах и планшетах на базе Андроид. И хотя многим подобные проблемы покажутся смешными, ничего удивительного здесь нет – большинство программ, утилит, игр, интернет-приложений не имеет специальной кнопки для выхода. Специально для таких новичков и была написана эта статья.
Начнем с того, что не только в самих программах отсутствует кнопка для выхода, но и в самой операционной системе тоже, поэтому закрывать приложения придется “по-черному”, используя длинные пути:
Во-первых, можно воспользоваться физической кнопкой “Меню”, которая расположена на большинстве смартфонов Samsung в нижней части дисплея слева. Если нажать ее, возможно, программа спросит о том, нужно ли выйти из приложения на андроид. К сожалению, работает этот метод далеко не всегда, чаще всего приложение просто сворачивается и продолжает работать.

Во-вторых, на многих устройствах, особенно на планшетах, есть кнопка для переключения приложений, на которой нарисованы два окна.
В-третьих, если такая клавиша отсутствует, можно воспользоваться клавишей home и вызвать экран с открытыми приложениями. Для этого нужно зажать кнопку, и в появившемся окне зажать пальцем иконку той программы, которая должна быть выключена. В появившемся контекстном меню выбираем пункт “Удаление из списка”.
В-четвертых, можно закрыть приложение на Андроид через настройки. Для этого надо перейти на вкладку Приложения и открыть экран Работающие, после чего нажать на кнопку “Остановить”.
Наконец, можно воспользоваться встроенным диспетчером задач Task Manager, с помощью которого любое приложение закрывается одним единственным нажатием на красный крестик.
Вот таким образом и закрываются приложения на Андроиде, надо только выбрать подходящий способ и действовать дальше по нему.
- Зайдите в Настройки -> Приложения
- Нажмите на Дополнительные настройки (трехточечный значок в правом верхнем углу экрана)
- Выберите Показать системные приложения
- Найдите приложение, которое хотите закрыть, и нажмите на него.
- Нажмите на Force Close
Как заставить приложение закрыть на Samsung Galaxy Note 10 или Note 10 плюс
Процесс принудительного закрытия приложения на Samsung Galaxy Note 10 или Note 10 Plus это просто. Ниже вы найдете два метода для проведения этой операции.
Принудительное закрытие приложения с помощью «Недавних приложений»
Самый простой способ принудительно закрыть приложение на Samsung Galaxy Note 10 или Note 10 Plus через последние приложения. Вот как это сделать:
- На любом экране нажмите программную клавишу «Недавние приложения» (кнопка слева от клавиши «Домой»).
- Когда всплывет «Недавние приложения», вы можете закрыть все приложения или выбрать конкретное приложение для принудительного закрытия.
Это заставит закрыть приложение или все приложения, работающие в фоновом режиме. Если это не решит вашу проблему, перейдите к следующему способу.
Принудительно закрыть приложение через меню «Информация о приложении»
Этот метод не так прост, как первый, но может оказаться более полезным для решения проблем, вызванных конкретным приложением, поскольку у вас также может быть доступ к другой информации о соответствующем приложении. Теперь, как принудительно закрыть приложение на Samsung Galaxy Note 10 или Note 10 Plus через меню Информация о приложении:
- Зайдите в Настройки -> Приложения
- Нажмите на Дополнительные настройки (трехточечный значок в правом верхнем углу экрана)
- Выберите Показать системные приложения
- Найдите приложение, которое хотите закрыть, и нажмите на него.
- Нажмите на Force Close
Принудительно перезагрузить ваш Samsung Galaxy Note 10 или Note 10
Если приложение вызывает у вас проблемы, вы можете решить эту проблему, выполнив принудительный сброс на вашем Galaxy Note 10 или Note 10 плюс. Это также закроет все приложение в фоновом режиме и перезапустит системные приложения. Это может хорошо работать против некоторых неисправных приложений, которые вы использовали в последнее время и, вероятно, зависали в фоновом режиме, потребляя ресурсы. Вот как это сделать:
- Нажмите и удерживайте кнопки питания и уменьшения громкости
- Удерживайте их не менее 10 секунд (или пока экран устройства не включится снова)
- Отпустите ключи
Это все, что вы должны знать о том, как принудительно закрыть приложение на Samsung Galaxy Note 10 или Note 10 плюс. Надеюсь, этот краткий учебник помог вам решить вашу проблему.
Со своей стороны мы рекомендуем использовать первый способ как наиболее простой и надежный.
Второй способ
Закрыть приложение можно с помощью настроек операционной системы. Делаем мы вот что.
Найдите значок «Настройки» на рабочем столе и нажмите на него. Вы окажетесь в меню настроек.
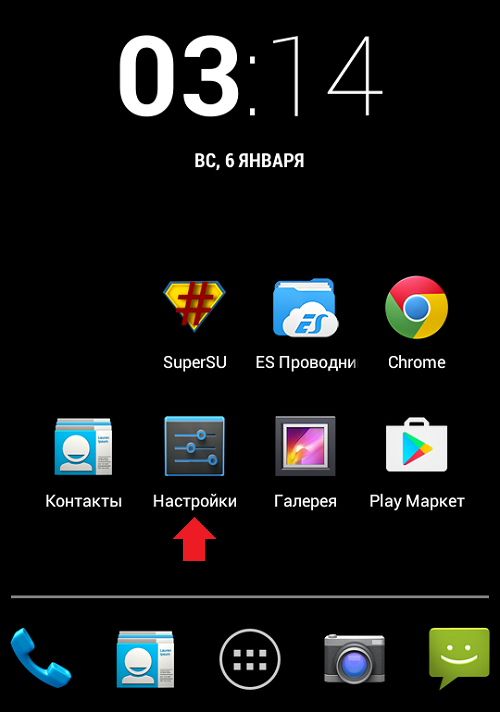
Найдите раздел «Приложения» и откройте его.
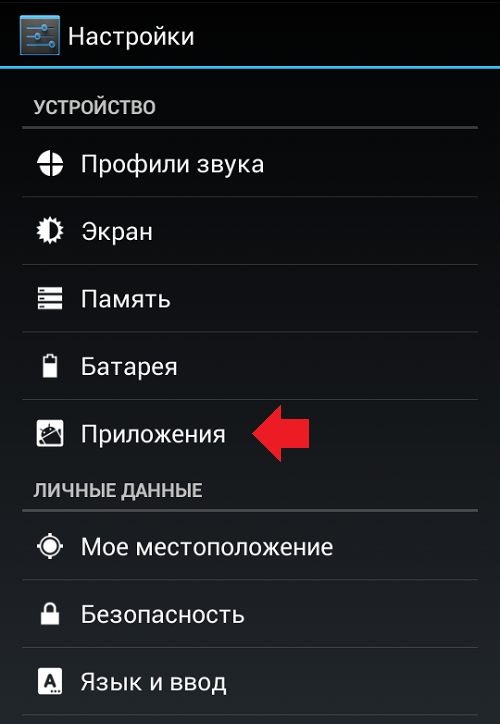
Вы увидите перед собой установленные на устройстве приложения. Выберите нужное из них и тапните по его иконке.
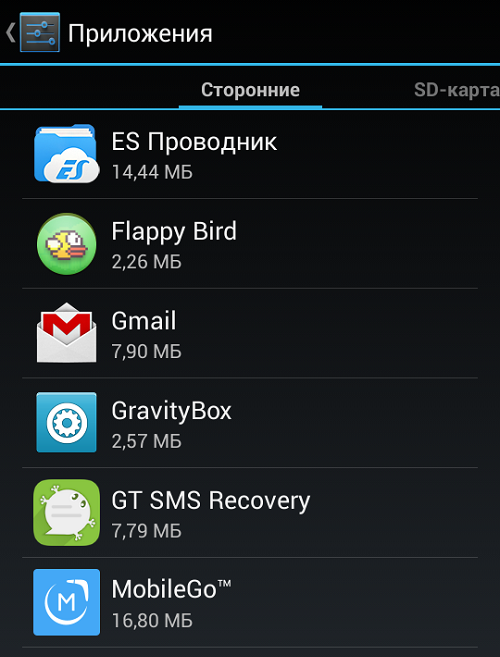
Оказавшись на странице приложения, нажмите на кнопку «Остановить».
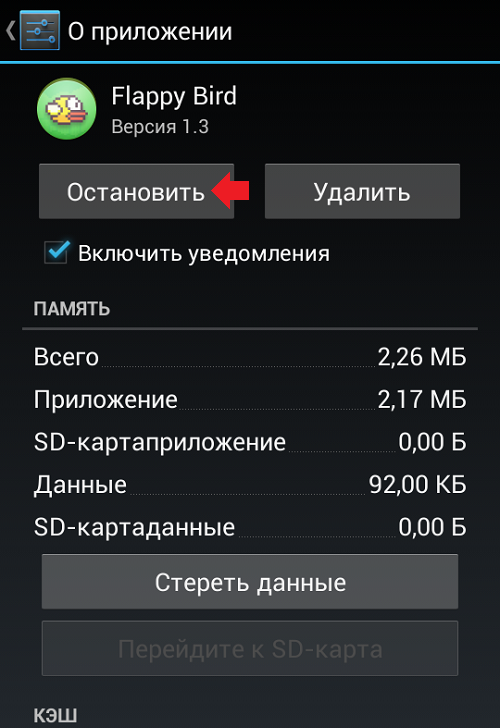
Приложение закрыто, больше от вас ничего не требуется делать.
1. Откройте меню последних приложений. Доступ к этому меню может отличаться от устройства к устройству. На HTC One, например, необходимо дважды нажать кнопку «Домой», чтобы открыть последние приложения, в то время как то же меню открывается физической кнопкой Samsung Galaxy S4, а на Nexus 5 для этого есть специализированная кнопка на экране.
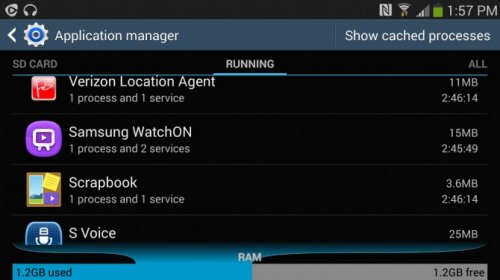
Вот как закрыть приложения, работающие в фоновом режиме, которые вы больше не используете.
1. Откройте меню последних приложений. Доступ к этому меню может отличаться от устройства к устройству. На HTC One, например, необходимо дважды нажать кнопку «Домой», чтобы открыть последние приложения, в то время как то же меню открывается физической кнопкой Samsung Galaxy S4, а на Nexus 5 для этого есть специализированная кнопка на экране.
2. Найдите приложение (-я), которые вы хотите закрыть, в списке с помощью прокрутки сверху вниз.
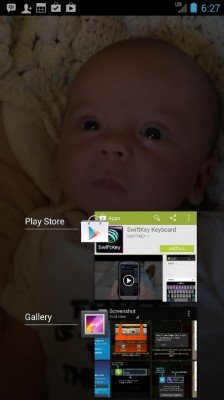
3. Нажмите и удерживается изображение приложения и перетащите его вправо. Это действие должно закрыть приложение и освободить немного оперативной памяти.
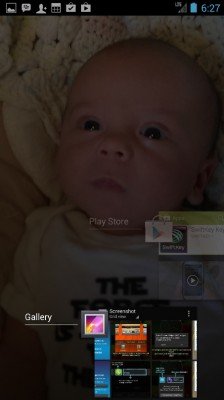
4. Перейдите на вкладку «Приложения» в настройках, если ваш смартфон всё ещё медленно работает. На телефонах Samsung это меню называется «Диспетчером приложений».
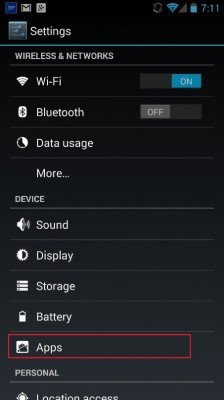
5. Выберите вкладку «Запущенные», чтобы увидеть приложения, которые всё ещё работают.
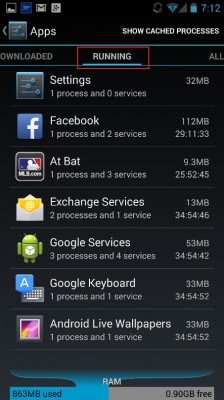
6. Вернитесь на вкладку «Все приложения», выделите приложение (-я), которое собираетесь закрыть и нажмите на него.
7. Нажмите «Принудительное завершение», чтобы гарантированно закрыть приложение.
Выберите нужную программу, коснитесь ее окна и, не отпуская палец, просто смахните в правую или левую сторону экрана. Приложение будет закрыто и пропадет из списка.
Закрываем через список работающих приложений
Это основной и самый быстрый способ закрытия приложения на Android. Чтобы посмотреть список работающих программ нужно коснуться кнопки, расположенной рядом с сенсором «Home» справа.
На некоторых моделях смартфонов такой кнопки может и не быть, в таком случае необходимо коснуться с удержанием самой кнопки «Домой». Откроется список работающих приложений в виде ряда миниатюрных окон.
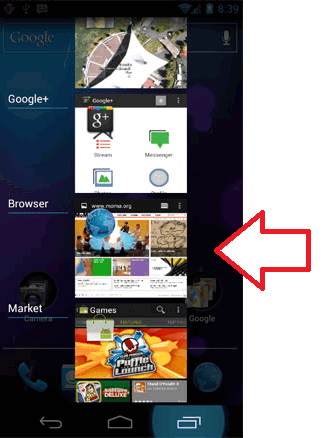
Выберите нужную программу, коснитесь ее окна и, не отпуская палец, просто смахните в правую или левую сторону экрана. Приложение будет закрыто и пропадет из списка.
Или другой вариант – это сделать долгое касание на окне приложения в списке, чтобы вызвать контекстное меню. Выберите в меню пункт «Удалить из списка» и приложение будет закрыто.
- Открыть «Настройки».
- Найти пункт «Для разработчиков», после щелкнуть по разделу «Статистика процессов».
- Выбрать необходимые приложения, затем нажать кнопку «Остановить».
- Для принудительного завершения работы программы ее следует закрыть через «Диспетчер приложений».
Большинству пользователей мобильных телефонов совершенно не требуется функциональные возможности многих программ, которые работают в фоновом режиме. Самый распространенный пример – игры, редакторы фото и видео, проигрыватели музыки. Это относится и к другим приложениям. Определить, какие же скрытые процессы разрешено отключать, весьма просто: если оно не нужно пользователю в настоящий момент – значит его можно смело останавливать.
Система Андроид устроена так, что важные для работы телефона программы не позволят владельцу гаджета закрыть их фоновые процессы. Не рекомендуется к тому же отключать скрытые операции приложений, которые находятся в постоянном использовании, к примеру мессенджеров, так как от них перестанут приходить оповещения, возможно, важные для пользователя. Базовые приложения, названия которых начинается со слова «Google», например, Google Search, Google Play Store, останавливать также не стоит.
Перемещаем к примеру приложение ГАЛЕРЕЯ и смотрим. что получилось.
При запуске и переключении любого приложения на телефоне, оно продолжает работать в фоновом режиме занимая место в оперативной памяти и создавая нагрузку на батарею телефона. И каждый раз, когда нам необходимо снова открыть запущенное приложение. мы жмем на соответствующий значек на экране или в Меню приложений, в то время как на телефоне есть встроенная функция переключения между запущенными ранее приложениями.
Для вызова Диспетчера приложений на экране телефона нажимаем виртуальную кнопку Последние приложения слева от кнопки домой.
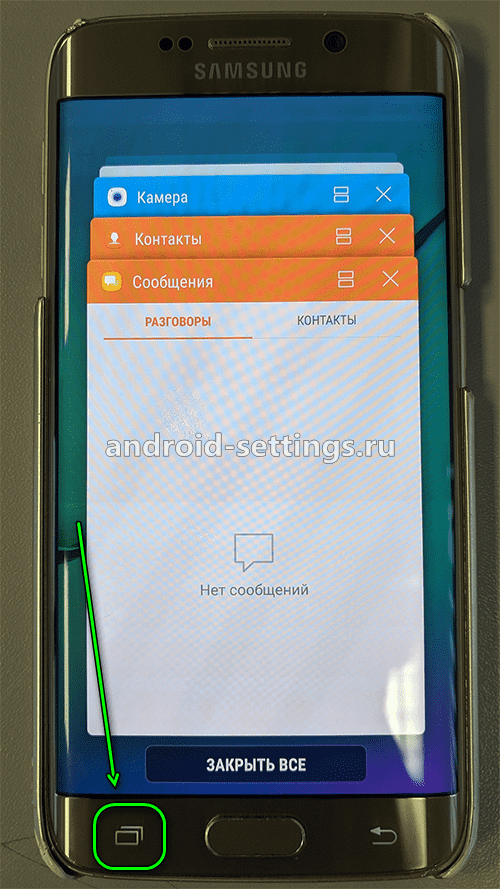
Чтобы закрыть какое-то одно приложение необходимо найти нужное запущенное приложение листая верх или вниз, а затем удерживая пальцем сдвинуть его или вправо или влево. Если необходимо закрыть все сразу, то жмем на ЗАКРЫТЬ ВСЕ.
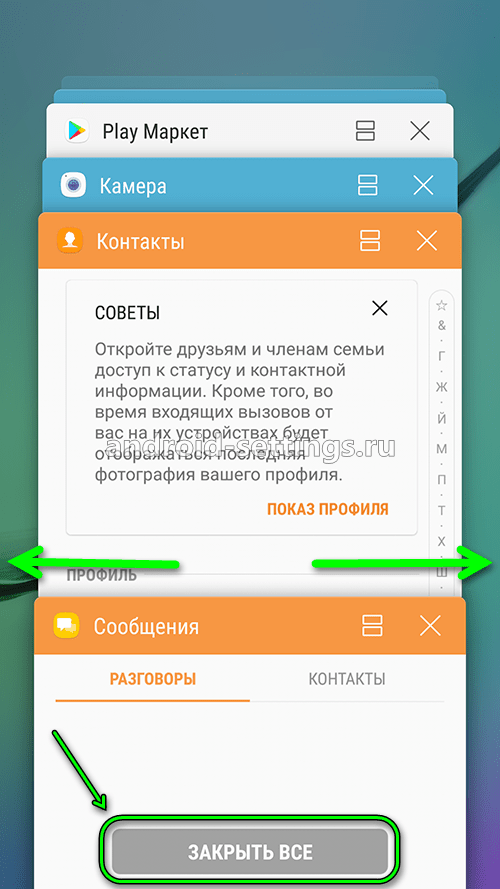
Можно запустить то или иное приложение в отдельном окне. Для этого удерживая пальцем на заголовке приложения необходимо переместить его в появляющее окно чуть ниже центра экрана.
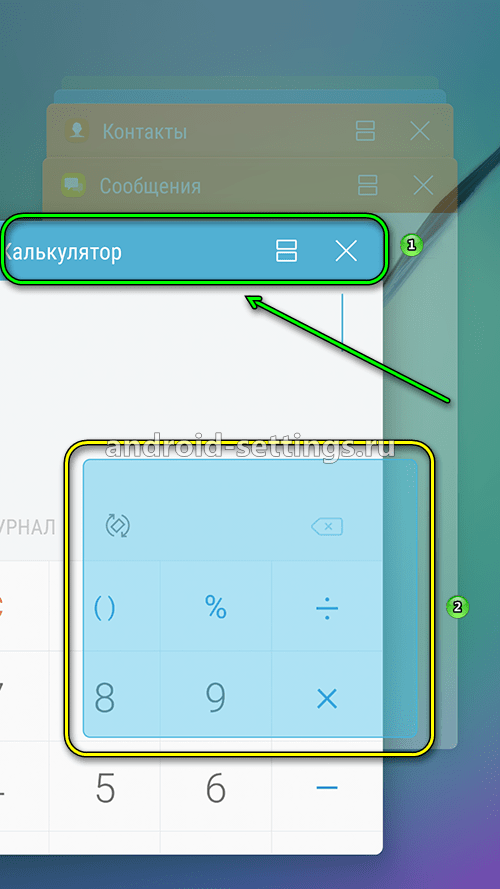
Как только стоить нажать и удерживать палец на заголовке приложения появится сообщение в верху экрана и в появившемся окне чуть ниже центра экрана с надписью Запуск в режиме разделенного экрана и Запуск во всплывающем окне.
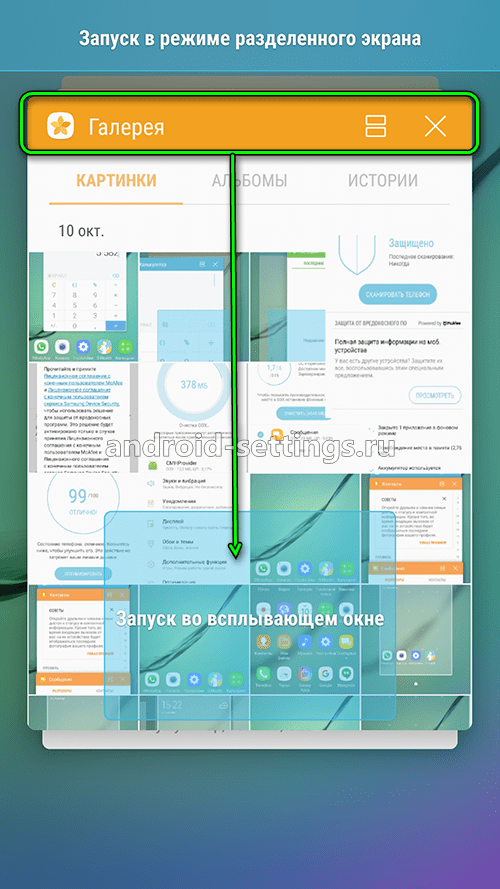
Перемещаем к примеру приложение ГАЛЕРЕЯ и смотрим. что получилось.
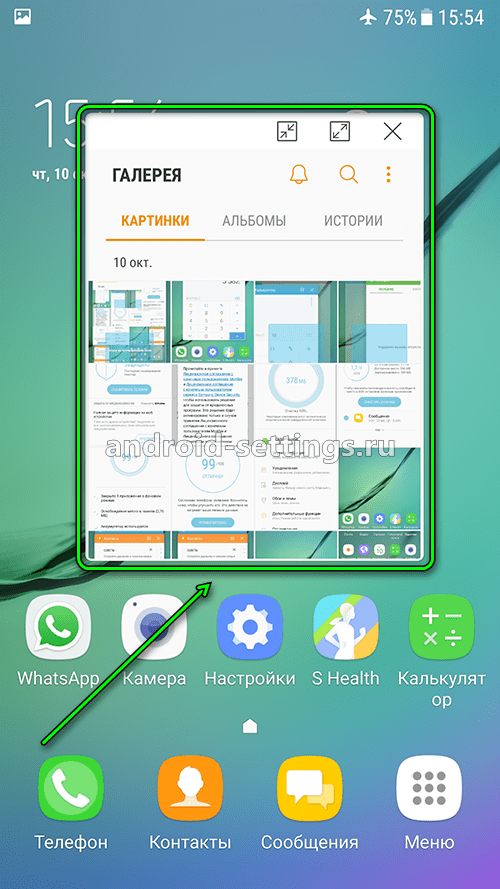
Навигация по нему ничем не отличается от полноэкранного приложения.
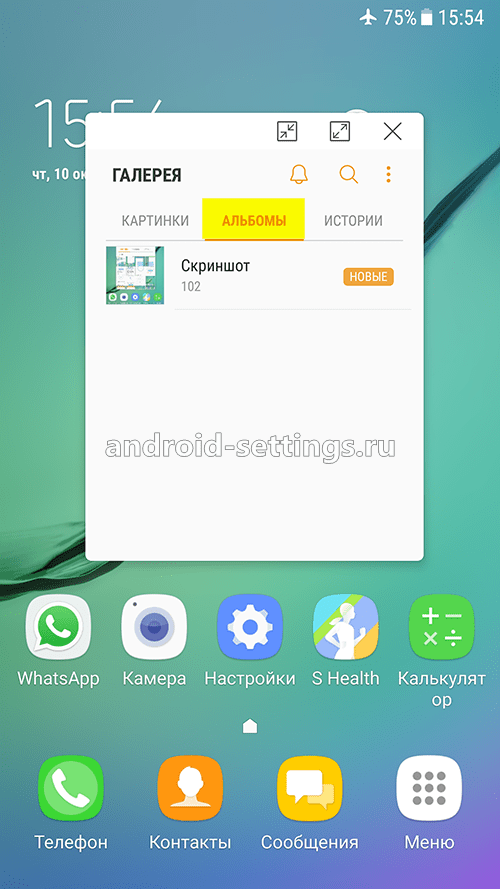
Или к примеру запуск в раздельном окне приложения КАЛЬКУЛЯТОР
Чтобы отключить приложение, нажмите кнопку «Отключить» или «Выключить» на шаге #9.
Нет кнопки «Удалить»
Это приложение системное и его нельзя удалить.
Некоторые системные приложения можно отключить — приложение не удаляется, а как бы «засыпает» и не запускается до тех пор, пока его не включат. Отключение экономит заряд батареи, место в памяти устройства и интернет-трафик.
Чтобы отключить приложение, нажмите кнопку «Отключить» или «Выключить» на шаге #9.

Если кнопки нет, или она не нажимается, отключить приложение нельзя — оно необходимо для нормальной работы.
Если не удалять данные приложений, они замусорят память.
Не все приложения можно удалить, но некоторые можно отключить.
Если приложение нельзя удалить или отключить — это неспроста. Такое приложение необходимо для нормальной работы устройства.
Источник: zdrons.ru
Как поставить пароль на приложение на Андроид
Ежедневно человек проводит огромное количество времени в телефоне. Современный смартфон содержит всё необходимое для бизнеса, учебы и развлечений, предлагает пользователям свыше двух миллионов приложений. Одни из них можно показать кому угодно, но есть такие, которые лучше скрыть от посторонних глаз.
Например, мобильный банк, где прикреплены все карты, указаны все реквизиты пользователя. Вот тут и появляется вопрос, как поставить пароль на приложение на Андроид. Об этом данная статья.
Как поставить пароль на приложение на Андроид стандартными средствами
Практически на всех устройствах на базе операционной системы Android имеются встроенные функции, позволяющие установить пароль на различные программные комплексы. Сделать это можно через настройки устройства. Такой способ наиболее удобный и быстрый, поскольку не требует скачивания сторонних программных комплексов.
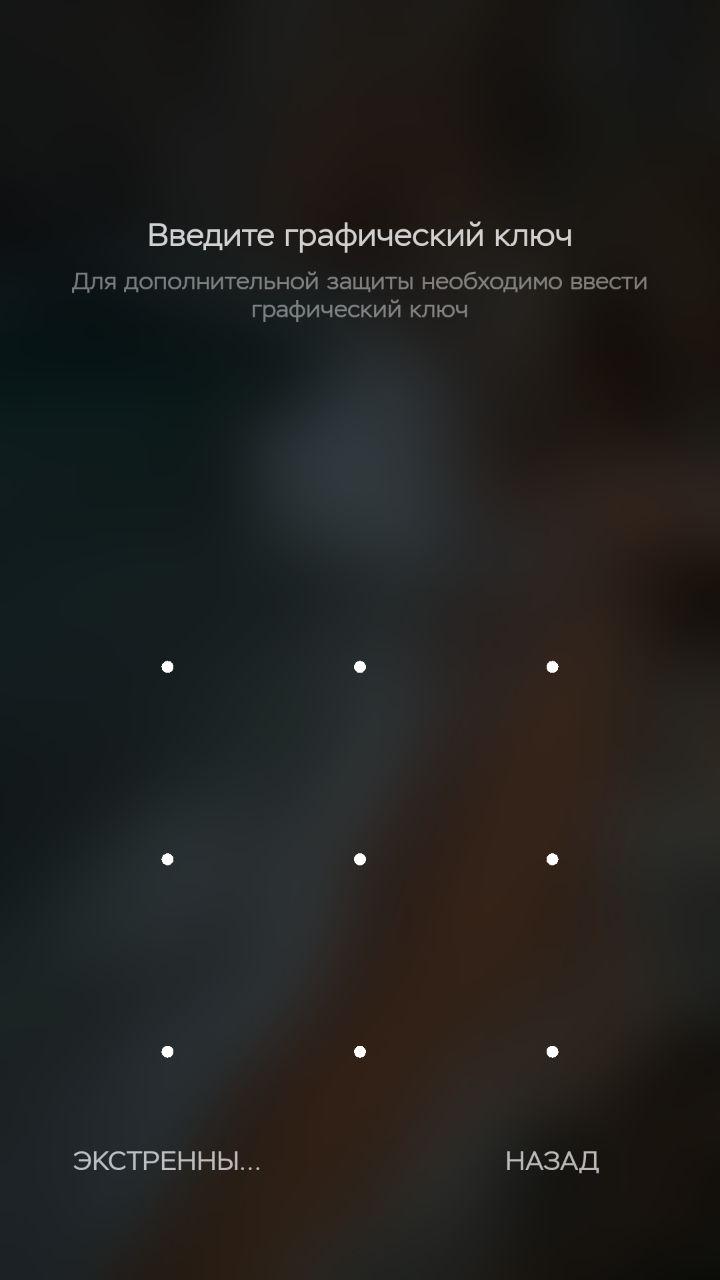
Пароль на приложение на Андроид
Единственный нюанс – название пунктов на каждом устройстве может незначительно отличаться. Это во многом зависит от версии операционной системы Андроид. Таким образом, последовательность действий для телефонов Xiaomi, Meizu, Huawei и Honor, Samsung различна, ее необходимо рассмотреть различно для каждого устройства.
Как запаролить приложение на Xiaomi
На устройствах Xiaomi установлена прошивка от производителя – MIUI, которая имеет свои особенности. Поэтому и последовательность действий в данном случае незначительно отличается.
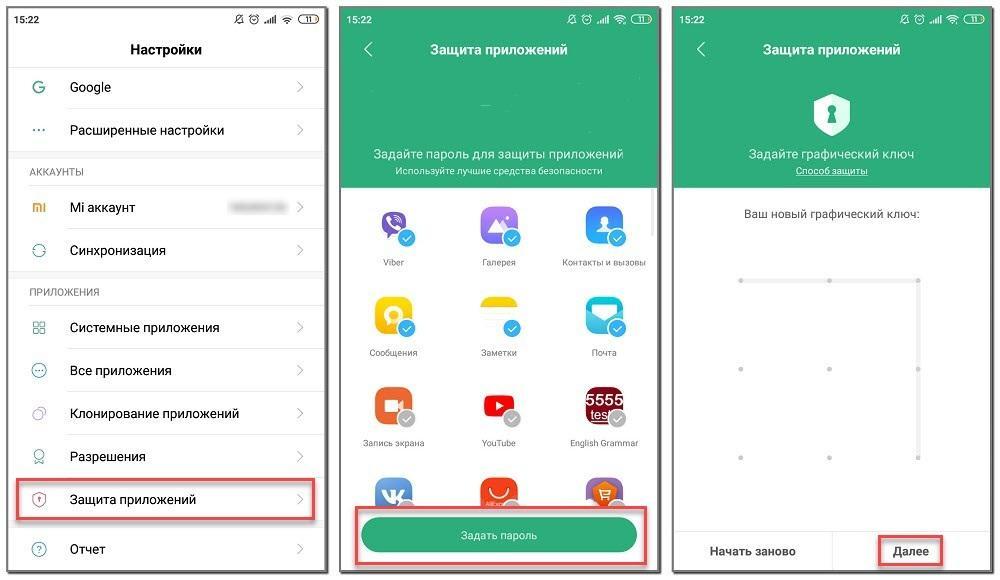
Поставить пароль через настройки
Ставить пароль на личные данные на Андроид на телефоне Xiaomi можно следующим образом:
- На экране главного меню необходимо выбрать пункт «Настройки».
- Открыть раздел «Все приложения» или «Приложения».
- Перейти ко вкладке «Защита приложений».
- Выбрать те программные компоненты или игры, которые необходимо защитить от посторонних глаз паролем.
- Чтобы выбрать то, что должно быть защищено, необходимо поставить «галочку» рядом с ним.
- Откроется окно, где пользователю будет предложено задать графический ключ для защиты от посторонних.
- Для клиентов, имеющих аккаунт в MI-Store, будет предложено использовать встроенные функции для защиты и копирования паролей в резервную копию на случай непредвиденных ошибок.
- Завершить действие. Для этого необходимо будет повторить графический ключ, ввести четырехзначный пароль или приложить отпечаток пальца.
Также легко можно снять дополнительную защиту. Достаточно только убрать «галочки» напротив соответствующих игр и различных программ.
Как сделать пароль на приложение на Meizu
Также, как и смартфоны Xiaomi, телефоны марки Meizu имеют собственную программную прошивку – Flyme. Она также имеет отличительные особенности, но позволяет пользователям защитить паролем важные личные данные.
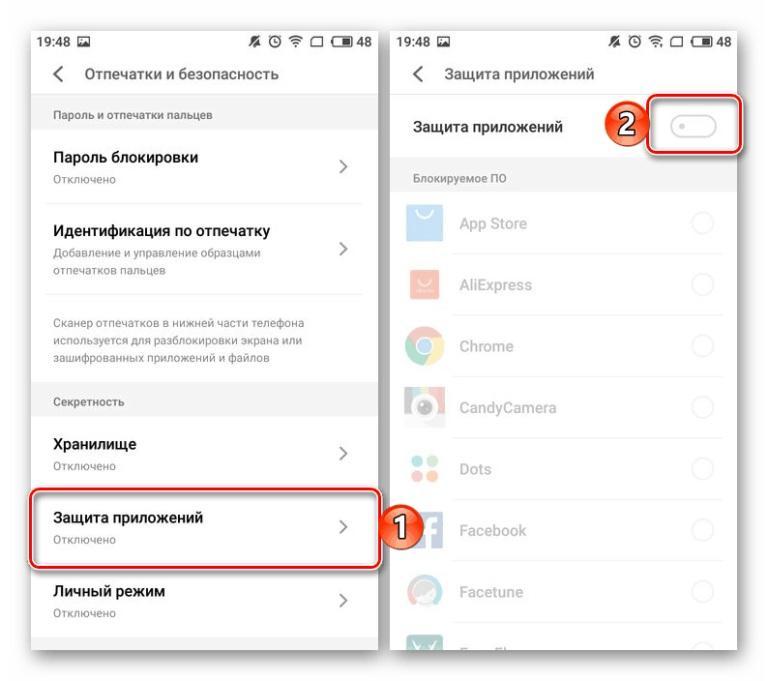
Установить пароль на смартфоне Meizu
Установка пароля в данном случае выглядит следующим образом:
- На главном меню экрана выбрать раздел «Настройки».
- Открыть пункт «Отпечатки и безопасность».
- Перейти ко вкладке «Защита приложений».
- Выбрать то, что необходимо защитить от посторонних глаз паролем.
- Чтобы выбрать то, на что потребуется установить защиту, необходимо перевести ползунок в положение «активно» рядом с ним.
- Откроется окно, где пользователю будет предложено задать графический ключ для защиты личных персональных данных.
- Завершить действие. Для этого необходимо будет повторить графический ключ, ввести четырехзначный пароль или приложить отпечаток пальца.
Также легко можно снять дополнительную защиту. Достаточно только перевести ползунок в положение «неактивно» напротив соответствующих пунктов.
Как поставить пароль на приложение в Huawei и Honor
Так же, как и смартфоны Xiaomi и Meizu, телефоны марки Huawei и Honor имеют собственную программную прошивку – EMUI. Она также позволяет пользователям защитить паролем важные персональные данные.
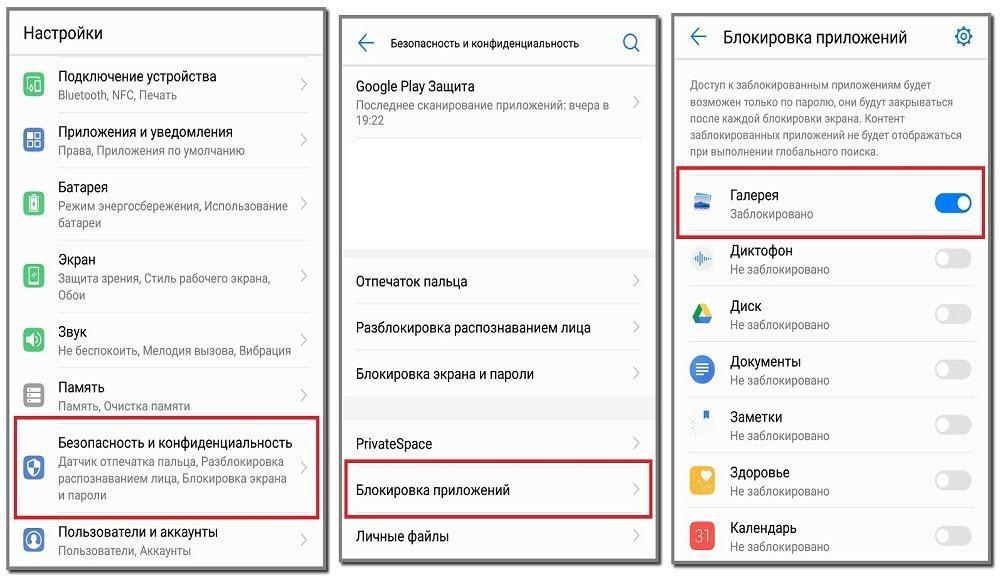
Установить пароль на Huawei и Honor
Для установки пароля на смартфонах марки Honor необходимо выполнить следующие действия:
- На главном экране меню выбрать значок «Настройки».
- Перейти к разделу «Отпечаток пальца».
- Кликнуть по вкладке «Управление отпечатком пальца».
- Ввести пин-код или приложить отпечаток пальца для открытия данного раздела.
- Здесь можно установить блокировку графическим ключом или другим методом на экран или различные программные комплексы (абсолютно все дополнения).
Если необходимо установить защищенный вход только на некоторые программные комплексы, единичные, то последовательность действий несколько изменится:
- На главном экране меню выбрать значок «Настройки».
- Перейти к разделу «Безопасность и конфиденциальность».
- Кликнуть по вкладке «Блокировка приложений».
- Выбрать то, что необходимо защитить кодом или графическим паролем.
- Подтвердить действие, приложив к сканеру отпечаток пальца.
Для устройств марки Huawei порядок действий абсолютно такой же. И отменить блокировку также просто – достаточно убрать «галочки» рядом с необходимыми программами.
Защита приложений паролем на Samsung
Для смартфонов Samsung порядок действий изменяется. В данном случае всё выполняется через «Безопасную папку» или Secure Folder, куда можно переместить то, что необходимо защитить паролем.
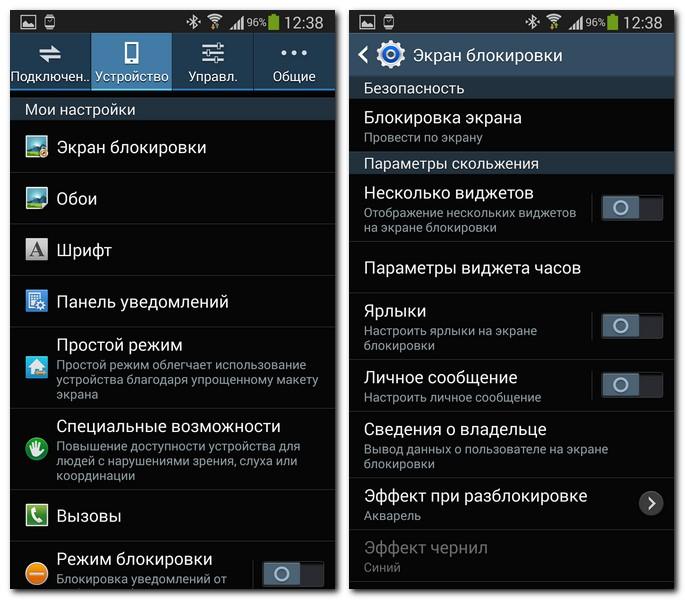
Установить пароль на Самсунг
Чтобы это сделать, необходимо:
- Открыть на главном экране пункт «Настройки».
- Перейти ко вкладке «Экран блокировки и безопасности».
- Войти в аккаунт пользователя Samsung или создать его.
- Перейти в Secure Folder и выбрать все файлы, которые необходимо защитить паролем.
Важно! Не для всех пользователей данный способ может быть удобен. В таком случае можно воспользоваться сторонним софтом, который абсолютно бесплатно можно скачать из Google Play.
Установка пароля на Андроиде через сторонние приложения
В некоторых ситуациях может быть удобнее установить сторонние дополнения для блокировки. Они зачастую более функциональные, имеют расширенный перечень опций.
Наиболее часто на смартфонах на базе операционной системы Андроид используют следующие программы:
- AppLock,
- CM Locker,
- Vault,
- Tasker.
Все перечисленные программные комплексы можно бесплатно скачать через Плей Маркет. Единственный нюанс – пользователь должен иметь аккаунт на данном сервисе.
Каждая программа свои особенности, поэтому и порядок установки и включения пароля отличается. В целом же, все дополнения удобны и выбор нужного зависит только от личных предпочтений пользователя.