Современные смартфоны нафаршированы такой массой функций, что пользователи порой просто не знают о тех или иных возможностях. Опция, которую мы рассматриваем сегодня — одна из них. Это возможность отключить считывание отпечатка пальца на выключенном экране, а если ваш смартфон поддерживает Always On Display — гибко настроить его в соответствии с вашими потребностями.
Зачем нужно
Считывание отпечатка пальца, в большинстве случаев, простая и удобная опция: не надо запоминать цифровые и графические пароли, не надо бояться, что кто-то их подсмотрит. Однако порой пользователи сталкиваются и с неприятными “побочными эффектами” от работы этой опции. Так, смартфон может попытаться считать отпечаток, даже когда вы просто берете его в руки, могут случаться ложные срабатывания, особенно если сканер удачно расположен и буквально ложится под пальцы. Кто-то из пользователей хочет сэкономить заряд батареи, отключив ненужную функциональность, других беспокоит возможное выгорание пикселей в этой области. Впрочем, какими бы ни были ваши причины, работу дактилоскопа на выключенном экране легко отключить.
Блокировка сенсорного ввода на Samsung Galaxy — что это и как убрать

Как работает
Переходим в Настройки — Биометрия и безопасность — Отпечатки пальцев. Чтобы попасть в следующий раздел, вам нужно будет подтвердить свою личность при помощи графического ключа. Чтобы отключить дактилоскопический сенсор на выключенном экране полностью, находим строку “Всегда распознавать отпечатки” и деактивируем его. В таком режиме сканер отпечатков пальцев будет откликаться на прикосновения в том случае, если вы предварительно пробудили экран.
Если ваш смартфон не поддерживает режим Always On Display, этим функциональность дактилоскопа будет ограничена. Если поддерживает — продолжайте чтение.
Те смартфоны, которые получили AOD, позволяют настроить активацию сканера отпечатков пальцев более гибко: кроме полного отключения, доступно пробуждение по касанию или в режиме Always On Display. Такой подход позволяет быстро разблокировать смартфон, но избежать случайных нажатий. Чтобы выбрать желаемый вариант, переходим в подменю “Отображение значка при отключенном экране”.
Обратите внимание, в зависимости от используемой на вашем смартфоне оболочки, путь к этой опции может незначительно отличаться.
Материал был полезен? Не забывайте подписаться на канал PDALIFE в Telegram, а если остались вопросы — задавайте их в комментариях.
Источник: pdalife.to
Как отключить сенсорный экран на ноутбуке/моноблоке (Windows 11/10). Прим.: чтобы изображение показывал, а нажатия не воспринимал

Вопрос от пользователя
Здравствуйте.
Не так давно купил новый ноутбук. Вроде с ним все хорошо, но у него сенсорный экран — поначалу думал будет полезно, но по факту — только мешается (случайно иногда задеваешь, когда переносишь со стола на диван. ).
Просмотрел все функциональные кнопки на клавиатуре и корпусе — нет функции отключения сенсорного экрана!
Можно ли его как-нибудь отключить (программно), т.е. сделать так, чтобы изображение на дисплее было, а касания он не воспринимал. И важно, чтобы в случае чего — можно было обратно вернуть все как было!
Заранее спасибо!
Gravity Screen — управление включением/выключением дисплея

Gravity Screen — интересное приложение, которое позволит вам задать параметры автоматического включения и выключения дисплея. Данная утилита сведет нажатие на кнопку блокировку к минимуму.
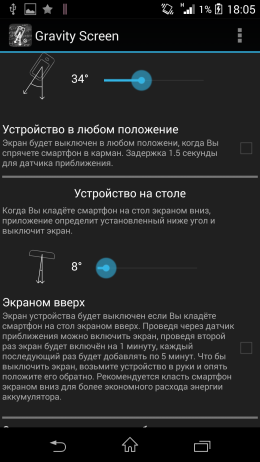
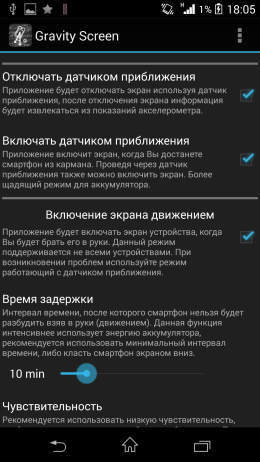
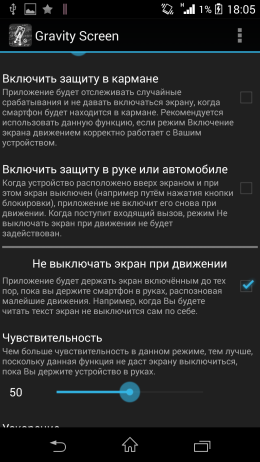
Для того, чтобы получить максимальный результат, нужно серьезным образом отнестись к настройке и задать оптимальные для вас параметры.
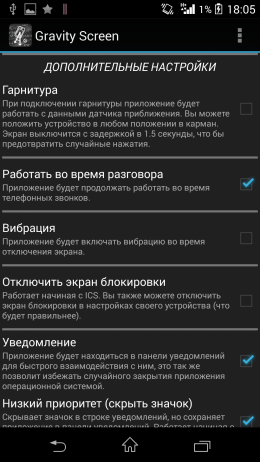
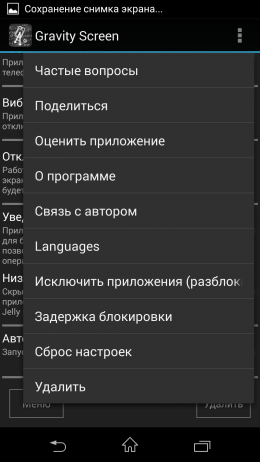 Таким образом экран может отключаться и включаться при определенном угле наклона в кармане, на столе, при помощи датчика приближения, во время движения и так далее.
Таким образом экран может отключаться и включаться при определенном угле наклона в кармане, на столе, при помощи датчика приближения, во время движения и так далее.
Обзор Gravity Screen для Android
Источник: samsung-galaxy.mobi