Предположим, у вас возникла чрезвычайная ситуация и вам очень нужно подключение к Интернету, но поблизости нет сотовой связи или подключения к Wi-Fi. И заметили, что в этот момент с вами находятся некоторые из ваших друзей или коллег, у которых на телефонах есть сотовые данные. Дело в том, что вы должны использовать свое Android-устройство для выполнения задачи. Что теперь делать?
Включите сотовые данные на телефонах ваших друзей или коллег, а также точку доступа и Wi-Fi на вашем телефоне. Просто подключите свое устройство к их точке доступа. Процедура настройки и ограничения доступа к данным на вашем Android очень проста.
Точно так же вы можете настроить точку доступа на своем устройстве Android, а также ограничить количество пользователей в соответствии с вашими требованиями. Обычно, если вы передаете свои сотовые данные другому пользователю через точку доступа, скорость потребления данных огромна.
В результате вам нужно ограничить количество пользователей за раз, хотя есть опция «Неограниченные пользователи», которая будет в настройках точки доступа. Давайте начнем с настройки и легко ограничим данные точки доступа на вашем Android.
Как скрыть wi fi сеть мобильную точку доступа от посторонних / Невидимая сеть
Как настроить использование данных точки доступа на вашем Android
Если вы пользователь Android, то вы наверняка знакомы с его преимуществами. Однако в настоящее время почти каждый телефон Android имеет эту функцию, и она наверняка стала неотъемлемой частью вашей повседневной жизни.
Что такое мобильная точка доступа? Мобильная точка доступа в основном позволяет другим устройствам использовать ваши сотовые данные, включив их Wi-Fi. А для этого вам нужно включить сотовые данные на ваших устройствах и активировать мобильную точку доступа. вариант.
На протяжении всего поста вы будете со мной, чтобы увидеть процесс настройки и ограничения данные мобильной точки доступа на вашем Android . Несмотря на разные процедуры для этого, основные настройки будут одинаковыми для любого устройства Android.
Хорошо, давайте начнем с процесса, не теряя времени. Более того, вам нужно полностью сконцентрироваться, чтобы понять точно. Таким образом, вы не должны пропускать ни слова здесь.
Шаг 1: Портативная точка доступа на вашем Android
Для начала найдите свой Настройки приложение на вашем Android и коснитесь, чтобы перейти на страницу ниже. Здесь вы найдете Портативная точка доступа вариант. Не прокручивая больше здесь и там, нажмите на переносную точку доступа для дальнейших действий.
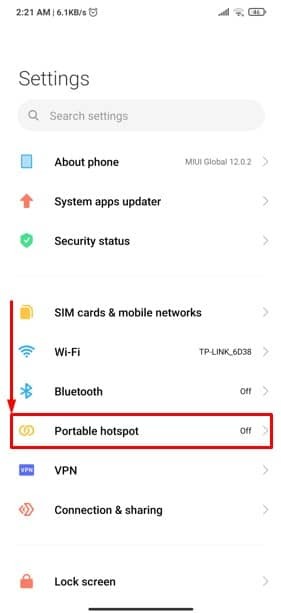
Шаг 2. Настройте переносную точку доступа на Android-устройстве
Поскольку вы выполнили последнюю инструкцию, вы должны быть прямо сейчас на странице ниже. Чтобы продолжить настройку, вам нужно нажать на отмеченную ниже опцию под названием Настроить переносную точку доступа на вашем Android-устройстве.
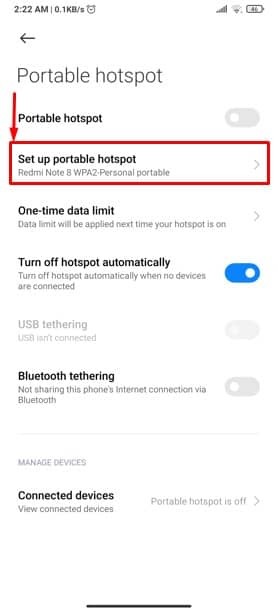
Как использовать Samsung Galaxy A51 как модем или точку доступа Wi-Fi
Шаг 3. Легко настройте все на своем Android
Вот окончательная страница настройки, которую мы ищем, чтобы настроить портативную точку доступа на вашем Android. Взгляните на отмеченные разделы, где вам нужно настроить некоторые основные вещи.
Вы можете установить пароль длиной не менее 8 символов в настройках точки доступа. Это означает, что когда кто-то пытается получить доступ к вашей портативной точке доступа, ему необходимо подключиться к вашим сотовым данным с паролем, который вы устанавливаете.
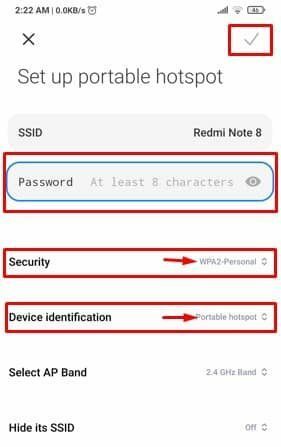
Кроме того, в разделе «Безопасность и идентификация устройства» нажмите на каждый, и вам будет предложено два варианта выбора в каждом разделе. Пожалуйста, выберите WPA2-Personal для безопасности и Portable hotspot для идентификации устройства.
На данный момент я бы сказал, что вы уже знаете, как успешно настроить данные переносной точки доступа на вашем Android.
Как ограничить и заблокировать пользователей данных Hotspot на вашем Android
Поскольку вы уже установили портативную точку доступа на своем Android, теперь пришло время узнать, как ограничить своих пользователей. Поскольку я уже упоминал ранее, что точки доступа потребляют больше данных, чем обычные сотовые данные, использующие ваши собственные. В результате вам также необходимо ознакомиться с процессом ограничения пользователей данных в точках доступа.
Если кто-то подключится к вашей точке доступа, вы сможете увидеть, сколько пользователей подключено. Кроме того, вы можете ограничивать и блокировать пользователей по своему желанию. Хорошо, тогда давайте начнем. После того, как вы выполните следующие шаги, вы наверняка почувствуете себя расслабленным.
Шаг 1. Подключенные устройства к вашей портативной точке доступа
Для начала вам нужно вернуться к вышеупомянутому Шаг 2 странице результатов и внизу страницы. Вы должны были найти Подключенные устройства вариант. Нажмите, чтобы продолжить.
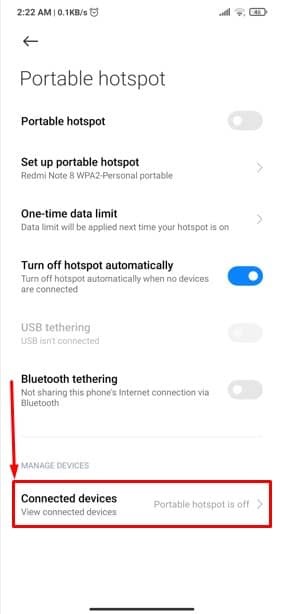
Шаг 2. Ограничьте количество пользователей и заблокируйте пользователей на вашей портативной точке доступа
Вы можете установить лимит пользователей точки доступа на своем Android-устройстве, нажав на Список подключенных устройств в отмеченном ниже разделе. Прямо сейчас я установил лимит пользователей на Неограниченный. Вы можете установить ограничение пользователя до 6 устройств (может варьироваться от устройства к устройству) или Неограниченный.
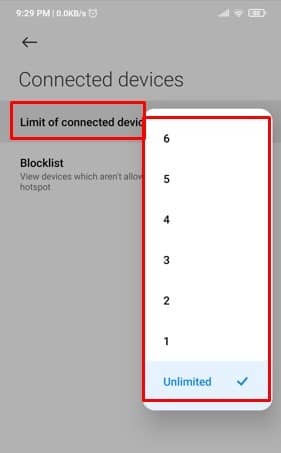
Кроме того, вы можете увидеть те устройства, которые вы уже заблокировали, с которыми вы не хотите делиться данными о своей точке доступа, нажав на отмеченный ниже Черный список раздел. Однако вы также можете просто разблокировать их отсюда. Просто нажмите на имя устройства, которое хотите разблокировать, и выберите Разблокировать устройство.
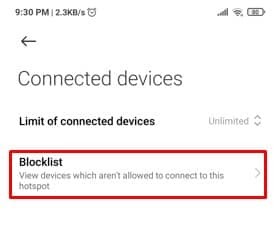
Вот вся процедура, как ограничить и проверить блокировку пользователей данных точек доступа и разблокировать их, если хотите, на своем Android.
Автоматическое отключение данных точки доступа на вашем Android
А вот и самая интересная функция портативной точки доступа на вашем Android. Функция доступна прямо сейчас для устройств Mi/Xiaomi. Если на ваших Android-устройствах есть эта функция, считайте себя счастливчиком.
Итак, о чем это? Это о; когда никакие устройства не подключены к вашей портативной точке доступа, ваше подключение к точке доступа будет автоматически отключено, чтобы уменьшить расход заряда батареи вашего устройства Android. Довольно круто, правда?
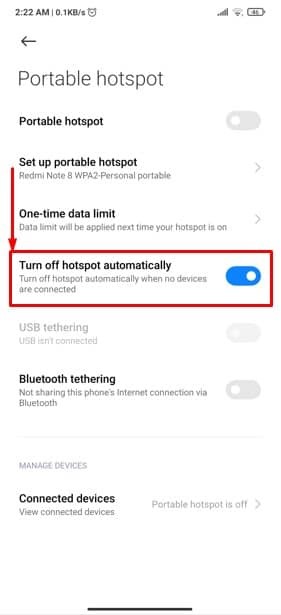
Заключительные слова
Если вы не пропустили какие-либо из приведенных выше инструкций, то теперь вы можете настроить и ограничить данные портативной точки доступа на своем Android. Кроме того, вы также узнаете, как автоматически отключить точку доступа Android.
С этого момента можно не беспокоиться о настройке точки доступа и ограничении пользователей. Вам просто нужно следовать приведенным выше инструкциям и легко настроить и ограничить данные вашей точки доступа.
Ну вот и все, я пока в отпуске. Надеюсь, вам было легко это сделать. Дайте мне знать ваши мысли в разделе комментариев ниже. Надеюсь, вам будет легко понять всю процедуру.
Пожалуйста, не стесняйтесь поделиться этим со своими коллегами, друзьями, семьей, близкими и родными. Спасибо за ваш интерес и терпение при чтении. Позаботьтесь о себе и всегда держите вас в курсе последних трюков и советов для вашего Android.
Источник: ciksiti.com
Быстрый ответ: Как заблокировать подключенных к точке доступа?
Самый простой способ — смените пароль к точке доступа. Чуть сложнее — зайдите в настройки точки доступа и там выберете нежелательное подключенное устройство. По нажатии на него появится опция «Заблокировать».
Как заблокировать мобильную точку доступа?
Сделать это можно несколькими способами непосредственно в самом устройстве:
- Самый простой вариант – просто отключить «Мобильные данные» и Wi-Fi.
- Включить автономный режим или режим полета. …
- «Обмануть» устройство, выбрав точку доступа другого оператора или настроив APN с неправильными параметрами.
Кто подключен к точке доступа андроид 10?
Использование меню настроек
- Перейдите в «Настройки» в меню приложений вашего устройства. Просто коснитесь значка «Настройки», чтобы открыть его.
- Зайдите в «Беспроводные сети». Это должен быть первый доступный вариант или один из первых.
- Откройте меню «Точка доступа». …
- Выберите «WLAN. …
- Проверь, кто подключен.
Как отключить пользователя от точки доступа Xiaomi?
Как принудительно отключить устройство
- В меню «Точка доступа Wi-Fi» переходим во вкладку «Управление устройствами».
- Выбираем «Подключенные устройства».
- Выбираем устройство, которое необходимо принудительно отключить и в открывшемся запросе жмем «Ок».
Как узнать кто подключен к точке доступа?
Чтобы просмотреть подключенные устройства, идем в Настройки -> Точка доступа Wi-Fi (Настройки -> Беспроводная сеть -> Точка доступа и модем). Нам нужна опция “Подключенные устройства”. Все устройства, использующие ваш хотспот будут отображены в списке, точнее их MAC-адрес.
Как отключить интернет для определенного приложения?
При выборе программы можно блокировать или частично ограничить доступ определенного приложения к интернету. Выберите раздел «Сетевые подключения» и снимите галочки с сетей (Wi-fi, 3G, 4G), которыми приложение не сможет воспользоваться.
Как запретить доступ в интернет определенной программе?
Как заблокировать программе доступ в Интернет
- Откройте панель управления (в Windows 10 это можно сделать, используя поиск в панели задач), переключите поле просмотр на «Значки», а затем откройте пункт «Брандмауэр Защитника Windows» или просто «Брандмауэр Windows».
- В открывшемся окне, слева, нажмите «Дополнительные параметры».
ЭТО ИНТЕРЕСНО: Как подключить мышь и клавиатуру к iMac?
Как заблокировать подключенное устройство к точке доступа в андроид 10?
Самый простой способ — смените пароль к точке доступа. Чуть сложнее — зайдите в настройки точки доступа и там выберете нежелательное подключенное устройство. По нажатии на него появится опция «Заблокировать».
Как отключить устройство от точки доступа андроид?
Прокрутите вниз и просмотрите подключенных пользователей.
Подключенные устройства и их MAC-адреса отобразятся в разделе «Подключенные пользователи». Чтобы отключить устройство от своей точки доступа, нажмите «Заблокировать» рядом с устройством.
Как отключить пользователя от сети вай фай?
Как отключить ненужного человека от сети Wifi ?
- войдите в панель управления роутером через браузер
- Wireless, а далее в Wireless MAC Filtering.
- жмите Enable.
- установите Allow, так вы отключите посторонних людей от сети
- поставьте Deny , если хотите убрать конкретных пользователей
Как создать точку доступа wi-fi на Xiaomi?
Для того чтобы настроить параметры сети, нужно:
- зайти в «Настройки» и кликнуть на пункт «Подключение и общий доступ»;
- далее выбрать «Точка доступа Wi-Fi»;
- кликнуть на «Настройка точки доступа»;
- ввести название вашей точки доступа в поле SSID;
- установить защиту WPA2-PSK;
- ввести пароль;
Как настроить точку доступа на Xiaomi?
Включаем точку доступа на телефоне Xiaomi
- Откройте Меню и войдите в «Настройки» телефона
- Откройте раздел «Точка доступа Wi-Fi»
- Установите переключатель в положение «ВКЛ». …
- Установите имя вашей Wi-Fi сети и ее пароль. …
- Все, вы включили раздачу интернета на своем телефоне Xiaomi.
Как включить точку доступа на Редми?
Точка доступа Wi-Fi на Xiaomi Redmi
Для активации этой функции перейдем в Настройки > Точка доступа Wi-Fi. Для начала нужно настроить нашу точку доступа, прописав название сети, выбрав тип защиты (обычно wpa2 psk), пароль и диапазон частот (обычно 2,4ГГц). Далее можно задать ключ для подключения к точке – это QR-код.
ЭТО ИНТЕРЕСНО: Сколько тактов у Альфы?
Как узнать кто подключен к моему телефону?
Обнаружить за собой тайный контроль можно, набрав на телефоне специальный код. #21# – с помощью этого номера можно узнать, кто втайне от вас подключил телефон к геолокации. Все просто – на дисплее высветятся цифры, на которые незамедлительно перетекают все данные о ваших передвижениях.
Как узнать кто пользуется моим интернетом?
Как посмотреть кто подключен к моему Wi-Fi роутеру?
- Можно просто зайти в панель настроек Wi-Fi роутера, и посмотреть нужную нам информацию.
- Значит самое главное, это попасть в настройки роутера. …
- Попадаем на страницу управления роутером. …
- Перейдите на вкладку “DHCP”, затем “DHCP Clients List”.
Как посмотреть кто подключен к iphone?
Как узнать, какие устройства подключены на данный момент в iCloud. Находим и запускаем «Настройки». В самом верху будет раздел iCloud с названием учетной записи. Чуть ниже можно будет увидеть список всех подключенных устройств.
Источник: avtograf70.ru
Как заблокировать мобильные данные / точку доступа Wi-Fi на устройствах Samsung Galaxy S20 / S20 + / S20 Ultra
Samsung недавно представила ряд новых телефонов Galaxy на 2020 год. Среди тех, кто украл шоу, были Galaxy Z Slip и Galaxy S20 Ultra.
Galaxy S20 будет иметь три варианта: 6,2-дюймовый Galaxy S20, 6,7-дюймовый Galaxy S20 plus и 6,9-дюймовый Galaxy S20 Ultra. Цены на эти телефоны начинаются от 1000, 1200 и 1400 долларов соответственно. Из трех вариантов у S20 Ultra самая продвинутая камера. Разница между тремя вариантами соответственно:
Samsung Galaxy S20:
Это самая базовая модель S20 в модельном ряду. Он будет оснащен 6,2-дюймовым OLED-дисплеем. Разрешение этого смартфона — Quad HD. Три камеры на задней панели будут иметь разрешение 12MP + 64MP + 12MP, а камера на передней панели — 10MP. Он будет работать с процессором Exynos 990. ОЗУ телефона будет 8 ГБ или 12 ГБ, в зависимости от варианта, который вы покупаете. Он будет иметь внутреннюю память объемом 128 ГБ.
Аккумулятор будет на 4000 мАч, что неплохо. Он имеет степень водонепроницаемости IP68. Также будет доступен дополнительный вариант 5G. Телефон будет стоить от 1349 долларов.
Samsung Galaxy S20 +:
Это вариант, который на ступень выше базовой модели S20. Он будет оснащен 6,7-дюймовым OLED-дисплеем. Разрешение снова будет Quad HD. Нет никакой разницы в задней и передней камерах, за исключением того, что на задней камере будет добавлена функция ToF. Опять же, он будет работать на процессоре Exynos 990.
Вариант RAM будет зависеть от вас, покупаете ли вы вариант 8 ГБ или 12 ГБ. Внутренняя память будет доступна в двух вариантах: 128 ГБ и 512 ГБ. Будет аккумулятор увеличенного размера на 4500 мАч. Естественно, телефон будет иметь водонепроницаемость IP68. Модель 5G — это снова вариант, который вы должны выбрать, независимо от того, хотите вы ее приобрести или нет.
Он будет начинаться с 1499 долларов.
Программы для Windows, мобильные приложения, игры — ВСЁ БЕСПЛАТНО, в нашем закрытом телеграмм канале — Подписывайтесь:)
Samsung Galaxy S20 Ultra:
Это лучший и самый мощный вариант в серии S20. Он будет оснащен 6,9-дюймовым OLED-дисплеем. Разрешение будет такое же — Quad HD. А вот в задних камерах огромная разница. Задние камеры будут 108MP + 48MP + 12MP + ToF. Если вас интересует фронтальная камера, то у нее будет камера на 40 МП.
Телефон будет работать только на процессоре Exynos 990. Вам будет доступно два варианта оперативной памяти — 12 ГБ и 16 ГБ. Внутренняя память снова будет доступна в двух вариантах — 128 ГБ и 512 ГБ. Если вы думаете о батарее, ее снова увеличивают до 5000 мАч, а это значит, что ваше устройство будет работать дольше, чем обычно. Телефон имеет водонепроницаемость IP68.
Это будет только 5G, и его цена будет начинаться с 1999 долларов.
У всех трех смартфонов есть отличные функции, и поэтому они стоят так дорого. Трудно определить, стоит ли платить почти 1999 долларов за смартфон или нет, но одно можно сказать наверняка: качество, которое вы получите, будет высоким.
Инструкции о том, как заблокировать мобильные данные на устройствах / точку доступа Wi-Fi Samsung Galaxy S20 / S20 + / S20 Ultra:
Разрешенные устройства:
На главном экране проведите пальцем вверх или вниз от центра дисплея, чтобы открыть экран приложений.
Эти инструкции применимы только к стандартному режиму и макету главного экрана по умолчанию.
Перейдите: значок настроек> Подключения> Мобильная точка доступа и модем.
Нажмите Мобильная точка доступа.
Коснитесь значка меню, затем коснитесь «Разрешенные устройства».
Коснитесь Только разрешенные устройства, чтобы включить или выключить.
Когда он включен, подключаться могут только устройства, добавленные в список.
Выполните любое из следующих действий:
Чтобы добавить устройство:
Нажмите «Добавить» (вверху справа).
Введите имя телефона и MAC-адрес, затем нажмите «Добавить».
Чтобы удалить устройство:
Нажмите «Удалить» (вверху справа).
Выберите устройство (а).
Устройство помечается для удаления, если стоит галочка.
Чтобы выбрать все устройства, нажмите «Все» (вверху слева).
Коснитесь Удалить.
Настроить мобильную точку доступа:
На главном экране проведите пальцем вверх или вниз от центра дисплея, чтобы открыть экран приложений.
Эти инструкции применимы только к стандартному режиму и макету главного экрана по умолчанию.
Перейдите: значок настроек> Подключения> Мобильная точка доступа и модем.
Нажмите Мобильная точка доступа.
Коснитесь значка меню, затем коснитесь «Настроить мобильную точку доступа».
Настройте любое из следующего:
Имя сети
Скрыть мой телефон
Горит, когда стоит галочка.
Безопасность
Для этого параметра можно установить значение «Открыть» или «WPA2 PSK».
Пароль
Пароль можно изменить.
Режим энергосбережения
Эта опция снижает расход заряда батареи за счет анализа трафика мобильной точки доступа.
Горит, когда стоит галочка.
Нажмите «Сохранить» (внизу справа).
Настройки тайм-аута:
На главном экране проведите пальцем вверх или вниз от центра дисплея, чтобы открыть экран приложений.
Эти инструкции применимы только к стандартному режиму и макету главного экрана по умолчанию.
Перейдите: значок настроек> Подключения> Мобильная точка доступа и модем.
Нажмите Мобильная точка доступа.
Коснитесь значка меню, затем коснитесь Параметры тайм-аута.
Выберите вариант (например, «Никогда не истечет время ожидания», 5 минут, 10 минут, 60 минут и т. Д.).
Испытываете трудности с вашим устройством Android, ознакомьтесь с нашими « Как ” страницу о том, как решить некоторые из этих проблем.
Другие технические обзоры Android: — Android
Источник: vgev.ru