Откройте «Настройки» — «Блокировка экрана и безопасность» — «Дополнительно» — «Закрепление экрана» (в Android 9 Pie и выше, этот раздел называется «Безопасность»). Теперь просто включайте эту опцию и вы сможете закреплять программы.
Как зафиксировать приложение на телефоне?
- Запустите приложение «Настройки» на Андроид-устройстве.
- Прокрутите вниз, пока не найдёте опцию «Безопасность». Нажмите на неё.
- В нижней части страницы безопасности нажмите на закрепление экрана.
- Переведите пальцем, чтобы переключить тумблер в положение «Вкл».
Как заблокировать экран от нажатий самсунг?
- В меню «Настройки» переходим к пункту «Экран блокировки и безопасность».
- Во вкладке «Защита телефона» выбираем «Тип блокировки экрана».
- Выбираем нужный тип, перейдя к соответствующему пункту.
- Задаем ключ, код или пароль, жмем внизу «Далее» и повторяем его ввод.
Как заблокировать телефон при просмотре ютуба?
- Выберите видео и запустите воспроизведение
- Раскройте панель уведомлений и нажмите на иконку Touch Lock.
- Выберите видео, которое хотите посмотреть и оставайтесь на экране с его описанием
- Не запускайте воспроизведение!
Как заблокировать телефон при просмотре YouTube?
- Коснитесь значка меню в верхней части проигрывателя.
- Нажмите Заблокировать.
- В появившемся окне выберите Заблокировать видео или Заблокировать канал. .
- Снова нажмите Заблокировать.
- Введите цифры кода, который появится на экране, или свой код доступа.
Как зафиксировать экран телефона?
- Перейдите к экрану, который нужно закрепить.
- Проведите вверх до середины экрана. Если после этого не откроется раздел «Обзор», перейдите к инструкциям для Android 8.1 и более ранних версий.
- Нажмите на значок приложения вверху изображения.
- Коснитесь значка «Закрепить» .
Как заблокировать отдельные приложения на телефоне?
Включить защищенную папку можно в приложении «Настройки», выбрав пункт «Безопасность». Там же вы получите возможность установить все параметры безопасности папки, выбрать приложения для блокировки, установить пароль и так далее.
Как закрепить приложение на экране смартфона
Что значит закрепленные приложения в телефоне?
Закреплённое приложение — эта одна из малоизвестных, но полезных фишек в OC android. Суть её заключается в том, что Вы выбираете приложение которое будет открыто на Вашем смартфоне, но чтобы его свернуть и получить доступ к другим возможностям надо ввести один из способов защиты.
Можно ли заблокировать экран при просмотре ютуб?
Для этого нужно открыть настройки вверху страницы и поставить галочку напротив нужной строки. После чего можно открывать видео и спокойно оставить экран в неактивном состоянии. Видео продолжит проигрываться. В Firefoх даже на экране блокировки отображаются некоторые настройки, например, кнопка паузы.
Можно ли заблокировать экран при просмотре видео?
Во время воспроизведения все, что вам нужно сделать, это встряхнуть телефон, и на экране появится небольшое сообщение «Screen locked». . Можно заблокировать экран с помощью значка в панели уведомлений или полностью скрыть приложение из панели сообщений.
Как создать ярлык на Xiaomi?
Требуется найти нужный список для размещения ярлыка программы, удержать его в течение нескольких секунд для активации режима переноса, подтянуть к верхнему краю для переключения на рабочий стол. Остается отправить иконку туда, где она будет размещаться.
Как восстановить ярлык на Xiaomi?
Как можно его вернуть, а так же и некоторые другие ярлыки? Заходим в приложение «Безопасность» и нажимаем на шестеренку в правом верхнем углу. Выбираем пункт «Ярлыки». Здесь активируйте те, которые вы хотите видеть на рабочем столе.
Источник: openvorkuta.ru
Как закрепить экран телефона чтобы не двигался
По мере совершенствования технологий работы смартфонов и наращивания их мощности, улучшается и чувствительность сенсорного экрана. Но сенсорные дисплеи склонны к случайным нажатиям. И поскольку на сегодняшний день кнопочных телефонов на Android практически не выпускают, почти все мобильные устройства теперь используют сенсорный экран вместо физических клавиш.
А раз, например, звук, подсветку или даже кнопки регулировки громкости можно отключить, то можно ли то же самое проделать с экраном? На самом деле да. И сделать это довольно несложно.
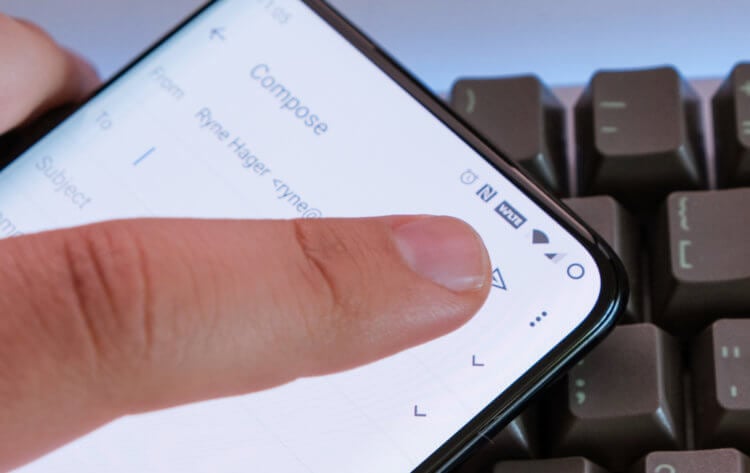
Учимся блокировать сенсорный экран на Android
Зачем может потребоваться отключать тачскрин
Самый простой вариант, который приходит на ум — это случайные нажатия. К примеру, при прослушивании музыки или просмотре роликов они приводят к остановке или перемотке трека, а некоторые смартфоны до сих пор могут страдать от «призрачных» нажатий, когда экран реагирует на прикосновения, которые вы на самом деле не делаете. Такое часто случается, когда вы делаете снимок или снимаете видео, например, под дождем. Если у вас есть и другие варианты, в которых отключение тачкскина будет уместно, напишите о них в нашем чате в Телеграм.
Блокировка экрана Android в определенном приложении
Самая простая функция, которая может стать временным решением, дебютировала в Android Lollipop. И она позволяет закрепить на экране телефона определенное приложении. Например, вы можете закрепить приложение YouTube Kids. Ваши дети смогут перемещаться внутри этого приложения, но они не смогут переключаться на другие программы.
Откройте «Настройки» — «Блокировка экрана и безопасность» — «Дополнительно» — «Закрепление экрана» (в Android 9 Pie и выше, этот раздел называется «Безопасность»). Теперь просто включайте эту опцию и вы сможете закреплять программы. Для того, чтобы их «открепить» потребуется ввести ПИН-код.
Как отключить сенсорный ввод на Android
Далее переходим к «тяжелой артиллерии». А именно к программе, которая делает именно то, что заявлено. И называется она это Touch Lock, бесплатное приложение, которое позволяет заблокировать сенсорный экран на Android. Оно также позволяет временно отключить как софт-клавиши, так и аппаратные кнопки, по сути, просто не позволяя вам пользоваться смартфоном.
Как работать в этой программе? После того, как она будет загружена на ваш смартфон, открывайте ее и проведите по экрану пальцем влево, чтобы начать установку разрешений и выбор параметров. Когда все, что требуется заблокировать, будет выбрано, подтверждайте свое действие. Далее все проще простого.
Если вы захотите заблокировать экран смартфона, просто потяните вниз панель уведомлений и нажмите на значок блокировки. Теперь сенсорный экран и кнопки (если вы выбрали их во время настройки, конечно) должны быть заблокированы. Чтобы разблокировать ваш гаджет, дважды нажмите на полупрозрачный значок в правом верхнем углу экрана.
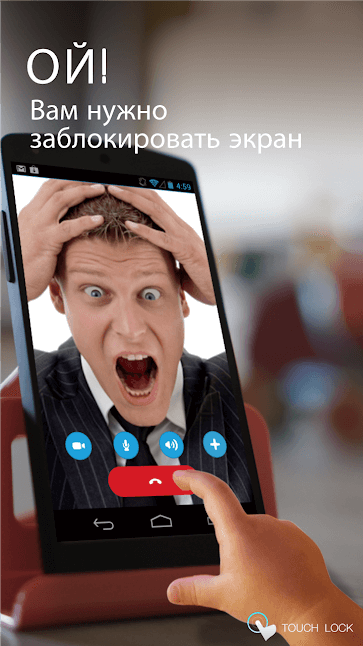
Заблокировать экран смартфона проще простого
Вы можете дополнительно настроить количество нажатий, необходимых для разблокировки сенсорного экрана в настройках приложения. А еще тут есть опции для автоматической разблокировки при получении вызова, отображения подсказок по разблокировке и, к сожалению, встроенные покупки и реклама. Но она, что радует, совсем не навязчива.
Функция фиксация экрана на Samsung Galaxy – что это такое, как включить и использовать
Фиксация экрана на Samsung Galaxy– это встроенная функция для закрепления определенных программ в телефоне. Она дает возможность закрепить программу на рабочем столе мобильного устройства так, чтобы ее нельзя было отключить при нажатии стандартных клавиш.
Функционал пригодится, когда смартфон отдается на время детям или друзьям, чтоб они могли поиграть или использовать какое-либо приложение. Закрыть зафиксированный объект без знания пароля невозможно. Временный пользователь не получит доступ к важной информации и к свободной навигации.
Как включить фиксацию экрана на телефонах Samsung Galaxy

Чтобы активировать рассматриваемую опцию на телефоне Samsung Galaxy под управлением Android, следует:
- Открыть в меню вкладку «Настройки».
- Найти на панели «Безопасность и конфиденциальность».
- Кликните на «Еще».
При прокрутке обнаружится опция «Фиксация экрана», ее необходимо активировать, перетянув ползунок. Далее нужно выбрать дисплей, который будет зафиксирован.
После активации вы можете задать пароль для дальнейших отключений представленной функции, который будет запрашиваться при выходе из программы.

Далее порядок действий рассмотрим на примере популярного видеохостинга – Youtube:
- Откройте программу. Но, вы также можете прикрепить и другие приложения, открытые ранее.
- Следует нажать кнопку квадратной формы.
- В открытом списке напротив каждой из них появляется пиктограмма в виде скрепки. Достаточно на нее кликнуть и фиксация завершится.
Чтобы снять режим закрепления, несколько секунд подержите кнопку «Назад». При необходимости следует ввести пароль, если вы устанавливали его в настройках функции. Появится сообщение об отключении блокировки приложения. Таким образом вы сможете закрепить любой софт или с легкостью открепить. Рассмотренная функция является одной из самых полезных в системе Андроид, правда знакомы с ней немногие.
Видео: Настройки экрана блокировки Samsung Galaxy
Как сделать так чтобы экран телефона не двигался?
Как сделать так чтобы экран не двигался?
Откройте «Настройки» — «Блокировка экрана и безопасность» — «Дополнительно» — «Закрепление экрана» (в Android 9 Pie и выше, этот раздел называется «Безопасность»). Теперь просто включайте эту опцию и вы сможете закреплять программы.
Как заблокировать телефон при просмотре ютуба?
Как заблокировать экран Android устройства во время просмотра YouTube?
- Выберите видео и запустите воспроизведение
- Раскройте панель уведомлений и нажмите на иконку Touch Lock.
- Выберите видео, которое хотите посмотреть и оставайтесь на экране с его описанием
- Не запускайте воспроизведение!
Как заблокировать экран чтобы он не двигался?
Устройство можно настроить таким образом, чтобы оно постоянно показывало экран определенного приложения. Это называется блокировкой в приложении.
…
- Перейдите к экрану, который нужно закрепить.
- Нажмите кнопку «Обзор» .
- Проведите вверх по экрану. В правом нижнем углу появится значок «Закрепить» .
- Нажмите на него .
Как заблокировать экран от нажатий Samsung?
Как заблокировать экран смартфона Samsung?
- Войти в раздел «Экран блокировки». …
- В разделе «Экране блокировки» выбрать пункт «Параметры защитной блокировки». …
- Сначала запускаем приложение Настройки телефона …
- Входим в раздел «Экран блокировки». …
- В разделе «Экран блокировки» выбираем пункт «Параметры защитной блокировки». …
- Заходим в пункт «Блокировать автоматически».
Как заблокировать экран от нажатий на айфоне 11?
Вначале включите AssistiveTouch, если не сделали это раньше: откройте Настройки – Основные – Универсальный доступ – AssistiveTouch. Далее в меню AssistiveTouch найдите пункт 3D Touch. В открывшемся списке выберите Заблокировать экран. Готово!
Как заблокировать экран от нажатий в ютубе айфон?
- Настройки
- Основные
- Универсальный доступ
- Гид-доступ
- Переведите ползунок в положение «Включить»
- Задайте пароль
Как в ютубе поставить блокировку экрана?
Блокировка на странице просмотра
- Коснитесь значка меню в верхней части проигрывателя.
- Нажмите Заблокировать.
- В появившемся окне выберите Заблокировать видео или Заблокировать канал. …
- Снова нажмите Заблокировать.
- Введите цифры кода, который появится на экране, или свой код доступа.
Как включить ютуб и заблокировать экран?
Открыть сайт YouTube. Обязательно его нужно открыть в браузере, а не в приложении. Нажать один раз по трем точкам в правом верхнем углу и активировать опцию «Версия для ПК». Включить воспроизведение, и заблокировать экран.
Как заблокировать экран от нажатий на ноутбуке?
- Зажмите сочетание клавиш Win + L.
- Нажмите сочетание клавиш Ctrl + Alt + Del и выберите опцию «Блокировать компьютер».
- Создайте на рабочем столе ярлык для блокировки. Для этого кликните на рабочем столе правой кнопкой мышки и в контекстном меню выберите «Создать» → «Ярлык».
Как заблокировать экран телефона во время разговора?
В настройках «Входящие вызовы» на Хиаоми находим и выбираем пункт «Датчик приближения» под которым будет написано (отключать экран автоматически при поднесении телефона к уху во время разговора) и включаем его.
Как заблокировать экран от нажатий айпад?
Чтобы обезопасить дорогостоющую технику от таких случайных неприятностей, нужно заблокировать экран iPad от нажатий. Но как это сделать, ведь ни на самом корпусе, ни в меню такой функции нет. Настройки >Основные >Универсальный доступ >Гид-доступ. Затем переведите ползунок в положение «Включить» и задайте пароль.
Как заблокировать экран от детей?
Запустите мультфильм для своего ребёнка и потяните меню из верхней части экрана. Нажмите «Touch Lock» и экран заблокируется. Чтобы разблокировать экран надо два раза нажать на еле заметный значок на экране (справа сверху).
Как заблокировать экран Самсунг без кнопки?
Настройки—>Специальные возможности—>Нарушение координации и взаимодействие Активируем «Вспомогательное меню» и заходим в его настройки В параметрах вспомогательного меню оставляем только «Заблокировать»
Как заблокировать Самсунг без кнопки блокировки?
В настройках кнопок и жестов есть специальная функция, позволяющая осуществлять блокировку экрана вашего смартфона.
- Откройте Настройки—>Расширенные настройки—>Кнопки и жесты
- Найдите пункт «Отключение экрана» и в нем выберите одну из кнопок, при долгом нажатии на которую, экран будет блокироваться.
Источник: bigliki.ru
Используйте закрепление экрана в Android 9.0 Pie для блокировки приложений на переднем плане

Прикрепление экрана — довольно неизвестная функция, несмотря на то, что оно существует с 2014 года. Это полезный инструмент безопасности, который ограничивает доступ к вашему устройству только одним приложением — идеально подходит для тех случаев, когда кто-то просит одолжить ваш телефон. В то время как в предыдущих версиях эта функция оставалась прежней, новый интерфейс многозадачности Android 9.0 Pie меняет способ ее работы.
В Android Pie введена жестовая навигация. С этим изменением Google внес изменения в пользовательский интерфейс, в том числе крупный пересмотр экрана последних приложений. Из-за этого Google знал, что функции, включающие экран последних приложений, должны быть пересмотрены, включая закрепление экрана. Так что для тех из вас, кто даже знает об этой функции, вот как работает закрепление экрана в Android 9.0.
Не пропустите: все самые крутые новые функции и изменения в Android 9.0 Pie
Шаг 1: Включите закрепление экрана
Чтобы включить закрепление экрана в Android Pie, перейдите в главное меню настроек и выберите «Безопасность и местоположение». Прокрутите вниз и нажмите «Дополнительно», чтобы открыть дополнительные параметры. Самым последним вариантом (который является одной из причин, по которому многие его пропускают) является «закрепление экрана». Выберите эту опцию и выберите переключатель, чтобы включить функцию.


После включения вы заметите второй переключатель, которого раньше там не было. Эта опция контролирует, куда пользователи могут перейти, когда они пытаются открепить приложение на переднем плане. Если вы оставите эту опцию отключенной, человек, который позаимствовал ваш телефон, сможет открывать другие приложения, как только они открепят экран. Если вы включите эту опцию, с другой стороны, открепление отправляет их на экран блокировки.
Проблема в том, что открепление так же просто, как удерживание двух кнопок, и Android сообщает вам, как это сделать, когда вы включаете закрепление экрана. Поэтому, чтобы защитить ваши данные, убедитесь, что этот переключатель включен.
Шаг 2: Прикрепи свой экран
При включенном закреплении экрана войдите в меню многозадачности, используя кнопку недавних приложений или новый жест смахивания. Для последнего проведите вверх от кнопки домой. Проведите пальцем влево, чтобы увидеть все приложения, которые вы ранее открыли на вашем устройстве.
Не пропустите: как включить жест смахивания кнопки «Домой» в стиле iPhone X в Android 9.0 Pie

Найдя приложение, которое вы хотите закрепить, коснитесь значка в верхней части приложения (в центре). Подменю появится с опцией «Pin». Выберите эту опцию, и когда все сделано правильно, в нижней части появится всплывающее окно, информирующее вас о том, что экран закреплен.


После закрепления вы можете безопасно передать свой телефон коллегам, друзьям или членам семьи, не беспокоясь о том, что они копаются там, где их не должно быть. Специально для любопытных людей вы можете прикрепить их к приложению для набора номера, чтобы все, что они могли сделать, — это сделать телефонный звонок, который они попросили сделать.
Шаг 3: открепить экран
При закрепленном экране вы ограничены рамками приложения на переднем плане. Чтобы открепить приложение, удерживайте кнопки «назад» и «домой». Это откроет экран и вернет вам экран блокировки. Однако, если вы отключили второй вариант в шаге 1, вы останетесь в телефоне с возможностью свободно перемещаться.
Прикрепление экрана полезно в ситуациях, когда кто-то просит одолжить ваш телефон, чтобы позвонить или снять текст. Вам больше не нужно беспокоиться о любопытных людях, просматривающих ваш телефон, когда вы одалживаете его. Просто помните, что они могут перемещаться в приложении, которое вы прикрепили, поэтому дважды проверьте, к какой информации они могут получить доступ, находясь в нем.
Не пропустите: 33 интересных маленьких Android-функций, о которых вы, возможно, не знали
- Следите за гаджетами на Facebook, Twitter, YouTube и Flipboard
- Следуйте WonderHowTo на Facebook, Twitter, Pinterest и Flipboard
Зарабатывайте баллы в Play Store, получая награды Google Мнения, чтобы дать вам больше опросов
Если вы не знали, у Google есть отличное приложение, которое дает вам бесплатные деньги, чтобы тратить на приложения, игры, фильмы, книги и практически все, что вы можете купить в магазине Google Play.
Далее
Найдите и получите больше последователей в Твиттере
Вы твиттер? Один из тех твиттер-маньяков? Или вы только начинаете с бесплатного сервиса социальных сетей? Этот видеоурок поможет вам твитами, показывая, как найти и получить больше подписчиков в Twitt.
Далее
Находите и идентифицируйте ссылающиеся сайты с помощью Google Analytics
Из этого видеоурока мы узнаем, как использовать панель «Ссылающиеся сайты» в службе веб-отслеживания Google Analytic. Независимо от того, являетесь ли вы новичком в популярной платформе веб-.
Источник: ru.smartcity-telefonica.com