Когда у Вас уже есть свой канал на Ютуб, который Вы заботливо оформили, и отснят первый контент, остаётся его загрузить. И тут могут возникнуть вопросы. Но Вам повезло, в этой статье я расскажу и покажу, как загрузить свое видео на ютуб, и как его грамотно оформить, чтобы Вы начали получать кучу просмотров.
Добавляем видео
Добавить свое первое видео на Ютуб также просто, как добавить канал на ютубе — всего в пару кликов.
Шаг 1: Перейдите в Творческую студию и в правом верхнем углу нажмите на значок «Создать», затем «Добавить видео». Откроется новое окно. Вам предложат перетащить ролик мышкой в открывшееся окно, или загрузить с компьютера.
Шаг 2: Затем надо будет добавить название и описание ролика с ключевыми словами, загрузить или выбрать обложку, настроить доступность и таймер публикации.
Всё, как добавить видео на ютуб канал разобрались. Вы — победитель, и можете идти покорять следующую вершину — его оформление.
Оформляем видео
Любой контент надо грамотно преподнести: и людям, и поисковым системам. Зайдите в Творческую студию, Вы попадёте в Панель управления каналом. Затем кликните слева на вкладку «Видео». Вот теперь можете начинать оформление роликов, а чтобы это было максимально эффективно, расписал важные нюансы.
Как добавить видео в плейлист на YouTube на телефоне Android
Интересно. Вы можете быстро и безопасно продвинуть свою соцсеть за счет накрутки лайков, репостов и просмотров на публикации. Это недорогой и безопасный способ, который не заставит долго ждать результата. И самое главное, Вы сможете увеличить охваты и получить горячую целевую аудиторию. Кликайте и пользуйтесь бесплатно -> TapLike
— Обложки
Чтобы добавить к ролику свою обложку, переместитесь в “Творческую студию”. Здесь выберите загруженное видео и кликните на “Карандаш”, чтобы войти в режим редакции. У Вас будет выбор – загрузить собственную, заранее приготовленную обложку, либо выбрать кадр, который предлагает Студия.
Обложка ролика, как и шапка страницы — это лицо Вашего канала, и от её оформления зависит интерес ко всему контенту. Поэтому важно продумать мелочи, о которых многие авторы забывают:
1. Своя картинка. Сделайте обложки к видео самостоятельно, так как ютуб не всегда предлагает в качестве обложки качественный случайный кадр.
2. Соответствие. Обложка должна передавать суть ролика. Если она не имеет отношения к содержанию, значит нарушает правила площадки, и запись могут ограничить к показу.
3. Сочетаемость. Используйте цвета шапки, перенесите их на обложку Ваших видео. Оформление канала в одном стиле придаст ему привлекательности.
4. SEO. Используйте на обложке ключевой запрос (фраза, по которой люди ищут информацию). Это увеличит число просмотров ролика.
5. Разнообразие. Не пишите на обложке и в названии записи одно и то же – так делают дилетанты. Это сразу вызывает сомнения по поводу экспертности.
6. Заметность. Смысл обложки в том, чтобы привлечь внимание зрителя: делайте короткие надписи по существу, крупным разборчивым шрифтом – так их будет легче прочитать с телефона.
Все о плейлистах Youtube. Как настроить, добавить видео Что нового?
7. Размер. Обложка автоматически обрежется под параметры 16:9. Если Вы делали её в другом формате, поместится не все, что планировали или получите картинку с черными полосами по бокам. Ролика это тоже касается.
— Описание
Все в той же вкладке «Видео» при нажатии на «Карандаш» появится окошко для его описания. И прежде чем его сделать, помните, что из 1 000 символов, которые Ютуб предоставляет для текста, зрители видят лишь первые 200, когда ищут контент.
Описание к видео — Ваша возможность заявить о себе и показать пользователям всю пользу своего контента. В помощь даю несколько советов для продающего описания.
Лайфхак. Держите руку на пульсе и оперативно отрабатывайте негативные комментарии и поощряйте позитивные. Делать это легко с помощью сервиса мониторинга упоминаний. Кстати, искать их можно по ключевым словам или названию канала. Кликайте и тестируйте -> Starcomment.
1. Основная мысль. Чтобы увидеть полное описание, придется его раскрыть. Поэтому главное должно быть сверху, только так можно мотивировать пользователя дочитать до конца или посмотреть ролик.
2. SEO. С помощью описания Вы можете продвигать видео в топе гугла, если укажете ключевые слова (по ним пользователи ищут записи в поисковой строке).
3. Смайлики. Не бойтесь использовать эмоджи – это выделяет Ваши видео среди других и помогает визуальному восприятию.
4. Контакты и ссылки. Оставляйте в описании свои дополнительные контакты для связи и ссылки, например, на обозреваемые продукты или полезные ресурсы.
5. Таймкод. Установите временные метки, кликнув по которым человек перейдет на нужный ему момент сюжета. Если видеозапись длится больше часа, формат времени надо указывать из трех делений. То есть, например, «01:25:17».
На правах рекламы
— Плейлисты
Плейлисты – это один из инструментов, помогающих задержать посетителя на Вашем канале, более тесно познакомиться с брендом. Если видео можно структурировать по темам/направлениям/форматам и т.д. – обязательно сделайте это. Для настройки перейдите в Творческой студии во вкладку «Плейлисты».
Оформляя плейлисты, Вы получите не только плюс в карму, но и возможность продвигать свой канал. А чтобы Вам было легче разобраться, по традиции мои советы:
1. Тематика. Разбейте Ваши ролики по темам. Это облегчит навигацию по каналу пользователям. Также Ютуб предлагает записи из плейлистов к просмотру вместе с играющим видео, определяя их как релевантные.
Это помогает повысить вовлеченность пользователей.
2. Шаблоны. Используйте описание канала и видео. Добавьте в текст ключевые слова, ссылки на плейлисты, сайт, социальные сети. Чтобы не вставлять каждый раз одни и те же данные, настройте описания по умолчанию.
3. Актуальность. Сделайте плейлисты из роликов с актуальной информацией по годам. Если пользователю вдруг нужно знать какие-нибудь тренды прошлых лет, он с легкостью их найдет.
4. Категории продукта. Если Вы продаете через Ютуб, в плейлистах Вы можете представить видео с Вашей продукцией по категориям товаров. Это очень упрощает поиск, когда человеку нужен конкретный обзор.
Лайфхак. Если хотите продвинуть ролик, то используйте сервис нативной раскрутки. Вы сами выбираете аудиторию по 30 критериям, далее сервис автоматически раскидывает Вашу запись в места обитания аудитории. 100% живые просмотры гарантированы. Кликайте -> Viboom.
— Подсказки
Справа во вкладке «Видео» Вы можете увидеть непонятную, но очень полезную кнопку “Подсказки”. Здесь можно разбавить видео вставками со ссылкой на плейлисты, другие каналы You Tube, либо адресом Вашего сайта, если Вы являетесь участником партнерской программы.
— Логотип
Для того, чтобы установить логотип бренда, кликнув по которому зрители попадут на главную страницу, в Студии выберите “Настройки”. В открывшемся окне перейдите в настройки канала, где найдете “Брендинг”. Логотип может появляться в конце ролика, в момент, который Вы зададите, либо будет виден на протяжении всего сюжета.
Лого — это не просто красиво, но еще и практично. Так как человек, который смотрит ролик, может сразу подписаться на канал. Для этого ему достаточно навести на логотип и нажать соответствующую кнопку. Вам здесь просто нужно знать пару тонкостей:
1. Избегайте кликбейта. Поначалу такой ход может помочь в ранжировании канала, но рано или поздно алгоритм Ютуб поймает и накажет. Но главное – это плохо сказывается на репутации.
2. Соцсети. Упомяните свой инстаграм или другие соцсети соответствующим значком, чтобы привлечь туда новых пользователей.
3. Призыв. Не дайте зрителю шансов уйти от Вас навсегда – прямо в самом водяном знаке дайте призыв подписаться или подключить уведомления.
4. Конечные аннотации. Это то, что зритель видит в конце ролика. Вы можете добавить туда логотип, при наведении на который можно подписаться на Ваш канал.
— Фонотека
Здесь подобраны композиции по жанрам, инструментам и настроению. К тому же это бесплатно. Фонотека находится в разделе «Панель управления каналом» в соответствующей вкладке слева. Перейдите туда и выберите треки для своих видео.
Ютуб строго наказывает за использование чужой музыки в видео. Если правообладатель обидится, платформа может забирать у Вас монетизацию, воспроизводить ролик без музыки или заблокировать его вообще. В случае повторных нарушений и жалоб правообладателей в бан отправится весь канал. Будьте внимательны, выбирайте треки, где указание авторства не нужно.
ТОП- сервисы для продвижения канала на ютуб — Adbooro, Prodvigate
Коротко о главном
Как добавить видео в ютуб, выяснили — это проще некуда. Но мало просто загрузить ролик на ютуб, важно правильно оформить его. И вот тут придется потрудиться, если Вы хотите, чтобы Ваш контент был в топе выдачи, и его видело как можно больше пользователей. Для максимальной пользы для своего канала прочитайте другие наши статьи и внедряйте проверенные на практике методы.
Нашли ошибку в тексте? Выделите фрагмент и нажмите ctrl+enter
Источник: in-scale.ru
Экспорт с YouTube в формате URL
Как экспортировать плейлисты YouTube в формате URL?
Выполните следующие действия для экспорта в файл формата URL из плейлистов YouTube и создайте резервную копию ваших трек-листов для совместного использования.
Премиум Плейлисты Экспорт
- В Soundiiz выберите плейлист для экспорта и нажмите «Экспорт в файл».
- Выберите формат URL и подтвердите трек-лист.
- Нажмите «Скачать файл», чтобы сохранить экспортированный трек-лист на своем устройстве!
Хотите увидеть пример экспортированного файла? Скачать плейлисты в формате URL
Как экспортировать альбомы YouTube в формате URL?
Как скачать целый плейлист с ютуба
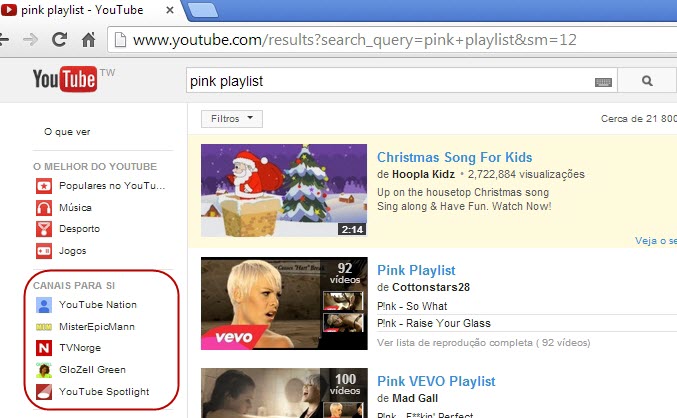
Буквально через несколько минут поиска в моём любимом поисковике Google я нашел несколько программ, с помощью которых можно скачать канал с youtube или отдельный плейлист, ну и естественно просто какой-то ролик.
Подробно остановлюсь только на одной программе, которая мне понравилась больше чем остальные. Про остальные скажу буквально пару слов, на тот случай, если кто-то захочет их попробовать.
Плейлисты также создаются пользователями, поэтому ваши видео могут воспроизводиться мгновенно. Вы можете сохранить его на мобильном устройстве или переносном медиаплеере и просмотреть его в любом месте. Загрузка каждого видео может быть медленным процессом. Загрузка полного списка воспроизведения за один раз позволит сэкономить время и силы. В этой статье мы представим два метода загрузки плейлиста.
Один из методов — через Интернет, а другой — для установки программного обеспечения на рабочем столе. Хотя вам не нужно тратить ни копейки на использование этого приложения, может быть сложно использовать его для загрузки плейлиста, так как вам нужно загружать каждое видео по отдельности. Эта программа не имеет функции, которая позволяет сразу загружать все видео. Выберите нужный формат и нажмите кнопку «Загрузить» рядом с соответствующим форматом. Повторите этот же процесс со всеми другими видео в интересующем вас плейлисте.
Первая программа : 4K Video Downloader – Эта программа имеет англоязычный интерфейс и постоянно просит ввести серийный номер, поэтому отложил её в сторонку.
Вторая программа : Free YouTube Download – Эта программа с русским интерфейсом, что уже не плохо. Но, любит показывать рекламу, которую можно убрать путем ввода серийного номера, вот тут облом. Так же она откажется скачивать весь плейлист, а только первые 25 роликов (Вроде). Проблема опять же решается вводом серийного номера, и поэтому она, так же как и первая программа заслуживается почетное место на пыльной полке.
Способ 2. Это приложение необходимо загрузить и установить на вашем компьютере, но в отличие от первого варианта, эта программа может одновременно загрузить список воспроизведения. Это менее утомительно, учитывая, что вам не нужно загружать одно видео за раз.
Чтобы использовать эту программу, выполните следующие действия.
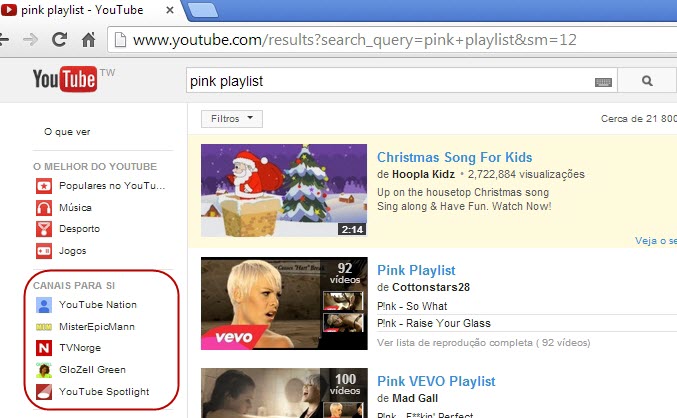
Наш образ жизни меняется все время. Если вас интересует какой-либо из них, просмотр видео и регистрация на канал, чтобы вы не потеряли, это бесплатно. С другой стороны, люди склонны смотреть видео с мобильных устройств, чтобы убить время на метро, автобусе и поезде. Таким образом, у вас будет много видео для просмотра в автономном режиме.
Насколько я понимаю, загрузка видео с YouTube это не очень законно и поэтому мне не понятно, почему подобные программы платные? Ну ладно, бог с ним, поехали дальше и посмотрим, как скачать канал или плейлист с YouTube бесплатно.
Программа, которая поможет нам скачать весь канал на компьютер, называется «Freemake Video Downloader». Первым делом, что я сделал, это пошел на авторитетный сайт «softportal.com» (Где сам иногда выкладываю свои программы) и посмотрел статут этой программы, где указанно «Бесплатно». Ну, раз так, то уже стоит скачать её и посмотреть на что она способна, что мы сейчас и сделаем.
Не сомневайтесь, давайте начнем изучать самые простые подходы к этому. Откройте страницу канала, на которую вы подписаны, или найдите ее, набрав ключевые слова в поле поиска. Сайт также по достоинству оценивает зрителей по популярным каналам каждый день.
Программное обеспечение захватит все видео с канала и перечислит их во всплывающем окне, а затем выберите «выбрать все», чтобы загрузить весь канал или выбрать некоторые из них, чтобы сохранить ваши любимые видео. Размер видео и скорость интернета определит продолжительность загрузки. Вы можете просмотреть загруженные видео, просто щелкнуть правой кнопкой мыши по имени файла и нажать «Играть», вы можете приостановить, возобновить, отменить или прекратить загрузку, когда захотите, в соответствии с вашими потребностями.
Программа полностью на Русском языке и как, оказалось, пользоваться ей одно удовольствие. Имеет приятный, красивый и что самое главное интуитивно понятный интерфейс пользователя.
Всю статью я разбил на три части и решил отдельно уделить внимание каждому разделу.
- Как скачать канал с YouTube?
- Как скачать видео с YouTube?
Предлагаю начать по порядку.
Очевидно, что это решение лучше первого. Вы можете наслаждаться плейлистом, сидящим перед вашим компьютером. Мое предложение состоит в том, что вы загружаете весь список воспроизведения на свой компьютер. Запустите его после установки. Вы можете найти кнопку «Загрузить все» и нажать на нее, чтобы начать загрузку. После установки откройте программу и будьте готовы к загрузке.
Нажмите кнопку «Загрузить все» в верхнем углу и начните пакетную загрузку. После нажатия кнопки «Загрузить все» вы увидите всплывающее окно, в котором вы можете выбрать видео, которое вам больше всего подходит для пакетной загрузки.
Как скачать канал с YouTube?
Первым делом заходим на канал, который вы хотите скачать, для примера я зашел на канал «Хороший Выбор» его ссылка такая «http://www.youtube.com/user/GoodChoiceShow».

После не долгого ожидания, появится окно, где можно выбрать, какие ролики скачивать, а какие не стоит. Вы можете выбрать качество видео, его размер и формат.
К сожалению, большинство онлайн-опций не могут загружать эти потоки видео. После загрузки вы также можете конвертировать видео в другие форматы или извлекать аудио и даже использовать настройки по умолчанию для ваших любимых устройств. Это приложение поможет вам ознакомиться с основными принципами, поддерживая массовую загрузку, включая категории, а также конвертировать в другие видеоформаты. Единственное, чего не хватает, это то, что вам нужно другое приложение, если вы хотите извлечь аудио из видео.
Кроме того, это предотвратит возникновение проблем в течение большей части времени. Хотя он не такой легкий, как у нашего последнего конкурента, он дает несколько преимуществ, которые делают его более полным. Как вы можете видеть, эти компьютерные приложения будут очень полезными и гораздо более полными, чем их онлайн-партнеры, а некоторые из них вы даже можете использовать бесплатно. В конце концов, все зависит от того, сколько вам действительно нужно, чтобы найти нужное программное обеспечение, соответствующее вашим потребностям.

В данном случае выбрано качество «Full HD» и на канал загружено 91ролик. Общий размер составляет, 32Гб. Например, можно выбрать качество видео поскромнее, допустим «DVD quality (800×480)» и получим общий размер всех роликов, всего 6Гб.

Итак, повторим, вот краткое сравнение пересмотренных приложений. Нажмите на него, и откроется диалоговое окно, в котором вы выбираете видео, которое хотите загрузить. Когда все будет готово, другое начнется автоматически. Перейдите на вкладку «Загрузка» и нажмите кнопку «Конвертировать», чтобы перейти.
Это экономит много времени, вместо копирования и ссылки в плейлисте по одному. Он имеет возможность выбора формата вывода и работает всего за несколько кликов. Скопируйте нужную ссылку в список воспроизведения и вставьте ее в приложение. Подождите несколько секунд для обработки, и все готово! Все видео загружаются отдельно и автоматически, и вы можете выбрать папку для отправки, но это нужно сделать до начала процесса.
Например: Очень удобно, если у Вас есть, любимый канал и Вас ждёт дальняя дорога. Можно скачать весь канал, перекинуть видео, на планшет или смартфон и не скучать в путешествии и не разорятся на мобильном трафике.
Ещё есть одна вот такая удобная возможность. Вы скачали весь канал, но естественно он обновится через какое-то время, и автор канала загрузит новые видео.
Невозможно выбрать только несколько видео для загрузки — или программа загружает все или что-то еще. Он сохраняет файлы с именем видео и номером, соответствующим его положению в исходном списке воспроизведения. Нажмите здесь и узнайте, как создать точку восстановления.
Он имеет несколько ограничений для тех, кто любит расширенные настройки, но работает правильно и стоит протестировать. Основная проблема с этим приложением заключается в том, что он загружает весь плейлист или нет видео. Другая возможность — загрузить все, а затем удалить.
Другим ограничением является то, что он загружает только материалы в видеоформате без инструмента для их прямого преобразования в аудио. Несмотря на проблемы, это приложение работало правильно и загружало все в рекордные сроки. Качество выбирается раньше, но даже с настройкой, установленной для загрузки больших файлов, это не займет много времени или даже не поймано. Просто вставьте ссылку, подтвердите загрузку, а остальное сделайте самостоятельно.
Канал можно до качать. Вам не придётся искать уже загруженные видео и снимать галочки с тех роликов, которые уже были ранее скачаны. Программа сама Вам выдаст список роликов, которые вы уже качали.

Очень удобная штука. Не нужно листать список, снимать галки, читать названия ролика и вспоминать, качал я этот роли или не качал?
Помимо просмотра отдельных видеороликов, также можно создавать и просматривать плейлисты. Когда вы получаете доступ к списку воспроизведения, вам не нужно нажимать на каждое видео, поскольку следующее видео будет воспроизводиться автоматически, чтобы вы закончили воспроизводимое видео. Это программное обеспечение, которое вы должны установить на свой компьютер.
После установки вы можете наслаждаться всеми замечательными функциями и функциями, которые может предложить эта программа. Пользовательский интерфейс очень прост, и вы сможете использовать его, как только сможете попробовать эту программу в первый раз. Но эта программа очень проста в использовании, что делает ее лучшим инструментом для тех, у кого мало опыта в этой области.
После всех настроек и выбора параметров, Вам останется нажать кнопку «Скачать».

Теперь осталось дождаться, когда канал будет скачан на Ваш компьютер. Ну ладно, вроде понятно, как скачать канал с youtube. Теперь посмотрим, как можно скачать плейлист с youtube.
Даже те, у кого есть опыт загрузки видео, будут наслаждаться удобством записи плейлиста без необходимости проходить несколько этапов. Следующий шаг, вы должны нажать кнопку «Добавить скачивание». Без задержек загрузчик списков воспроизведения ищет информацию обо всех видеороликах рассматриваемой веб-страницы.
Появится окно, в этом окне перечислены видеоролики, которые можно загрузить. Выберите видео, которые хотите записать, а затем запустите процесс загрузки видео. Время от времени вы найдете видео, которые защищены и не могут быть загружены другими программами. Фактически вы можете загружать все видео, которые вы можете воспроизводить на своем компьютере.
Как скачать плейлист с YouTube?
Тут тоже все просто, я зайду на канал «Техно кухня» где нужно выбрать пункт меню «Плейлисты». Теперь осталось выбрать нужный плейлист. Кликать нужно не по «Миниатюре» плейлиста, а по его названию, в данном случаи, меня заинтересовал плейлист с названием «Сборки».

Эта программа поддерживает широкий выбор форматов, поэтому вы можете выбрать формат, который лучше всего подходит для вашего устройства или проигрывателя. Давайте поговорим о различных методах загрузки плейлиста с помощью этого инструмента. Функция, которая автоматически определяет и загружает видеоролики, которые вы воспроизводите в Интернете, активируется по умолчанию, поэтому вы можете открыть список воспроизведения, воспроизвести его, и программа начнет процесс загрузки.
Если у вас еще нет учетной записи, создайте ее сейчас. Вы можете смотреть свои любимые видеоролики без необходимости поиска по каждому видео по отдельности. Также проще делиться ими с друзьями, поскольку вам не нужно отправлять несколько ссылок.
Перейдите в диспетчер видео, щелкнув стрелку раскрывающегося списка рядом с вашим именем или аватаром и выберите соответствующий вариант. Нажмите «плейлист», «новый плейлист» и введите необходимую информацию. Перейдите к видео, которое вы хотите добавить, нажмите «добавить в» и выберите заголовок вашего плейлиста.
После того как зашли в плейлист, можно копировать ссылку из адресной строки браузера. Снова запускаем программу и нажимаем уже знакомую кнопку «Вставить URL».

Так же появится окно, где вверху будет указанно название плейлиста, количество видео в плейлисте и естественно список видео роликов, которые будут загружены на Ваш компьютер.
Следуйте тем же шагам для всех видео, которые вы хотите добавить, и у вас будет собственный плейлист. Прямой способ — загрузить все видео по одному. Посмотрите: это просто, но мощно. Сосредоточьте внимание на адресной строке браузера.

Обычно пользователи создают их для организации видео в своих учетных записях.

Секретный совет №1 для опытных клиентов.

Выбираем нужное качество, формат и нажимаем кнопку «Скачать» и дожидаемся, пока плейлист загрузится.
Как скачать видео с YouTube?
И напоследок скажу несколько слов о том, как скачать просто понравившейся ролик с YouTube с помощью данной программы. Откройте любой ролик на youtube и скопируйте ссылку из адресной строки.
Шаг 4: выберите только новые или частные видео

Нажмите «Фильтры», а затем «Список воспроизведения» в разделе «Тип».
Существует несколько способов получить адрес ссылки из плейлиста.

Будьте терпеливы: некоторые плейлисты включают большое количество файлов.

Все песни и видео из списка воспроизведения будут сохранены в папку с тем же именем, что и плейлист. Вы найдете его в папке «Видео» системы по умолчанию.
Опять же открываем программу и жмем кнопку «Вставить URL». Программа немного подумает и появится окно.

Вверху видим название ролика, в первом разделе выбираем нужное качество, а во втором можно выбрать, во что конвертировать видео. И после нажатия кнопки «Скачать» ролик загрузится на Ваш ПК.
Так, ну вроде все понятно и ответ на вопрос, как скачать канал с youtube, раскрыт, если что-то не понятно, спрашивайте, постараюсь ответить! Больше информации о программе и скачать её можно на
Привет, друзья! Сегодня мы затронем тему ютуба, а именно поговорим о том, как скачать канал с YouTube или необходимый вам плейлист, при чем сразу, буквально с помощью двух-трех кликов. Для чего это нужно? В первую очередь для удобства и экономии огромного количества времени.
В моем случае это понадобилось для сохранения резервных копий всех роликов на моих каналах, так как я исходники не сохранял, особенно в последнее время – выложил ролик и удалил его с жесткого диска. А что будет если какой-нибудь из каналов заблокируют или взломают? Все! Пропали все труды, это просто катастрофа будет.
Поэтому я и решил сделать копию всех роликов на жесткий диск.
Скачивать канал или плейлист с YouTube можно для любых целей, например, можно разом скачать все клипы любимого артиста, сериалы, передачи, прохождения игр, видео тренинги и т.д. Представляете, сколько времени вы экономите, когда массово скачиваете большое количество роликов? То-то же!
Программ, при помощи которых это можно сделать очень много, причем, есть как платные, так и бесплатные версии. Я же подробно хочу остановиться на одной интересной и бесплатной программке, которая мне очень понравилась.

— это процесс не совсем законный. Поэтому, мне не совсем понятно, почему некоторые программы, которые предоставляют возможность закачки видео с YouTube, поставляются на платной основе? Ну и ладно, с этим ничего не поделаешь.
Итак, программка, которая с этим нам поможет справиться имеет название Freemake Video Downloader . Чтобы её скачать, скопируйте ссылку и вставьте в адресную строку браузера — http://www.freemake.com/ru/free_video_downloader/
Общая информация о Freemake Video Downloader
— Имеется возможность конвертировать файлы в такие форматы: FLV, MP4, AVI.
— Поддержка работы программы с HD и HQ видео.
— Можно работать в пакетном режиме.
— Есть возможность работать через прокси.
Программа на сто процентов русифицирована, и работать с ней очень приятно. У нее простой и интуитивно понятный интерфейс, с которым легко разобраться.
Итак, давайте рассмотрим работу с данной программой подробнее.
Как скачать канал с Youtube?
Вначале переходим на тот канал, который нужно скачать. Следующим шагом копируем ссылку канала. Она находится в адресной строке интернет – браузера. После того как скопировали, переходим в программу и кликаем кнопочку с надписью «Вставить URL» .


В моем случае я взял самое высокое качество, и на канале уже загружено 105 роликов. Общий размер получился 11.8 GB. Здесь есть один важный момент. Чтобы уменьшить размер файлов, можно взять другое качество видео. Если выбрать, например, опцию «DVD quality» , в таком случае размер всех файлов будет 2.45 GB.

Это удобно использовать, особенно если у вас имеется свой любимый канал, а вы часто находитесь в разъездах, или путешествуете. В таком случае можно загрузить весь канал, и скачанное видео сохранить на вашем смартфоне или планшете. В результате вы не будете скучать во время долгих поездок, и не нужно будет платить за мобильный трафик.
Программа предлагает еще одну очень удобную возможность работы со скачанными файлами. Например, вы скачали канал, но через некоторое время он будет обновляться, потому что его автор будет загружать на него новые видео. В таком случае можно данный канал докачать. Все будет сделано автоматически. Программа самостоятельно выдаст список тех роликов, которые были уже скачаны.
Вам останется выбрать только те, которые вам нужны.
Это очень удобно. Не нужно снимать галочки с уже скачанных файлов, перечитывать их названия и нет необходимости вспоминать, был ли уже скачан этот ролик или нет. Останется только кликнуть на кнопочку под названием «Скачать» .
Итак, с вопросом о том, как скачать канал я думаю, разобрались, теперь давайте посмотрим, как можно загрузить плейлист.
Как скачать плейлист с YouTube?
Здесь тоже все просто. Заходим на канал и выбираем пункт меню «плейлисты» . Далее нужно только выбрать понравившийся плейлист. Необходимо отметить, что переходить необходимо не по миниатюре, а по названию.

После того как вы перейдете в плейлист, необходимо скопировать адрес из адресной строки в интернет — браузере. После этого снова откроем программу и кликаем на кнопочку «Вставка URL» .

Откроется окно, где сверху будет написано название, количество видео, находящее в нем и соответственно, список всех роликов, которые загрузятся на ваш ПК.

Осталось только выбрать необходимое качество, формат и после этого кликнуть по кнопочке «скачать» . Теперь осталось подождать, пока все файлы сохранятся.
Как скачать видео с YouTube?
Напоследок рассмотрим, как очень легко скачать любой ролик используя эту программу. Для этого открываем любой понравившийся ролик и скопируем ссылку, которая появится в адресной строке вашего браузера. Как и в вышеперечисленных случаях открываем Video Downloader и кликаем на «Вставка URL» . Программа чуть — чуть подумает и откроется окошко.

Сверху можно увидеть название загружаемого ролика. Перейдя в первый раздел, нужно выбрать необходимое качество, а во втором разделе нужно выбрать формат, в который видео файл будет конвертироваться. Осталось только нажать на кнопку с надписью: «Скачать»
Источник: knitgid.ru