Прошло пару лет с тех пор, как Apple заменила iTunes приложениями «ТВ», «Музыка» и «Подкасты» на вашем Mac. И во всех трех типах контента произошли улучшения. Хотя приложение «ТВ» предназначено для просмотра купленных или взятых напрокат телешоу и фильмов, его также можно загружать и смотреть в автономном режиме. Мы покажем вам, как это сделать, в этой статье.
Пожалуйста, сначала освободите место для новых фильмов.
Если вы загружаете много шоу или фильмов с Apple TV, они могут занимать довольно много места на вашем диске. И если вы забудете о них после просмотра, они могут накопиться и занять несколько гигабайт места. Самый простой способ отследить и избавиться от больших и старых файлов, таких как загрузки телепрограмм и фильмов, — использовать модуль «Большие и старые файлы» в CleanMyMac X. Он ищет файлы, которые вы давно не открывали, и те, которые занимают много места и позволяют легко от них избавиться. Вы можете скачать его бесплатно здесь.

Apple TV 4 (Plex) — Бесплатные фильмы и сериалы
- Запустите приложение ТВ на своем Mac.
- Выберите телевизор в верхней части окна.
- Перейдите к сериалу, из которого вы хотите загрузить шоу, и выберите его.
- Наведите указатель мыши на правый нижний угол эпизода, который вы хотите загрузить.
- Нажмите кнопку «Загрузить» (она выглядит как облако со стрелкой вниз).
Как скачать телешоу или фильмы, которые вы купили или взяли напрокат
- Выберите «Библиотека» в верхней части окна приложения ТВ.
- Нажмите «Фильмы» или «Телешоу» на боковой панели.
- Наведите указатель мыши на серию или фильм, который хотите скачать.
- Нажмите кнопку загрузки.
Загружать шоу и фильмы Apple TV довольно просто. Однако то, что произойдет с ними после загрузки, зависит от того, являются ли эти фильмы купленными вами, взятыми напрокат или доступными в потоковом режиме Apple TV+ или других потоковых каналах на Apple TV. Некоторые из них можно хранить столько, сколько вы хотите, и синхронизировать на всех ваших устройствах, в то время как другие, такие как прокат и потоковая передача контента, истекают по истечении установленного периода и их можно просматривать только на одном устройстве одновременно.
Источник: codepre.com
Как добавить фильмы и видео на iPhone и iPad?
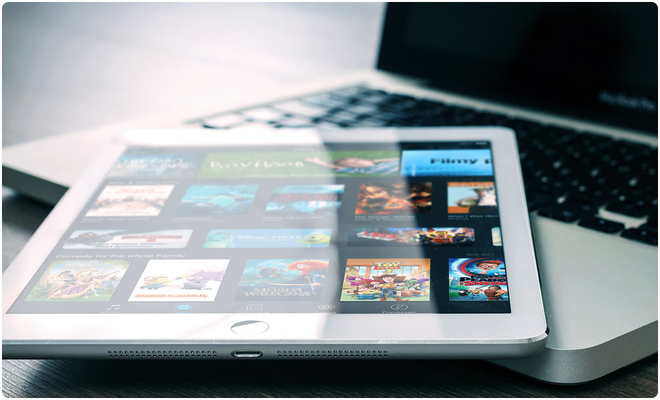
Среди всех пользователей мобильных устройств Эпл, немало тех, кто любит просматривать на них фильмы. Это не удивительно, ведь iPhone и iPad обладают прекрасным дисплеем Retina и достаточной продолжительностью работы без подзарядки. Находясь в командировке, на обеде, в своей комнате или просто имея свободное время можно скоротать его за просмотром интересного фильма.
Продолжая серию наших полезных уроков, мы написали статью, в которой предлагаем три способа: как добавить фильм на iOS устройства.
Специально для наглядности мы сняли обучающее видео: «Как добавить фильм в iPhone / iPad?». Посмотрите его и убедитесь, что все описанные шаги очень просты и легки для исполнения.
Способ 1: компьютер + iTunes.
Для этого способа вам потребуется MacBook и программа iTunes, которую вы можете найти и скачать (бесплатно) в App Store или воспользовавшись ссылкой: https://www.apple.com/ru/itunes/download/
И так, чтобы получить видео файл на своё iOS-устройство, в данном примере мы возьмём iPhone, выполните следующие шаги:
- Добавьте фильм, т.е. найдите или купите его и скачайте в память MacBook.
- На ноутбуке откройте приложение iTunes и перейдите в раздел «Домашние видео».
- Откройте папку, где хранится предварительно подготовленный файл.
- С помощью курсора мыши, переместите кино из папки в медиатеку «Домашние видео».
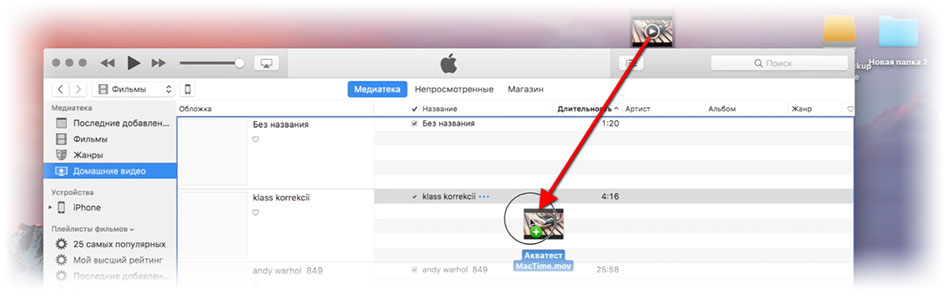
- В iTunes перейдите в раздел «устройства» и выберите ваш iPhone.
- Перейдите во вкладку «Фильмы» и поставьте галочку на том файле, который перемещали.
- Завершите синхронизацию нажатием «Готово».
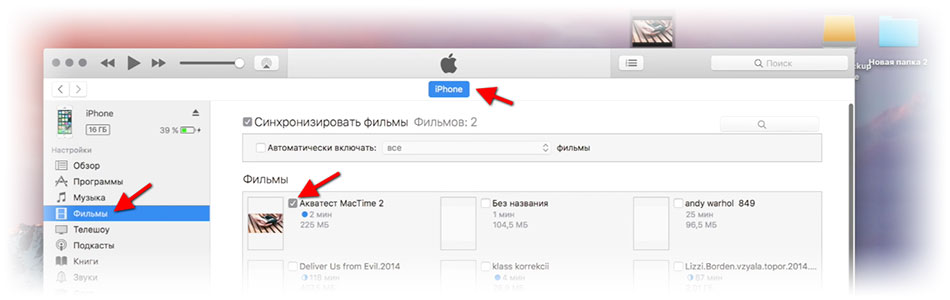
Теперь вы можете открыть приложение Видео с вашего Айфон и убедиться, что новое кино доступно для просмотра.
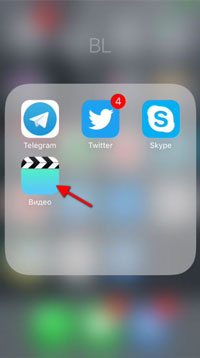
К первому способу можно отнести ещё один вариант. Это покупка кинофильмов в разделе «Магазин» в iTunes. Для этого просто найдите интересующее вас кино и купите его. Оно также, будет доступно в приложении Видео на Айфоне.
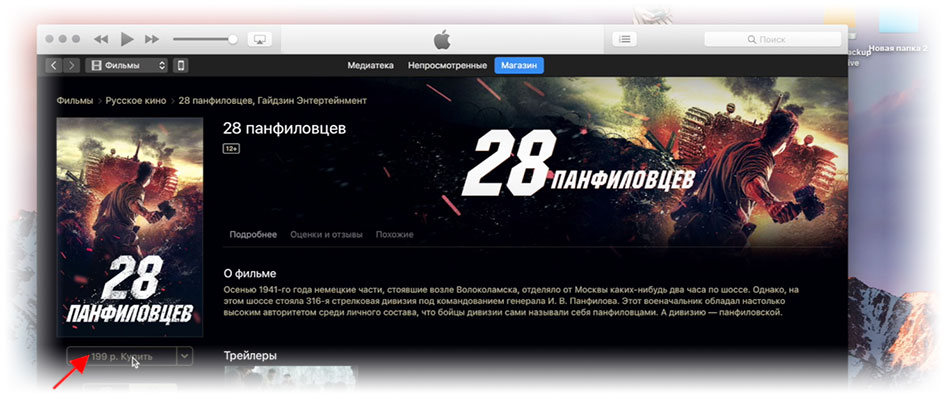
Способ 2: облачные сервисы.
Во втором способе мы расскажем вам порядок действий использования облачных сервисов. Слава Богу, их сегодня предостаточно и многие уже пользуются ими весьма активно. В качестве примера возьмём Dropbox:
- Скачайте расширение Dropbox с официального сайта, предварительно зарегистрировавшись по этой ссылке: https://www.dropbox.com/ и установите его на свой МакБук.
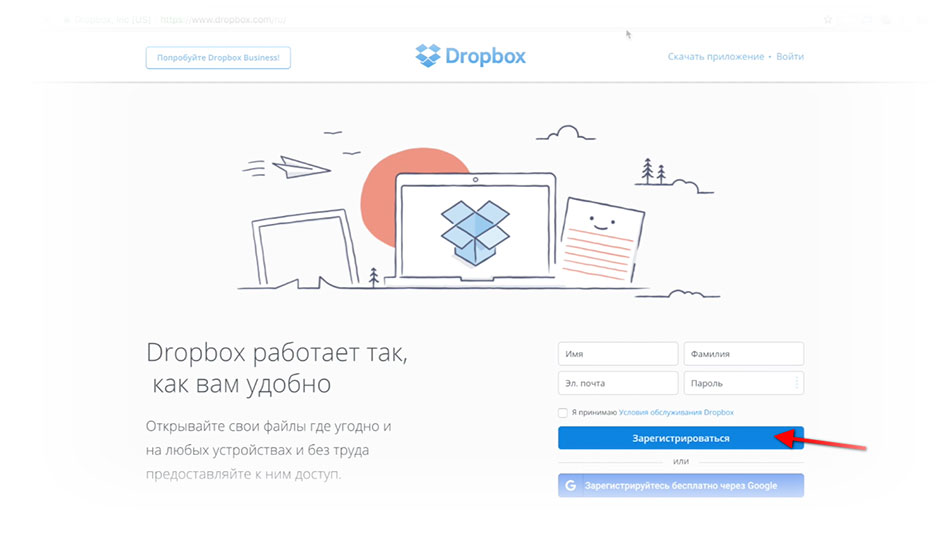
- Теперь в окне браузера, в файндере вашего ноутбука вы увидите специальную вкладку «Dropbox». Она представляет собой некую папку общего доступа. Нажмите на неё и добавьте туда кино-файл.
- Далее, с помощью App Store скачайте и установите приложение Dropbox на iPhone.
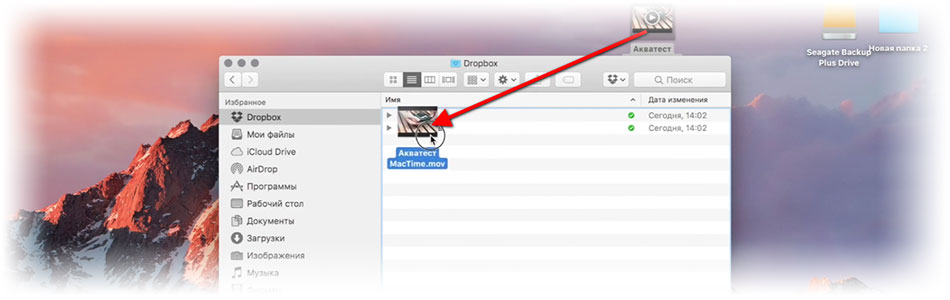
- Запустите приложение на смартфоне, и вы увидите, что ваш фильм уже там.
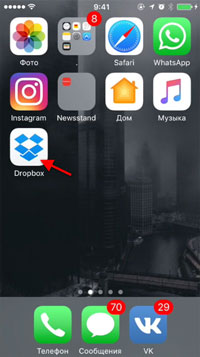
Способ 3: сторонние приложения.
Как скачать фильмы на iPad или iPhone, чтобы смотреть офлайн
Это, наверное, первое, что приходит в голову каждому пользователю iOS или iPadOS. В конце концов, большинство из нас используют эти устройства смотреть фильмы и сериалы на ходу. Чтобы наши видео всегда были под рукой, нам нужно Скачать фильмы сначала на iPad. Это можно сделать с помощью iTunes А также многие сторонние решения. Однако здесь мы узнаем, как Скачать видео на iPad и iPhone разными способами.
Где мы все это знаем транслировать фильм Без Wi-Fi это приводит к более высокому кешированию и дорогостоящим расходам на передачу мобильных данных. Вот почему вы должны знать, как Скачать фильмы вместо этого на вашем iPad или iPhone. Таким образом, вы можете Смотреть фильмы Когда и где хотите, не беспокоясь о том, как все обернется.
Когда вы загружаете фильм на свое устройство, он доступен в автономном режиме и в высочайшем качестве: идеально подходит для просмотра во время просмотра. долгое путешествие.
Вот все способы Скачать фильмы на вашем iPhone или iPad, чтобы смотреть в Автономный режим.

Скачайте в цифровом виде купленные или взятые напрокат фильмы
Нет недостатка в отличных вариантах для покупки или аренды. фильм онлайн. Вы можете получить фильмы от Apple, Google, Amazon и даже на YouTube. Но только потому, что вы заплатили за новый фильм, это не значит, что вы автоматически загрузили его на свое устройство.
Большинство этих сервисов позволяют транслировать купленные фильмы без предварительной загрузки. Это дает вам мгновенный доступ, поскольку вам не нужно сначала ждать завершения загрузки. Однако вы не сможете увидеть свои последние покупки, если окажетесь офлайн.
Чтобы смотреть фильмы в автономном режиме на вашем iPhone или iPad, вам необходимо загрузить их с помощью приложения, которое прилагается к услуге, которую вы приобрели или взяли напрокат. Большинство этих приложений работают примерно так же.
Давайте на примере рассмотрим, как купить и скачать фильм в приложении Apple TV.
Как скачать фильмы из приложения Apple TV
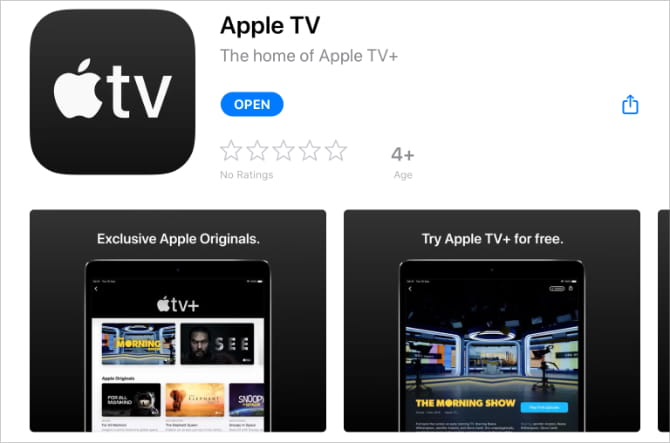
Решать Приложение Apple TV Магазин приложений для видео и ITunes магазин на вашем iPad или iPhone. Вы можете использовать его, чтобы видеть, что сейчас в тренде, покупать или брать напрокат фильмы и смотреть приобретенный контент.
На вашем устройстве уже должно быть установлено приложение Apple TV. Если нет, скачайте его из App Store.
Скачать: Apple TV для iPadOS и iOS (Бесплатно)
Вот как покупать и загружать фильмы на свой iPad или iPhone с помощью приложения Apple TV:
- Откройте приложение Apple TV на своем iPad или iPhone.
- Посмотрите сейчас или найдите фильм, который хотите купить.
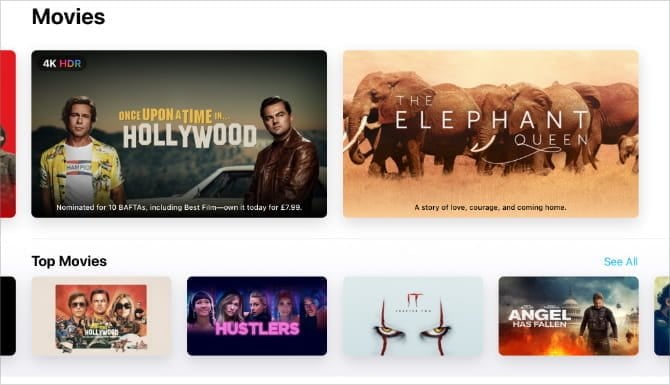
- Нажмите купить или же арендовать Купить или взять фильм напрокат. (Прокат доступен на 30 дней или 48 часов после того, как вы начнете их смотреть.)

- Введите данные Apple ID или используйте Face ID или Touch ID для подтверждения покупки.
- Нажмите «СкачатьЧтобы начать загрузку фильма, или перейдите вбиблиотекаЗатем щелкните значокОблакоСкачать ранее купленные фильмы.
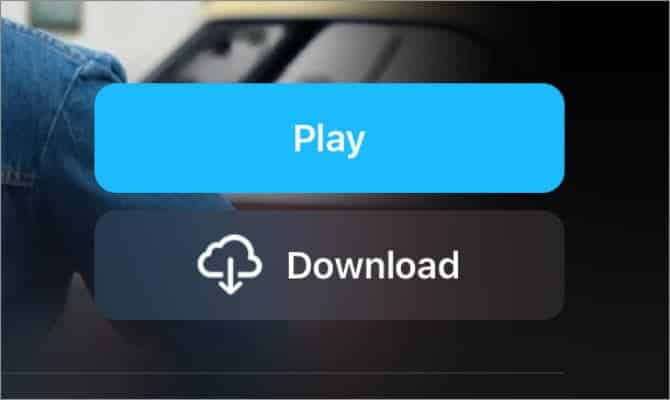
- Не отключайте устройство от Интернета, пока ждете заполнения кружка.
- Перейти к Библиотека -> Загружено Для просмотра всех загруженных вами фильмов.
![]()
После просмотра загруженного фильма в приложении Apple TV найдите его в своей библиотеке и коснитесь значка устройства, чтобы увидеть вариант.удалить загрузку. После просмотра загруженных фильмов рекомендуется сканировать их, чтобы Место для хранения на вашем устройстве.
Скачивание фильмов из потоковых сервисов
Хотя вы можете купить фильмы один раз, большинство людей полностью воспользовались услугами подписки. Во многом благодаря Дебют Netflix , хотя есть множество вариантов подписки на другие отличные потоковые сервисы: Amazon Prime و Hulu و Дисней + И многие другие.
Почти все эти сервисы, включая Netflix, дают вам возможность загружать фильмы на iPad или iPhone, чтобы вы могли смотреть их в автономном режиме. Конечно, для этого у вас должна быть активная подписка.
Этот процесс очень похож на покупку фильма в приложении Apple TV. Основное отличие состоит в том, что вам не нужно ничего «покупать», потому что вы уже оплачиваете подписку.
В качестве другого примера, вот как скачать фильмы Netflix на свой iPad или iPhone. Процесс очень похож на потоковую службу, которую вы используете.
Как скачать фильмы с Netflix

Если вы еще не загрузили его, вам нужно будет скачать Приложение Netflix На вашем iPad или iPhone из App Store. Вам также потребуется активная подписка на Netflix, чтобы смотреть и скачивать фильмы.
Также важно отметить, что не все фильмы и телешоу доступны для загрузки с Netflix. Если ты не смотришь кнопка загрузки Этот адрес недоступен для скачивания.
Скачать: Netflix для устройств iPadOS и iOS (Бесплатно, требуется подписка)
Следуйте этим инструкциям, чтобы скачать Фильмы Netflix На вашем iPad или iPhone:
- Откройте Netflix на своем iPad или iPhone.
- Щелкните домашнюю страницу или выполните поиск, чтобы найти фильм, который хотите загрузить.
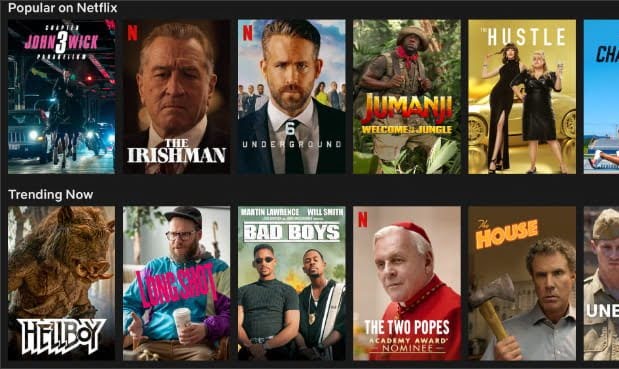
- Выберите фильм, затем коснитесь скачать значок (Стрелка вниз). Если вы не видите значок загрузки, значит, фильм недоступен для загрузки.
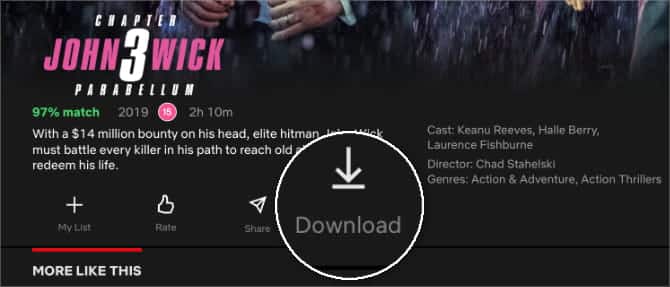
- Не отключайте устройство от Интернета, пока отображается круг выполнения.
- Нажмите Загрузки Для просмотра и просмотра всех скачанных фильмов и телешоу.
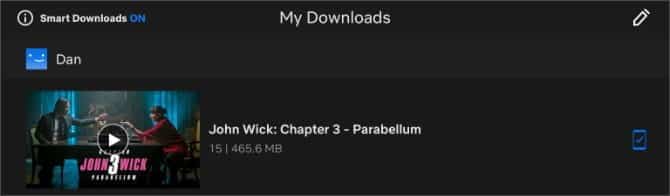
Посмотрев фильм, скачанный на Netflix, перейдите на страницу Загрузки и проведите пальцем влево, чтобы открыть Кнопка X. Щелкните по нему, чтобы удалить загруженный фильм. Обязательно делайте это время от времени, так как вы не можете загрузить более 100 наименований одновременно с Netflix.
Как скачать видео с YouTube на iPad и iPhone
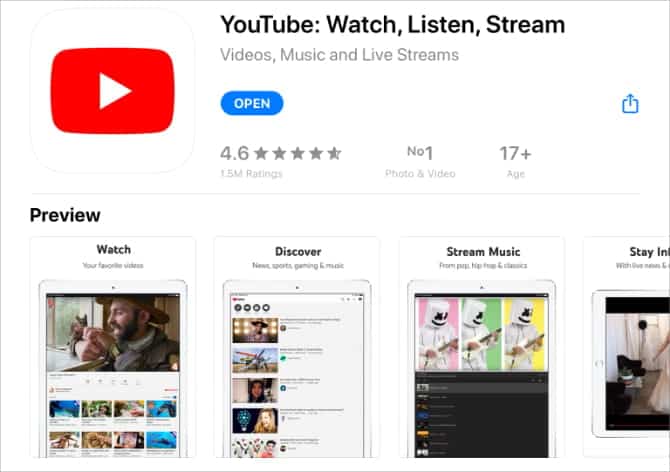
Если вы проводите много времени за просмотром YouTube видео Возможно, вы захотите узнать, как загрузить его на свой iPad или iPhone. Как оказалось, процесс очень похож на загрузку фильмов из большинства потоковых сервисов. Потому что за подписку нужно платить YouTube Premium Для этого.
YouTube Premium — это сервис с ежемесячной подпиской, который удаляет рекламу YouTube, открывает доступ к оригинальному контенту и позволяет загружать видео с YouTube на свой компьютер или мобильные устройства.
Скачать: YouTube для iPadOS и iOS (Бесплатно, доступна подписка)
Если у вас есть подписка YouTube Premium, вот как скачать видео на свой iPad или iPhone:
- Откройте YouTube на своем iPad или iPhone.
- Перейдите в «Популярные», «Подписки» или «Поиск», чтобы найти видео, которое вы хотите загрузить.
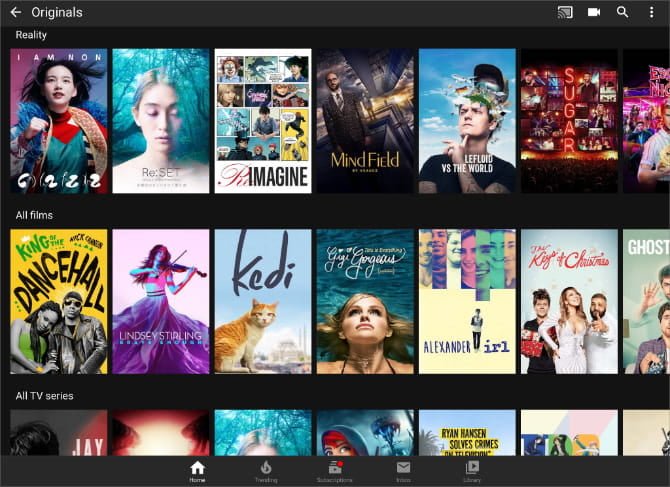
- Начните воспроизведение видео, затем нажмите кнопку «Загрузить» в нижней части проигрывателя.
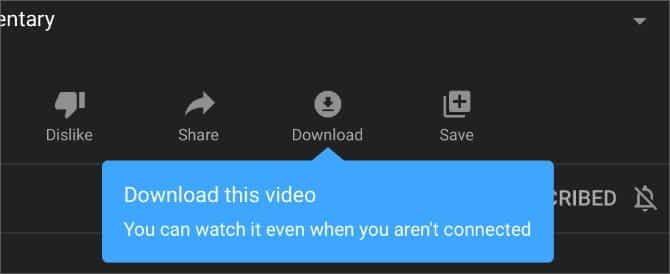
- Выберите желаемое качество загрузки, а затем оставьте устройство подключенным к Интернету до завершения загрузки.
- Перейти к Библиотека -> Загрузки Чтобы увидеть все скачанные видео.
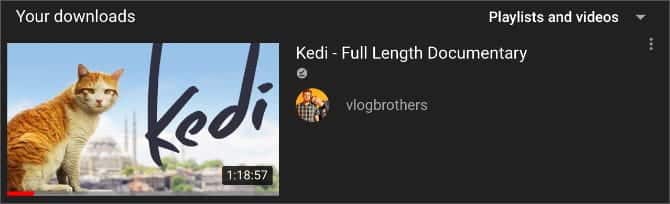
Нажмите кнопкуСкачатьПод видеоплеером для удаления загрузок. или перейти к Библиотека -> Загрузки , затем нажмите кнопку. Многоточие (. ) Чтобы удалить другие загруженные видео.
Сохраните много места для загруженных фильмов
Теперь вы знаете, как загружать фильмы на свой iPad или iPhone. Вы можете сделать это в различных интернет-магазинах или после подписки на потоковые сервисы. Но знание того, как скачивать фильмы, не обязательно означает, что у вас достаточно места для них.
Фильмы представляют собой одни из самых больших файлов, которые могут быть на ваших устройствах. Если вы хотите скачать фильмы перед длительной поездкой или на выходные, обязательно получите Свободное место на вашем iPhone или iPad Чтобы освободить место для всего этого.
Источник: www.dz-techs.com