Современные технологии никогда не перестают удивлять нас новыми изобретениями, и Smart LED Bulb – не исключение. Это устройство, которое позволяет контролировать освещение в доме при помощи голосовых команд или мобильного приложения. С такой лампочкой можно не только экономить электроэнергию, но и создавать уютную атмосферу в доме, изменяя цветовую температуру.
В этой статье мы расскажем, как подключить Smart LED Bulb к своему Wi-Fi роутеру и мобильному приложению. Мы подготовили пошаговое руководство, которое поможет вам настроить устройство без лишних проблем. Не бойтесь экспериментировать и пробовать новое – Smart LED Bulb поможет вам создать ту атмосферу, которую вы хотите в своем доме.
Как подключить лампу MI к телефону
Шаг 1: Установите приложение MI Home
Скачайте приложение MI Home на свой смартфон и зарегистрируйтесь в приложении.
Шаг 2: Установите лампу MI
Установите лампу MI в любую лампочку с подходящим цоколем и включите ее в розетку.
Лампа установка и настройка на телевизоре Samsung
Шаг 3: Подключите лампу к приложению MI Home
- Откройте приложение MI Home и выберите категорию «Умный дом».
- Нажмите на кнопку «Добавить устройство» и выберите «Лампа».
- Включите лампу и нажмите «Далее».
- Выберите тип подключения (Wi-Fi или Bluetooth) и следуйте инструкциям на экране.
Шаг 4: Настройте лампу MI
После того, как лампа будет добавлена в приложение, вы сможете настроить ее яркость, цвет и другие параметры. Также вы сможете управлять лампой со своего телефона, даже если вы не дома.
Шаг 5: Наслаждайтесь функциональностью лампы MI
Теперь вы можете наслаждаться функциональностью лампы MI, управлять ее яркостью и цветом через приложение на своем смартфоне, а также задавать режимы работы и расписание включения и выключения.
Как подключить умные лампочки
Шаг 1: Проверьте совместимость лампы с вашим устройством
Перед тем, как купить умную лампочку, убедитесь, что она совместима с вашим устройством и смартфоном. Обычно производители указывают требования к операционной системе и поддерживаемым протоколам для работы лампы.
Также обратите внимание на поддержание всеобщего Wi-Fi стандарта IEEE 802.11 b/g/n, что обеспечит бесперебойную работу лампы в вашей домашней сети.
Шаг 2: Установите приложение для управления лампой
Большинство производителей уникальной управляющей программы для управления лампами. Установите приложение для управления лампой соответствующего производителя в магазине приложений на вашем устройстве или скачайте его из Интернета.
После установки приложения, вы можете зарегистрироваться для создания учетной записи, подключить лампу к вашей сети Wi-Fi и заблокировать доступ к умной лампочке для других пользователей.
Шаг 3: Подключите лампу к вашей Wi-Fi сети
Возможно использование беспроводной связи Bluetooth или через Сеть. После установки и регистрации программы управления умной лампочкой необходимо подключить ее к Wi-Fi сети. Некоторые лампы подключаются при помощи QR кода, другие — автоматически, при необходимости вам может понадобится ввести данные для подключения лампы к вашей Wi-Fi сети вручную.
LAMPA Пошаговая настройка
Шаг 4: Наслаждайтесь умной лампой
Вы можете управлять умной лампой с использованием приложения на вашем смартфоне или планшете. Контролируйте размер яркости, присваивайте свои названия цветам и включайте / выключайте лампу в любое время, даже не находясь дома. Устройте свою домашнюю атмосферу — подключите умную лампу, и вы никогда больше не захотите вернуться к обычной лампочке!
Настраиваем умные лампочки: шаг за шагом
1. Скачайте необходимое приложение
Для управления умными лампочками вы должны загрузить приложение, которое соответствует производителю лампочек. Каждый бренд имеет своё приложение, который вы можете скачать из App Store или Google Play. Некоторые приложения также могут быть загружены на официальных сайтах производителей.
2. Подключите лампочки к электрической сети
Вставьте лампочку в цоколь и включите свет. Перед подключением убедитесь, что лампочка пульсирует или мигает в режиме подключения. Если не мигает, то включите и выключите свет трижды до пастелирования лампочки.
3. Подключите лампочки через приложение
Запустите приложение и выберите опцию добавления нового устройства — лампочки. Переведите лампочку в режим подключения. Приложение соединится со светодиодной лампой и начнёт настраивать лампочку.Дождитесь завершения процесса. Смарт лампа успешно настроена.
4. Умные функции
Вы можете управлять светом, используя приложение на вашем смартфоне. В большинстве приложений доступны различные функции, такие как изменение цвета света, настройка яркости, изменение частоты мигания, настройка времени включения и выключения света и многое другое, что делает домашних устройств умнее и эффективнее.
5. Наверное Что-то пошло не так
Если лампочка не заводится, то попробуйте перезагрузить лампочку или подключите ее к иным сетям Wi-Fi и додайте заного. Если лампочка не работает или не подключается, то убедитесь, что устройства находятся в одной локальной сети или включите VPN, если устройства находятся в разных сетях. Если же проблема не устранена, то можно обратиться к производителю.
Как легко подключить Mi LED:
Шаг 1: Установите приложение
Первое, что необходимо сделать, это установить приложение Mi Home на свой смартфон. Вы можете найти его в App Store или Google Play. Зарегистрируйте аккаунт и войдите в приложение.
Шаг 2: Подготовьте лампочку
Перед тем, как подключать лампочку, убедитесь, что она включена и не зажигается. Выключите ее на выключателе, оставьте на несколько секунд, а затем снова включите. Подождите, пока лампочка не начнет мигать.
Шаг 3: Добавьте устройство
Перейдите в приложении в раздел «Устройства» и кликните на «+». Выберите «Умный свет» и «Mi LED Bulb». Затем проследуйте инструкции приложения и подключите светильник по Wi-Fi. Если лампочка продолжает мигать, попробуйте еще раз.
Шаг 4: Наслаждайтесь управлением
Через приложение Mi Home вы можете управлять светильником — регулировать цвет, яркость и привязать его к голосовому ассистенту. Вы можете установить таймер и сбросить все настройки, если это необходимо. Также Mi LED Bulb поддерживает работу с голосовыми помощниками Google Home и Amazon Alexa.
Шаг 5: Обновляйте прошивку
Проверьте регулярно приложение Mi Home на наличие обновлений прошивки. Это поможет исправить ошибки и добавить новые функции к светильнику.
Как подключить RGB LED
RGB LED – это устройство, способное менять свой цвет с помощью электроники. Если вы хотите использовать эти лампы в своем доме, вы должны научиться, как их подключить. Есть несколько способов сделать это.
Подключение к Arduino
Если у вас есть Arduino, вы можете использовать его для управления вашими RGB LED лампами. Чтобы это сделать, вам нужно подключить 3 вывода вашей лампы к пинам вашего Arduino. Красный пин подключается к пину 9, зеленый к пину 10, а синий к пину 11. Есть множество схем подключения, которые вы можете использовать в Интернете. Например, с помощью отдельных резисторов можно регулировать яркость каждой составляющей цвета.
Bluetooth-связь
С многими RGB LED лампами вы можете соединяться по Bluetooth. Для этого вам нужно установить специальное приложение на смартфон и подключить его к лампе через Bluetooth. После этого вы сможете управлять цветом и яркостью лампы через ваш смартфон. Это удобно, если вы хотите дистанционно управлять светом в вашем доме.
Теперь вы знаете, как подключить RGB LED лампы. Вы можете выбрать метод, который подходит вам лучше всего, и наслаждаться своими цветными лампами.
Как настроить и подключить лампу по блютуз?
Шаг 1: Скачайте приложение
Чтобы подключить лампу по блютуз, вам нужно скачать приложение для управления. Это может быть приложение, предоставляемое производителем лампы, или какое-то универсальное приложение для управления умными устройствами.
Шаг 2: Включите лампу
Перед тем, как начать устанавливать соединение, убедитесь, что лампа включена и готова к настройке. Обычно лампы в режиме ожидания мигают или светятся особым образом.
Шаг 3: Откройте приложение
Найдите приложение на своем смартфоне и откройте его. Проверьте, что блютуз включен на вашем устройстве. Приложение должно автоматически обнаружить лампу и предложить начать установку соединения.
Шаг 4: Установите соединение
Следуйте инструкциям в приложении, чтобы установить соединение с лампой. Обычно приложение попросит вас ввести пароль или сканировать QR-код, чтобы подтвердить, что вы действительно управляете этой лампой. После завершения настройки вы сможете начать управлять лампой через приложение.
Подключение лампы по блютуз — простой и удобный способ управления освещением в вашем доме. Следуйте этим шагам, чтобы быстро и без проблем настроить вашу умную лампу!
Как подключить LED лампы h1
1. Выберите подходящие гнезда
Перед тем, как начать подключение ламп, убедитесь, что у вас есть подходящие гнезда для ламп h1. Обычно они имеют базу E26 или E27.
2. Приобретите совместимый Wi-Fi контроллер
Для управления светодиодными лампами h1 вам понадобится совместимый Wi-Fi контроллер. Некоторые из них оснащены Bluetooth.
3. Установите соответствующее приложение
Вы можете скачать соответствующее приложение для управления своими лампами h1. После установки, вы должны будете пройти регистрацию и авторизацию. Далее следуйте инструкциям на экране.
4. Подключите лампы
После установки приложения и приобретения контроллера, вы можете приступить к подключению своих ламп h1. Настоятельно рекомендуется ознакомиться с инструкцией контроллера и ламп перед установкой. Обычно вы должны винтовым креплением закрепить контроллер на светильнике, затем вставить лампу в гнездо и подключить контроллер к питанию.
5. Настройте освещение
Теперь, когда все подключено, вы можете настроить освещение в приложении и наслаждаться своими новыми LED лампами h1.
Как подключиться к LED ленте
Шаг 1: Выберите подходящую ленту
Перед тем как начать устанавливать светодиодную ленту, необходимо выбрать правильный вариант. Лента может отличаться по мощности, цвету свечения и длине. Для каждого случая необходим свой вариант ленты.
Шаг 2: Подготовьте необходимые инструменты
Необходимо убедиться, что имеются все необходимы инструменты для установки светодиодной ленты. Обычно для этого требуются: ножницы для резки ленты, набор контактных соединений, клеммник для соединения проводов и ленты, адаптер питания и т.д.
Шаг 3: Подготовьте к подключению витую пару
При подключении светодиодной ленты хорошей практикой является использование витой пары для передачи данных и сигнала о цветовой схеме. Необходимо правильно подготовить обе стороны витой пары и проверить их перед напрямую соединением с лентой.
Шаг 4: Подключите ленту к адаптеру питания
Подключите разъем ленты к адаптер питания, действуйте по инструкции поставляемой с лентой. Избегайте подключения нескольких лент к одному адаптеру, так как это может привести к перегреву и выходу из строя ленты.
Шаг 5: Проверьте работу ленты
После того как все соединения выполнены, подключите адаптер в розетку и проверьте работу светодиодной ленты. Если все было выполнено правильно, лента должна оживиться и начать мигать, в соответствии с выбранной цветовой схемой.
Источник: obzortelefonov.ru
Умные лампочки от TP-Link: подключение, настройка, управление
Недавно познакомился с умными лампочками от компании TP-Link. Хочу поделиться с вами своим впечатлением и рассказать, что это за устройства и как они работают. Покажу, как подключить умную лампочку и управлять ею с мобильного устройства через специальное приложение.
Возможно, вы задумались о покупке умной лампочки, но не до конца понимаете, как работают эти устройства и чем они отличаются от «неумных» лампочек. Где их можно использовать и какие у них плюсы. Сейчас постараюсь немного прояснить этот вопрос.
В линейке умных лампочек, которые представлены на нашем рынке, есть четыре модели: LB100, LB110, LB120 и LB130.
- TP-Link LB100 – самая младшая модель. Светосила 600 люменов. Энергопотребление 7 Вт. Цветовая температура 2700K.
- TP-Link LB110 – по сравнению с первой моделью немного увеличилась светосила (800 люменов) . Энергопотребление 10 Вт. Цветовая температура так же 2700K. Есть функция мониторинга энергопотребления.
- TP-Link LB120 – яркость 800 люменов. Световая температура 2700К – 6500К (в этой модели появилась возможность менять настройки теплоты света) . Энергопотребление 11 Вт. Циркадный режим, в котором лампочка автоматически меняет яркость и теплоту света в зависимости от времени (для симуляции природного освещения) .
- TP-Link LB130 – у этой модели появилась возможность изменять цвет (2500K-9000K и полный спектр RGB) . Так же доступны другие функции и возможности, которые есть у младших моделей.
Все они обладают отличным энергосбережением, подключаются к вашей Wi-Fi сети и ими можно управлять со смартфона или планшета, через приложение Kasa. Управлять можно не только в локальной сети, но и через интернет (через учетную запись) . Если необходимо – с разных устройств. Во всех моделях есть функция регулировки яркости и возможность настроить включение и выключение по расписанию. Но в зависимости от модели, есть отличия в технических характеристиках и в функциях.
У меня есть две лампочки: LB110 и LB130.

Лампочкой TP-Link LB130 я пользуюсь уже несколько недель. LB110 сегодня тоже настроил и проверил в работе. Настройка очень простая, но к инструкции, которая идет в комплекте, есть претензии. Там показано, что мобильное устройство нужно подключить к Wi-Fi сети роутера. Но сначала его нужно подключить к Wi-Fi сети самой лампочки, для настройки.
Возможно, я что-то не так понял.
Подключение и настройка умной лампочки TP-Link
Буду показывать на примере TP-Link LB130. Процесс настройки для всех моделей не будет отличаться. Отличие только в функциях, которые доступны после настройки.
Берем лампочку и вкручиваем ее в нашу люстру, торшер, бра и т. д. Включаем ее с помощью включателя. Для нормальной работы лампочке необходима постоянная подача питания. Лампочка мигнет несколько раз и будет светить.

На телефон или планшет устанавливаем приложение Kasa (из App Store, или Google Play) . Дальше открываем настройки Wi-Fi на телефоне и подключаемся к Wi-Fi сети смарт-лампочки. Сеть будет примерно с таким названием: «TP-Link_Smart Bulb_». Без пароля.
Если лампочка включена, но Wi-Fi сеть не раздает, то возможно она уже настроена. Нужно сделать сброс настроек. Это так же может пригодиться в том случае, если вы захотите перенастроить лампочку, подключить ее к другой Wi-Fi сети.
Чтобы сделать сброс настроек, нужно выключить ее с помощью выключателя. А затем включить и выключить 5 раз. Включив лампочку она должна мигнуть несколько раз. Это значит, что настройки были сброшены до заводских.

После подключения открываем приложение Kasa. Можете сразу создать учетную запись и войти в нее (чтобы управлять лампочками через интернет, даже когда вы не дома) . Нажимаем на кнопку «Добавить устройство». Выбираем тип устройства. Появляться инструкции. Нажимаем «Next» и еще раз «Next» (если лампочка уже включена) .

Дальше начнется поиск и подключение к лампочке. Если ваше устройство подключено к Wi-Fi сети лампочки, то появится поле, где нужно задать имя лампочки и нажать «Next». В следующем шаге выбираем иконку. Подключаем лампочку к нашей Wi-Fi сети. Нужно указать пароль от своего Wi-Fi. Если нужно выбрать другую Wi-Fi сеть, просто нажмите на нее и выберите свою сеть из списка (я так понимаю, приложение автоматически выбирает Wi-Fi сеть с самим сильным сигналом) .

Если вы верно указали пароль от Wi-Fi и лампочка смогла подключиться к вашей беспроводной сети, то на этом процесс подключения завершен. В приложении Kasa появится список устройств, где будет установленная лампочка.
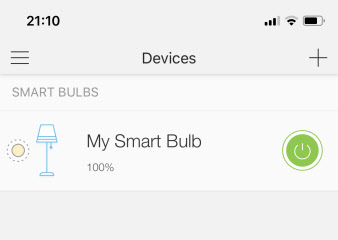
Если список не появился, то убедитесь, что мобильное устройство автоматически подключились к вашей Wi-Fi сети (от роутера) . После настройки лампочка уже не раздает Wi-Fi сеть.
Управление смарт-лампой TP-Link
Напомню, что я подключил модель LB130. А это значит, что если у вас другая модель, то настройки в приложении Kasa могут отличаться. Например, не будет управления цветом. Включать и выключать лампу, а так же менять быстрые настройки (цвет и яркость, активация циркадного режима) можно из окна, где отображается весь список устройств.
Там же можно открыть настройки приложения Kasa и управление свой учетной записью. Если в приложении Kasa вы вошли в учетную запись, то добавленные устройства автоматически прикрепляются к вашему аккаунту. И вы можете управлять ими через интернет, не только из дома (по локальной сети) .

Выбрав лампочку, откроются расширенные настройки. Где можно сменить яркость и цвет (если у вас лампочка LB130) . Если в настройках цвета нажать на кнопку «AUTO-WHITE», то будет включен циркадный режим, который будет автоматически регулировать яркость и теплоту света в зависимости от времени суток.

Сделал несколько фото.


Открыв настройки конкретной лампочки можно сменить ее название, иконку и статус. Отключить удаленный доступ (через интернет) . Задать настройки времени и посмотреть информацию о лампочке. Там же ее можно удалить.

Открыв вкладку «Schedule» можно создать расписание, по которому будет светить наша умная лампочка.

А на вкладке «Usage» можно посмотреть статистику по расходу электроэнергии.
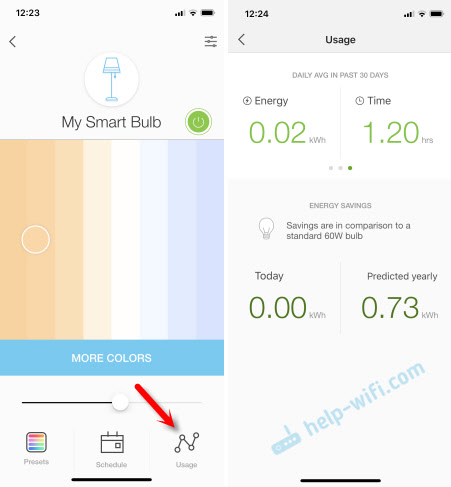
Там все интуитивно понятно. Несмотря на то, что интерфейс приложения Kasa на английском языке. Надеюсь, появится версия на русском и украинском языке. И еще хотелось бы иметь возможность создавать виджеты на iOS-устройствах для быстрого управления.
Лампочка работает стабильно. Она у меня все время подключена к питанию (так и должно быть) , управляю только с телефона. В принципе, ее можно использовать и как обычную лампочку, включать/выключать через выключатель. Классное устройство, мне очень понравилось. И если умной розетке я так и не нашел применение, то смарт-лампочкой пользуюсь каждый день.
Включаю ее как дополнительное освещение. За счет изменения цвета и яркости можно создать особую атмосферу в комнате.
![]()
0

6013
![]()
Сергей
![]()
TP-Link
Похожие статьи
1. Все комментарии проходят проверку.
2. Если Вы хотите задать вопрос, то опишите проблему как можно подробнее. Напишите конкретную информацию о проблеме.
3. Комментарии с ненормативной лексикой, оскорблениями, и бессмысленные комментарии будут удалены.
4. Запрещена реклама других сайтов, групп в социальных сетях, спам и т. д.
5. Пожалуйста, пишите грамотно. Не пишите заглавными буквами.
6. При ответе на комментарий, пожалуйста, нажимайте кнопку «Ответить».
Добавить комментарий:

Windows 11 — подборка статей и подробных инструкций

Windows 10 — все инструкции по настройке интернета и решению проблем

Настройка роутера — инструкции для разных моделей и производителей

Полезные программы — для настройки HotSpot, Wi-Fi, 3G/4G модемов.

192.168.0.1 / 192.168.1.1 — вход в настройки роутера или модема.
Популярные статьи
Новые статьи
Комментарии
Dasparion (6 часов назад): Уже давно сделал( Сергей (7 часов назад): После подключения к сети посмотрите информацию о ней (свойства) и . Сергей (7 часов назад): А на телефоне, например, микрофон работает? Если система видит . Сергей (7 часов назад): Пожалуйста! Сергей (7 часов назад): Само приложение на Китайском, или весь интерфейс телефона? Сергей (7 часов назад): Пожалуйста! Сергей (7 часов назад): Проблема с адаптером rtl 8821ce на новом ноутбуке нонейм китай( win 11), .
Новые вопросы и ответы
- Почему отваливается Wi-Fi на кондиционере?
- Периодически проседает канальная скорость и сила сигнала Wi-Fi на ноутбуке
- Как ноутбук выбирает к какому диапазону подключиться: Wi-Fi 5 GHz или Wi-Fi 2.4 GHz?
- Почему сам пропадает и появляется драйвер на беспроводную сеть Wi-Fi?
- Почему в телевизоре маленькая скорость интернета по кабелю?
- Умные Wi-Fi лампы от TP-Link
- Трехдиапазонный роутер TP-LINK Archer C3200 уже в продаже
- Стартовали продажи 150-мегабитного LTE-роутера Huawei CPE B315
- D-Link DIR 850L – домашний роутер с гигабитным Wi-Fi
- Linksys EA9500: 3-диапазонный маршрутизатор от Linksys за 400 долларов
Полезные статьи
- Как раздать Wi-Fi с ноутбука или компьютера без роутера
- Как выбрать Wi-Fi роутер в 2023 году и какой купить?
- Что такое роутер, как он работает, и чем отличается от маршрутизатора
- Информация о двухдиапазонных (Dual-Band) роутерах и Wi-Fi сети на частоте 5 GHz
- Скорость по Wi-Fi: почему роутер ее режет, и как увеличить скорость беспроводного соединения
- Радиус действия Wi-Fi сети: как его увеличить, и усилить беспроводную сеть
Советы по решению разных проблем с интернетом на компьютере, смартфоне, планшете, телевизоре (Smart TV). Инструкции по настройке Wi-Fi роутеров.
Копирование материалов с сайта help-wifi.com – запрещено.
Источник: help-wifi.com
Умные лампочки от TP-Link: подключение, настройка, управление
Недавно познакомился с умными лампочками от компании TP-Link. Хочу поделиться с вами своим впечатлением и рассказать, что это за устройства и как они работают. Покажу, как подключить умную лампочку и управлять ею с мобильного устройства через специальное приложение.
Возможно, вы задумались о покупке умной лампочки, но не до конца понимаете, как работают эти устройства и чем они отличаются от «неумных» лампочек. Где их можно использовать и какие у них плюсы. Сейчас постараюсь немного прояснить этот вопрос.
В линейке умных лампочек, которые представлены на нашем рынке, есть четыре модели: LB100, LB110, LB120 и LB130.
- TP-Link LB100 – самая младшая модель. Светосила 600 люменов. Энергопотребление 7 Вт. Цветовая температура 2700K.
- TP-Link LB110 – по сравнению с первой моделью немного увеличилась светосила (800 люменов) . Энергопотребление 10 Вт. Цветовая температура так же 2700K. Есть функция мониторинга энергопотребления.
- TP-Link LB120 – яркость 800 люменов. Световая температура 2700К – 6500К (в этой модели появилась возможность менять настройки теплоты света) . Энергопотребление 11 Вт. Циркадный режим, в котором лампочка автоматически меняет яркость и теплоту света в зависимости от времени (для симуляции природного освещения) .
- TP-Link LB130 – у этой модели появилась возможность изменять цвет (2500K-9000K и полный спектр RGB) . Так же доступны другие функции и возможности, которые есть у младших моделей.
Все они обладают отличным энергосбережением, подключаются к вашей Wi-Fi сети и ими можно управлять со смартфона или планшета, через приложение Kasa. Управлять можно не только в локальной сети, но и через интернет (через учетную запись) . Если необходимо – с разных устройств. Во всех моделях есть функция регулировки яркости и возможность настроить включение и выключение по расписанию. Но в зависимости от модели, есть отличия в технических характеристиках и в функциях.
У меня есть две лампочки: LB110 и LB130.

Лампочкой TP-Link LB130 я пользуюсь уже несколько недель. LB110 сегодня тоже настроил и проверил в работе. Настройка очень простая, но к инструкции, которая идет в комплекте, есть претензии. Там показано, что мобильное устройство нужно подключить к Wi-Fi сети роутера. Но сначала его нужно подключить к Wi-Fi сети самой лампочки, для настройки.
Возможно, я что-то не так понял.
Подключение и настройка умной лампочки TP-Link
Буду показывать на примере TP-Link LB130. Процесс настройки для всех моделей не будет отличаться. Отличие только в функциях, которые доступны после настройки.
Берем лампочку и вкручиваем ее в нашу люстру, торшер, бра и т. д. Включаем ее с помощью включателя. Для нормальной работы лампочке необходима постоянная подача питания. Лампочка мигнет несколько раз и будет светить.

На телефон или планшет устанавливаем приложение Kasa (из App Store, или Google Play) . Дальше открываем настройки Wi-Fi на телефоне и подключаемся к Wi-Fi сети смарт-лампочки. Сеть будет примерно с таким названием: «TP-Link_Smart Bulb_». Без пароля.
Если лампочка включена, но Wi-Fi сеть не раздает, то возможно она уже настроена. Нужно сделать сброс настроек. Это так же может пригодиться в том случае, если вы захотите перенастроить лампочку, подключить ее к другой Wi-Fi сети.
Чтобы сделать сброс настроек, нужно выключить ее с помощью выключателя. А затем включить и выключить 5 раз. Включив лампочку она должна мигнуть несколько раз. Это значит, что настройки были сброшены до заводских.

После подключения открываем приложение Kasa. Можете сразу создать учетную запись и войти в нее (чтобы управлять лампочками через интернет, даже когда вы не дома) . Нажимаем на кнопку «Добавить устройство». Выбираем тип устройства. Появляться инструкции. Нажимаем «Next» и еще раз «Next» (если лампочка уже включена) .

Дальше начнется поиск и подключение к лампочке. Если ваше устройство подключено к Wi-Fi сети лампочки, то появится поле, где нужно задать имя лампочки и нажать «Next». В следующем шаге выбираем иконку. Подключаем лампочку к нашей Wi-Fi сети. Нужно указать пароль от своего Wi-Fi. Если нужно выбрать другую Wi-Fi сеть, просто нажмите на нее и выберите свою сеть из списка (я так понимаю, приложение автоматически выбирает Wi-Fi сеть с самим сильным сигналом) .

Если вы верно указали пароль от Wi-Fi и лампочка смогла подключиться к вашей беспроводной сети, то на этом процесс подключения завершен. В приложении Kasa появится список устройств, где будет установленная лампочка.
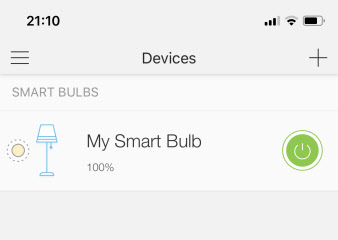
Если список не появился, то убедитесь, что мобильное устройство автоматически подключились к вашей Wi-Fi сети (от роутера) . После настройки лампочка уже не раздает Wi-Fi сеть.
Управление смарт-лампой TP-Link
Напомню, что я подключил модель LB130. А это значит, что если у вас другая модель, то настройки в приложении Kasa могут отличаться. Например, не будет управления цветом. Включать и выключать лампу, а так же менять быстрые настройки (цвет и яркость, активация циркадного режима) можно из окна, где отображается весь список устройств.
Там же можно открыть настройки приложения Kasa и управление свой учетной записью. Если в приложении Kasa вы вошли в учетную запись, то добавленные устройства автоматически прикрепляются к вашему аккаунту. И вы можете управлять ими через интернет, не только из дома (по локальной сети) .

Выбрав лампочку, откроются расширенные настройки. Где можно сменить яркость и цвет (если у вас лампочка LB130) . Если в настройках цвета нажать на кнопку «AUTO-WHITE», то будет включен циркадный режим, который будет автоматически регулировать яркость и теплоту света в зависимости от времени суток.

Сделал несколько фото.


Открыв настройки конкретной лампочки можно сменить ее название, иконку и статус. Отключить удаленный доступ (через интернет) . Задать настройки времени и посмотреть информацию о лампочке. Там же ее можно удалить.

Открыв вкладку «Schedule» можно создать расписание, по которому будет светить наша умная лампочка.

А на вкладке «Usage» можно посмотреть статистику по расходу электроэнергии.
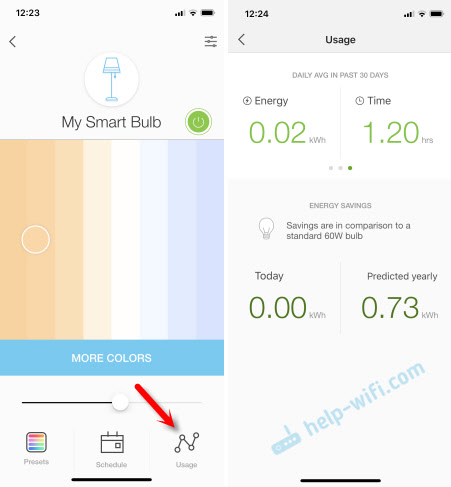
Там все интуитивно понятно. Несмотря на то, что интерфейс приложения Kasa на английском языке. Надеюсь, появится версия на русском и украинском языке. И еще хотелось бы иметь возможность создавать виджеты на iOS-устройствах для быстрого управления.
Лампочка работает стабильно. Она у меня все время подключена к питанию (так и должно быть) , управляю только с телефона. В принципе, ее можно использовать и как обычную лампочку, включать/выключать через выключатель. Классное устройство, мне очень понравилось. И если умной розетке я так и не нашел применение, то смарт-лампочкой пользуюсь каждый день.
Включаю ее как дополнительное освещение. За счет изменения цвета и яркости можно создать особую атмосферу в комнате.
![]()
0

6013
![]()
Сергей
![]()
TP-Link
Похожие статьи
1. Все комментарии проходят проверку.
2. Если Вы хотите задать вопрос, то опишите проблему как можно подробнее. Напишите конкретную информацию о проблеме.
3. Комментарии с ненормативной лексикой, оскорблениями, и бессмысленные комментарии будут удалены.
4. Запрещена реклама других сайтов, групп в социальных сетях, спам и т. д.
5. Пожалуйста, пишите грамотно. Не пишите заглавными буквами.
6. При ответе на комментарий, пожалуйста, нажимайте кнопку «Ответить».
Добавить комментарий:

Windows 11 — подборка статей и подробных инструкций

Windows 10 — все инструкции по настройке интернета и решению проблем

Настройка роутера — инструкции для разных моделей и производителей

Полезные программы — для настройки HotSpot, Wi-Fi, 3G/4G модемов.

192.168.0.1 / 192.168.1.1 — вход в настройки роутера или модема.
Популярные статьи
Новые статьи
Комментарии
Dasparion (6 часов назад): Уже давно сделал( Сергей (7 часов назад): После подключения к сети посмотрите информацию о ней (свойства) и . Сергей (7 часов назад): А на телефоне, например, микрофон работает? Если система видит . Сергей (7 часов назад): Пожалуйста! Сергей (7 часов назад): Само приложение на Китайском, или весь интерфейс телефона? Сергей (7 часов назад): Пожалуйста! Сергей (7 часов назад): Проблема с адаптером rtl 8821ce на новом ноутбуке нонейм китай( win 11), .
Новые вопросы и ответы
- Почему отваливается Wi-Fi на кондиционере?
- Периодически проседает канальная скорость и сила сигнала Wi-Fi на ноутбуке
- Как ноутбук выбирает к какому диапазону подключиться: Wi-Fi 5 GHz или Wi-Fi 2.4 GHz?
- Почему сам пропадает и появляется драйвер на беспроводную сеть Wi-Fi?
- Почему в телевизоре маленькая скорость интернета по кабелю?
- Умные Wi-Fi лампы от TP-Link
- Трехдиапазонный роутер TP-LINK Archer C3200 уже в продаже
- Стартовали продажи 150-мегабитного LTE-роутера Huawei CPE B315
- D-Link DIR 850L – домашний роутер с гигабитным Wi-Fi
- Linksys EA9500: 3-диапазонный маршрутизатор от Linksys за 400 долларов
Полезные статьи
- Как раздать Wi-Fi с ноутбука или компьютера без роутера
- Как выбрать Wi-Fi роутер в 2023 году и какой купить?
- Что такое роутер, как он работает, и чем отличается от маршрутизатора
- Информация о двухдиапазонных (Dual-Band) роутерах и Wi-Fi сети на частоте 5 GHz
- Скорость по Wi-Fi: почему роутер ее режет, и как увеличить скорость беспроводного соединения
- Радиус действия Wi-Fi сети: как его увеличить, и усилить беспроводную сеть
Советы по решению разных проблем с интернетом на компьютере, смартфоне, планшете, телевизоре (Smart TV). Инструкции по настройке Wi-Fi роутеров.
Копирование материалов с сайта help-wifi.com – запрещено.
Источник: help-wifi.com